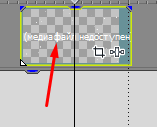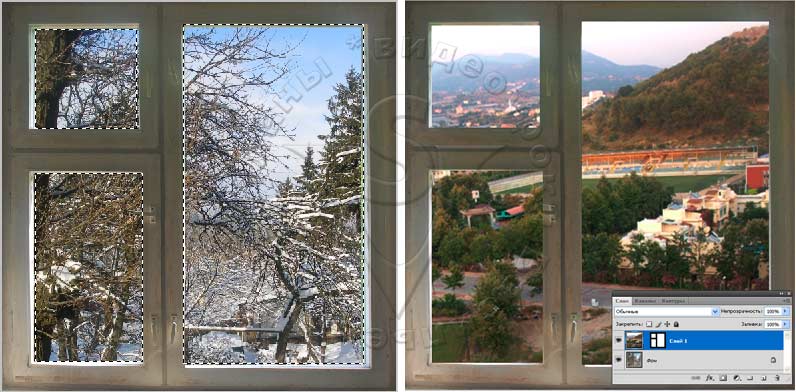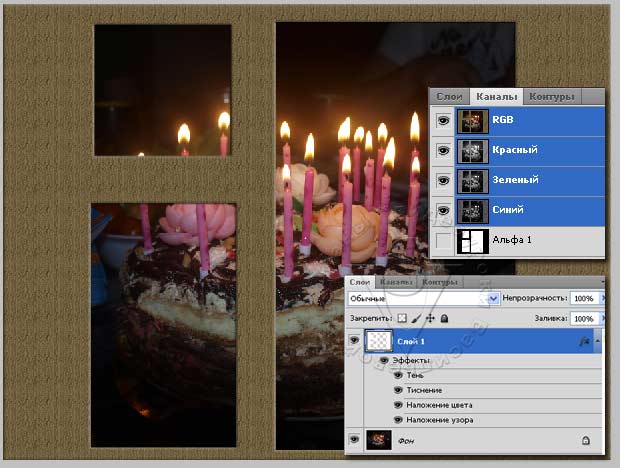- Как сделать видео с альфа-каналом. Альфа-канал в After Effects и альфа-канал в Sony Vegas
- Альфа-канал в After Effects
- Рендер альфа-канала в After Effects
- Альфа-канал в Sony Vegas
- Могущественный альфа-канал
- Создание альфа-канала
- Изменение альфа-каналов
- Удаление
- Студия дизайна и уроков Photoshop Светланы Васильевой
- Видеооуроки, учебник и курсы онлайн
- Урок 23. Маска слоя и альфа-канал._
Как сделать видео с альфа-каналом. Альфа-канал в After Effects и альфа-канал в Sony Vegas
Всем привет! Предлагаю сегодня поговорить о работе с видео. И тема статьи – это альфа-канал. Здесь мы разберем Как сделать видео с альфа-каналом (Как сделать фон видео прозрачным). Я покажу, что такое альфа-канал в After Effects и порядок настройки альфа-канала в Sony Vegas. Поэтому статья будет состоять из двух частей.
Альфа-канал в After Effects
Для того, чтобы создать видео с альфа-каналом в After Effects, в первую очередь мы должны определиться с проектом, из которого возьмем часть видео и будем использовать его с альфа-каналом.
Очень удобно в таких случаях работать с логотипами. Но это как пример! На самом деле множество элементов из проектов After Effects можно сохранять с альфа-каналом (на прозрачном фоне).
Совершенно бесплатно вы можете скачать проекты для After Effects с сайта bestgfx.me.
Подробнее об этом сайте я писала в своей статье Скачать проекты After Effects .
Для примера я взяла проект под названием Colorful Particle Logo. И давайте поработаем с ним. Открываем его в After Effects.
Если говорить в общих чертах: слева на панели программы открывается меню с различными вкладочками.
Внизу панели у нас имеется так называемый таймлайн: именно здесь и происходит все редактирование проектов.
Для того, чтобы сохранить данный логотип с альфа-каналом, нам необходимо для начала включить эту функцию. Для этого нажмите кнопочку
Теперь, для того, чтобы сделать фон прозрачным, нам нужно его найти в проекте. И использовать для этого мы будем «метод глазиков» . Это не мое выражение – так говорит Алексей Радонец).
Такие «глазики» находятся слева на таймлайне. Каждый «глазик» отвечает за определенную картинку, эффект, текст, слой.
Включая – выключая «глазик» мы видим, какие элементы исчезают, а какие появляются. Не трудно догадаться, что с помощью «глазика» мы и найдем фон, который нам нужно отключить!
На самом деле вот он – называется Replace Background .
Вообще, слово Background обычно и обозначает «задний фон». Отключаем этот «глазик», и нам сразу видно, что логотип у нас теперь находится на прозрачном фоне.
По желанию можно исправить текст, а как это сделать – смотрите в моем видеоуроке ниже.
Рендер альфа-канала в After Effects
Чтобы сделать рендер видео с альфа-каналом, на верхнем меню нажимаем кнопочку Composition .
Далее выбираем пункт Add to Render Queue .
В нижней части панели программы нам открываются настройки рендера.
В настройке Render Settings оставляем Best Settings .
В настройке Output Module производим некоторые изменения.
В Format выбираем Quick Time .
Format Options – VideoCodec – Анимация .
В настройке Output To выбираем папку, куда будем сохранять готовый проект. И не забудьте нажать слово Render .
Так у нас записывается видео на прозрачном фоне (с альфа-каналом) в After Effects.
Альфа-канал в Sony Vegas
Видео с альфа-каналом из After Effects можно использовать для создания дополнительных эффектов в других видео с помощью Sony Vegas. Например, наложить на обычное видео готовый логотип с альфа-каналом.
Для того, чтобы настроить прозрачный фон в Sony Vegas в загруженном видео с альфа-каналом (без настройки альфа-канал имеет черный фон), необходимо щелкнуть по нему правой кнопкой мыши и выбрать из меню Свойства .
Далее во вкладке Медиафайлы в строке Альфа-канал выбрать позицию Предумноженный (грязный) и нажать кнопку Ок.
Только после этих манипуляций загруженное видео с альфа-каналом приобретает прозрачный фон именно в Sony Vegas. Выглядит это так:
Уточню, что такие настройки для альфа-канала нужно делать именно в Sony Vegas. В Камтазии например, прозрачный фон настраивается автоматически при загрузке видео в программу.
Далее идет обычный рендер.
Сегодня мы разобрали, как настраивать видео с альфа-каналом.
Подробности смотрите в видеоуроке:
Источник
Могущественный альфа-канал
В фотошопе существует еще один тип каналов: альфа-каналы. Их задача — сохранять выделенные области, чтобы вы могли использовать или редактировать их в дальнейшем.
Они получили свое название от процесса, называемого альфа-сопряжение, когда частично прозрачное изображение (то, в котором присутствуют прозрачные области) совмещается с другим изображением — так режиссеры создают спецэффекты и поддельные фоны.
Это мощная штука, поскольку та же технология позволяет сохранять выделенные области. На ее создание может уйти уйма времени, вам может не хватить выдержки, если речь идет об особенно сложном выделении, что порой отнимает несколько часов. До тех пор, пока вы сохраняете документ как файл PSD, альфа-канал всегда будет на месте к вашим услугам.
Наиболее распространенный способ применения альфа-канала — создание слоя-маски. Все потому, что их можно использовать для создания невероятно детального выделения, которое нельзя получить любым другим способом.
Находясь в режиме Быстрая маска, вы на самом деле работаете на временном альфа-канале.
Создание альфа-канала
Его полезно рассматривать как черно-белое отображение вашей выделенной области. Если вы не измените настройки программы, черной областью будет обозначаться не выделенная часть изображения, называемая также защищенной или скрытой частью, а белой — выделенная часть. И, как и в слое-маске, оттенки серого представляют собой частично выделенные места, т.е. это означает, что они частично прозрачные.
Чтобы создать, выполните одно из следующих действий:
- Нажав кнопку Создать новый канал (Create a new channel). Нажатие этой кнопки позволяет создать пустой альфа-канал под именем Альфа 1. Он совершенно черный, потому что он пуст. Чтобы создать выделенную область, выберите инструмент Кисть и закрасьте ее белым цветом (представьте этот процесс как рисование отверстия в маске, чтобы можно было увидеть, и, следовательно, выделить то, что находится под ней). Если вы щелкнете мышью по этой кнопке, удерживая клавишу Alt, то сможете присвоить имя.
- Выбрав команду Новый канал (New Channel). При выборе этой команды откроется диалоговое окно, в котором вы сможете присвоить имя и указать программе, как отображать информацию.
Если вы предпочитаете, чтобы выделение было черным, а все остальное — белым, установите переключатель в диалоговом окне в положение Выделенные области. Если вы захотите отредактировать альфа-канал с помощью режима Быстрая маска, цвет и прозрачность можно изменить здесь же. Когда вы установите все настройки так, как требуется, нажмите кнопку ОК.
- Создав выделение, а затем выбрав команду меню Выделение =>Сохранить выделенную область.
- Создав выделение и нажав кнопку Сохранить выделенную область в новом канале (Save selection as channel). Она выглядит как круг, вписанный в квадрат.
Изменение альфа-каналов
Создав, вы сможете настроить его так же, как и слой-маску. На нем можно рисовать с помощью инструмента Кисть или использовать любой из инструментов выделения для его изменения. Если вы захотите использовать инструмент выделения, выберите команду меню Редактирование => Выполнить заливку и выберите черный или белый цвет из раскрывающегося списка Использовать (Use) в зависимости от того, что вы хотите сделать, добавить к выделенной области или вычесть из нее (выделенные области белые, а все остальное черное).
Если вам потребуется сделать так, чтобы фотошоп отображал информацию наоборот, к примеру, отображалась в черном цвете, а не в белом, дважды щелкните мышью по миниатюре. В появившемся диалогом окне Параметры установите переключатель в положение Выделенные области. Когда вы это сделаете, программа поменяет цвета маски.
Вы также можете редактировать свой альфа-канал с помощью режима Быстрая маска. Для этого щелкните мышью по значку видимости композитного канала. Когда вы это сделаете, программа поместит поверх изображения красное наложение. Если вы редактируете в изображении, содержащем большое количество красного цвета, вы ничего не увидите сквозь маску. В этом случае необходимо изменить цвет наложения.
Кроме того, вы можете применить фильтры к альфа-каналу, как и к слою-маске. Среди наиболее полезных фильтров назову Размытие по Гауссу (Gaussian Blur) для смягчения края (полезно, если вы пытаетесь выделить немного размытую область) и набор Штрихи (Brush Stroke) (для придания маске оригинальных краев).
Удаление
Закончив использовать (или решив начать все сначала с новым), вы можете удалить его, перетащив на кнопку Удалить текущий канал (Delete) (выглядит как маленькая корзина для мусора). Или щелкните мышью по этой кнопке, и нажмите кнопку Да (Yes), когда появится запрос об удалении.
Источник
Студия дизайна и уроков Photoshop Светланы Васильевой
Видеооуроки, учебник и курсы онлайн
Урок 23. Маска слоя и альфа-канал._
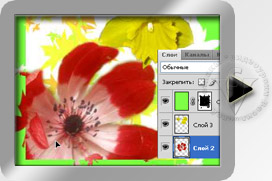
- Для чего нужна маска в Photoshop.
- Как прятать изображение под маской.
- Как рисовать по маске слоя.
- Как выделять изображение при помощи альфа-канала.
- Как устроена палитра Channels (Каналы).
- Как сохранять документы с альфа-каналом.
- Как переносить альфа-каналы в другой документ.
Урок состоит из следующих разделов:
1. Обучающее видео.
2. Для чего нужна маска.
3. Маска слоя.
4. Альфа-канал.
5. Использование маски при вставке одного выделенного фрагмента в другой.
6. Создание копии канала в другом изображении.
7. Вопросы.
8. Домашнее задание.
Для чего нужна маска
Маска в Photoshop позволяет скрыть часть изображения от воздействия различных инструментов коррекции и фильтров. С помощью маски можно скрыть часть нижележащего слоя. Маску используют если нужно отделить сложный объект от фона. В предыдущих уроках мы выделяли объекты при помощи разных инструментов выделения. А теперь пришло время узнать, как это можно сделать с помощью Маски.
Маскирование в Photoshop и выделение различными инструментами имеют одну общую цель – ВЫДЕЛИТЬ. В отличие от обычного выделения областей (бегущие муравьи), которое лишь временно воздействует на изображение, маски сохраняются вместе с изображениями в качестве Альфа-каналов. Есть несколько разных видов масок: Маска слоя, Альфа-канал, быстрая маска, векторная маска и обтравочная маска. На протяжении трех уроков мы разберем их возможности.
Маска слоя.
Посмотрим на простом примере, как работает маска. Создайте новый документ 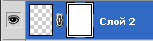


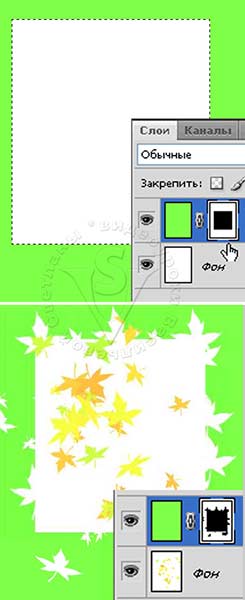


Отключите видимость верхнего слоя . Нарисуйте что‑нибудь на нижнем слое инструментом кисть. Снова включите видимость верхнего слоя и убедитесь в том, что маска скрыла часть рисунка.
Убедитесь в том, что маска выделена (есть 
Переключитесь на палитру Channels (Каналы). Последней в списке каналов стала Layer 1 Mask (Маска Слой 1).
Для того чтоб маска сохранилась вместе с изображением в меню Файл выберите Save as… (Сохранить как…), задайте имя, а в поле Тип файлов выберите TIFF, PSD, PDF или RAW.
Альфа-канал.
Приступим к выделению при помощи Маски. Откройте изображение анемоны.jpg. Перейдите в палитру Channels (Каналы). Внизу палитры нажмите значок 

Сделайте видимым изображение, нажав глазик 
в красноватый цвет. 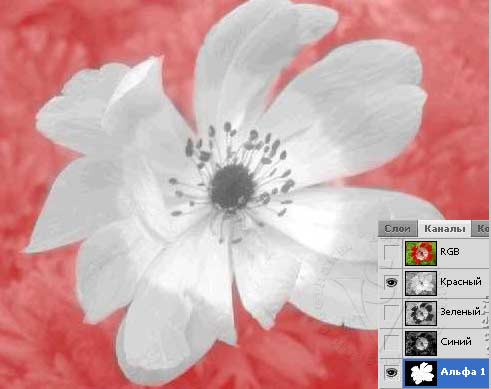
в настройках Channel Options (Параметры канала).
Перейдите на слой с Альфа-Каналом. Оставьте видимым только тот канал, на котором лучше просматривается объект. Выберите инструмент Кисть белого цвета. Белый цвет открывает изображение. Начните закрашивать объект. Если вы случайно зашли за пределы объекта, поменяйте цвет кисти на черный и закрасьте ошибочно выделенный участок. Черный цвет скрывает изображение. 

Кисточками белого и черного цвета подправьте выделение.



Перейдите в палитру Layers (Слои). Теперь можно скопировать выделение и вставить его в другой документ.
Быстрый способ перевести любое выделение в Альфа-канал: нажать кнопку 
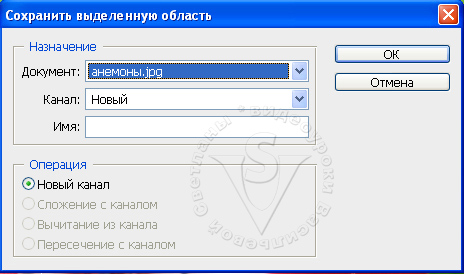
в разделе документ любой из открытых документов или создать новый. Если в документе уже имеется альфа канал, то станут доступны пункты: Сложение с каналом, Вычитание из канала и Пересечение с каналом.
Если вы сохраняли разные контуры выделения, каждый будет располагаться в отдельном Альфа‑канале.
Когда понадобится загрузить на изображение сохраненный контур выделения, 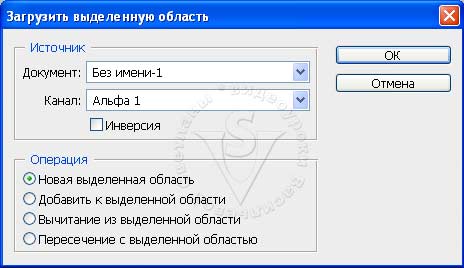

Точно также вы можете создать выделение из любого слоя – Ctrl + щелчок по слою в палитре Layers (Слои), и на рисунке появится контур, созданный вокруг непрозрачных участков данного слоя. Если были размытые, полупрозрачные участки, программа все это учтет.
Как добавить к новому выделению выделение из каналов? Если мы щелкнем по Каналу с зажатой клавишей Shift, то новое выделение заменится на выделение из канала. Чтобы объединить эти два выделения зажмите Ctrl +Shift + щелчок по Альфа-Каналу.
Если нажмете Ctrl + Alt + щелчок по Альфа-каналу – произойдет вычитание канала из существующего выделения. А если нажать Ctrl +Shift +Alt + щелчок по Альфа-каналу, то на рисунке останется только область пересечения выделений. Можно воспользоваться командой Load Selection (Загрузить выделенную область)в меню Select (Выделение). Появится окно, в котором можно выбрать какой из Aльфа-каналов использовать. Отметив пункт Invert (Инверсия), выделится все кроме объекта. Если есть несколько открытых изображений, то в графе документ будет доступен выбор. Если файлов нет, значит у документов разные геометрические размеры. Если что-то на рисунке уже было выделено, станут доступны дополнительные операции.
New Selection (Новая выделенная область);
Add… (Добавить к выделенной области);
Subtract… (Вычитание из выделенной области);
Intersect… (Пересечение с выделенной областью).
Если выделенная область растушёвана, то граница будет проходить через середину, между черными и белыми пикселами градиента маски. Не пугайтесь, что рамка из «бегущих муравьев» оказалась в каком-то совсем другом месте. Граница выделенной области показывает переход между пикселами, которые выделены менее чем на 50 % и более чем на 50 %.
В том случае, когда Вы выбираете Альфа-канал, отключаются все цветовые каналы, и включается черно‑белое изображение Альфа‑канала. Когда закончите редактирование канала и создадите из него контур выделения, можете вернуться к работе с рисунком. Для этого щелкните в панели каналов по строке RGB, рисунок включится, Альфа-канал выключится.
Белым цветом в Альфа‑канале обозначаются выделенные участки, черным – участки вне выделения (замаскированные), а серым – участки с частичным, полупрозрачным выделением. Чем светлее серый цвет, тем в большей степени будет выделен участок. Применяя к рисунку фильтры или иные обработки, мы будем применять их к более светлым участкам в большей степени, чем к темным.
Рассмотрим еще один способ выделения при помощи Альфа‑канала.
Откройте файл нарциссы.jpg. Перейдите в палитру Channels (Каналы). Выберите канал, в котором изображение выглядит наиболее контрастно. Скопируйте его, перетащив на значок Create New Chenel (Создать новый канал).



Для смягчения краев растушуйте их: Select (Выделение) – Modify (Модификация) – Feather (Растушевка). Радиус задайте 3-5 пикс. Включите видимость каналов, нажав на значок глазика 
Перейдите в палитру Layers (Слои). Скопируйте выделение Ctrl +C и вставьте его в другой документ Ctrl +V.
Использование маски при вставке одного выделенного фрагмента в другой.
Выделите область, которую хотите заменить на первом изображении. Выделите и скопируйте область со второго изображения. Вернитесь к первому документу. Выберите в меню Edit (Редактирование) – Paste into (Вставить в) или нажмите комбинацию клавиш Shift + Ctrl + V (для CS3 и CS4). В CS5 этот пункт можно найти в меню Edit (Редактирование) – PasteSpecial(Специальная вставка) – Paste into (Вставить в), только комбинация клавиш (по умолчанию) для этой функции изменилась – Alt + Shift + Ctrl + V.
Скопированный участок будет вставлен в границах выделенной области. Обратите внимание на палитру Layers (Слои). Появился новый слой
с маской. Миниатюры слоя и маски не скреплены. Это значит, что вы можете двигать и масштабировать вставленное изображение внутри выделенной области произвольным образом.
Создание копии канала в другом изображении.
В палитре Cannels (Каналы) выберите Альфа-канал, который хотите скопировать (например, из предыдущего примера с окном). Щелкните по миниатюре Альфа-канала с зажатой клавишей Ctrl, чтобы загрузить выделение. Откройте изображение, в которое хотите вставить Альфа-канал. В палитре Cannels (Каналы) щелкните по заначку 

Вопросы:
- О чем говорит белый цвет маски?
– О том, что слой с маской виден.
– О том, что слой с маской скрыт.
– О том, что виден нижележащий слой.
- Как узнать, что вы рисуете по маске?
– Миниатюра маски обведена рамочкой.
– Миниатюра слоя обведена рамочкой.
- Рисуя черной кисточкой по маске…
– Вы открываете нижележащий слой.
–Вы прячете нижележащий слой.
- Где можно найти Альфа-канал?
Источник