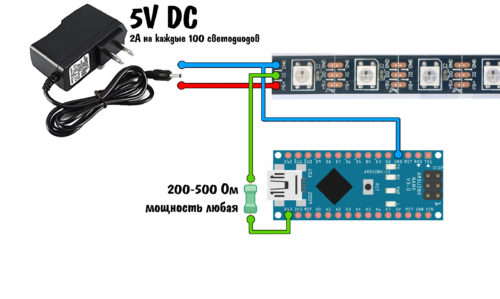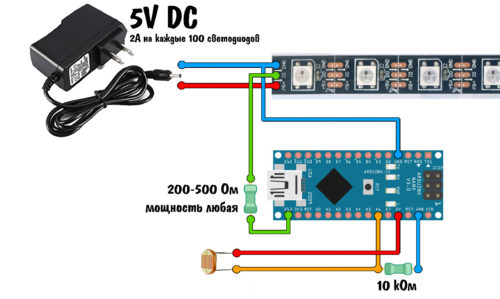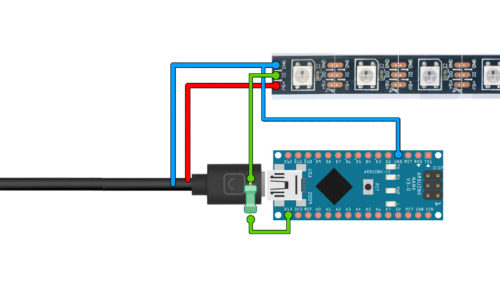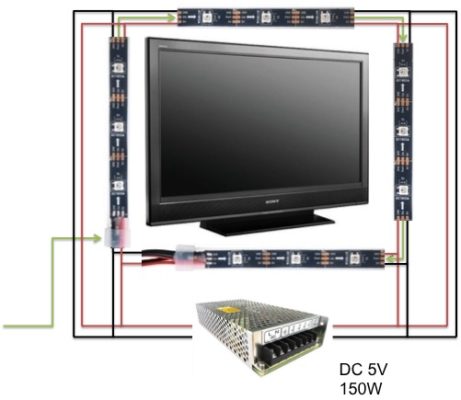- Подсветка ambilight для телевизора своими руками на Arduino
- Шаг 1. Комплектующие Ambilight Arduino
- Шаг 2. Тестирование светодиодной ленты
- Шаг 3. Схема подключения
- Шаг 4. Установка ambilight на монитор/телевизор
- Шаг 5. Пайка всей электроники
- Шаг 6. Скетч Arduino Ambilight
- Шаг 7. Настройка программного обеспечения
- Динамическая фоновая подсветка экрана своими руками
- ОБНОВЛЕНИЯ
- ОПИСАНИЕ
- ГОТОВЫЙ НАБОР
- ВИДЕО
- КОМПОНЕНТЫ
- СХЕМЫ
- ПРОШИВКА
- УПРАВЛЕНИЕ
- ОШИБКИ И FAQ
- ПОДДЕРЖАТЬ
- Ambientlight подсветка своими руками
- Материалы
- Предупреждение!
- Необходимые светодиоды
- Рамка для светодиодов
- Arduino Nano
- Питание
- Подключение
- ПО для Arduino Nano
- ПО Ambibox для Windows
- Основные настройки
- Область захвата
Подсветка ambilight для телевизора своими руками на Arduino
В этом уроке мы научимся создавать свою собственную подсветку ambilight для телевизора своими руками с помощью Arduino Nano.
Имейте в виду, что Эмбилайт Ардуино будет работать только на ПК с программным обеспечением Bambilight (скачать библиотеку на GitHub).
Шаг 1. Комплектующие Ambilight Arduino
Вам понадобятся следующие компоненты:
- Индивидуально адресуемая светодиодная лента RGB
- Ардуино Нано
- Макетная плата небольшого размера
- Несколько кабелей
- 12V DC адаптер питания
- Двусторонний скотч
- 4-5 Скрепки
- Затяжки (стяжки) пластиковые для проводов
Шаг 2. Тестирование светодиодной ленты
Будет неприятно, если вы сначала установите ленту на ваш телевизор, но потом поймете, что один светодиод не работает и вам придется удалять ленту и начинать всё сначала.
Поэтому неплохо припаять временные провода к вашей светодиодной ленте и протестировать ее с помощью Arduino, адаптера питания и файла .ino (можно загрузить на следующих шагах). Загрузите .ino в свой Arduino. Здесь вам пока еще ничего не нужно настраивать. Вы должны увидеть несколько меняющихся цветов светодиодной ленты.
Шаг 3. Схема подключения
Вы можете подключить светодиодную ленту, используя изображение выше, представленное на этом шаге.
Наша светодиодная лента использует IC WS2811 для управления 3 светодиодами в отдельности.
Шаг 4. Установка ambilight на монитор/телевизор
Перед тем, как приклеить светодиодную ленту эмбилайт ардуино к задней панели монитора или телевизора, обязательно очистите поверхность как можно лучше. Чтобы избавиться от пыли лучше использовать волокнистую ткань.
Как только вы убедитесь, что поверхность чистая, вы можете измерить длину светодиодной ленты, удерживая ее рядом с вашим монитором и отрезая ее до нужного размера. Убедитесь, что полоса на противоположной стороне имеет одинаковую длину.
После того, как вы отрезали все отрезки в нужном размере, вы можете прикрепить их к задней панели монитора. Поскольку клей обычно не является лучшим вариантом, предлагаем использовать некоторые кусочки двустороннего скотча.
Убедитесь, что стрелки на светодиодных полосах направлены вокруг вашего монитора! Если нет вам придется начать все заново!
Как только ленты на месте, вы сможете установить Arduino Nano на тыльную сторону монитора. Не забудьте установить её в удобное место, потому что вам нужно будет подключить USB-кабель к компьютеру позже.
Шаг 5. Пайка всей электроники
Чтобы припаять светодиодную ленту мы использовали несколько скрепок, которые согнули и отрезали до соответствующего размера. После этого припаяли их к светодиодным полоскам, чтобы соединить их вместе. Для предотвращения коротких замыканий вы можете использовать некоторые изоляторы, но в нашем случае нам это не было нужно. Чтобы всё выглядело немного лучше, мы использовали маркер, чтобы придать скрепкам черный цвет.
Теперь подключите светодиодную ленту к Arduino, используя ту же схему, что и на шаге выше. Подключите USB-кабель, установите библиотеку FastLED (скачать на GitHub) и загрузите код, указанный на следующем шаге, в ваш Arduino. А далее вам останется только подключить адаптер питания, так как мы сделали всю проводку.
Шаг 6. Скетч Arduino Ambilight
Ниже вы можете скачать или скопировать код для нашей подсветки Ардуино Эмбилайт.
Шаг 7. Настройка программного обеспечения
Загрузите файл bambilight.ino (ссылка и сам код вы найдете на предыдущем шаге).
Откройте файл .ino и отредактируйте следующие строки, чтобы они соответствовали вашей ситуации:
Теперь загрузите скетч в Arduino. Ранее вы должны были скачать библиотеку Bambilight, но если вы этого не сделали вы можете скачать библиотеку на GitHub сейчас.
Откройте Bambilight.exe, расположенную в:
[Местоположение, где вы сохранили папку Bambilight] \ Bambilight-master \ Bambilight-master \ Binary
Теперь настройте всё по своему усмотрению и протестируйте, используя тестовое видео, например, такое:
Как только вы будете удовлетворены результатом, вы можете минимизировать программу Bambilight.
В целом у вас должен быть такой результат работы подсветки ambilight для телевизора, которую вы сделали своими руками с помощью Arduino. Возьмите попкорн, пепси и наслаждайтесь результатом.
Источник
Динамическая фоновая подсветка экрана своими руками
ОБНОВЛЕНИЯ
- 02.12.2018 версия 1.3: Добавлено ограничение тока для всей системы, настройка CURRENT_LIMIT
- 21.10.2019: Вышел проект “Компактный Ambilight by Karman” – читай здесь
ОПИСАНИЕ
Динамическая фоновая подсветка экрана телевизора или монитора компьютера (аналог Philips Ambilight). Работает под управлением Arduino, на компьютере вертится программа Ambibox. Arduino управляет адресной светодиодной лентой на чипах WS2812. В схему добавлен фоторезистор для адаптивной подстройки яркости ленты в зависимости от интенсивности освещения в помещении.
- Очень дешёвый аналог Ambilight для любого монитора/телевизора, подключенного к компьютеру
- Разрешение самодельной фоновой подсветки гораздо выше, чем предлагают даже дорогие модели от Philips
- Самая простая схема подключения среди всех моих проектов
- Удобная программа Ambibox для настройки и персонализации фоновой подсветки
ГОТОВЫЙ НАБОР
У наших партнёров Giant4 появился готовый набор ( ссылка на товар ) для сборки динамической подсветки! В комплекте идёт:
- Лента (длину можно выбрать)
- Провода для подключения
- Блок питания
- Удобный контроллер
- Подробная инструкция по установке
ВИДЕО
КОМПОНЕНТЫ
Каталоги ссылок на Алиэкспресс на этом сайте:
Стараюсь оставлять ссылки только на проверенные крупные магазины, из которых заказываю сам. Также по первые ссылки ведут по возможности на минимальное количество магазинов, чтобы минимально платить за доставку. Если какие-то ссылки не работают, можно поискать аналогичную железку в каталоге Ардуино модулей . Также проект можно попробовать собрать из компонентов моего набора GyverKIT .
- Arduino Nano купить в РФ, aliexpress, aliexpress, искать
- Адресная лента
- Купить в РФ, 60 свет/метр, 30 свет/метр
- Купить на Али ссылка, ссылка
- Black PCB / White PCB – цвет подложки ленты, чёрная / белая. В видео была чёрная
- 1m/5m – длина ленты в метрах (чтобы заказать 2 метра, берите два заказа 1m, очевидно)
- 30/60/74/96/100/144 – количество светодиодов на 1 метр ленты. В видео использовалась лента 60 диодов на метр
- IP30 лента без влагозащиты (как на видео)
- IP65 лента покрыта силиконом
- IP67 лента полностью в силиконовом коробе
- Постфикс ECO – лента чуть более низкого качества, меньше меди, на длинной ленте будет сильно проседать яркость
- Беспаечные угловые соединители для ленты! 3 pin https://ali.ski/fm05oPhttps://ali.ski/2vRw0
- Блоки питания aliexpress, aliexpress, искать
- Мощные блоки питания aliexpress, aliexpress, искать
- Фоторезисторы https://ali.ski/J2d4-Mhttps://ali.ski/10_e0
- Резисторы ЧипДип 10 кОм https://www.chipdip.ru/product0/41486
- Резисторы ЧипДип 300 Ом https://www.chipdip.ru/product0/29794
СХЕМЫ
ПРОШИВКА
УПРАВЛЕНИЕ
Теперь ставим программу амбибокс. Тут всё стандартно, далее далее продолжить далее далее завершить. В конце при выборе устройства нужно указать адалайт. Запускаем. Сразу можно поставить русский язык. И можно поставить автозапуск программы при старте компьютера. Чтобы она не мешала остальным, можно поставить задержку запуска. Теперь переходим на вторую вкладку и сразу жмём кнопку больше настроек. Не пугаемся. Вспоминаем номер порта, у меня это был порт номер 5, и указываем его. Далее в программе есть несколько методов захвата изображения, из них у меня работают вроде бы первые 6, можете их все потыкать посомтреть посмотреть какой будет меньше тормозить. Но. Все методы кроме GDI FS Aero включают классическую тему оформления виндоус, то есть без прозрачных окошек, они даже подписаны no aero. Я люблю прозрачные окошки так что оставил аэро. Теперь нажимаем показать зоны захвата и видим, что они не настроены. Зон должно быть столько же, сколько у вас светодиодов. 98. Оп, перезагрузилась. Теперь жмём мастера настрйоки зон. Я наклеивал ленту так, что она получилась без угловых светодиодов, ставлю галочку. Далее, по горизонтали у меня 31 светодиод, ориентироваться нужно не на это число, а сразу смотреть вниз на зоны. Соотношение сторон определяется автоматически, но я на всякий случай поставил как у своего монитора, 16 на 9. И ещё можно удлинить зоны, чтобы они брали источник цвета с большей площади, так результат будет более симпатичным. Ну и всё. Сохраняем настрйоки и ставим галку включить подсветку. Тадаааам. Поздравляю, теперь у нас есть динамическая подсветка монитора. С режимом виндоус аэро наблюдается небольшая задержка, в других режимах без аэро задержки почти нет. В папке с картинками для тестов вы найдёте несколько сочных картинок для проверки вашей фоновой подсветки.
Рекомендую попробовать программу Adalight EtVersion, вот отсюда
ОШИБКИ И FAQ
Может случиться так, что при работе от USB компьютер не выключается, пока не будет извлечён штекер, ведущий к Arduino
Ответы на большинство вопросов можно найти здесь: https://alexgyver.ru/ws2812_guide/
В: Я купил ленту, на ней контакты G R B 12V. Как подключить?
О: Молодец, можешь кинуть ей в собаку. Это не та лента.
В: Не работает! Какие есть типичные ошибки?
О: Скорее всего в подключении. В основном забывают объединить GND ленты и GND Ардуины.
ПОДДЕРЖАТЬ
Вы можете поддержать меня за создание доступных проектов с открытым исходным кодом, полный список реквизитов есть вот здесь .
Источник
Ambientlight подсветка своими руками
На картинке изображен наш 40” телевизор с Ambientlight подсветкой, сделанной собственными руками. Подсветку по трем сторонам обеспечивают 50 светодиодов, которые управляются при помощи платы Arduino. Что касается программного обеспечения, то работает подсветка при помощи ПО Ambibox и библиотеки FastLED для Arduino.
Материалы
- 50 светодиодов WS2811;
- Плата Arduino Nano;
- Источник питания.
Предупреждение!
Данный проект очень дешев, но работает только при помощи ПК. Вы не сможете использовать данный проект на автономном ТВ, так как для его работы необходимо ПО, работающее в фоновом режиме на ПК.
Linux или Mac не поддерживается. Программное обеспечение Ambibox доступно только на Windows.
Светодиоды отлично работают на рабочем столе и при просмотре фильмов и фотографий. С играми другая история. Если запущена игра в полноэкранном режиме, программа может быть не в состоянии захватить изображение.
Необходимые светодиоды
Светодиоды являются одной из самых важных частей нашего проекта. Но какие именно светодиоды вы будете использовать – не столь важно. Главное, чтобы они поддерживались библиотекой FastLed.
Наиболее распространенными являются светодиоды WS2811 или WS2812, так как они дешевы и достаточно просты в использовании. Можно использовать как отдельные светодиоды, так и светодиодные ленты.
Мы выбрали отдельные светодиоды, так как в этом случае шаг и расположение светодиодов можно устанавливать на свой выбор. Но у ленты есть одно существенное преимущество – крепить ее намного проще. Если вы выберите для своего проекта ленту, то создавать рамку, над которой мы будем работать дальше, вам не придется.
Теперь необходимо рассчитать количество необходимых светодиодов. Мы использовали шаг в 30мм между светодиодами. При такой расстановке 50 светодиодов хватает для четырехстороннего расположения на 27” экране или трехстороннего на 40”.
Рамка для светодиодов
Так как нами для проекта были выбраны отдельные светодиоды, а не лента, их необходимо как-то упорядочить и закрепить. Для этого мы и построим данную рамку.
Для создания рамки мы выбрали алюминий. Необходимо вырезать три полосы по размеру экрана и собрать их воедино. Напомню, что в нашем случае будет использоваться трехсторонняя подсветка, так как ТВ стоит на столе. Если же в вашем случае ТВ закреплен на стене, лучше использовать подсветку по всем четырем сторонам.
Arduino Nano
Для управления светодиодами нужен контроллер. Именно в этой роли и выступает плата Arduino Nano. Для подключения нам понадобится разъем USB, один цифровой контакт и заземление.
Питание
Для работы светодиодов необходимо подать на них питание. Обычно это 5V. Лучше всего купить отдельный блок питания, который будет подходить по мощности. Можно конечно использовать 5V, от блока питания на ПК, но этот вариант намного сложней и требует определенных знаний и опыта. Поэтому я его не советую.
Подключение
Если вы используете светодиоды WS2811/12, вам необходимо произвести всего 3 соединения.
- 5V от источника питания подключить к соответствующей 5V линии на светодиодах;
- Соединить GND БП с землей на светодиодах и плате Arduino Nano;
- Подключить светодиоды к одному из цифровых выходов на плате.
ПО для Arduino Nano
Первым делом необходимо установить библиотеку http://fastled.io/.
Код можно написать самостоятельно или же использовать готовый.
Возможно вам будет необходимо изменить некоторые данные кода:
- NUM_LEDS, установить по количеству используемых светодиодов;
- DATA_PIN, установить в зависимости от тогоЖ какой цифровой порт был использован;
- SerialRate, определяет скорость светодиодов (500000 максимум).
ПО Ambibox для Windows
Данное ПО является бесплатным и его можно без проблем скачать с сайта производителя.
После установки следует изменить один файл. Путь: C: \ Program Files (x86) \ AmbiBox \ SerialPortConfig.ini. Изменяем скорость передачи данных на «Adalight 50000». Так как нам нужны одинаковые значения и в коде Arduino, и здесь. После изменения сохраняем файл и перезапускаем программу.
Основные настройки
Самые важные для нас настройки находятся в графе «Дополнительных настроек». Здесь мы устанавливаем количество светодиодов и другие основные параметры.
- F7 – наша горячая клавиша для включения/отключения светодиодов;
- Использовать разные профили нет необходимости, поэтому выбираем Default;
- Mode – переключает режим работы светодиодов. Для тестирования лучше выбрать статичный цвет. Если все диоды корректно работают, устанавливаем захват изображения с Win 8. Данная программа корректно работает, начиная с ОС Win 7 и до Win 10;
- Также следует установить минимальную задержку и максимальный Fps, для достижения лучшей синхронизации.
Область захвата
Как несложно догадаться, здесь мы выбираем область экрана для захвата изображения. Нам необходимо захватить весь экран, поэтому выбираем «Wizard capture zones» и выделяем весь экран. Далее сохраняем и закрываем настройки.
Ну вот и все! Наша подсветка полностью готова!
Источник