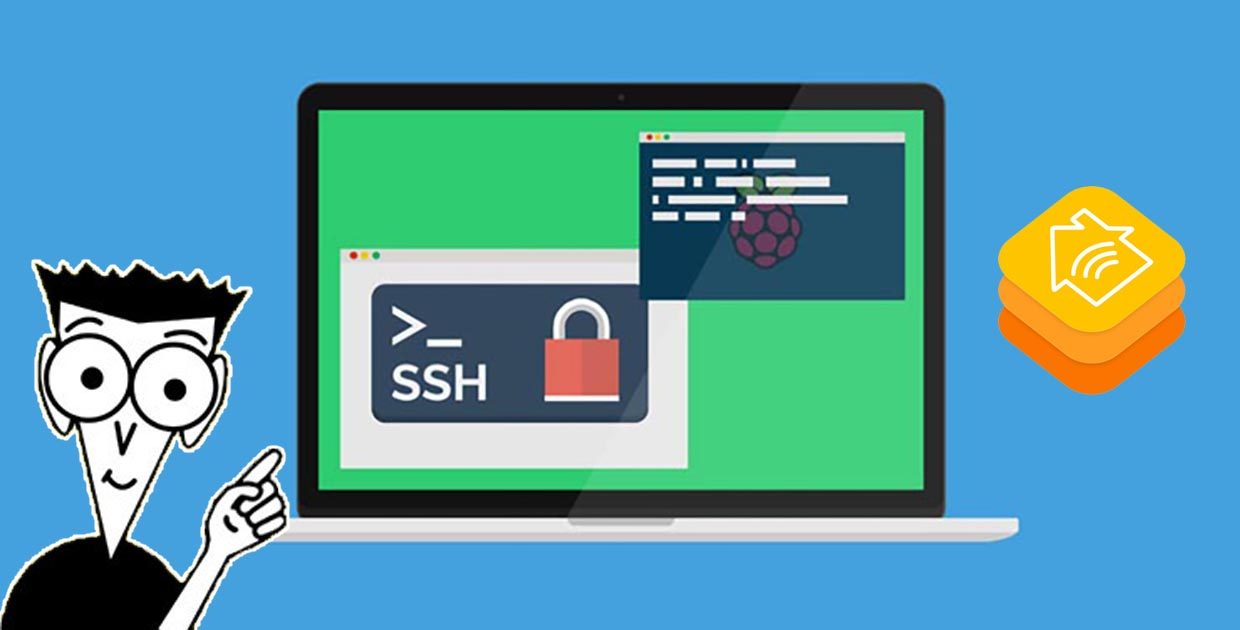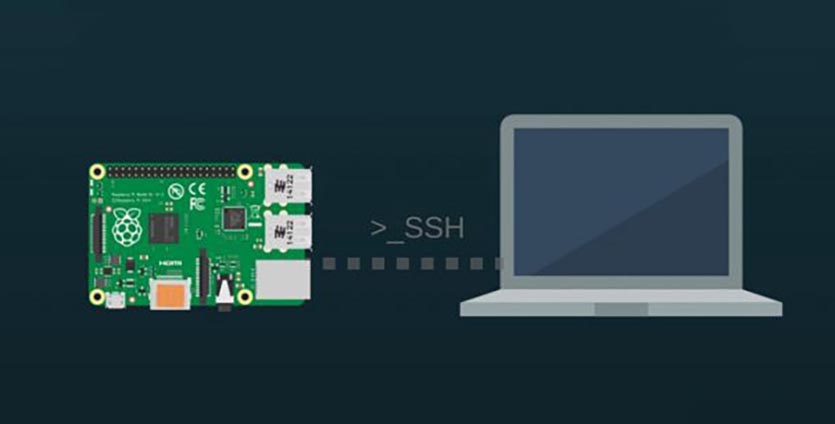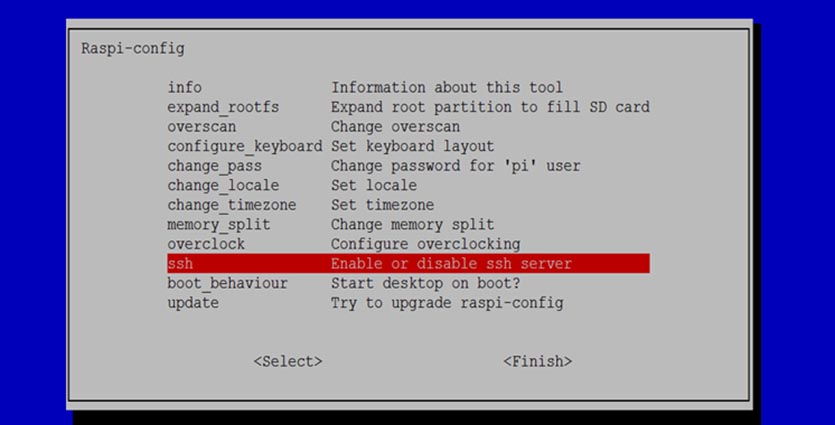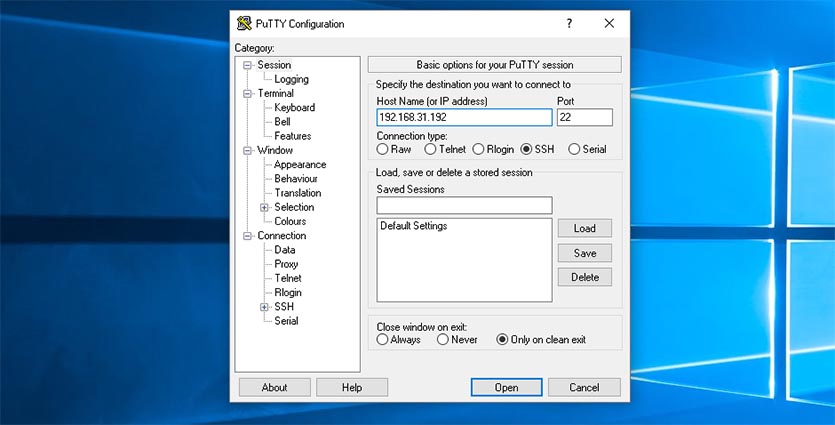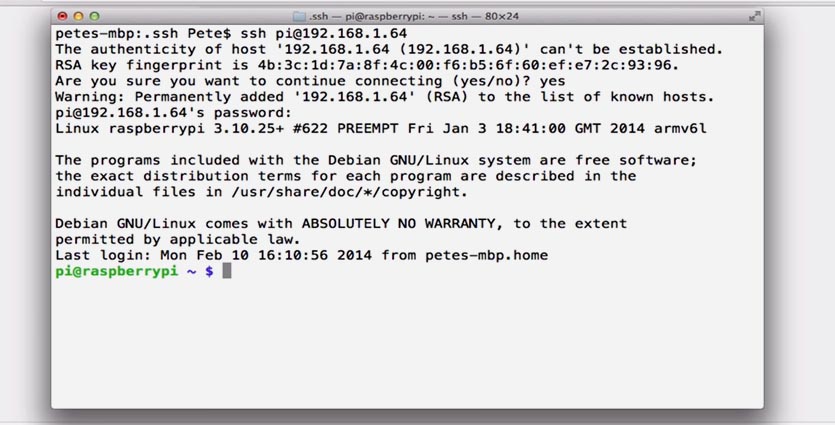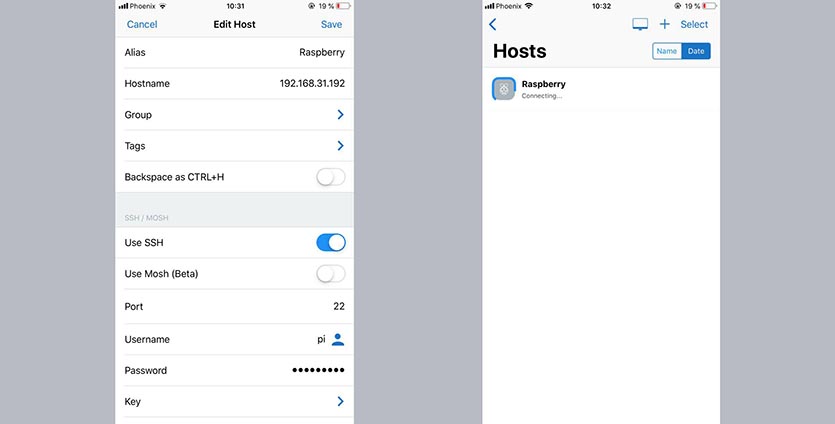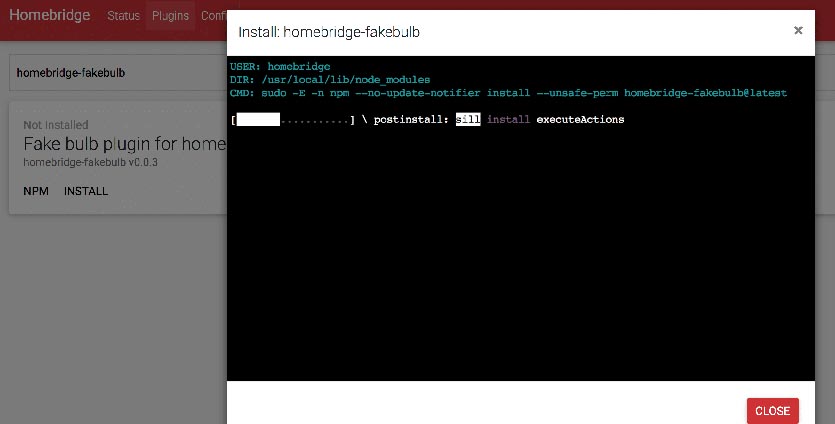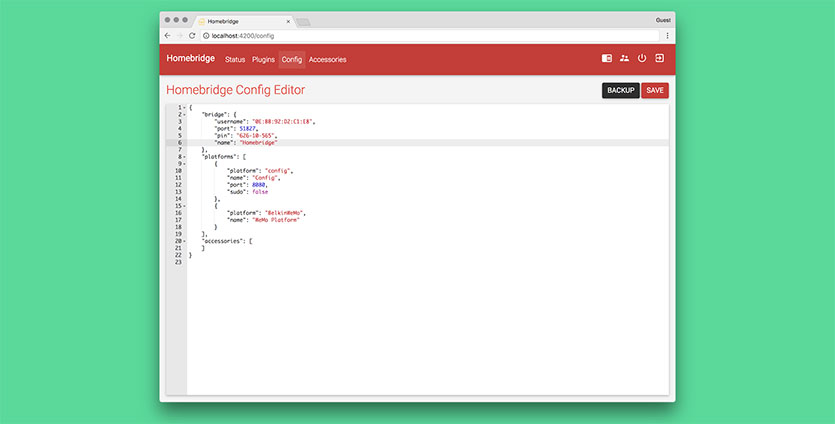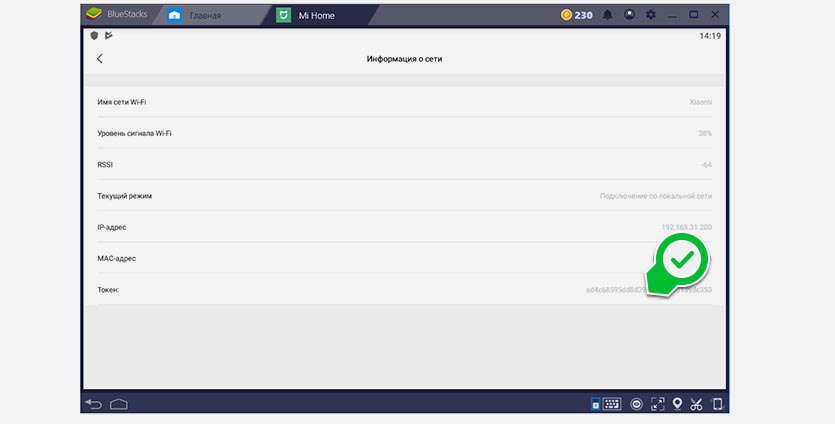Как подключить любые гаджеты в умный дом Apple HomeKit через Raspberry Pi
Продолжаем строить умный дом вместе.
После того, как мы создали специальный хаб HomeBridge на основе компьютера Raspberry Pi, пришло время подключать умные устройства с его помощью к HomeKit.
Для начала потребуется произвести еще несколько манипуляций с нашим мостом, чтобы потом можно было легко решать возникающие проблемы.
Как настроить SSH на Raspberry Pi
SSH — это сетевой протокол для удаленного управления системой. С его помощью больше не потребуется подключать наш хаб к монитору или телевизору для внесения изменений или конфигурации ПО.
Не пренебрегайте данным шагом, ведь в процессе дальнейшей настройки вы неоднократно столкнетесь с неработоспособностью плагинов, неверно составленным файлом конфигурации, другими сбоями и проблемами, которые удобнее решать удаленно.
1. На Raspberry Pi необходимо перейти в консоль и ввести команду:
sudo raspi-config
2. В открывшемся меню конфигурации следует перейти в раздел Advanced Options.
3. Находим пункт SSH и активируем его.
4. Проверить успешную активацию протокола можно следующей командой в терминале:
sudo service ssh status
5. Для доступа по SSH используются такие учетные данные:
логин: pi
пароль: raspberry
6. В настройках Raspberry можно изменить эти данные.
Самый простой способ включения SSH:
Можно вообще обойтись без клавиатуры и монитора для Raspberry, но к сети её нужно подключить через кабель, а не по Wi-Fi.
1. На карте памяти с записанным образом для Raspberry Pi находим раздел Boot.
2. Создаем в ней файл ssh без расширения.
3. Устанавливаем карту в Raspberri и после загрузки SSH будет подключен.
Как подключиться по SSH
После того, как SSH подключение настроено, к «малинке» можно подключаться с других устройств внутри локальной сети. Монитор и клавиатура для Rasperry больше не потребуется.
Нужно лишь узнать IP-адрес устройства в сети. Сделать это можно из графического интерфейса микрокомпьютера, через приложение своего роутера, его веб-интерфейс или любым другим доступным способом.
Для получения доступа по SSH на Windows делаем следующее:
1. Устанавливаем приложение PuTTY.
2. В приложении на вкладке Session указываем IP-адрес Raspberry и порт 22.
3. Подключаемся, используя установленный логин и пароль для авторизации.
Для получения доступа по SSH на macOS делаем следующее:
1. Запускаем приложение Терминал.
2. Вводим команду (используя IP-адрес своей «малинки»):
ssh [email protected]
3. Подтверждаем желание подключиться и вводим установленный пароль.
Для получения доступа по SSH на iOS делаем следующее:
1. Устанавливаем приложение Termius – SSH client из App Store.
2. Создаем новое подключение, указывая IP-адрес, порт, логин и пароль.
3. Подключаемся по настроенному соединению.
Теперь можно удаленно посылать команды «малинке», перезагружать её и менять файл конфигурации HomeBridge.
Запоминаем нужные команды:
sudo reboot – для перезагрузки Raspberry (SSH-соединение будет прервано)
sudo -n systemctl restart homebridge – для перезапуска сервера HomeBridge
nano
/.homebridge/config.json – для открытия файла конфигурации HomeBridge
Как подключить умные устройства
Для работы умного девайса с HomeKit через прослойку в виде HomeBridge требуется две вещи:
- установленный плагин
- данные об устройстве в файле конфигурации
Искать плагин можно самостоятельно. На просторах GitHub можно найти файлы практически для любого умного устройства.
Просто впишите в Google: mi air purifier 2 homebridge (для очистителя воздуха Xiaomi Mi Air Purifier 2) и по одной из первых ссылок найдете нужный плагин.
Альтернативным способом поиска плагинов является специальный раздел в веб-интерфейсе HomeBridge. Если устанавливали систему по нашей инструкции, веб-интерфейс уже должен работать. В противном случае ищите данные об установке веб-интерфейса в этой статье.
На специальной вкладке Плагины можно осуществить поиск нужного дополнения, аналогично поиску в Google. Вписываем название девайса (с китайскими гаджетами от всевозможных суб-брендов придется повозиться) и выбираем один из предложенных плагинов.
Установка нужного плагина
На GitHub странице плагина или на другом сайте, где было найдено дополнение, первым делом описывается процесс установки.
Для установки непосредственно на Raspberry Pi или через SSH используется приведенная в описании плагина команда такого вида:
sudo npm install -g homebridge-mi-acpartner
Для установки через веб-интерфейс достаточно нажать кнопку Install возле найденного в поиске дополнения.
Изменение файла конфигурации
Файл конфигурации тоже может быть изменен на самом устройстве с сервисом HomeBridge, через SSH или через веб-интерфейс. В первом случае редактируем файл config.json командой nano
/.homebridge/config.json, а во втором переходим в визуальный редактор на вкладке веб-интерфейс.
На странице с описанием плагина находим пример конфигурации:
«platforms»: [ <
«platform»: «XiaoMiAcPartner»,
«devices»: <
«192.168.31.120»:»your_token_here»
>]
Нужно интегрировать данный код в уже имеющуюся конфигурацию.
В большинстве случаев плагины интегрируются в разделы “platforms” или “accessories”. Особо сложные дополнения могут иметь части кода в обоих разделах.
Тем, кто сталкивался с программированием, не составит труда корректно внести нужные части кода, другим рекомендуем внимательно методом проб и ошибок научиться редактировать файл конфигурации. Без этого все равно ничего не получится.
Заполнение параметров устройства
Обратите внимание, что в большинстве случаев требуется указать два параметра подключаемого девайса: IP-адрес и токен. С поиском адреса в домашней сети проблем не возникнет (ищите через приложение роутера или его веб-интерфейс), а вот с токеном не так все просто.
Уникальный идентификатор умных устройств можно получить разными способами. Самый простой – воспользоваться модифицированным приложением Mi Home на Android. Если смартфона или планшета с нужной ОС на руках нет – устанавливаем эмулятор Android по инструкции.
1. Устанавливаем на Android модифицированное приложение Mi Home.
2. Авторизуемся в своей учетной записи с указанием правильного региона (в большинстве случаев это Материковый Китай).
3. Находим нужный девайс и в разделе Настройки – Общие параметры – Информация о сети видим поле с нужным нам токеном.
Здесь же можно найти IP-адрес.
Для устройств других производителей придется использовать другие способы добычи токенов.
Теперь можно заполнить данные девайса в конфигурации, сохранить файл и перезагрузить HomeBridge.
Если все было сделано верно, устройство появится в приложении Дом на iPhone и им можно будет управлять, как нативным девайсом с поддержкой HomeKit.
Проблемы и их решение
Если фай конфигурации был изменен с ошибками, то HomeBridge повторно не запустится. Об этом вы поймете по зависшему веб-интерфейсу или по «отвалившимся» устройствам в приложении Дом.
Не стоит паниковать! Порядок действий следующий:
1. Подключаемся к Raspberry Pi по SSH.
2. Открываем файл config.json для редактирования.
3. Пытаемся найти ошибку или просто удаляем последний внесенный блок кода.
4. Сохраняем файл (Comman+X при работе в терминале или по SSH).
5. Перезапускаем HomeBridge командой: sudo -n systemctl restart homebridge.
Вот так происходит добавление всех умных устройств в HomeKit через HomeBridge. Не забывайте периодически сохранять удачные версии конфигурации.
Источник
Строим умный дом вместе с HomeKit
С тех пор как Apple впервые представила HomeKit, утекло много воды: производители аксессуаров набили руку на замках, датчиках, дверях и прочей утвари для умного дома; появилось классное приложение Дом, сделанное в Купертино; рынок заполонили целые экосистемы, подразумевающие комплексную установку под ключ, правда, среди них попадались и сомнительные варианты, созданные по принципу экспресс-закупки на китайском базаре. Как бы там ни было, сегодня мы загорелись идеей построить умный дом из самых проверенных гаджетов, которые активно эксплуатировались и совершенствовались на протяжении многих лет. Здесь будет один вариант подборки. Если вам понравится идея, то мы организуем и другие вариации. Пишите в комментариях.
На написание этого материала нас подтолкнули партнёры из магазина iLounge, которые занимаются самостоятельной настройкой умного дома HomeKit по различным сценариям. У них можно разжиться и гаджетами по-отдельности.
В качестве хаба, через которое осуществляется управление устройствами и осуществляется обмен данными, возьмём приложение Дом, позволяющее избежать долгой и мучительной настройки. Самым универсальным вариантом будет выбор iPad, хотя вы можете сделать ставку на Apple TV или HomePod. Прелесть планшетного компьютера в том, что он будет держать умный дом под контролем без какой-либо головной боли, прямо из коробки, как и принято в Apple.
В дальнейшем все приборы, совместимые с HomeKit, будут подключаться по вводу секретного кода.
Начнём с лампочек. И выбор здесь пал на Philips Hue, которые начинают работать сразу после элементарной установки, которые легко управляются, которые обладают весьма кусачим ценником. Как раз по последней причине рекомендуем приобретать данные лампочки за рубежом, поскольку тогда они выйдут заметно дешевле. Philips Hue имеют чёрный пояс по созданию атмосферы в помещении, и за весь цикл существования они собрали намного меньше негативных отзывов, чем альтернативные и более дешёвые модели. Будет выбирать лампочки – смотрите в сторону Philips Hue.
Обратите внимание, что лампочки Philips Hue будут работать только при наличии собственного хаба, который, к счастью, дружит с HomeKit, поэтому советуем начать знакомство со стартового набора (он так и называется).
От света к тьме и всему, что она скрывает, то есть ужасам, о которых предупредит датчик движения и атмосферы от ONVIS. Этот компактный приборчик, работающий без проводов, предупреждает о целой куче факторов, сказывающихся на атмосфере в доме, будь то движение, задымление и температура (исполняет роль термометра). Вы спите, а в это время кто-то дёргает за ручку двери – аппарат начинает вопить. Курица уже 20 минут горит в духовке, но на кухне пусто – прибор заорёт и пришлёт оповещение на телефон. Количество сценариев не счесть.
Если хотите специализированные и узконаправленные термостаты, можно присмотреться к Ecobee. Штука жутко дорогая (в районе $250), но умная, дотошная (поставляется с отдельным сенсором, располагающимся в подходящем месте) и красивая. Самое интересное, что термостаты являются тем сегментом, в котором проще всего ошибиться, ведь здесь может не устроить или погрешность измерений, или глюки приборов. Сенсоров можно устанавливать даже несколько штук и управлять ими через приложение. Именно поэтому Ecobee выделяется из собратьев. К нему нет претензий.
От тех же ребят из Ecobee можно приобрести умные выключатели Ecobee Switch+. Втыкаете в них два провода («фаза» и «0») и пожинаете волшебство. Когда комната погружается во тьму, умный выключатель запалит свет. Функция работает в обратную сторону при достаточном или избыточном освещении. Можно экономить электричество и устанавливать таймеры, например, в тех местах, где вы не задерживаетесь дольше 5-10 минут. Используйте датчик движения, чтобы автоматически перейти в состояние «вкл» и многое другое.
Раз уж заговорили о выключателях, впору упомянуть и про розетки, на роль которых мы (да и не только мы) подобрали Belkin WeMo Mini. Они довольно крупные и не оснащены диммерами, но на корпусе у них установлены физические кнопки вкл/выкл, сами розетки выглядят симпатично, устройства качественно собраны и работают так, как должны функционировать умные розетки, а наличие аббревиатуры WeMo наглядно показывает, что для них можно нафантазировать уйму сценариев по автоматизации.
Проблему видеонаблюдения решат камеры, вернее, целые системы камер от Arlo Pro 2. К одной такой системе разрешают подключать очень много камер, которые умеют снимать в 1080p как подпитываясь от розетки, так и за счёт съёмной батареи. Отправляйте трансляцию в облако или MicroSD. Засекайте движение и звук. Наслаждайтесь потрясающим воплем сирены на громкости свыше 100 децибел. Экспериментируйте с IFTTT и другими кунштюками. Угол обзора камер Arlo Pro 2 составляет 130° . А ещё нам понравилось, что их можно вешать хоть внутри, хоть снаружи, поскольку девайсы герметично упакованы по стандарту IP65. Помимо того, что камеры дают чёткую картинку, так вы ещё можете переговариваться через них! Не только слушать, но ещё и использовать в виде рупора. Шикарно!
Чтобы общаться с умным домом (правда, только на английском) и не страдать от прослушивания музыки в плохом качестве, советуем занять место беспроводной колонки Apple HomePod’ом. Во-первых, она действительно хорошо звучит. Во-вторых, в неё встроена прорва микрофонов, считывающих любой чих максимально достоверно. В-третьих, в экосистеме Apple она станет надёжным и функциональным звеном, готовым исполнять роль хаба, на всякий случай.
Когда вы попытаетесь подсчитать, на какую сумму уже набрали аксессуаров для умного дома, то волей-неволей задумаетесь о хорошем замке, который ещё сильнее подчистит денежные запасы, но и обеспечит достойное прикрытие. Тут наш взгляд пал на третье поколение умных замков August Smart Lock Pro. Они продаются в различных модификациях, но именно к третьему поколению было меньше всего нареканий, и именно третье поколение не отказывалось работать при неудачном обновлении iOS. Открывайте и закрывайте дверь с iOS-устройства, довольствуйтесь автоматизмом данных процедур во время приближения или удаления от дома и не переживайте за безопасность своего очага.
Пожалуй, здесь стоит взять перерыв, потому что стоимость аксессуаров скоро станет безбожной. Пока мы подобрали достаточную связку для экосистемы под управлением приложения Дом, которую вы сможете эксплуатировать ещё и через Siri, отдавать голосовые команды. В статье были учтены умные лампочки, выключатели, камеры, датчики движения, термостаты, розетки, камеры, колонки и замки. Если вам придутся по душе подобные материалы, то мы придумаем более хитрые вещи, например, бюджетные подборки, или же подробнее расскажем о кознях настройки менее раскрученных аксессуаров.
Источник