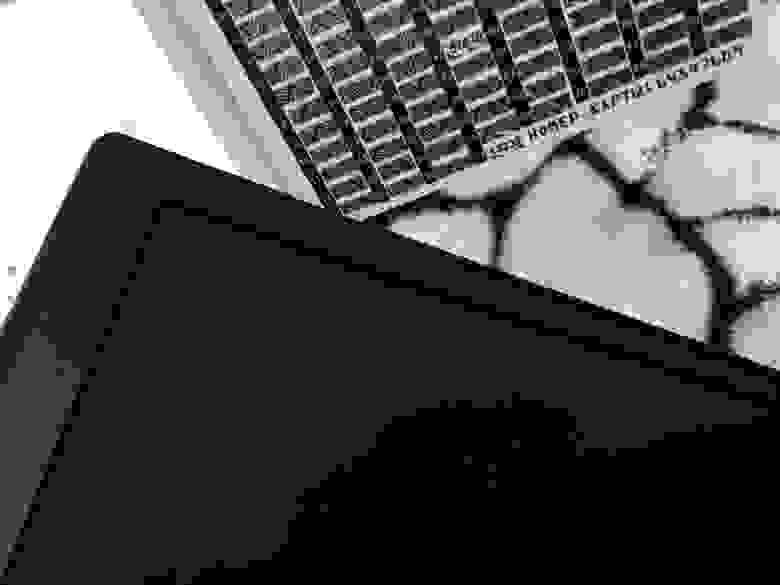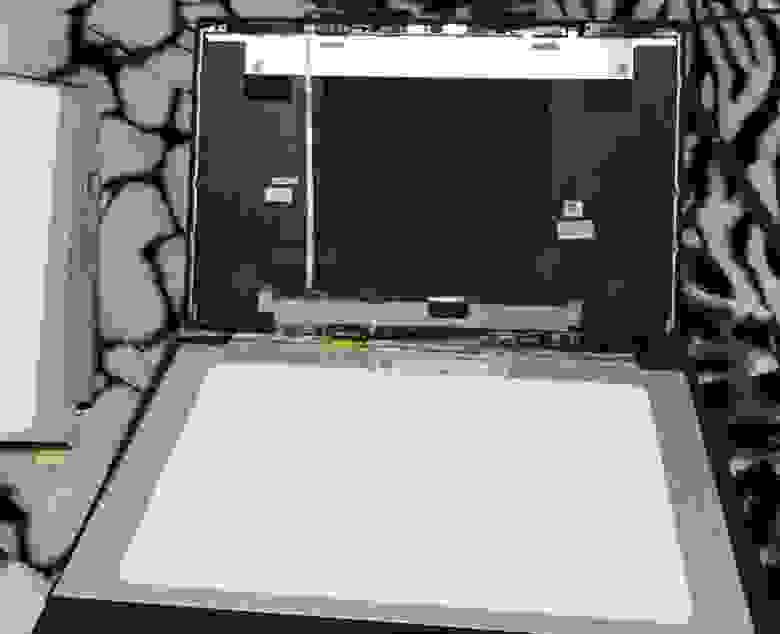- Замена матрицы на ноутбуке: инструкция с фотографиями
- Что нужно знать?
- Шаг 1 — снимите переднюю панель дисплейного модуля
- Шаг 2 — открутите винты, удерживающие матрицу
- Шаг 3 — отключите от матрицы соединительные шлейфы
- Шаг 4 — подключите новую матрицу
- Замена матрицы ноутбука — устанавливаем матрицу правильно
- Замена матрицы ноутбука: важные аспекты
- Почему ломается экран ноутбука?
- Замена матрицы своими руками
- Покупка матрицы ноутбука
- Апгрейд матрицы ноутбука TN->IPS или как получить из бюджетного ноутбука более продвинутый
Замена матрицы на ноутбуке: инструкция с фотографиями
Наиболее уязвимым к механическим воздействиям электронным компонентом у любого ноутбука является дисплейный модуль, а именно — матрица. Однако неосторожное обращение с лэптопом — не единственная возможная причина выхода экрана из строя. Существует ряд электронно-технических неполадок, которые могут легко вывести дисплей из строя. Как бы там ни было, во многих случаях единственным выходом из ситуации является замена матрицы. И эту задачу вполне можно выполнить самостоятельно. Приведем подробную инструкцию по замене матрицы на примере ноутбука Lenovo B575e.
Что нужно знать?
Для замены матрицы нет необходимости в полной разборке корпуса ноутбука — это частая ошибка среди тех, кто впервые берется за выполнение этой задачи. Дисплейный модуль практически всех современных моделей лэптопов (независимо от производителя) имеют конструкцию, позволяющую производить замену матрицы без необходимости вскрытия корпуса.
На фотографии — матрица ноутбука Lenovo B575e с обратной стороны.
Из инструментов для замены дисплея понадобится лишь набор отверток и любой тонкий металлический или пластиковый предмет. Ремонтные работы следует выполнять с максимальной осторожностью, т.к. матрица — хрупкое устройство, которое легко повредить. Внутри дисплейного модуля присутствуют и другие электронные компоненты (например, веб-камера), а также несколько соединительных шлейфов и проводов — со всем этим также следует быть осторожным.
Также рекомендуем фотографировать все свои действия — это поможет без каких-либо сложностей выполнить обратную сборку дисплея ноутбука.
Шаг 1 — снимите переднюю панель дисплейного модуля
Сначала отключите и лэптопа зарядное устройство и выньте аккумулятор. Для снятия передней панели экрана найдите и выкрутите все винты, крепящие эту деталь к корпусу ноутбука. В случае с лэптопом Lenovo B575e — их два. На первом изображении винты можно заметить в правом и левом нижних углах дисплейного модуля. Винты также могут быть спрятаны за резиновыми заглушками.
Открутите все винты и приготовьте тонкий предмет. Вставьте его в щель между лицевой панелью и корпусом, а затем отогните немного. Должен последовать щелчок, сигнализирующий о разъединении внутренних защелок.
Пройдитесь подобным образом по всему периметру лицевой панели, разъединяя все защелки.
После того, как все защелки будут разъединены, лицевую панель дисплейного модуля можно будет снять и убрать в сторону.
Теперь можно переходить к следующему шагу.
Шаг 2 — открутите винты, удерживающие матрицу
Дальнейшие действия зависят от конструктивных особенностей дисплейного модуля. В случае с Lenovo B575e достаточно открутить следующие крепежные элементы:
- По 2 винта в нижнем правом и левом углу.
- По 1 винту в верхнем правом и левом углу.
После того как были выкручены указанные винты, матрицу можно будет отделить (отогнуть на угол) от корпуса в верхней части примерно следующим образом:
Обратите внимание на выделенные фрагменты фотографии. Красным цветом выделена верхняя часть конструктивного элемента дисплейного модуля — металлическая рейка, к которой крепится матрица. Желтым цветом выделен один из винтов, крепящих матрицу к металлической рейке.
Внимательно осмотрите левую и правую рейку и выкрутите все имеющиеся винты (обычно их 4), удерживая матрицу в одной руке. Даже если она вышла из строя и более не работает, ее падение может повредить другие компоненты дисплейного модуля — электронику и/или соединительные шлейфы.
После откручивания последних винтов не спешите извлекать матрицу из ноутбука. Сначала просто загните металлические направляющие вниз:
После этого осторожно опустите матрицу на клавиатуру ноутбука таким образом, чтобы ее лицевая панель находилась внизу.
Шаг 3 — отключите от матрицы соединительные шлейфы
На предыдущем изображении красным цветом отмечен шлейф, посредством которого матрица соединяется с материнской платой ноутбука. Так он выглядит в увеличении:
В нашем случае шлейф крепится к дисплею при помощи клейкой ленты. Металлическая серая оплетка шлейфа с нижней стороны также может иметь клейкое основание. Чтобы отключить шлейф, ухватитесь за клейкую ленту и потяните ее вверх.
После этого матрицу можно будет отделить из ноутбука.
Шаг 4 — подключите новую матрицу
Теперь остается лишь установить новую матрицу. Сначала отогните металлические рейки от корпуса дисплейного модуля примерно так, как показано на следующей фотографии:
Поместите матрицу между рейками и зафиксируйте ее с боковых сторон при помощи винтов. После этого можно будет подключить соединительный шлейф и продолжить сборку дисплейного модуля. Но до того мы рекомендуем проверить установленную новую матрицу на работоспособность. Сделать это несложно — осторожно установите аккумулятор в ноутбук, а затем нажмите на кнопку питания. Матрица все это время должна быть прикручена только к металлическим направляющим.
Если дисплей прошел проверку на работоспособность, выключите ноутбук, извлеките из него аккумулятор и продолжите сборку дисплейного модуля. На этом процедура замены матрицы окончена.
Источник
Замена матрицы ноутбука — устанавливаем матрицу правильно
Замена матрицы ноутбука: важные аспекты
Неисправный дисплей ноутбука превращает в «кирпич» даже самый мощный лэптоп. Реабилитация устройства требует замены матрицы, если причиной поломки стала именно она. Как это определить?
Почему ломается экран ноутбука?
Для проверки подключаем ноутбук к другому экрану – монитору, телевизору, проектору – через HDMI или VGA кабель. Если дефекты изображения – битые пиксели, цветные или белые полосы – сохранились, то виновником ошибки выступает программный сбой в материнской плате или видеокарте.
Другое дело, когда картинка на втором экране выглядит отлично: значит, причина поломки – сама матрица. Она могла стать неисправной:
- Из-за механического повреждения. Забытая на клавиатуре ручка или падение ноутбука на пол особенно часто приводят к поломке матрицы;
- Из-за воздействия жидкости. Это может быть как внешний фактор – пролитый на экран чай или кофе, так и внутренний – утечка жидкости из жидких кристаллов матрицы;
- Из-за заводского брака. Брак может проявиться не сразу, и единственным решением становится замена неисправной матрицы.
- Важно точно определить причину неисправности. Замену матрицы производят только в том случае, если при подключении к внешнему монитору вторая картинка не имеет дефектов, а экран лэптопа не оставляет сомнений в необходимости ремонта.
Ремонт: у мастера или самостоятельно?
Замена матрицы в сервисном центре – дорогое удовольствие, на котором можно сэкономить. Единственное, нужно быть уверенным в собственных силах, смекалке и прямоте рук. Внимание! На фотографиях и видео — работа специалиста с большим опытом, поэтому если опасаетесь, то лучше в сервис!
Перед заменой матрицы следует подготовить рабочее место. Настройте свет, найдите тряпочку или полотенце, куда будете складывать мелкие детали – винтики, зажимы и прочее. Из инструмента понадобится:
- Маленькая отвертка с крестовым концом;
- Пластиковое или металлическое лезвие. Может подойти, например, лезвие бритвы – только соблюдайте осторожность;
- Пинцет для работы с маленькими деталями.
Замена матрицы своими руками
Итак, вы готовы приступить к замене неисправной матрицы.
Важно! Отключаем кабель питания и отсоединяем батарею! Если этого не сделать, можно сжечь шлейф матрицы в результате короткого замыкания.
Если не отключить батарею, то очень часто сгорает мультичип, отвечающий за подсветку матрицы. Из-за этого после установки матрицы, она работает, но подсветки нет, то есть изображение очень тусклое и разглядеть его можно направив на матрицу свет или подсветив фонариком экран ноутбука. Если такое произошло с вашей матрицей, дело не в дефекте матрицы. Единственный выход — нести в сервисный центр и менять мультиконтроллер (примерная цена ремонта 2500 р.)


Находим винты крепления рамки. На одних ноутбуках их видно сразу, на других они спрятаны под декоративными заклепками. Откручиваем и снимаем рамку, аккуратно убирая лезвием внутренние защелки;
Демонтируем поврежденную матрицу. Для этого откручиваем все болтики и убираем защелки. Аккуратно отсоединяем шлейф и провода, идущие от веб-камеры и Wi-Fi антенны (есть не на всех моделях)
Проверяем совместимость матрицы. На обратной стороне демонтированной детали есть надпись – это название матрицы. Следует брать либо оригинальный аналог, либо совместимую матрицу. Проверить, подходит ли деталь, можно по партномеру на специальных сайтах (например, тут полный список совместимости lp156wh3) или, покупая в нашем магазине, уточнить у менеджеров;
Устанавливаем новую матрицу. Подсоединяем шлейф, провода, дополнительно закрепляем их изолентой. Монтируем матрицу, устанавливаем защелки и закручиваем все винтики;
Проверяем функциональность экрана. Для этого подключаем к ноутбуку кабель питания и смотрим на дисплей. Картинка снова радует глаз отсутствием дефектов? Отлично! Вновь отключаем питание и выполняем последний шаг.
Устанавливаем рамку экрана обратно. Аккуратно вставляем рамку в защелки и закручиваем болтики.
Все! Весь процесс замены матрицы, при наличии запасной детали, занимает от силы час и экономит вам до нескольких тысяч рублей.
Покупка матрицы ноутбука
Еще один важный вопрос – где купить матрицу, чтобы не беспокоиться о своем выборе?
- Самый безопасный, но затратный вариант – приобрести оригинальную деталь в авторизованном сервисном центре или специальном магазине. Более экономный способ – купить совместимый аналог по меньшей стоимости.
- Второй путь – заказать матрицу в интернет-магазине. Цены там ниже, но придется доплатить за доставку (если она платная) и подождать пару дней, пока придет деталь.
- Третий, самый бюджетный вариант – снять б/у матрицу с неисправного ноутбука в специализированном пункте. Здесь, как и в авторазборе, по самой доступной цене можно приобрести различные детали. Правда, никакой гарантии, что элемент прослужит долго, нет.
Итак, мы подсказали вам, как правильно и без последствий заменить неисправную матрицу и выгодно приобрести рабочий аналог. Еще раз напоминаем о необходимости отключать питание ноутбука перед ремонтом и успехов вам!
Источник
Апгрейд матрицы ноутбука TN->IPS или как получить из бюджетного ноутбука более продвинутый
Можно ли купить относительно бюджетный ноутбук с хорошими характеристиками, но дешевле собратьев с IPS матрицей, а потом недорого и быстро заменить TN на IPS?

История началась с того, что мой макбук 2013 года перестал справляться со своими задачами, стало мало оперативной памяти, а она распаяна на плате и я решил поменять его на новый ноутбук, но, увидев цены на макбуки с 16 гигами оперативки, ужаснулся.
Было 4 варианта:
- Ноутбук с IPS матрицей, но у него будет клавиатура прогибаться.
- Ноутбук с IPS матрицей, но он будет очень слабым
- Ноутбук с IPS матрицей, но он будет дороже в 2 раза
- Относительно бюджетный вариант с хорошей начинкой, но уже TN матрица (и поменять самостоятельно на IPS)
Я выбрал последний вариант, купил ноут HP 15-cx0026ur, это бюджетный аналог HP Omen 15, хорошее охлаждение с двумя вентиляторами, вся начинка под одной крышкой, до 32 оперативы, m.2 SSD (можно ставить и SATA и PCIe), клавиатура мне очень понравилась, 4 ядерный процессор i5 8го поколения и бонусом дискретная видяха.
Лучшим помощником по поиску матрицы будет сайт www.panelook.com, думаю, многие с ним знакомы.
Первым делом вскрываем крышку ноутбука, отковыриваем ногтем сбоку и пластиковой карточкой по кругу, тут всё на защелках
Дальше отклеиваем матрицу, она не прикручена ни одним болтиком, крепится двухсторонним скотчем, полоски скотча имеют снизу язычки, за которые можно вытянуть скотч по сторонам и матрица отвалится
Теперь смотрим модель матрицы, у меня стоит N156HGA-EA3, ее описания на сайте panelook я найти не смог, но нашел очень похожую N156HGA-EAB.
Дальше идет длительный процесс подбора в расширенном фильтре матрицы с похожими параметрами (slim, 15.6, eDP), закинул в сравнение несколько и подобрал максимально похожую IPS — B156HAN02.1, точнее, я даже 4 похожих нашел, но по цене и качеству и наличию в местных магазинах выбрал эту.
В сравнении я смотрел на точные размеры, потребление и особо внимательно смотрел на signal interface, как видите, и конфигурация разъема, его расположение и производитель одинаковые, были матрицы с большей яркостью, но у них больше ток почти в 2 раза, я боялся что ноутбук во первых станет разряжаться значительно быстрее, а во вторых может по питанию не вывезти, поэтому взял относительно простенькую матрицу
Еще обращал внимание на раздел с цветовыми характеристиками, мне не пришлось калибровать цвета, всё сразу отображалось корректно
В целом, процесс замены матрицы занимает около 10 минут и производится без единой отвертки. Нужно только аккуратно отключить один коннектор от старой матрицы и подключить к новой
P.S.: Цена вопроса 4 тысячи рублей за FullHD IPS Slim матрицу.
Советую не отрывать защитных пленок и не повреждать матрицу, пока не подключите ее и не убедитесь что она идеально подходит, в моем случае магазин не был против, если я принесу обратно деталь, которая не завелась на моем ноуте.
Все инструкции применять на свой страх и риск, если у меня получилось, то может мне просто повезло…
UPD1: по настоятельным советам из комментариев хочу написать что желательно обесточивать ноутбук методом отключения батареи, есть риск замкнуть контакты и спалить железо.
Источник