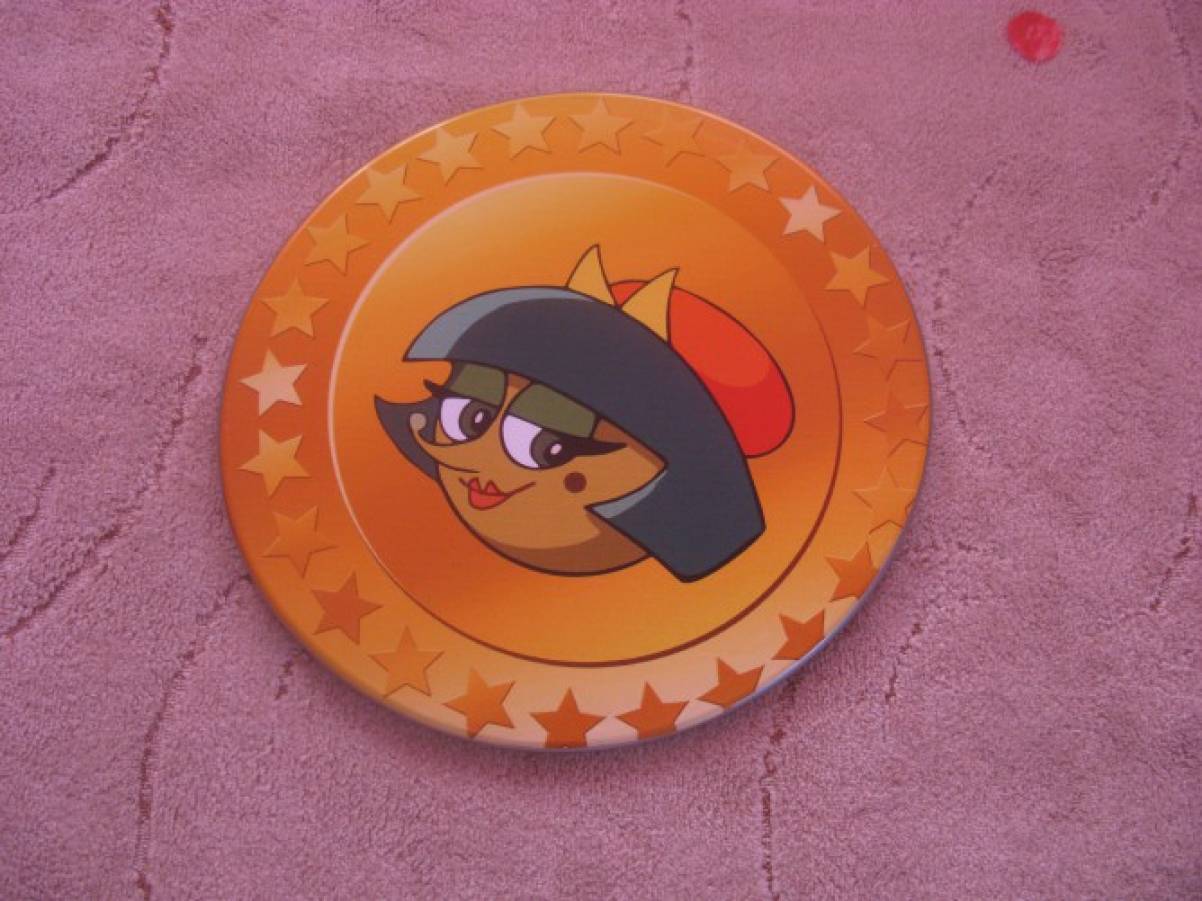Использование баннеров в оформлении ДОУ
Ольга Никифорова
Использование баннеров в оформлении ДОУ
Хочется поделиться опытом оформления ДОУ. Оформляя музыкальный зал к утренникам не всегда есть художники среди сотрудников ДОУ и мы испытываем затруднения. Ведь от оформления зала зависит сам утренник,как говорится встречают по одежке.
В своем детском саду мы так вышли из этого положения, мы используем в оформлении зала баннеры, выбираем необходимую картинку или фотографии, замеряем нужный размер и заказываем баннеры. Готовые баннеры используем в оформлении музыкального зала, а так же открытых мероприятий. Детям очень нравятся эти картины, они завороженно смотрят на наше оформление. Предлагаю фото нашего оформления.











Даже для инсценировки сказки муха цокотуха мы использовали баннер.
Надеюсь опыт нашего коллектива пригодится и Вам в оформлении музыкального зала, группы. Спасибо за внимание!


Источник
Делаем баннер, пошаговая инструкция
Уж извините меня милые дамы, но данный урок меня сподвигло сделать чувство сострадания.
Не кидайтесь сильно тухлыми помидорами за то, что тема ужа заезжена до дыр.
Но пообещал помочь одной девушке очень подробно разложить по полочкам.
И вот решил, что-бы материал не пропадал даром.
Очень пошаговая инструкция создания баннера для Ярмарки Мастеров.
Запускаем Фотошоп. Не важно какой версии. Все что здесь описывается, есть в любой версии.
Для того, что-бы открыть картинку, которую мы будем использовать для фона, нажимаем меню «File»
ШАГ 2
Выбираем пункт меню «Open».
ШАГ 3
Выбираем на своем компьютере заранее записанную картинку, которую мы будем использовать как фон.
ШАГ 4
Создадим шаблон (пустую картинку) для нашего баннера. Выбираем последовательно пункты меню «File->New».
ШАГ 5
Задаем последовательно: Имя файла (нашего баннера) «Name» -> (например «баннер для ярмарки»), ширину картинки «Width» -> 760 pixels, высоту картинки «Height» -> 75 pixels, разрешение картинки «Resolution» -> 72 pixels/inch.
(RUS)
ШАГ 6
У нас открыты 2 картинки. Одна — та которая послужит нашим фоном, вторая — чистый шаблон будущего баннера.
ШАГ 7
Начинаем операцию копирования картинки которая будет фоном в чистый шаблон баннера. Делаем активным файл с фоном (просто кликаем один раз на нем мышкой).
Выбираем последовательно пункты меню «Select -> All».
(RUS)
ШАГ 8
Выполняем операцию «Копировать». Нажимаем последовательно пункты меню «Edit -> Copy».
(RUS)
ШАГ 9
Вставляем скопированную картинку с фоном в шаблон баннера. Выбираем активным файл с пустым шаблоном (просто кликаем мышкой внутри окошка с картинкой баннера) и последовательно выполняем пункты меню «Edit -> Paste».
(RUS)
ШАГ 10
Наш фон теперь поместился в шаблон баннера и мы готовы с ним работать.
ШАГ 11
Например мы просто смасштабируем этот фон и красиво разместим его на баннере. Для этого выберем режим свободной трансформации «Edit -> Free Transform».
(RUS)
ШАГ 12
У нас появилась рамочка вокруг слоя с нашим фоном. Изменяем (уменьшаем и двигаем наш слой с фоном) так, что-бы это было красиво. Если потянуть за крайние уголки этой рамочки, то размер слоя с фоном начнет изменяться (уменьшаться или увеличиваться). Если одновременно с этим нажать и удерживать кнопку «Shift» на клавиатуре, то транcформация слоя с фоном будет пропорциональным, т.е. без искажений по горизонтали и вертикали. Еще можно вращать вокруг центральной точки (отмеченной одной из красных стрелочек). Перед тем, как тянуть за уголки мы должны выбрать инструмент «Move Tool». Как только закончили трансформацию нажмите клавишу «Enter» на клавиатуре.
ШАГ 13
Трансформируем слой с фоном на свое усмотрение.
ШАГ 14
Давайте посмотрим, где же располагается слой с нашим фоном. Выполняем последовательно меню «Window-> Layers». Откроется окошко со слоями. Наш фон сейчас находится вторым снизу. Таких слоев в файле Фотошопа может быть очень много.
ШАГ 15
Напишем название нашего магазина. Для этого выбираем инструмент со сложным названием «Horizontal Type Tool».
ШАГ 16
Кликаем мышкой примерно в том месте где хотим написать название нашего магазина. Возможно придется немного подождать, пока Фотошоп активизирует все ваши установленные шрифты. Как только появится мигающий курсор на баннере в том месте, где мы кликнули и появился новый слой с иконкой в виде буквы «Т», мы готовы набирать название нашего магазина.
ШАГ 17
Пишем название. Меняем цвет и размер шрифта, как в любимом Ворде. Баннер «на скорую руку» готов.
ШАГ 18
Записываем наш баннер «File -> Save As. » в формат *.PSD это для дальнейшей работы с ним (вдруг вы захотите поменять фон или название магазина на баннере). И записываем для загрузки на Ярмарку в формате *.JPG.
Еще раз прошу прощения за избитую тему. Можете даже ругать. 🙂
Надеюсь я помог девушке с такими подробностями.
Если будут какие-то еще уточнения по данному уроку, пишите сразу, пока у меня есть возможность править этот урок.
Источник