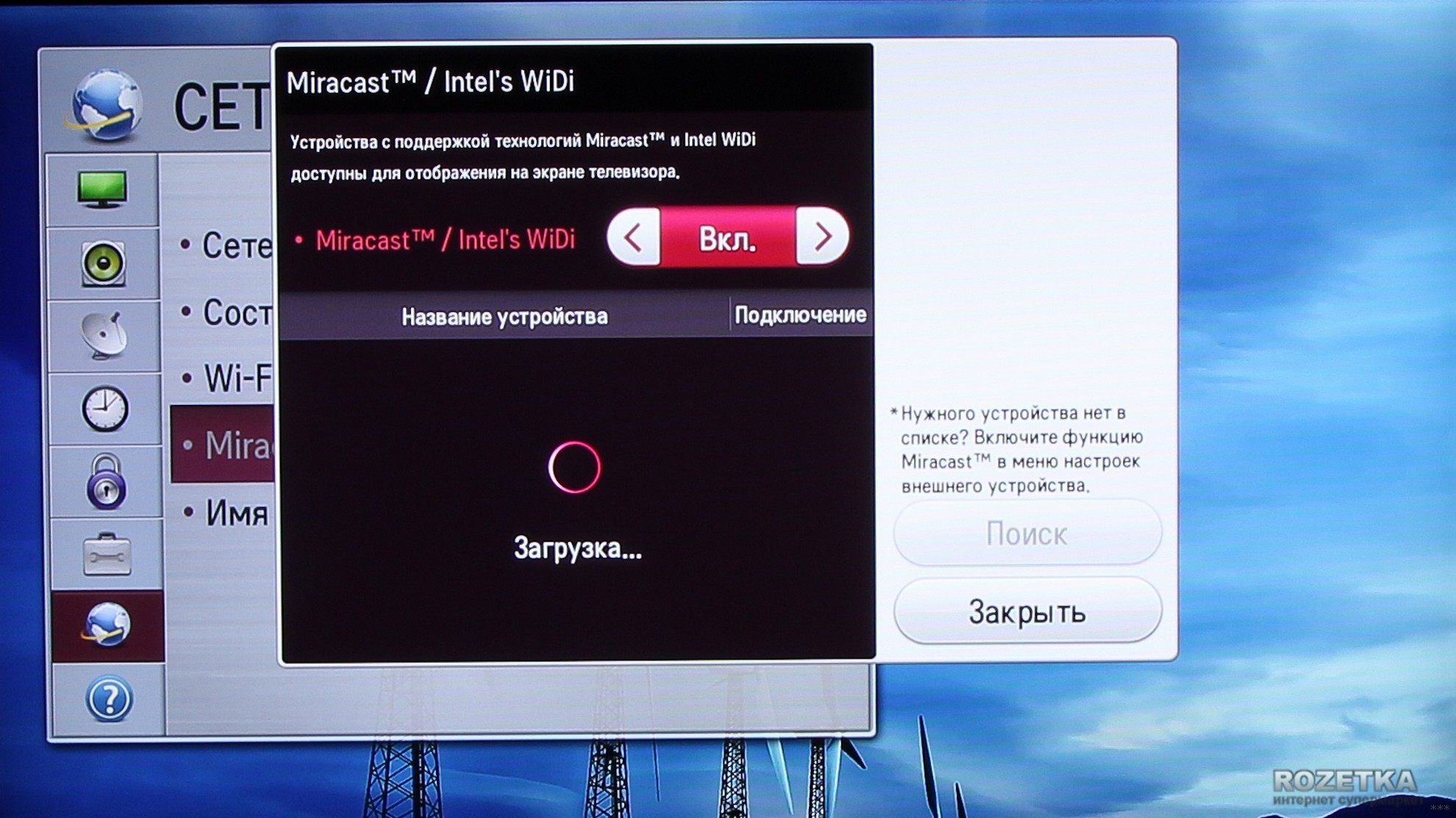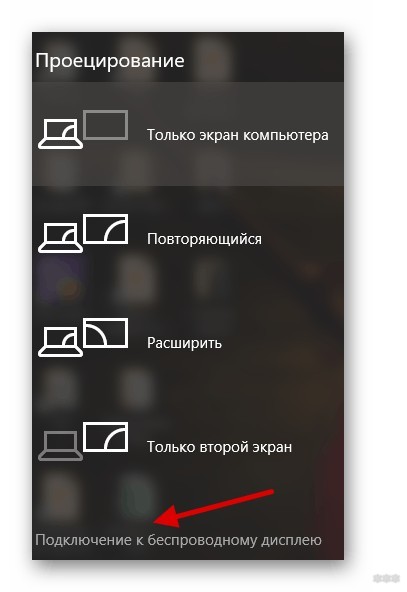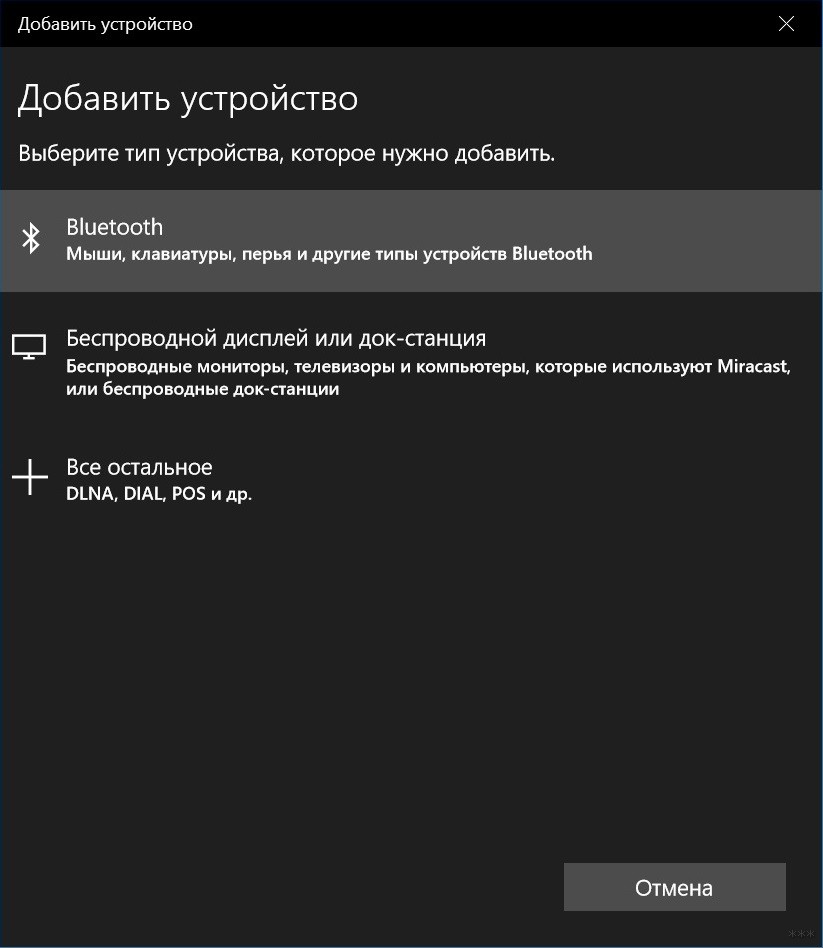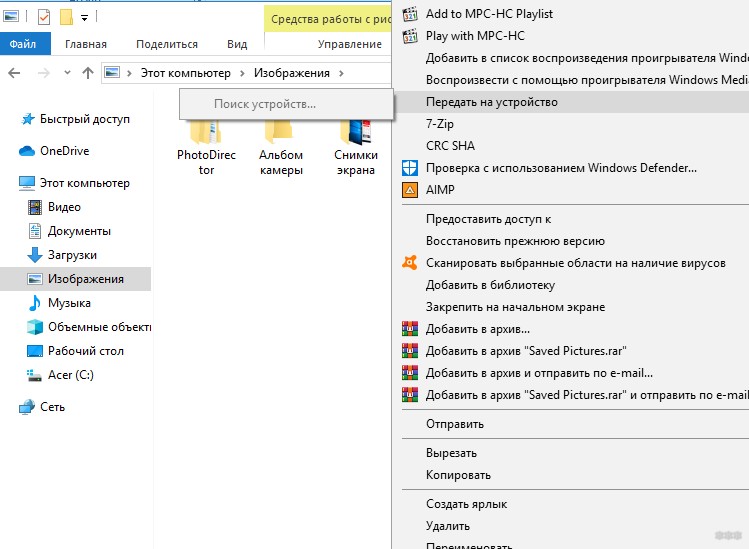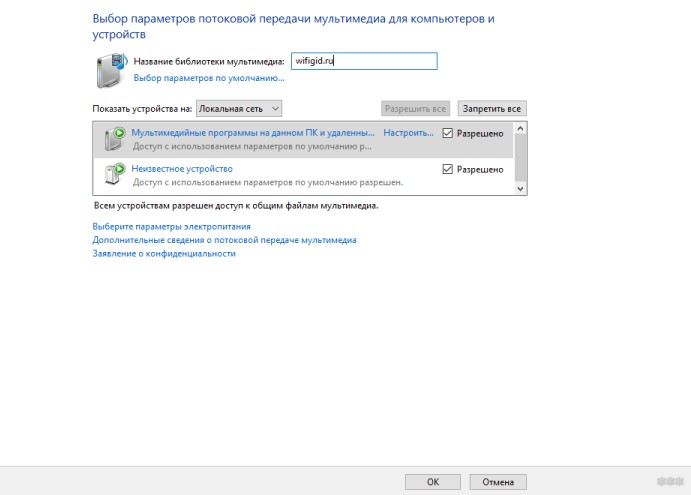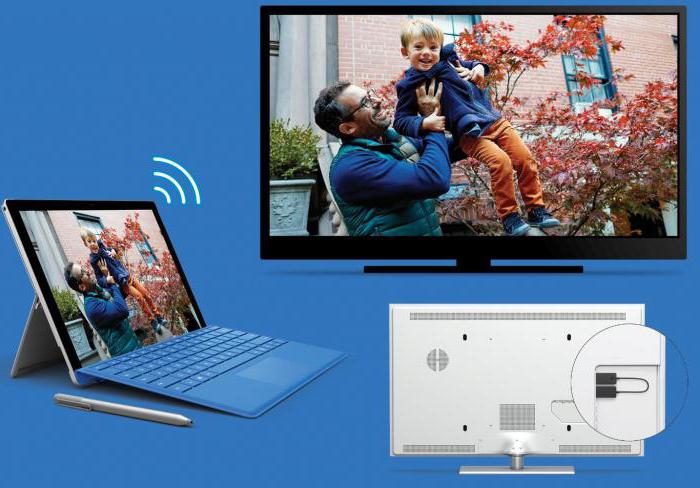- Беспроводной монитор для компьютера: все самое интересное
- MIRACAST
- Wi-Fi монитор
- Изготовление беспроводного монитора FPV «все в одном» своими руками
- Изготовление беспроводного монитора FPV «все в одном» своими руками
- Беспроводной монитор: как подключить и настроить?
- Как сделать монитор беспроводным?
- Microsoft Wireless Display
- Дизайн и функциональные особенности
- Относительно безболезненная установка
- Связь установлена, что теперь?
- Задержка сигнала
- DRM-защита
- Поддержка других платформ
- Максимальное расстояние
- Работа нескольких источников
- Прием и передача контента на Windows 10
- Продукция конкурентов
- Заключение
Беспроводной монитор для компьютера: все самое интересное
Кто из нас не мечтал о беспроводном мониторе – подключить к нему мобильное устройство или даже компьютер без проводов и наслаждаться фильмами, фото и играми на большом экране. Чаще всего в качестве второго монитора используется телевизор. Главное условие – встроенный Wi-Fi модуль, ведь без него не осуществить беспроводное подключение.
Если вы искали информацию про отдельное устройство «монитор с Wi-Fi для подключения к компьютеру», листайте ниже. Я нашла такой девайс и сделаю его обзор в конце статьи.
MIRACAST
Итак, простой способ сделать Вай-Фай монитор из телевизора – технология Miracast. Стандарт разработан на базе Wi-Fi Direct и используется для передачи мультимедиа «по воздуху». Здесь возможна не просто передача файлов, хранящихся на мобильном устройстве или компьютере, а прямое дублирование их экрана.
Поддержка Miracast есть практически на всех современных устройствах – смартфоны, планшеты, телевизоры, ноутбуки и т. д. На Apple функция называется «AirPlay».
Итак, как сделать телевизор беспроводным монитором для компьютера? Главное условие – наличие Wi-Fi адаптера и ОС не младше Windows 8.1. Для работы на «семерке» придется скачивать дополнительное ПО «Intel WiDi».
А теперь о том, как подключить компьютер или ноутбук к ТВ с помощью Miracast:
- Включить опцию на телевизоре:
- LG – кнопка «HOME» на пульте – раздел «Screen Share»;
- SAMSUNG – кнопка «Source» – пункт «Screen Mirroring»;
- На других моделях – зайдите в настройки, раздел «Сеть» и найдите там пункт «Miracast».
- Переходим к ПК (инструкция будет на примере Windows 10):
- Вызываем дополнительную панель «Спроецировать» сочетанием кнопок Win + P;
- Выбираем пункт «Подключение к беспроводному дисплею»;
- После окончания поиска обнаружится ТВ, нужно выполнить подключение.
Альтернативный способ для «десятки»:
- «Пуск» – «Параметры Windows» – «Устройства»;
- Нажимаем «Добавление Bluetooth или другого устройства»;
- Выбираем пункт «Беспроводной дисплей или док-станция»;
- Запустится поиск, выберите свой ТВ и подключитесь к нему.
Возможные недостатки технологии Miracast:
- При дублировании экрана часто замечается задержка, что не позволит полноценно играть на большом мониторе;
- Слабая совместимость;
- Максимальное разрешение изображения – 1920*1200.
В следующем видео описаны проводной и беспроводной способы подключения ПК к ТВ:
Второй способ передать мультимедиа с компьютера на беспроводной монитор – использование технологии DLNA. Это набор стандартов, позволяющий передавать и принимать контент между совместимыми устройствами в локальной сети.
Подключение совместимых устройств возможно по Ethernet и Wi-Fi. При этом телевизор и ПК должны быть подключены к одной сети.
Есть специальный софт для соединения ТВ и ПК с помощью технологии DLNA. Но здесь я расскажу, как сделать из телевизора беспроводной монитор для компьютера, используя инструменты Windows (инструкция для «десятки»).
О том, как настроить DLNA на телевизорах SAMSUNG, я писала здесь.
Вот самый простой и быстрый способ:
- Компьютер и ТВ подключаем к Wi-Fi;
- На компьютере выбираем файл, который хотим увидеть на большом экране;
- Нажимаем ПКМ и ищем пункт «Передать на устройство»;
- В открывшемся меню выбираем свой ТВ;
- Откроется проигрыватель для управления;
- Изображение появится на телевизоре.
А теперь о том, как просмотреть все файлы, которые есть на ПК, естественно при условии, что к ним разрешен доступ:
- Заходим в «Панель управления» – «Центр управления сетями…» – «Параметры потоковой передачи мультимедиа»;
- В открывшемся окошке кликаем пункт «Включить потоковую передачу мультимедиа»;
- В следующем окне можно задать имя библиотеки, определить подключенным устройствам доступ к файлам, хранящимся на этом ПК. Для дополнительных настроек есть кнопка «Настроить…»;
Теперь на телевизоре можно открыть любой файл, который есть на компьютере.
О том, как пользоваться DLNA на Смарт ТВ LG, мы рассказывали тут.
Wi-Fi монитор
А теперь самое интересное. Я расскажу про Wi-Fi монитор – отдельное устройство с док-станцией. То есть монитор подключается к компьютеру без проводов, «по воздуху». Нашла я Samsung C27A750X. Про него я коротко расскажу.
К док-станции монитора подключается беспроводной адаптер, который идет в комплекте. Благодаря этому, можно подключить к ней несколько компьютеров. Док-станция автоматически подключит монитор к вашему ПК, для этого нужно просто разместить его в зоне действия устройства.
- Размер экрана – 27 дюймов;
- Разрешение картинки – 1920*1080;
- Тип матрицы – TN;
- Интерфейсы подключения – HDMI, VGA;
- Встроенный USB концентратор;
- Звуковой USB адаптер с выходом 3,5 мм.
Вот достоинства модели:
- Возможность беспроводного подключения к компьютеру;
- Режим для зарядки внешних устройств;
- Простое меню на русском языке.
Вдруг кому-то пригодится – скачайте руководство для Samsung C27A750X ЗДЕСЬ .
Пока искала информацию, нашла еще один беспроводной монитор для компьютера. Также от Samsung, модель C27A550U. Здесь док-станция встроена в подставку, имеет следующие разъемы:
Отзывов практически нет. Немногочисленные говорят о том, что пользователи испытывают трудности с программным обеспечением и настройками мониторов.
Надеюсь, ответила на все ваши вопросы. Но если они остались – добро пожаловать в комментарии! До встречи!
Источник
Изготовление беспроводного монитора FPV «все в одном» своими руками
Тема раздела Фото и видеосъемка, системы стабилизации в категории Вертолеты; Доработка монитора — установка внутрь приемника FPV и аккумулятора с зарядным устройством. За основу был взят монитор 7» 1280×800 IPS .
Опции темы
Изготовление беспроводного монитора FPV «все в одном» своими руками

За основу был взят монитор 7» 1280×800 IPS HDMI VGA NTSC PAL Display SKU: LED06071B
Изначально покупал его для мониторинга видео при съемке на камеру Canon 650D, а также для настройки серверного оборудования.
У монитора хорошее разрешение для такого размера, IPS матрица с большим углом обзора и хорошая цветопередача.
Монитор способен работать в широком диапазоне напряжений 5-30В DC. (работает и от пары USB выходов компьютера)
Энергопотребление 6Вт.
Видимая область 150х95мм (16:10)
покупал тут: http://www.seeedstudio.com/depot/7-D. ml?cPath=34_36 (не реклама)
Сейчас решил использовать этот монитор еще и в системе FPV для радиоуправляемых машин.
Я купил комплект Boscam 5.8 ГГц 200mВт для FPV http://www.***************4533/product/103812/ (не реклама)
Первое что не понравилось это провода с крупными разъемами на приемной части, а еще приемник ощутимо греется.

Разобрав приемник увидел, что он состоит из стандартного приемного модуля (небольшая плата в металлическом экране) и платы на которой распаяны разъемы и стабилизатор питания.
Стабилизатор оказался линейного типа на 5В, т.е. все что выше необходимого уходит в тепло, с этим и связан высокий нагрев. Ток потребления около 200мА.
А вот в передатчике используется более современный импульсный стабилизатор питания.
Стандартный приемный модуль можно питать в диапазоне 3,3-5В.
Приемный модуль достаточно легко отпаивается. Необходимо аккуратно вставить тонкий нож или отвертку между основной платой и приемным модулем, затем отпаять антенну и немного приподнять ножем модуль. Далее уже рукой аккуратно приподнимать модуль, а паяльником прогревать оставшиеся выводы. Я использовал паяльник на 100Вт с широко заточенным жалом.
Такой модуль можно купить и отдельно, например на ebay — http://www.ebay.com/itm/161062292098 (не реклама)
В корпусе монитора оказалось очень много свободного пространства.
Я решил поместить туда приемный модуль, а еще поместить внутрь аккумулятор и зарядное устройство к нему.
Чтобы не изобретать велосипед для управления зарядом/разрядом LiPo аккумулятора решил использовать стандартное устройство Power Bank для зарядки мобильных устройств.
Нашел на ebay подходящий по размерам, емкости, токам отдачи, снабженный солнечной батареей — http://www.ebay.com/itm/301198173286 (не реклама)
Почему с солнечной батареей — как правило все Power Bank подзаряжаются через USB разъем, а я хотел бы сделать более универсальное решение. Заряжать можно будет как от USB разъема, так и от стандартного разъема питания на мониторе с помощью внешнего блока питания.
Для начала разобрал Power Bank, внутренности полностью оправдали мои ожидания.
Надо сказать, что хоть устройство и китайское, но корпус и начинка сделаны добротно.
Аккумулятор LiPo состоит из двух плоских прямоугольных элементов. В маркировке указано только напряжение. Элементы соединены параллельно. Провода подключены через небольшую плату с защитным контроллером.
Заявленная емкость батареи 10000мАч
Плата с контроллером питания и разъемами достаточно компактная.

Первым делом решил проверить емкость аккумулятора, т.к. в таких устройствах часто заявленные характеристики не соответствуют действительности.
Отпаял аккумулятор и подключил его к внешнему зарядному устройству.
Заряжал и разряжал током 2А, емкость оказалась чуть выше номинальной.
Был удивлен, что он соответствует заявленной емкости.
Источник
Беспроводной монитор: как подключить и настроить?
С момента запуска в июле 2015 года Windows 10 предлагает возможность транслировать изображение экрана на любые адаптеры или устройства, такие как телевизор или Blu-ray-плеер, совместимые с популярным стандартом Miracast. А с юбилейным обновлением в августе 2016 г. операционная система компании Microsoft стала поддерживать удаленный доступ к дисплею компьютера через сигналы Miracast, посылаемые из телефона, планшета или другого ПК под управлением Windows 10.
Как сделать монитор беспроводным?
Если имеется подключенный к телевизору небольшой ПК на платформе Windows 10 (Intel Compute, например), то теперь он может использоваться и как Wi-Fi адаптер дисплея для смартфона или ноутбука. При этом экраны можно не только дублировать, но и расширять. Например, данная технология позволяет транслировать фильм на принимающем мониторе и отправлять электронные письма на основном. Или же можно положить планшет с Windows 10 рядом с ноутбуком и использовать его в качестве второго дисплея.
Однако каким бы удобным беспроводной монитор ни был, не все обстоит так гладко. Большинство современных устройств, поддерживающих Wi-Fi, имеют возможность посылать сигналы Miracast, но они не всегда совместимы. Например, Samsung Galaxy Note 3 не способен проецировать экран на на один компьютер под управлением Windows 10. И даже после успешного подключения попытки начать передачу иногда приходится повторять 3–4 раза. Так что следует обзавестись терпением.
Microsoft Wireless Display
Адаптер беспроводного дисплея компании «Майкрософт» делает именно то, о чем говорит его утилитарное название. Он позволяет транслировать содержимое экрана (вместе со звуком) компьютера или устройства Android на телевизор. Адаптер подключается к монитору или проектору с помощью разъема HDMI и питается от порта USB. В остальном устройство не делает ничего нового. Оно не имеет своих собственных приложений и требует соответствующего источника контента.
В адаптере используется технология Miracast, которая для прямого общения между устройствами применяет Wi-Fi Direct. Это означает, что компьютеру и приставке не приходится общаться через общий маршрутизатор, вместо этого они создают одноранговую сеть. Кроме того, миниатюрные размеры беспроводного адаптера позволяют без труда переносить его, например, из конференц-зала в гостиничный номер.
Устройство стоит 59 долларов США, и компания «Майкрософт» ощущает жесткую конкуренцию с аналогичными продуктами, такими как Google Chromecast ценой 35 $ или любая приставка Roku, в том числе Roku Streaming Stick за 50 $. Однако благодаря интеграции Miracast и Microsoft данная модель, поддерживающая планшеты Surface Pro, может найти место в дорожной сумке каждого их владельца.
Дизайн и функциональные особенности
Беспроводной адаптер Microsoft Display – это скромное устройство прямоугольной формы, внешне похожее на USB-накопитель. Его длина – 9 см и вес – 33,1 г. Адаптер имеет один разъем HDMI и короткий кабель USB, прикрепленный к корпусу, служащий для обеспечения его питания. Если телевизор не имеет USB-порта, то потребуется дополнительно приобрести удлинитель и источник питания. Microsoft не включает их в комплект поставки устройства. Однако пользователь получает небольшой удлинитель HDMI на случай, если в нем возникнет необходимость.
Относительно безболезненная установка
Как подключить беспроводной монитор? Никакой сложности эта процедура не представляет. Необходимо подсоединить адаптер к порту HDMI на телевизоре или ресивере, а затем запитать его через USB-разъем. В приемном устройстве следует выбрать соответствующий вход HDMI. При этом на экране появится серый фон с логотипом Microsoft, названием модели и сообщением о готовности к подключению. Адаптер в настоящее время поддерживает Miracast-совместимые устройства под управлением ОС Windows и Android с функционалом Miracast, такие как телефоны или планшеты. Перед тем как включить беспроводной монитор, для ПК с Windows следует убедиться, что установлена версия операционной системы не ниже не менее 8.1. Добавить дисплей можно, активировав панель Charms справа, выбрав пункт меню Устройства > Проецирование > Добавить экран. На платформе Android необходимо зайти в установки экрана, кликнуть на Cast screen, а затем нажать на значок меню и включить беспроводной монитор.
Связь установлена, что теперь?
Адаптер беспроводного экрана – это всего лишь адаптер. Сам он не делает ничего, а только ожидает, чтобы кто-то отправил ему контент. Он может отображать видео в разрешении до 1920 x 1080, выводить звук на двухканальное стерео или обеспечивать объемное звучание акустической системы 5.1.
По отзывам пользователей, Surface Pro 3 адаптер находит быстро. Если последовать указаниям Microsoft, то через несколько секунд на телевизоре можно увидеть экран ПК. Дисплей Surface Pro 3 отображается в формате letter-box, чтобы соответствовать стандарту 16:9.
Задержка сигнала
Между устройствами заметна небольшая задержка. Свайпы и видео немного отстают от оригинального изображения, так что для игр такой способ увеличения дисплея не подходит. Адаптер больше ориентирован на возможность презентации чего-либо на большом экране. Видео и слайды PowerPoint – примеры контента, на который рассчитано данное устройство.
DRM-защита
Так как сигнал отражает содержимое экрана ПК, то пользователь не ограничен конкретными приложениями. Если контент отображается на компьютере, то его можно увидеть и на внешнем дисплее, в том числе защищенное DRM-видео на iTunes. Кроме того, устройство позволяет превратить телевизор во второй или дополнительный беспроводной монитор для компьютера, а не просто обеспечить зеркальное отображение. В этом случае понадобится трекпад или мышь, чтобы контролировать то, что будет на втором экране.
Поддержка других платформ
Поскольку адаптер использует технологию Miracast, некоторые устройства Android также могут выводить содержимое их дисплея на беспроводной монитор. Например, это позволяет сделать Nexus 7 (2013). Дублирование экрана работает достаточно хорошо, хотя несовпадение соотношения сторон планшета и телевизора означает наличие черных полос по краям изображения.
Максимальное расстояние
Чем ближе передающее устройство к беспроводному видеоадаптеру, тем лучше выглядит изображение. Согласно компании Microsoft, максимальное удаление источника трансляции составляет 7 м. Но в небольшой квартире, когда между приемником и передатчиком расположены стены, это расстояние заметно снижается и сигнал теряется уже на дистанции 4,5 м.
Работа нескольких источников
Беспокоиться о том, как настроить беспроводной монитор при использовании сразу нескольких источников контента, чтобы они не боролись за доступ к нему, не следует. По отзывам владельцев, адаптер одновременно взаимодействует только с одним устройством. Никакое другое не может захватить дисплей только потому, что оно его видит. Для переключения на второй источник сигнала предварительно нужно отключить первый.
Прием и передача контента на Windows 10
Для трансляции сигнала на дисплей ноутбука или персонального компьютера необходимо открыть центр уведомлений в виде диалогового облачка, кликнуть на иконку «Проецировать» в пункте меню «Проецирование на этот ПК». В появившемся окне настроек следует выбрать повсеместную доступность и необходимость получить разрешение для установки соединения. Лучше задать вариант подтверждения только при первой трансляции. Так как разрешение на передачу и так будет запрошено, то необходимости задавать ПИН-код нет.
После установки соединения и подтверждения прав доступа приложение с трансляцией запустится в своем собственном окне. Его можно перетаскивать, изменять в размерах и увеличивать на весь экран. При этом клавиатурой и мышью принимающего ПК можно удаленно управлять передающим устройством.
В случае необходимости отправки контента на другой монитор следует в центре уведомлений выбрать вариант проецирования на одно из доступных приемных устройств. Делать это нужно только после включения беспроводного монитора. При необходимости можно произвести его поиск. Установка связи иногда занимает более 1 минуты. Кроме того, пользователь может предоставить возможность приемному устройству управлять данным ПК. Для использования беспроводного монитора в качестве второго дисплея необходимо изменить режим проецирования с «Повторяющийся» на «Расширить». Для завершения проецирования следует выбрать пункт «Только экран компьютера».
Продукция конкурентов
Основными конкурентами компании «Майкрософт» в области передачи изображения без прямого кабельного подключения являются Chromecast и Roku Streaming Stick, крошечные, размером с пачку жевательной резинки устройства, которые и стоят немного дешевле.
Все различия между ними сводятся к тому, как пользоваться беспроводным монитором. Если речь идет о добавлении еще одного устройства к системе домашнего кинотеатра, то Wi-Fi-адаптер экрана компании «Майкрософт» использовать бессмысленно. За ту же цену можно приобрести приставку Roku, которой для отображения интернет-контента никаких дополнительных источников сигнала не требуется. Кроме того, доступны другие Miracast-совместимые устройства, такие как телевизор WD TV компании Western Digital, которые кроме встроенной системы отображения экрана предлагают приложения, воспроизводящие онлайн-трансляции и местные медиафайлы.
Пользователям Windows 10, которые хотят иметь возможность быстро вывести на беспроводной монитор содержимое дисплея своего планшета, приобрести адаптер компании Microsoft имеет смысл. Chromecast обеспечивает схожую функциональность благодаря трансляции содержимого вкладки браузера Chrome, но ограничивается лишь тем, что на ней может быть отображено.
Беспроводное подключение монитора к компьютеру Wireless Display, по-видимому, лучше всего использовать в дороге. Другие устройства, чтобы увидеть друг друга, должны быть подключены к общему маршрутизатору. И если взять с собой Chromecast, то все равно необходима беспроводная точка доступа и создание сети для соединения экрана и телефона. В то же время адаптер компании «Майкрософт» для создания соединения между устройствами использует Wi-Fi Direct без дополнительного маршрутизатора. Это пригодится при просмотре видео в гостиничном номере или презентации без необходимости привлечения дополнительного оборудования.
Заключение
Предлагая беспроводное подключение монитора, Microsoft не обещает золотых гор. Устройство просто позволяет просто отобразить содержимое экрана или расширить его HDMI-совместимым вторым дисплеем. Оно отлично подойдет приверженцам операционной системы Windows или тем, кому необходимо быстро передать на большой монитор-контент в походных условиях. Однако в домашних кинотеатрах модели сложно конкурировать с универсальным Chromecast, подкрепленным большим числом совместимых приложений. Кроме того, прекрасной альтернативой является приставка Roku, которая для отображения мультимедиа не требует дополнительных устройств.
Источник