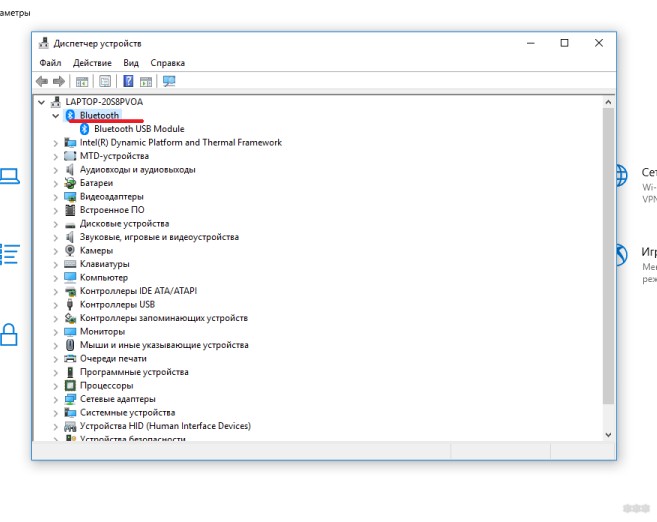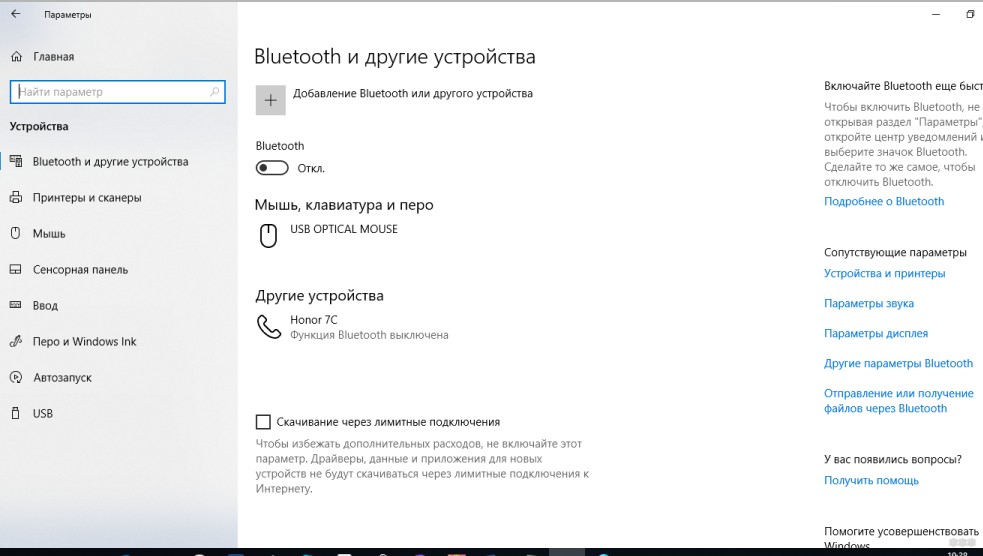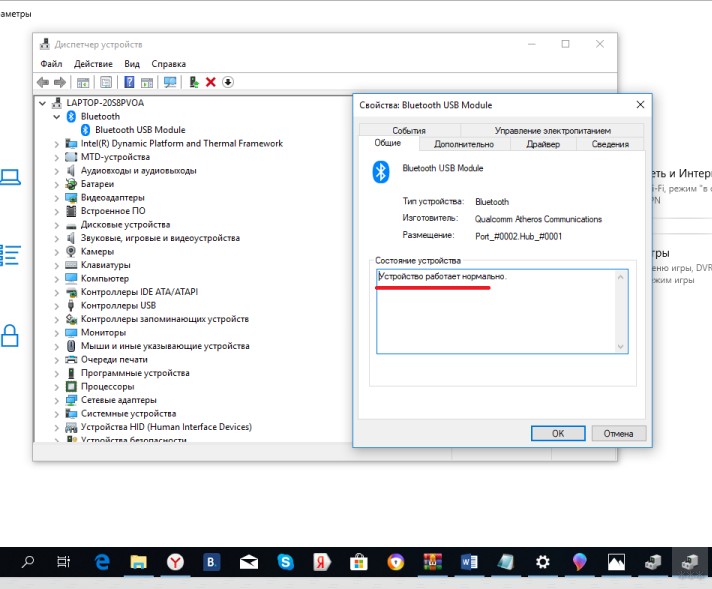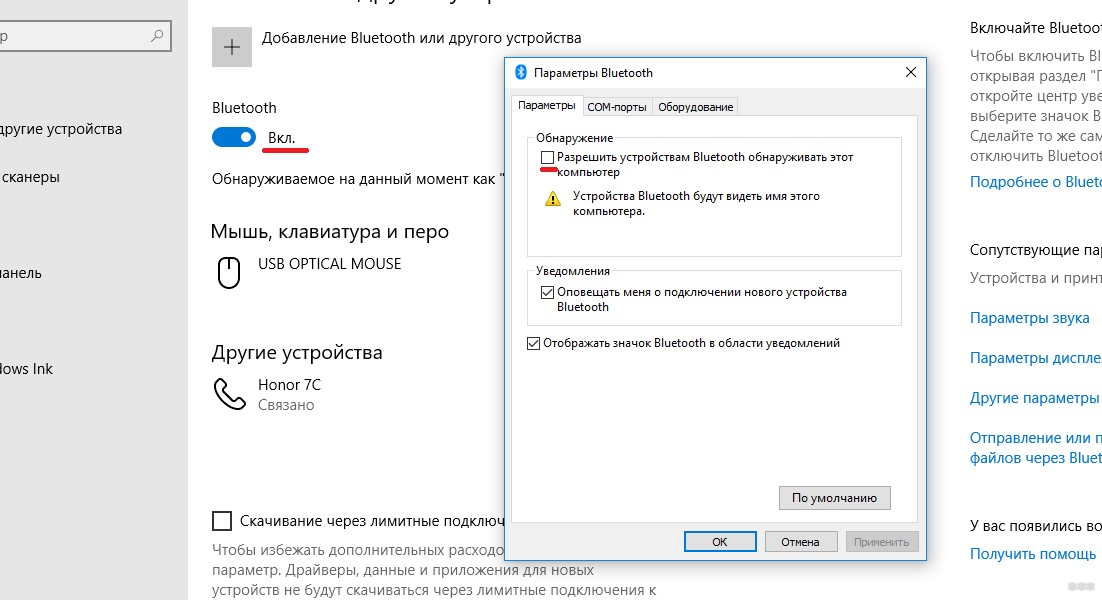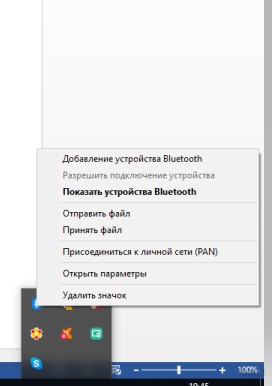- Bluetooth своими руками
- Применение Bluetooth
- Как сделать внутренний bluetooth модуль для ноутбука?
- Можно ли сделать беспроводной модуль самостоятельно?
- Установка Bluetooth на ноутбук: на случай если его нет совсем
- Проверка связи
- Как выбрать?
- Установка и драйверы
- Проверка
- Как включить и пользоваться?
- Переделка Bluetooth-модуля от ноутбука в брелок с USB
Bluetooth своими руками
Технический прогресс идет вперед семимильными шагами, сейчас даже дошкольники имеют мобильный и умеют выходить в интернет, а видя человека, разговаривающего на улице самого с собой, никто не покрутит пальцем у виска – уже все знакомы с гарнитурой-Bluetooth, относящейся к беспроводным технологиям. Работает такой передатчик с использованием закодированных сигналов, что, помимо удобства, позволяет защитить личные данные. Беспроводной модуль позволяет наладить связь среди нескольких устройств.
Применение Bluetooth
Это приспособление встраивают сейчас практически во все сотовые телефоны, многие модели ноутбуков. Это позволяет значительно расширить их коммуникативные способности:
- Можно обмениваться различными файлами (фотографиями, видео, музыкой) между телефонами, телефоном и ноутбуком, коммуникатором, камерой.
- Модуль позволяет подключать к телефонам или персональным компьютерам какие-либо периферийные устройства (беспроводную гарнитуру, наушники, колонки, видеокамеры и прочие гаджеты).
- Разговаривать по телефону, не держа его руками.
- Можно создать беспроводную сеть между несколькими своими ПК и другими устройствами дома или в небольшом офисе, что позволить иметь постоянный доступ к необходимым файлам с любого устройства.
- Bluetooth-адаптер дает возможность выходить в интернет, синхронизировав ПК с мобильным.
То есть беспроводные устройства необходимы не только для использования гарнитуры «свободные руки», но и облегчают коммуникацию между компьютером и гаджетами.
Как сделать внутренний bluetooth модуль для ноутбука?
Для активного человека может быть неудобным пользоваться внешним bluetooth-адаптером. Некоторые умельцы предлагают модифицировать его своими руками во внутренний, перепаяв устройство на USB-разъем. Этот вариант подойдет только тем, кто тесно дружит с паяльником и имеет опыт по сборке-разборке ноутбуков.
Работа по усовершенствованию гаджета своими руками ведется в несколько этапов:
- Ноутбук аккуратно разбирается.
- Подбирается свободное место для размещения модуля и проводов.
- Разбирается сам рабочий адаптер с помощью ножа или другого острого предмета.
- Отпаивается выбранный USB-разъем.
- К bluetooth-передатчику припаивают 4 провода, соединив их затем последовательно с контактами USB. Важно правильно соблюсти последовательность.
- Установить модуль в подготовленное место и собрать ноутбук.
- Установить на компьютер необходимые драйвера.
Если все сделано со знанием дела, то устройство должно заработать.
Можно ли сделать беспроводной модуль самостоятельно?
Иногда звучит вопрос: можно ли сделать передатчик своими руками? Этот вариант воплотить в жизнь достаточно сложно. Микросхему своими руками в домашних условиях не собрать, так как она очень миниатюрна, требует очень тонкой работы, а подборку диапазона частоты проводят с помощью интегральных решений, протокол же годами разрабатывался специалистами.
Поэтому радиолюбителям остается лишь, воспользовавшись готовыми bluetooth-передатчиками, модифицировать их по своему усмотрению, добавляя своими руками в готовую схему необходимые элементы. Некоторые предлагают усовершенствовать модулем музыкальную колонку или сделать беспроводные динамики, а также добавить передатчик в аудиосистему автомобиля, чтобы избежать нагромождения проводов и загружать любимую музыку прямо из интернета.
Видео ниже подробно показывает как это сделать.Но любом случае такая работа руками требует хороших знаний и навыков в радиотехнике, иначе из одного работающего bluetooth-модуля и дополнительных элементов можно получить набор разрозненных радиодеталей.
Источник
Установка Bluetooth на ноутбук: на случай если его нет совсем
Привет! Думала, что сейчас вопрос Bluetooth для ноутбуков вообще неактуален и такие беспроводные адаптеры по умолчанию стоят на всех лэптопах. Ан нет, к нам в поддержку периодически приходят вопросы – как установить Блютуз на ноутбук? Ну что ж, если на вашем ноуте нет Bluetooth, тогда мы идем к вам!
Проверка связи
Прежде чем предпринимать какие-то действия, убедитесь, что нужного модуля радиосвязи на вашем компе действительно нет. Вот 3 способа, как это сделать:
- Посмотреть в документах или на наклейке на ноутбуке.
- Заглянуть в «Диспетчер устройств». Найдите раздел «Bluetooth» и посмотрите, есть ли там искомое оборудование. Если такого раздела нет, можно поискать в «Сетевых адаптерах».
- Посмотреть в параметрах Windows (на «десятке»). Зайдите в раздел «Устройства», там вы увидите, есть ли поддержка на вашем ноутбуке.
Самая подробная статья по теме раздела тут.
Как выбрать?
Итак, вы обнаружили, что в ноутбуке нет Блютуз. Что делать? Главное, не паниковать! В наше время все проблемы решаемы. Можно купить адаптер и установить его самостоятельно.
На что обратить внимание при выборе:
- Протокол Bluetooth – самые последние по состоянию на 2019 год 5.X;
- Радиус действия – современные устройства способны поддерживать связь на расстоянии в несколько сотен метров;
- Интерфейс подключения – есть два варианта: внешний адаптер (подключается в USB порт ноутбука) или внутренний (устанавливается непосредственно в материнскую плату через PCI шину);
- Цена – тут все зависит от толщины вашего кошелька, на рынке можно найти беспроводные адаптеры от 300 рублей.
Очень подробно о выборе адаптера, с примерами, писал Бородач здесь.
Установка и драйверы
А теперь отвечу на вопрос: «Как установить Блютуз на ноутбуке?». Выделю 2 шага:
- Подключение к ПК;
- Установка драйверов.
Насчет подключения. Тут все зависит от того, какой адаптер вы купили. Если внешний – втыкаем его в свободный USB порт на ноуте. Если внутренний – то нужно вскрывать корпус. Вот тут могут быть проблемы и, если у вас нет специальных знаний, то придется вызывать мастера.
Переходим ко 2 шагу. Драйверы (микропрограммы) можно поставить с диска, который идет в комплекте с оборудованием. Если его нет, идем к «официалам» – ищем ПО по названию модели адаптера.
В обоих случаях проблем не возникнет – главное, следовать подсказкам Мастера установки.
Видео-урок по установке Блютуз смотрите тут:
Проверка
Когда все работы по установке Блютуз на ноутбуке выполнены, рекомендую проверить, все ли мы сделали правильно. Для этого заходим в «Диспетчер устройств», ищем раздел «Bluetooth», выбираем наш адаптер и кликаем по нему дважды ЛКМ.
На вкладке «Общие» отображается состояние оборудования. Если все в порядке, в поле будет надпись: «Устройство работает нормально». Если есть проблема, там же вы увидите описание неполадки и как ее решить.
Как включить и пользоваться?
В качестве бонуса расскажу о работе с Bluetooth (на примере Windows 10):
- Включаем адаптер – на ноутбуке это можно сделать 2 способами:
- «горячими клавишами» – сочетание Fn + какая-то из функциональных кнопок из группы F1-F12;
- Через «Параметры Windows» – заходим в раздел «Устройства», вкладка «Bluetooth и другие устройства» и переключаем бегунок в положение «Вкл.».
- Настраиваем связь – справа заходим в раздел «Другие параметры Bluetooth» и ставим галочку у строки «Разрешить устройствам Bluetooth обнаруживать этот компьютер».
- Теперь нужно добавить устройство, с которым будет обмен файлов. Для этого нажимаем плюсик «Добавление Bluetooth или другого устройства», выбираем тип устройства, выполняем подключение.
- Можно закрывать окно, теперь все будет доступно через системный трей. Найдите значок Блютуз, кликните по нему, там будет видно, какие действия можно выполнять.
Вот и все. Если вдруг на вашем ноутбуке нет адаптера Bluetooth, или есть вопросы по настройке роутеров, или любые другие, читайте наш портал! А если вдруг чего-то не найдете, напишите нам в поддержку или в онлайн-чат, и мы быстро решим эту проблему! Пока!
Источник
Переделка Bluetooth-модуля от ноутбука в брелок с USB
Разобрав разбитый ноутбук, самодельщики стремятся по макисмуму задействовать всё, что извелекли из него: кнопки, переключатели, разъёмы, светодиоды, вентиляторы, динамические головки, и т.п. Не являются исключением и Bluetooth-модули. Но почему у таких модулей больше выводов, чем у USB-разъёма? Что куда подключать, и что делать с остальными выводами модуля? Ответ на загадку даёт автор Instructables под ником Gabse.
Надев антистатический браслет со встроенным токоограничивающим резистором, мастер заземляет его.
А затем извлекает из сломанного ноутбука Bluetooth-модуль (который может выглядеть и по-другому, а здесь показано устройство типа BT-183):

Перевернув модуль, мастер обнаруживает, что на обратной стороне платы имеются четыре контактных площадки, каждая из которых подписана. Значит, из десяти проводников на шлейфе с разъёмом задействованы только четыре — столько же, сколько у USB- интерфейса. Уже что-то проясняется. Но не спешите подключать модуль всеми четырьмя контактами к USB-порту. Так вы его сразу выведете из строя повышенным напряжением. Посмотрите на поясняющие надписи на плате, и поймёте, почему.
Назначение трёх из четырёх контактных площадок понятно: USB_D-, USB_D+ и GND. Мастер подключает к ним соответствующие проводники USB-шнура. А вот четвёртый обозначен как 3V3. Это означает, что туда надо подать напряжение в +3,3 В относительно площадки GND. Но USB-порт выдаёт +5 В, поэтому на первых порах мастер пользуется внешним источником,подключая его в правильной полярности. Это может быть отсек на два элемента АА или ААА, или на один элемент CR2032, или регулируемый лабораторный блок питания. В третьем случае нужно быть очень осторожным, чтобы случайно не увеличить выходное напряжение этого блока. Ещё можно взять компьютерный БП и приделать к нему клеммы, на одной из которых будет нерегулируемое напряжение в +3,3 В. Мастер так и делает.


Если задача — просто заставить модуль работать совместно но с вашим ПК, и вас устраивает, что будет всегда требоваться внешний источник питания, то цель можно считать достигнутой. Но старая поговорка гласит, что любая техника должна работать не «в принципе», а в корпусе. Поэтому мастер идёт дальше. Разбирает вилку от USB-кабеля:







На всякий случай знакомит читателей с её цоколёвкой:

Соединяет вилку с модулем согласно цоколёвке, соединив три из четырёх проводников напрямую, а напряжение +5 В подаёт на вход линейного стабилизатора 1117-3.3, взятого из сломанного DVD-привода. Минусовой вывод стабилизатора соединяет с общим проводом, а выход — с входом 3V3 Bluetooth-модуля.
Вот теперь внешний источник питания не требуется. Цоколёвка стабилизатора есть на Яндекс.Картинках.
Для придания самоделке механической жёсткости мастер припаивает корпус USB-вилки к экрану Bluetooth-модуля, изолировав стабилизатор и проводники от него изолентой. А затем обтягивает всю конструкцию термоусадочной трубкой. Проверяет и всё работает.







Дело было в 2015 году, мастер пользовался ОС Windows XP, поэтому сразу после подключения устройство не приступило к выполнению своих прямых обязанностей. В современных версиях ОС Linux и Windows большинство Bluetooth-модулей начинает работать сразу. У переводчика два не самых современных ноутбука с не самыми новыми версиями Ubuntu, и Bluetooth-модули работают. У одного встроенный, у другого — внешний, ибо 2002 года выпуска аппарат. Мастеру же в классической «хрюше» пришлось столько всего настроить:








Как бы то ни было, всё работает, и можно обмениваться по Bluetooth файлами между ПК и смартфонами/планшетами, а также кнопочными телефонами, в т.ч. многими современными.
Источник