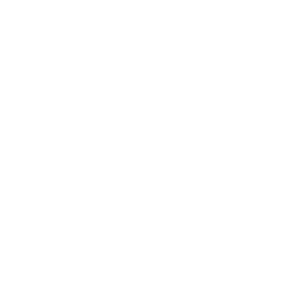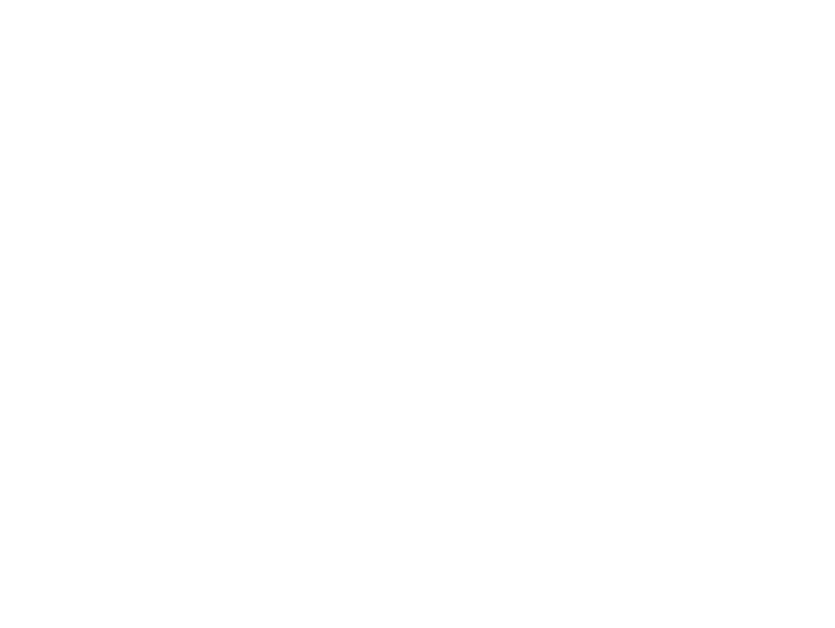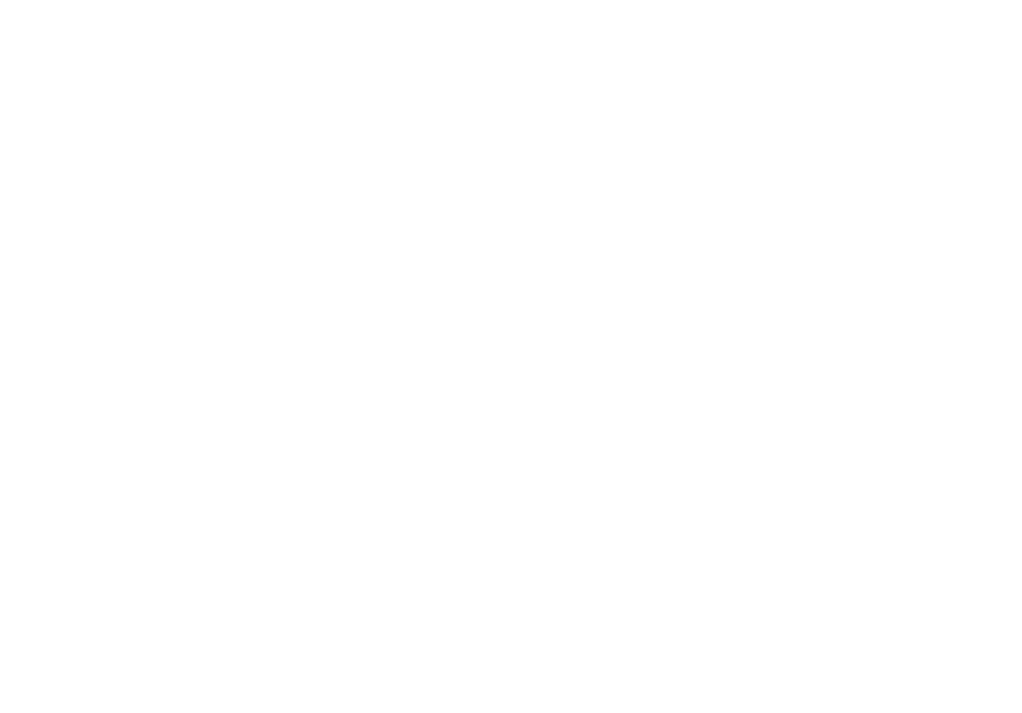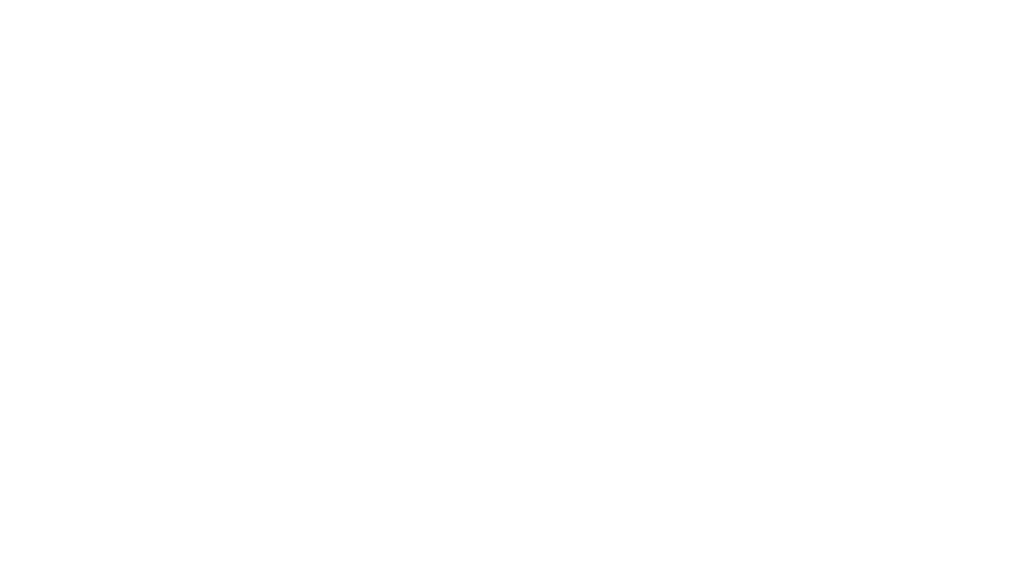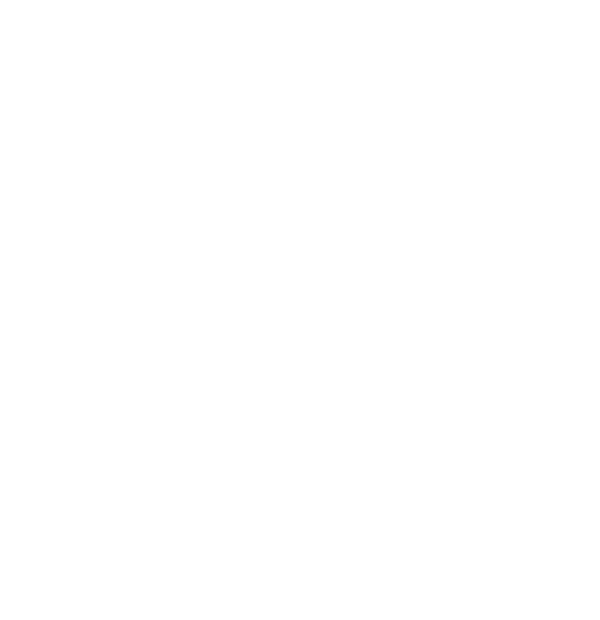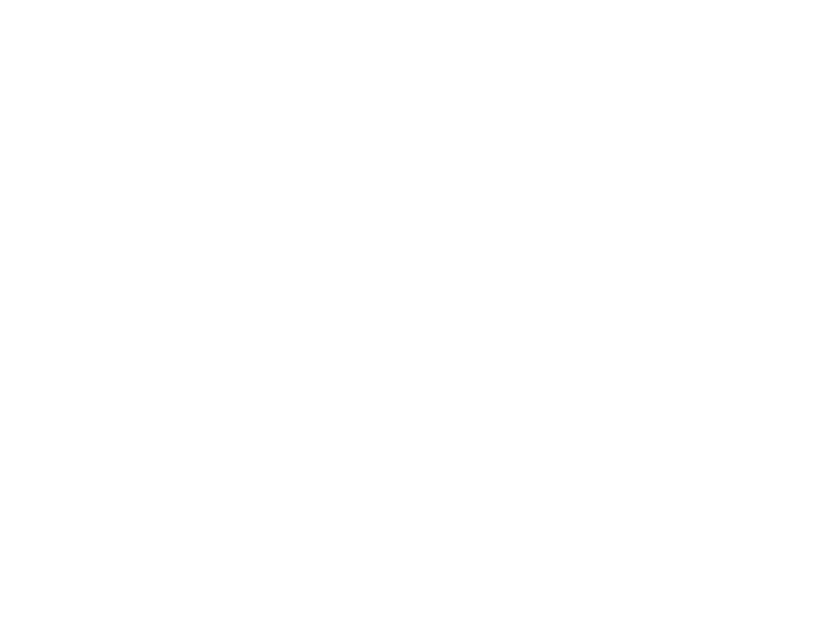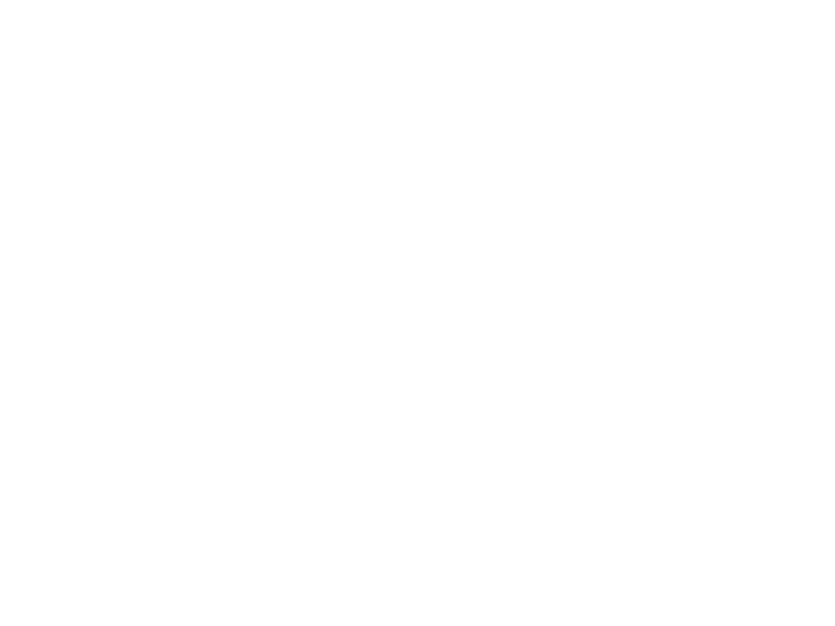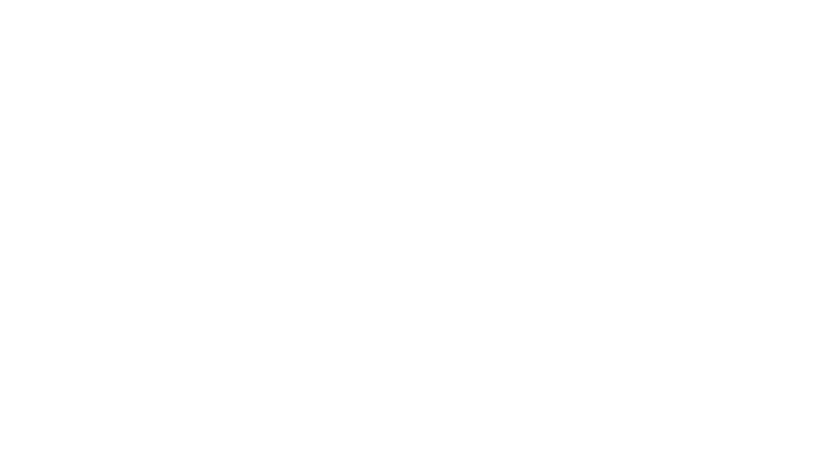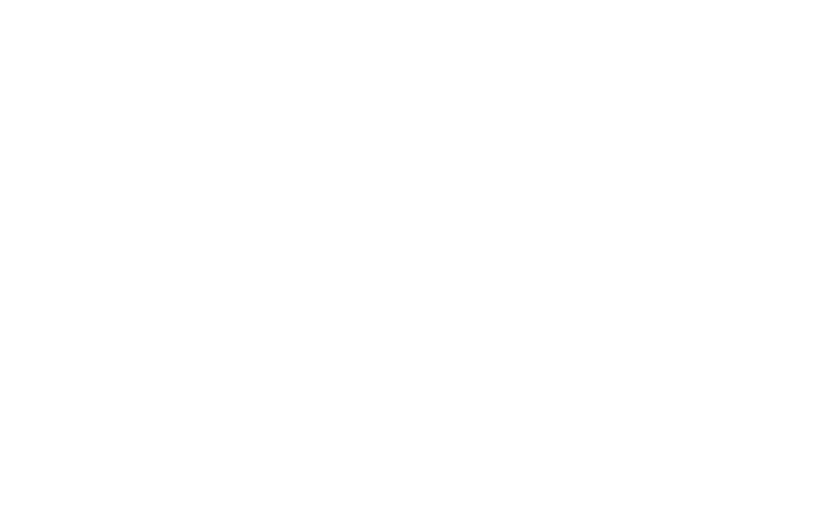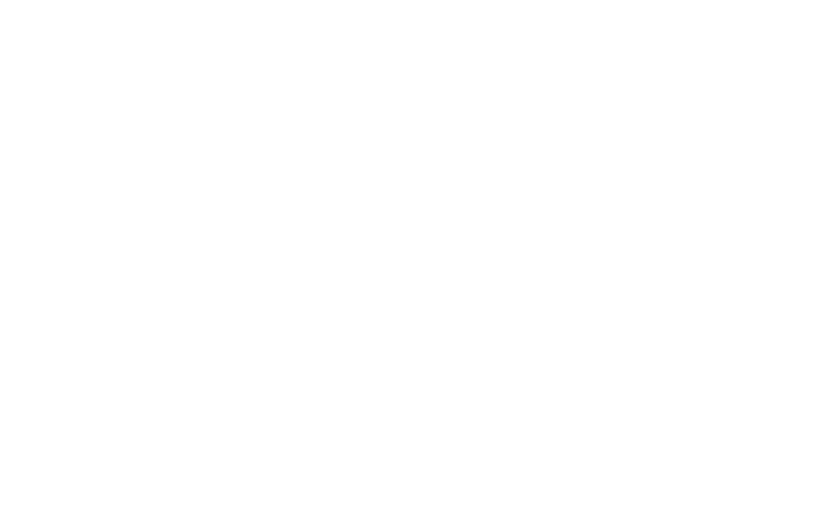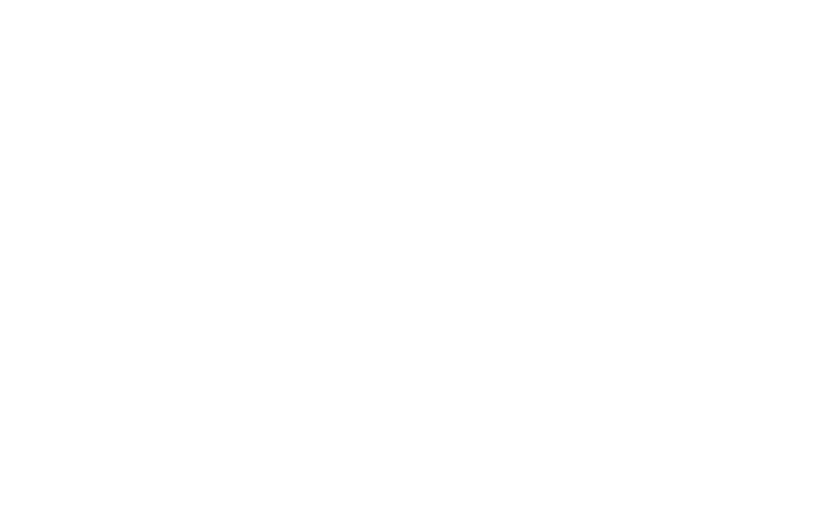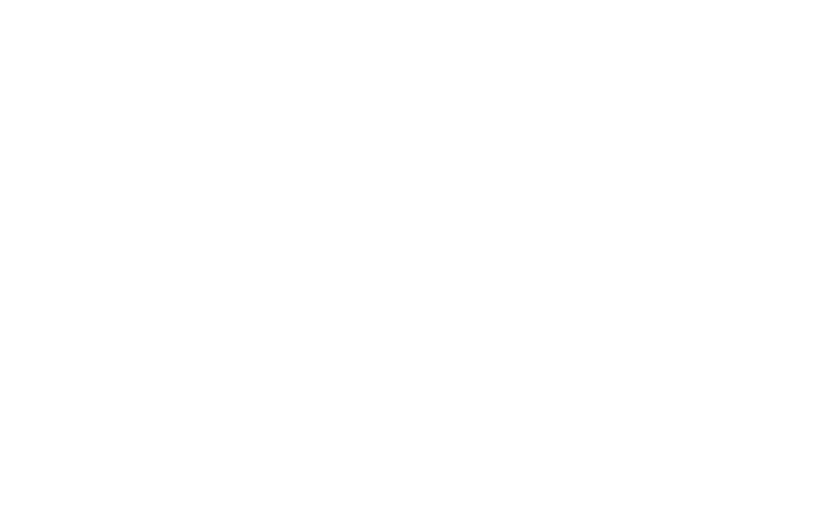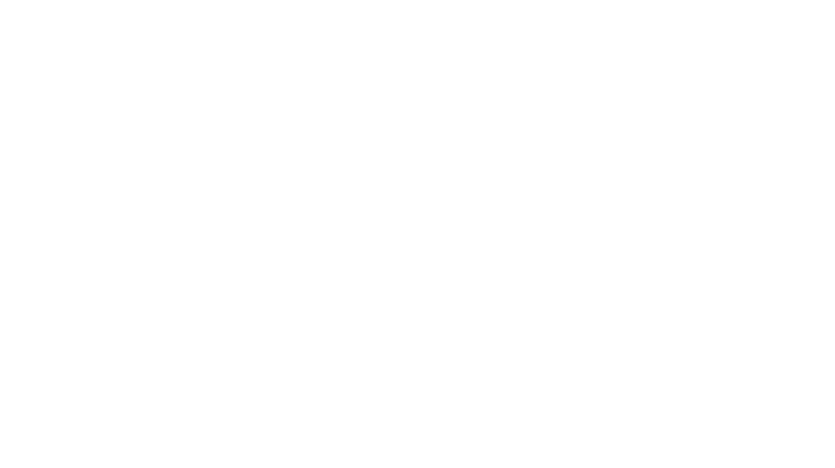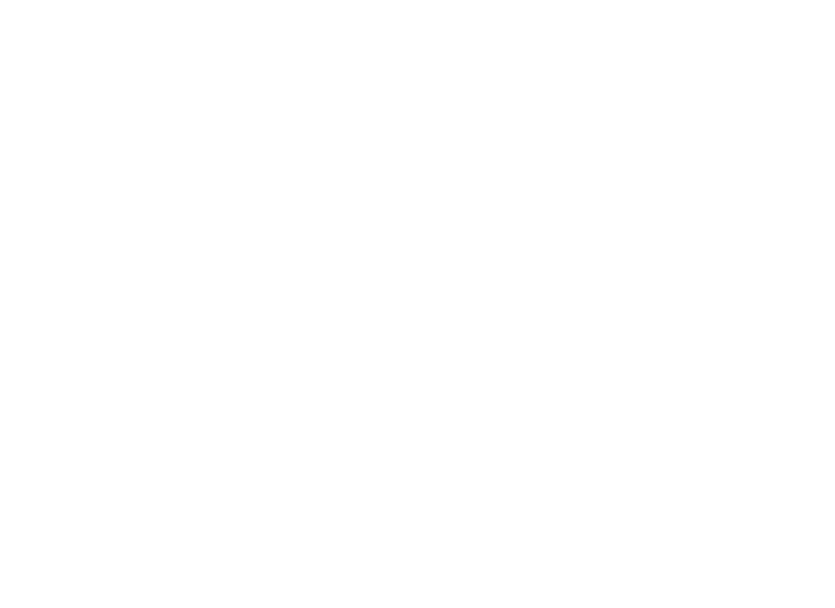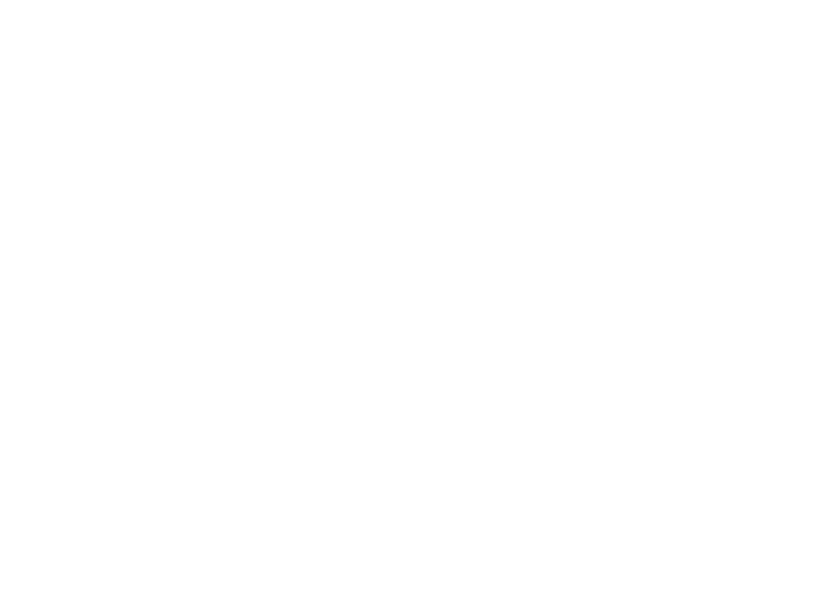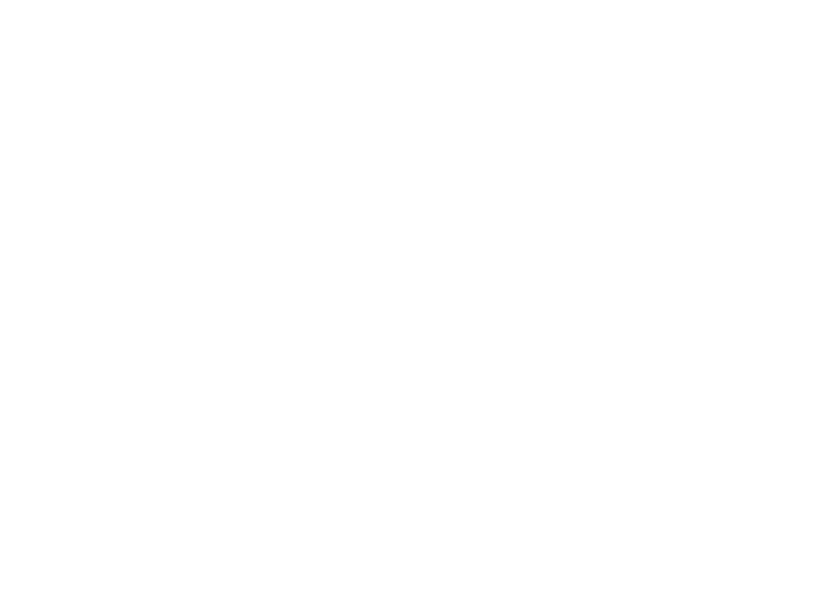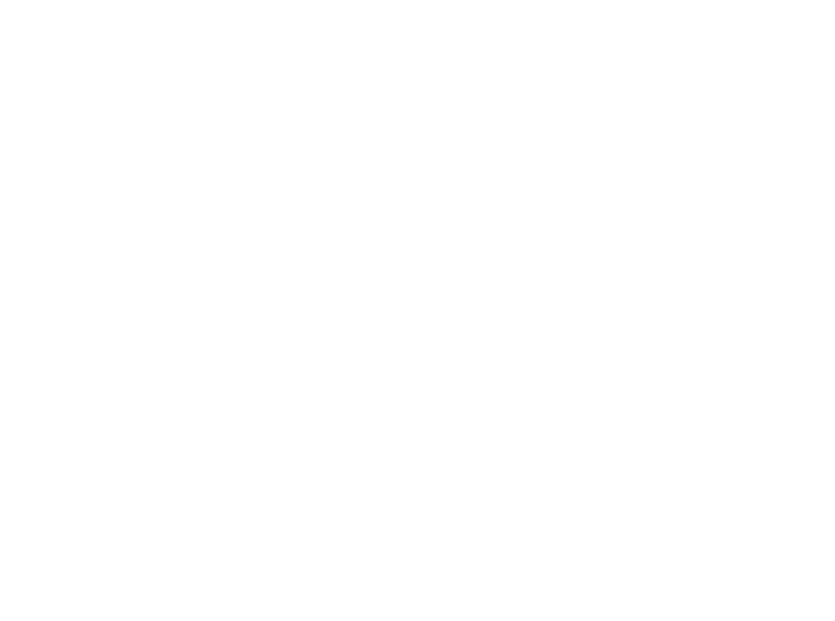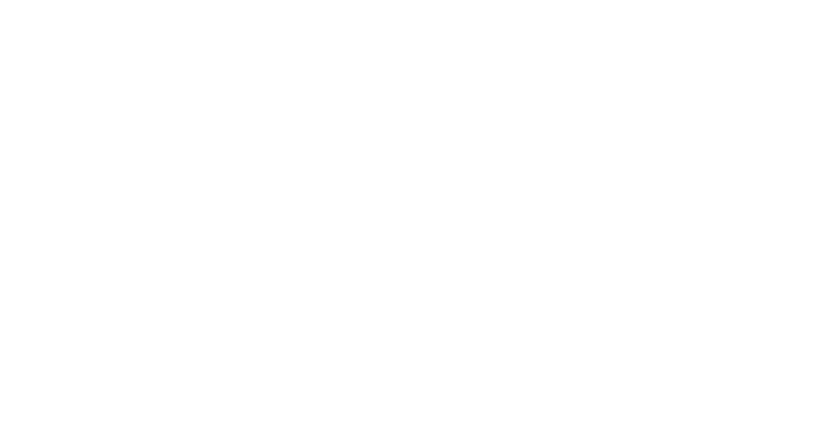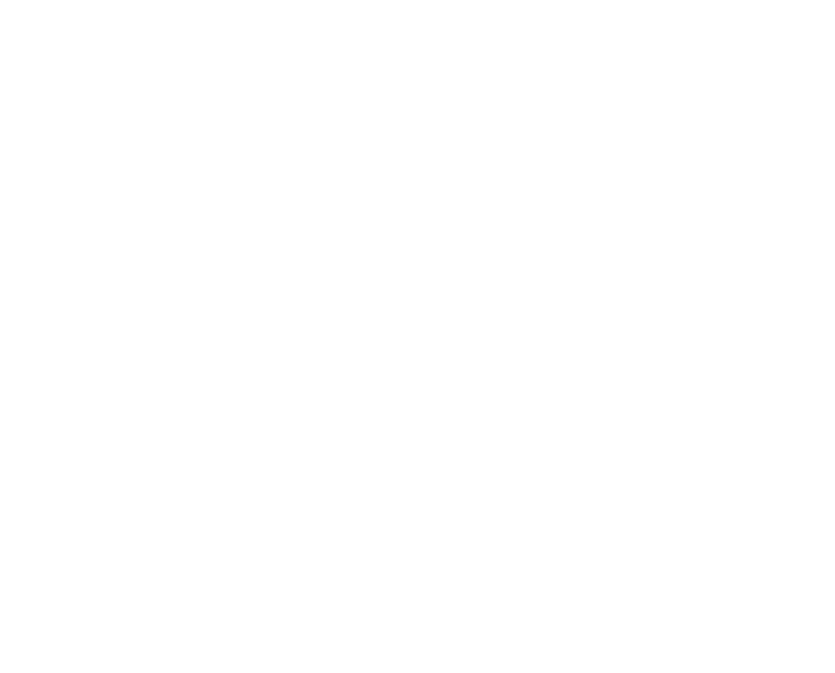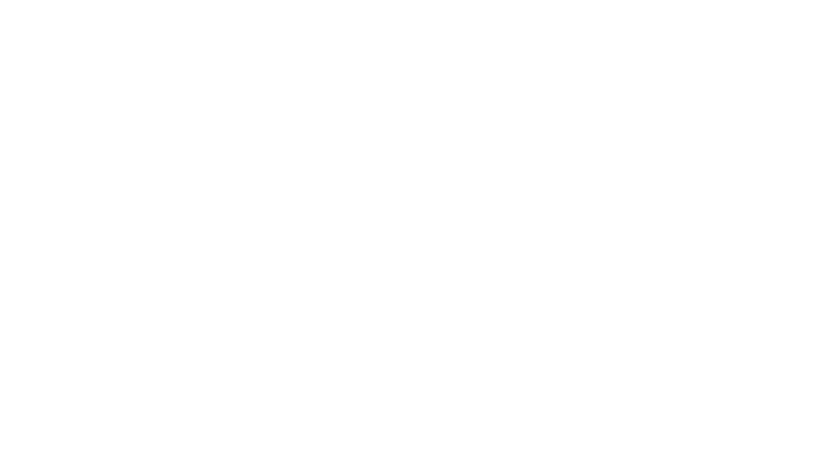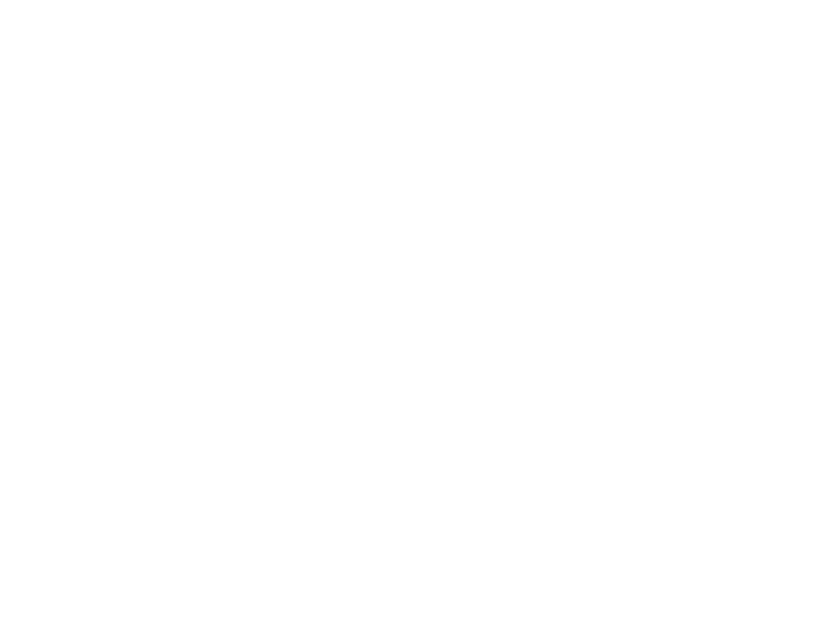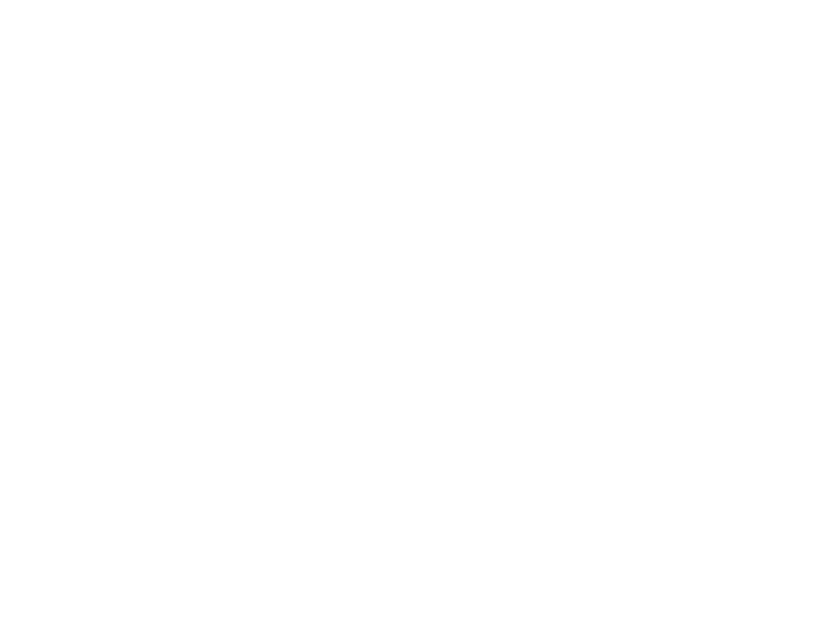Как сделать буклет в Ворде. Пошаговая инструкция по созданию буклетов в Word
Буклетом принято называть лист бумаги A4 сложенный в два раза. Буклеты могут использоваться для информирования клиентов или сотрудников компании о продукции или запланированном мероприятии.
Для того чтобы профессионально сделать буклет необходимы специальные программы и навыки дизайнера, но простую версию буклета вполне можно сделать при помощи обычного текстового редактора Word и минимальных навыков. Именно об этом мы и расскажем в данной статье в виде пошаговой инструкции о том, как сделать буклет в Word.
Шаг № 1. Смените ориентацию страницы на альбомную.
Для того чтобы сделать буклет в Ворде сначала необходимо сменить ориентацию страницы с книжной на альбомную. Это делается для того чтобы была возможность набирать текст вдоль листа. Для этого перейдите на вкладку «Разметка страницы», нажмите на кнопку «Ориентация» и выберите вариант «Альбомная».
Шаг № 2. Уменьшите отступы от края листа.
Дальше необходимо уменьшить отступы от края листа. Если этого не сделать, то буклет будет обрамлен в большую белую рамку, и это будет выглядеть не очень привлекательно. Поэтому на той же вкладке «Разметка страницы» нажимаем на кнопку «Поля» и выбираем вариант «Узкие». При выборе данного варианта будут использоваться поля размером в 1.27 сантиметра с каждой стороны.
Обычно поля размером в 1.27 сантиметра отлично подходят для создания буклетов. Но, если хотите еще меньшие поля то выберите вариант «Настраиваемые поля».
После этого появится окно «Параметры страницы» в котором вы сможете выставить нужные размеры полей для каждой стороны листа.
Шаг № 3. Разделите лист бумаги на три колонки.
После того, как вы настроили поля, необходимо разделить лист бумаги на три части. Для этого на той же вкладке «Разметка страницы» нажимаем на кнопку «Колонки» и выбираем вариант «Три».
После этого лист бумаги будет разделен на три части. Вы сможете заметить это по изменению линейки над листом.
необходимо отметить, что переход на вторую колонку будет возможен только после того, как первая будет заполнена текстом. Для того чтобы решить эту проблему можете просто нажать на клавишу Enter и заполнить страницу большим количеством переносов строки.
Шаг № 4. Настройте разделитель и другие параметры буклета.
Если есть необходимость, то вы можете добавить разделитель между колонками сделанного вами буклета. Для этого снова нажмите на кнопку «Колонки» и выберите вариант «Другие колонки».
После этого появится небольшое окно с настройками буклета. Здесь необходимо просто установить отметку напротив функции «Разделитель». необходимо отметить, что разделитель появляется только в том случае, если все колонки буклета заполнены текстом до конца. Пока буклет пуст, разделитель не отображается.
Также в окне «Колонки» можно настроить ширину колонок буклета и промежуток между ними. При необходимости можно даже сделать колонки разной ширины. Для этого необходимо снять отметку напротив функции «Колонки одинаковой ширины» и задать значение ширины для каждой колонки вручную.
В конце не забудьте сохранить настройки нажатием на кнопку «Ok».
Как сделать буклет с большим количеством колонок
Если вы хотите сделать буклет с более чем тремя колонками, то это также можно сделать с помощью текстового редактора Word. Для этого нажмите на кнопку «Колонки» на вкладке «Разметка страницы» и выберите вариант «Другие колонки».
После этого установите необходимое количество колонок для вашего буклета.
И нажмите на кнопку «Ok» для того чтобы сохранить настройки.
Как сделать буклет в Microsoft Word | How to make a booklet in Microsoft Word
Источник
Мастер класс по изготовлению буклета в Publisher
Всем привет.
В продолжение мастер-класса по применению программы Publisher при рекламе своих работ предлагаю небольшой МК по созданию буклетов в данной программе. Буклеты могут пригодиться вам при продаже работ на выставках, их можно дарить покупателям и т.д. Они дешевле и меньше брошюр и каталогов, однако больше и информативнее визиток.
В данном МК не буду подробно останавливаться на технике вставки рисунков и надписей, т.к. они описаны мною в прошлый раз .
Итак. Начинаем с того, что в левом окне «Форматирование публикации» нажимаем кнопку «Применить шаблон». В всплывающем окне выбираем подходящий шаблон.
Так как шаблоны программы мне не по вкусу, я его полностью очищаю путем нажамия мышкой на надпись или рисунок с применением кнопки «Delete».
Получается такой пустой буклет.
Фон буклета делается следующим образом:
В прошлом МК я устанавливала фон путем вставки рисунка и растягивания его по границам публикации. При изготовлении буклета данный способ также возможен, однако рисунок будет закрывать границы сгибов буклета, поэтому удобнее устанавливать фон.
Далее вставляем наименование буклета в правой колонке (после сложения эта часть будет обложкой), в центральной колонке оставляем свои контакты (это задняя обложка), слева какое-нибудь приветствие, рекламный слоган, фото и т.д. в зависимости от вашей задумки (левая колонка — первая страница, которую видит покупатель при открытии буклета).
Затем приступаем к «внутренностям» 🙂
Я также все очищаю и делаю фон.
Размещаю фото работ вставляю поля для их описания. Обращаю ваше внимание, что полосы обозначают границы сгибов, поэтому лучше не занимать их какими-нибудь надписями или рисунками, поскольку будет смотреться не очень. но опять же дело вкуса.
У меня вверху остался пустой угол, я его заполнила, вставив фрагмент рисунка, который стоит на фоне. Чтобы надпись была над рисунком, нажимаем на картинке плавой кнопкой мышки и выбираем порядок расположения рисунка на заднем фоне.
В итоге внутри наш буклет будет выглядеть следующим образом. В зависимости от характера Вашего творчества, вы можете внутри буклета описать технику выполнения работ, выставить прейскурант, размерный ряд и т.п.
Источник
Буклет изготовление своими руками
Прежде, чем открывать программу, нужно осмотреть имеющиеся ресурсы и принять несколько решений. Итак, что у меня есть:
1. Цель: что я сделаю с буклетом после того, как он будет готов?
Буклет нужен мне для того, чтобы раздать его в курилке около нашего бизнес-центра таким же зависимым курильщикам, как и я.
- Цель за целью (или моя бизнец-цель): что я хочу, чтобы эти люди сделали в результате того, что они увидят буклет? Если я этого не понимаю, я не смогу оценить, хороший я сделал буклет или нет. Так… Я хочу, чтобы эти курильщики начали чаще попадать окурком в пепельницу. Ну или хотя бы начали пытаться это делать.
- Целевая аудитория. Окрестный офисный планктон.
- Как я смогу убедиться, что я достиг своей цели? Ну… Визуально оценить порядок в курилке до и после промо-акции.
- Лого нашего агентства (в векторном формате EPS).
- Написанные тексты и фотографии. Конечно, когда я начал писать эту статью (ссылка справа), у меня их не было, но они – нужны, поэтому я быстренько погуглил и все нашел. Частенько бывает заморочка с качеством фотографий для полиграфии, но об этом отдельная статья. Тут напишу, что мои фотки – вполне достаточного качества. Как будет выглядеть мой рекламный буклет?
Я выделяю план в отдельный шаг, хотя по сути дела – это завершение подготовки к дизайну буклета. Главная задача постраничного плана – прикинуть, влезет ли в выбранный мною формат все то, что я хочу там расположить. Ну и у меня, когда я рисую или делаю что-то из бумаги, по ходу дела появляются какие-то идеи о том, что написать или что где расположить.
А здесь вы можете скачать постраничный план брошюры (в Excel).
Шаблон можно выбрать при создании документа. Если не получается найти в паблишере шаблоны – вот инструкция.
Мне не понравился ограниченный набор шаблонов в этой программе, и я пошел поискать еще в интернете. И вот тут меня ждало первое разочарование в паблишере – на сайте Microsoft куча шаблонов, но вот шаблонов для MS Publisher я там не нашел. В основном все для ворда и поверпоинта.
Сразу возникло ощущение, что MS Publisher – это нелюбимая программа майкрософта. Но надеюсь это не помешает нам сделать буклет! ☺
Я выбрал шаблон и открыл новый документ в программе. Сразу порадовало, что в шаблоне в правильном порядке расставлены страницы – я могу не опасаться того, что после распечатывания на принтере все это придется разрезать и переклеивать скотчем, чтобы получить задуманный буклет.
Разместив основные элементы дизайна, картинки и заголовки, пробуем засунуть туда весь имеющийся контент. Это бывает очень мучительный процесс: все не влезает, а если влезает, то столь мелким шрифтом, что невозможно прочитать. Поэтому в процессе впихивания контента некоторые картинки могут уменьшаться, а то и вовсе исчезать. И именно от вашего дизайнерского взгляда зависит конечный результат.
У меня получилось как-то так:
Теперь вроде бы правая часть не выглядит такой зажатой – пришлось удалить несколько строчек текста и сократить заголовок.
Ну вроде бы в основном дизайн закончен, давайте посмотрим, как наш файл выглядит в ворде! Сохраняем как:
Маркетинговая цель достигнута. Ребята в курилке поржали, почитали тексты и в такой юмористической манере усвоили месседж о необходимости чистоты вокруг урны. В предложенную игру играть никто не пытался.
Арт-директор нашей студии долго бился в истерике, но в конце концов сказал: если хотите хороший дизайн – обращайтесь в Media Aid Design. Ну, другого от него никто и не ожидал))).
Всем творческих успехов!
Примеры хорошего дизайна можно посмотреть в нашем портфолио.
Источник