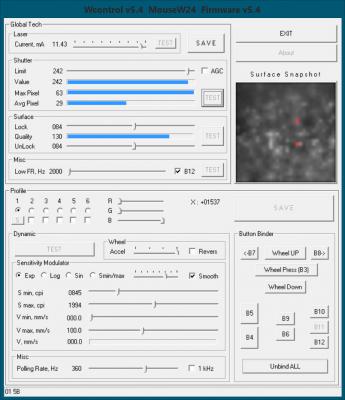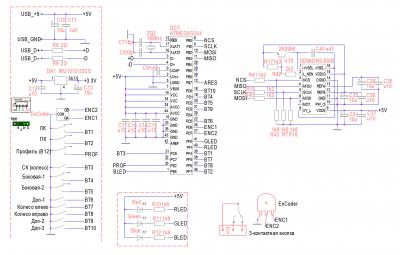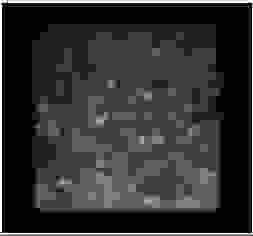- Компьютерная игровая вибро-мышь своими руками
- Как я делал W-Mouse — игровую мышь с уникальными способностями
- Ремонт мышки своими руками
- Основные неисправности компьютерных мышек
- Описание проблемы
- Возможная неисправность
- Разборка и устройство мышки
- Проверка и ремонт провода
- Не работает оптический сенсор мыши
- Прокручивается колёсико мышки
- Не работают кнопки мыши
Компьютерная игровая вибро-мышь своими руками
Однажды я взял свой компьютер и решил заехать к другу в гости. Поставили сеть, немного поиграли. Затем друг продолжил отложенную на время работу по модернизации круто навороченного системного блока. А я, не зная чем заняться, начал копаться в его ящике с хламом, пока не отыскал там обычный моторчик, сделанный в Китае. Внезапно меня осенило: а что если вставить его в компьютерную мышку? Ведь когда-то давно у моей приставки SONY у джойстиков была вибро функция, позволяющая весьма здорово играть в стрелялки, гонки и Far Cry. Я подумал, что вибрация мыши при стрельбе – отличная идея. Кстати, вместо моторчика можно использовать вибратор от старого мобильного телефона.
Итак, я приступил к созданию вибро-мыши.

Для начала я разобрал довольно распространенную оптическую проводную мышь Logitech. Внимательно осмотрел микросхемы, кнопки, детальки.
Затем взял 2 проводка и припаял один из них к питанию +5 V (средний из пяти проводов, идущих от блока, имеет красный цвет). Второй проводок я припаял к левому контакту левой кнопки мыши. См. фото. Красный провод обозначенный красной стрелкой, ведет к моторчику.
Затем я начал проверять, будет ли работать такая схема. Вместо двигателя припаял диод, нажал кнопку – работает.
Раз диод светится, значит, и моторчик будет крутиться. Мы с приятелем выпили по два бокала пива, и я принялся за установку мотора в полупустом салоне мышки.
Я подумал, что неплохой идеей будет «посадить» моторчик на хороший клей, быстро схватывающийся при падении температура. Для того клея необходим термоклеевый пистолет либо, в крайнем случае, паяльник. Разогрев клей, я нанес его на микросхему, и быстренько прикрепил моторчик, пока клей не остыл. Затем я принялся заливать клей по кругу движка – для его надежной фиксации.
Теперь необходимо на ось движка установить грузик, который и будет источником вибрации. Я быстро изготовил его из металлического цилиндра от ручки (диаметр 7 мм, длина – 7 мм) и трех пулек из свинца для пневматического пистолета. Пульки я расплющил плоскогубцами и засунул их в цилиндр, в который был залит горячий клей. Затем быстренько установил грузик на ось мотора. Когда клей остыл, я начал делать первые тесты. Мне показалось, что вибрации будет недостаточно, поэтому я вкрутил еще шуруп в цилиндр. Теперь вибрация стала по-настоящему сильной. На фотографиях подробно показано, как все это выглядит.
Оставалось только собрать готовую вибро мышь. Нажал на кнопку – работает! Результат оказался выше всяких ожиданий. Вибрация была настолько сильной, что я едва удерживал мышь в руке. Включил игру Far Cry и сделал несколько пробных выстрелов из М-16. Мышку настолько сильно трясло при отдаче, что мне пришлось заново учиться стрелять метко. Зато игра стала куда более реалистичной. Поскольку играю я в стрелялки намного лучше друга, то вибрации мышки, мешающие мне метко стрелять, как раз и компенсировали его недостаточный опыт в игре. Играть мы стали на равных.
Вот так я создал не имеющую аналогов компьютерную вибро-мышь.
Источник
Как я делал W-Mouse — игровую мышь с уникальными способностями
Как известно все фломастеры разные на вкус, и естественно такой специфичный дивайс как игровая мышь, не может удовлетворять абсолютно всем требованиям и желаниям конкретного человека.
Многие выбирая мышь и пытаясь подобрать для себя наилучший вариант, читают тесты и обзоры, общаются на форумах. Но зачастую купив мышь и с сожалением осознав, что не подходит, вынуждены идти в магазин менять или покупать другую.
Один гениальный человек, с ником Walkie, решил самостоятельно разработать и сделать себе мышь которая бы отвечала его желаниям и требованиям… И сделал. И назвал он её W-Mouse.
Walkie сделал мышь не только себе, но научил делать w-mouse-ы, других хороших людей.
W-Mouse имеет следующие отличительные особенности или вернее возможности:
— Тонкая настройка работы сенсора на конкретную поверхность (коврик). Это возможно путем изменения таких параметров как ток лазера подстветки, длительность выдержки сенсора (он же фотографирует поверхность), высота отрыва.
— Настройка характеристик движения курсора. W-Mouse позволяет задавать зависимость модуляции чувствительности скоростью, т.е. гибко настраивать динамику перемещения курсора.
— Вывод изображения поверхности, как её видит сенсор, это помогает при настройках сенсора на конкретную поверхность.
Вот так выглядит окно программы настроек W-Mouse
Я расскажу как делал W-Mouse версии W2-4. Расшифровывается просто 2 — контролер ATMEGA32U4, 4 — сенсор Avago adns9500.
Дело в том, что W-mouse можно собрать в любом корпусе, а также можно поставить на выбор лазерный или оптический сенсор из линейки сенсоров AVAGO. Таким образом, каждый может собрать мышь, которая бы удовлетворяла его желаниям и потребностям в плане эргономичности, функциональности и качества работы.
Я донором взял мышь Oklick HUNTER, более удобного корпуса для себя я не нашел, хоть и перепробовал довольно много разных.
Схема W-Mouse w2-4
Этапы изготовления W-Mouse:
— очистка оригинальной платы от ненужных деталей.
— аккуратное выпаивание сенсора adns9500, т.к. чтобы не порвать дорожки.
— подключение и проверка работы светодиодов подстветки.
— подготовка основной платы для установки платы контролера. Сюда входит распайка проводков от сенсора и кнопок, а также установка опор крепления.
— установка платы контролера и всех деталей кроме сенсора.
— установка сенсора на высоту 1.18мм, фиксация и распайка его
— проверка правильности пайки всех соединений, 7 раз. (шутка)
— первое включение
— заливка прошики мыши (автор прошивки Walkie)
— сборка корпуса.
Так выглядел внутри донор
Предыдущие w-mouse, я делал навесным монтажом, размещая контролер непосредственно на очищенной, от ненужных элементов основной плате мыши, зрелище не очень эстетичное, несмотря на то, что я старался делать как можно аккуратнее.
В этот раз я использовал небольшую плату 

Эту плату сделал для себя, человек с ником Управдом, но так как партия была большая, то часть плат досталась энтузиастам вроде меня.
На плате размещается контролер с обвязкой и остается только соединить её с сенсором, светодиодами подсветки, кнопками и колесом — и w-mouse готова 🙂
Вид основной платы, с подготовленными проводками для впайки их в плату контролера.
Кстати в качестве шлейфов использованы полоски, из нескольких жил, от IDE шлейфа. 
Вид с установленной платой контролера 
После этого сенсор Adns 9500 припаивается гибкими проводками для выставления оптимальной высоты при которой происходит наилучшая фокусировка.
Задача — используя программу настройки, позволяющую видеть снимок поверхности и изменяя высоту расположения сенсора, добиться наилучшей фокусировки. Сенсор устанавливается на пластинки (проставки) разной толщины и по изображению считанному с сенсора, определяется наиболее оптимальная высота.
При определении высоты расположения сенсора, у меня получилось 1.18 мм, это толщина одного диска СД. Удивительно, что в документации указана оптимальная высота 2.4мм и все производители мышей ставят сенсор на эту высоту. При этом картинка с сенсора довольно размытая… непонятно…
Вот так выглядит картинка с сенсора adns9500, который нормально фокусирован, коврик стекляный черный.
После определения оптимальной высоты сенсора, окончательно ставим его на плату. Для этого в дне корпуса вырезается отверстие по форме основания линзы сенсора. Линза, ставится на пластинку с нужной высотой, сверху ставится основание корпуса мыши так, чтобы линза вместе с пластинкой оказались в вырезанном отверстии. Сверху ставится плата, на плату сенсор, в соответствующие отверстия в плате. Плата фиксируется винтами в корпусе, после чего сенсор прижимается к линзе и выводы сенсора распаиваются. Отверстие в основании корпуса, снизу, под сенсором, закрывается аккуратной черной вставкой, например вырезанной из коробки от dvd. После сборки внешний вид, естественно не отличается от того как выглядел донор.
Вид собранной мыши, осталось только верхнюю крышку поставить. 
W-mouse в сочетании со стеклянным ковриком обеспечивает очень четкий и безошибочный контроль курсора, что позволяет например делать такие картинки (кликнуть для масштаба 1 к 1):

Картинка рисовалась и писалась в паинте. Масштаб не изменялся т.е. никаких хитростей с зумированием. В момент рисования, на экране монитора, буквы имели высоту примерно 4-5мм.
Выражаю огромную благодарность Walkie за проект W-Mouse, а также помощь в её изготовлении.
Источник
Ремонт мышки своими руками

Давайте рассмотрим ремонт своими руками наиболее популярного компьютерного манипулятора — мышки!
Мышь технически является довольно простым устройством, поэтому достаточно легко поддаётся ремонту своими руками. Если Вы умеете хоть немного обращаться с паяльником, то это позволит Вам починить практически любую поломку мыши. Однако, даже если с паяльником Вы не дружите, некоторые типичные повреждения мышки Вы сможете исправить при наличии минимального набора инструментов:
Основные неисправности компьютерных мышек
Сейчас есть несколько видов компьютерных мышек, которые отличаются принципом работы (роликовые, оптические или лазерные), количеством кнопок (от 3 и выше), а также типом подключения (PS/2, USB или беспроводные (c USB-адаптером)). Однако самыми распространёнными являются именно оптические с подключением по USB или PS/2.
Такие мышки стоят сравнительно недорого (ненамного дороже роликовых, но значительно дешевле лазерных) и при этом имеют достаточно высокую точность, которой хватит для большинства пользователей.
Описание проблемы
Возможная неисправность
Разборка и устройство мышки
Разбираем мышь обычно, при помощи небольшой крестообразной отвёртки. Для этого переворачиваем мышку вверх днищем, находим и выкручиваем один или несколько винтов, которые скрепляют её. Если винтов не видно, то они, чаще всего, прячутся под наклейками или подставками-ножками:
Обычно винты держат мышку только в задней части. Передняя же часть (там, где кнопки), чаще всего, фиксируется за счёт специальных пазов. Чтобы извлечь верхнюю крышку из этих пазов, её нужно немного приподнять за освободившуюся заднюю часть и потихоньку тянуть на себя. Можно ещё немного надавить на неё спереди, но главное, чтобы не очень сильно, иначе сломаете! Пазы на верхней крышке мыши и штырьки, которые их удерживали:
Когда Вы снимите верхнюю крышку, под ней обнаружится небольшая печатная плата, которая, обычно, зафиксирована только на небольших пластмассовых штырьках (хотя, может быть и прикручена к корпусу). К этой плате будут припаяны провода (если мышь проводная), кнопки, механизм прокрутки, а также комплекс из светодиода подсветки и чувствительного оптического сенсора:
Чтобы полностью разобрать мышку нам нужно вытащить из неё печатную плату и отсоединить колёсико прокрутки (оно легко вытаскивается из пазов энкодера).
Проверка и ремонт провода
Наиболее часто при подключении к компьютеру мышь либо не работает совсем, либо дёргается или пропадает движение курсора, если у неё где-либо перетирается или обрывается один из проводков (если, конечно, мышь проводная).
В типичной оптической мышке обычно имеется от 4 до 6 проводков разного цвета. Цвета и количество проводков зависят от конкретного производителя, однако, существует и стандарт:
Цветовая схема распайки проводов мышки
Питание – красный (другие варианты: золотистый, оранжевый, синий, белый).
Приём данных – белый (другие варианты: синий, оранжевый, жёлтый, зелёный).
Передача данных – зелёный (другие варианты: золотисто-синий, жёлтый, красный, синий).
Земля – чёрный (другие варианты: золотисто-зелёный, зелёный, белый, синий).
Однозначно судить о правильной распайке Вы можете, взглянув на буквенную маркировку проводков в месте, где они припаяны к печатной плате (если, конечно, они не оторваны от платы). Обрыв и перетирание проводков чаще всего случается в местах перегиба провода на выходе из корпуса мышки. Косвенно проверить наличие обрыва можно, вытащив провод и попробовав его на изгиб в сомнительных местах (в месте обрыва гнуть будет легче). Однако, для того, чтобы судить наверняка, придётся снять изоляцию, аккуратно разрезав её лезвием.
Обнаружив место, где проводки перебиты, нужно восстановить их целостность путём пайки или скрутки. Я лично предпочитаю скрутку 🙂 Приведу фото готовой скрутки, как она должна выглядеть:
После сращивания проводов заизолируйте их друг от друга изолентой или скотчем. Можете попробовать. Чтоб не спалить порт, подключать или отключать мышку нужно при выключенном компьютере! Чтобы исключить все сомнения с обрывом, попробуйте прозвонить все контакты штекера USB (или PS/2) при помощи мультиметра. После ремонта мышь должна заработать.
Не работает оптический сенсор мыши
Часто случается также ситуация, когда мы не можем точно навести курсор на определённую точку. Он постоянно дрожит и перемещается сам собой. Такая ситуация явно указывает на засорение оптической группы мышки. Засорение чаще всего бывает внешним. В отсек, где свет диода отражается от стола, попадает пыль или волосы.
Чтобы избавиться от такого засорения не нужно даже разбирать мышку. Достаточно перевернуть её и продуть. В крайнем разе, воспользоваться небольшой кисточкой, чтобы удалить прилипший мусор.
Если же и после таких манипуляций курсор мышки дрожит, то, вероятнее всего, что либо сенсор засорился внутри, либо вовсе вышел из строя.
В любом случае можно попробовать разобрать мышку и почистить сенсор при помощи зубочистки с намотанной на неё ваткой пропитанной спиртом:
Оптический сенсор компьютерной мышки
Перед тем как чистить сенсор ваткой, можно также попробовать продуть его, чтобы выдуть мелкодисперсионную пыль, которая может прилипнуть после намокания. После этого аккуратно без нажима вводите зубочистку вращательными движениями в отверстие сенсора. Сделав пару проворотов и не прекращая вращать, вытаскиваем зубочистку, дожидаемся высыхания спирта и пробуем подключить мышь.
Если и после всех попыток очистки сенсор нормально не работает, то при наличии другой мышки, паяльника и прямых рук, можно выпаять нерабочую микросхему и заменить её датчиком от другой мышки.
Прокручивается колёсико мышки
Бывает так, что мышка работает нормально, но при попытке воспользоваться её колёсиком, страница, которую мы прокручиваем, начинает прыгать то вверх, то вниз, либо вообще не желает скроллиться. Увы, выход колеса мыши из строя – довольно частая поломка и именно она побудила меня к написанию данной статьи. Для начала нужно внимательно рассмотреть, насколько равномерно колесо крутится в пазе. Сам паз и ось колеса имеют шестиугольное сечение, но иногда одна или несколько сторон этого шестиугольника может деформироваться, в результате чего будет наблюдаться проскальзывание оси в проблемном месте.
Если у Вас именно такая проблема, то она решается за счёт уплотнения края оси колеса скотчем или изолентой в небольших количествах. Если же с движением колёсика всё нормально, то поломка произошла внутри энкодера (датчика прокрутки). От длительного использования он мог разболтаться и его следует немного уплотнить:
Поджимаем фиксаторы механизма прокрутки мышки
Для этого возьмите небольшие плоскогубцы и по очереди прижмите ими четыре металлические скобы, которыми энкодер крепится к пластмассовым деталям механизма прокрутки. Здесь главное не переусердствовать и не сломать хрупкий пластик, но в то же время поджать посильнее. Пробуйте подключать мышь и проверять, уменьшился ли негативный эффект при прокрутке после каждого поджатия. Увы, в моём случае полностью избавиться от рывков не удалось. Да, частота и разброс в скачках страницы уменьшились, но сами скачки полностью не исчезли. Тогда я решил подойти к вопросу уплотнения радикально и истинно по-русски 🙂 Вырезал из старой упаковки от батареек кусочек тонкого но плотного полиэтилена и воткнул внутрь механизма:
Вставленный внутрь механизма прокрутки мышки уплотнитель
Что самое интересное, данная манипуляция помогла! Мне осталось только обрезать лишнюю длину полоски и собрать мышь 🙂
Есть ещё несколько вариантов:
- разобрать и почистить механизм;
- заменить механизм с другой мышки (с другой неисправностью).
Не работают кнопки мыши
У любой кнопки есть свой ресурс нажатий. Обычно пропадает контакт у левой кнопки мышки. У мышки несколько кнопок: левая, правая и под колёсиком. Они все обычно одинаковы. Нерабочая кнопка практически никак не чинится, но её можно заменить из другой мышки.
Вид снизу на припаянный микропереключатель кнопки мыши
Микропереключатель имеет три «ножки», первая из которых – свободная, а две остальные – контакты, которые и требуется паять. Иногда кнопка ещё работает, но срабатывает не при каждом нажатии. Такой симптом может сигнализировать о том, что от частого использования стерся край толкателя кнопки, который нажимает микропереключатель или плохой контакт внутри переключателя контактных пластин.
Разбираем мышь и внимательно изучаем проблемную кнопку и её толкатель. Если видим небольшую вмятинку, то проблема может быть именно в ней. Достаточно залить промятое место капелькой эпоксидной смолы или расплавленной пластмассы. Заодно, пока разобрали переключатель можно почистить контактную группу.
Последняя проблема, с которой Вы можете столкнуться – кнопка мыши делает двойной клик при нажатии на неё — так называемый дребезг контактов. Решить это дело можно перепайкой микропереключателя или… программно!
В любом случае перед тем как браться за паяльник проверьте правильность настроек мышки в Панели управления Windows:
Стандартные свойства мыши, какими они должны быть
По стандарту полозок скорости двойного щелчка должен находиться по центру, а опция залипания кнопок мыши – отключена. Попробуйте выставить такие параметры и проверьте, решилась ли проблема. Если нет, ещё один радикальный программный способ «лечения» двойного клика – удаление драйвера мыши.
Мышки – одни из наиболее активно используемых устройств компьютера. Поэтому неудивительно, что они часто выходят из строя. Однако, благодаря простоте их устройства, починить мышку в большинстве случаев может каждый! Для этого необязательно уметь паять или разбираться в электронике.
Главное чётко диагностировать причину поломки. Здесь, как в медицине, правильный диагноз – путь к успешному ремонту. Надеюсь, наша статья позволит Вам определить, что именно сломалось в Вашей мышке, а значит, и починить поломку.
Источник