- Умная колонка своими руками
- Смартфон
- Корпус
- Общие впечатления
- Как сделать умный дом своими руками на Arduino и Яндекс.Алиса — пошаговая инструкция
- Как сделать умный дом своими руками на Arduino и Яндекс.Алиса — пошаговая инструкция
- Как работает такой умный дом?
- Какие устройства можно интегрировать в умный дом?
- Аппаратная и программная часть
- Получение веб-хуков
- Настройка навыка «Домовёнок Кузя»
- bitКонтейнер (для еды) — самодельная Яндекс.Станция
Умная колонка своими руками
Смартфон
В основе колонки лежит старенький смартфон с установленным голосовым помощником. В моем случае, это Bluboo Picasso с Google Assistant и Алисой. В принципе, подойдет любой телефон, на который встанет голосовой помощник.
Для работы устройства необходимо, чтобы у смартфона был постоянно включен экран. Для этого нужно зайти в Настройки / Для разработчиков и поставить галочку «Не выключать экран». Тогда, при подключении питания, экран телефона будет всегда включен. Для выключения экрана придется вынуть вилку из розетки 🙂
Приложения устанавливаются в зависимости от потребностей и задач, но понятно, что обязательно будет нужен голосовой помощник для управления колонкой. Кроме Алисы и Google Assistant я поставил YouTube, YouTube Music, виджет Я.Погоды, TinyCam — чтобы приглядывать за детьми, TuneIn для радио. В фоне висит Viber и почта для просмотра уведомлений.
Тихого звука динамика смартфона явно недостаточно для больших помещений. Поэтому присоедил к нему колонки. Из своих запасов взял пару старых динамиков 8Ом и прикупил плату усилителя.
Стерео усилитель на основе чипа PAM8406 и питается от 5В (т.е. от USB), рассчитан на динамики 4Ом. Это значит, что динамики 8Ом к нему подключать можно, а вот 2Ом – нельзя, сгорит. На Ali похожие усилители можно найти по запросам «pam8406» и «amplifier board».
У колонки получился на удивление неплохой звук, т.е. послушать в фоне радио и передачи на YouTube его вполне хватает. А вот слушать классическую музыку – уже точно нет.
Корпус
Основу корпуса я напечатал на 3D принтере. Испугавшись, что крышка из пластика будет дребезжать – сверху и снизу поставил фанеру. Исходники для печати:
Изначально думал, что придется ставить выносной внешний микрофон типа hands free, но микрофоны телефона оказалась достаточно чувствительными, чтобы слышать команды из корпуса.
Можно обойтись и без 3D печати, просто из подручных материалов (ДСП или фанеры) сделайте открытую колонку. Подробнее об открытых колонках можно посмотреть, например, здесь.
Общие впечатления
Колонка прочно обосновалась на кухне — это одновременно часы, таймер, радио, маленький телевизор, музыкальный центр и интерактивная игрушка, с которой периодически пытаются общаться дети.
Нельзя сказать, что получился просто «телефон с колонкой», пользовательский опыт сильно отличается от повседневного использования смартфона. Как ни странно, это принципиально другое устройство: оно стационарное и с ним надо разговаривать, а не тыкать в экран. В результате, первые впечатления сугубо положительные – устройство получилось неожиданно интересным и полезным.
В живую это выглядит как-то так:
Tikhon Kozyrev
А с тобой роботы общаются.
Valera Kojan
А ты можешь залить куда нибудь файлы корпуса, в SolidWorsk если есть. Отличная идея и реализация.
Спасибо. Делал во Fusion 360, исходники тут: a360.co/2HsS4Da
Eduard Samoylov
зачем экран то держать постоянно включенным?зачем Google Assistant и эта тупая Алиса?Да и по уму можно во внутрь трансформатор питания 220/5 Вольт воткнуть.и питать от сети 220 Вольт.Все эти голосовые помощники для ленивых
Eduard Samoylov
Алиса тупая дура!робот он и есть робот,тупой набор микросхем как и все смартфоны тупые куски пластика,которые стоят дофига а толку ноль
Olga Aleynikova
Думаю, Вы правы. Давно известна история об обезьяне с гранатой.
Andrey Ilyin
Здравствуйте. Не могли бы Вы, скинуть файлы stl на умную колонку. Ссылка на Thingiverse не работает, а fusion 360, мой древний комп не тянет.
Попробуйте качать из Thingiverse переведя браузер в режим инкогнито.
Andrey Ilyin
Спасибо огромное! Буду делать себе. Очень понравился Ваш вариант. 👍🏻
Anton Motovilov
Эдуард ))) во первых устройство, с которого вы слышите — это лишь посредник. обработка данных и т.п. происходит в облаке. во вторых, это скорее программное обеспечение и огромные массивы данных и алгоритмы их обработки.
Sergey Moskovchenko
Антон, вообще-то нейронная сеть, что в мозге, что в Алисе, разница не такая большая ))
Tikhon Kozyrev
Сергей, ну да, что жопа, что палец — всё это части организма 🙂
Andrey Borisov
Работа при отключенном экране: Нажмите и удерживайте кнопку главного экрана на телефоне или планшете Android. Коснитесь значка компаса в правом нижнем углу экрана. В правом верхнем углу экрана нажмите на фото профиля или на значок с первой буквой имени. Нажмите Настройки Ассистент. Выберите телефон или планшет в разделе «Устройства с Ассистентом. Включите Google Ассистента. Включите функцию Доступ с помощью Voice Match. Включите функцию Распознавать «Окей, Google» всегда..
Valery Burachevsky
Корпус шикарно выглядит, просто шикарно, да и реализация очень неплохая, как впрочем и подача материала. Загорелся идеей. Шкурный вопрос, а заказать такой корпус у вас возможно?
Источник
Как сделать умный дом своими руками на Arduino и Яндекс.Алиса — пошаговая инструкция
Как сделать умный дом своими руками на Arduino и Яндекс.Алиса — пошаговая инструкция
Уже больше года Яндекс развивает систему управления умным домом через Алису. Благодаря ей вы сможете включать свет, переключать каналы телевизора, заваривать кофе, изменять цвет подсветки, будить умные пылесосы и контролировать температуру в помещении.
Чтобы создать такую продвинутую экосистему умных устройств, совсем не обязательно штурмовать магазины электроники. Яндекс предоставляет API для интеграции ваших собственных решений через платформу навыков.
В этой статье расскажем, как с помощью микроконтроллера и обычного реле сделать умную лампочку и управлять ей с помощью Алисы.
Как работает такой умный дом?
Чтобы создать умный дом своими руками, потребуется навык Домовёнок Кузя. Через него можно не только контролировать умный дом, но и интегрировать виртуальные устройства напрямую в Яндекс.Алису. Это значит, что вам не придётся постоянно открывать навык, чтобы просто выключить лампочку. С микроконтроллером навык будет связываться через веб-хуки.
Для веб-хуков отлично подходит платформа Blynk — панель управления устройствами на Arduino и Raspberry Pi. Там вы сможете без труда создать графический интерфейс, через который можно будет управлять устройством по Wi-Fi (а ещё по Ethernet, USB, GSM и Bluetooth).
Какие устройства можно интегрировать в умный дом?
Через навык можно взаимодействовать с обширным количеством устройств: лампочки, розетки, шторы, замки, роботы-пылесосы, термостаты, очистители воздуха, кондиционеры и чайники. Кроме этого, можно переключать каналы на телевизоре (через универсальный пульт) и менять цвета RGB-ламп.
Все устройства имеют базовую пару функций: включение и выключение (открытие и закрытие для штор и замков). Некоторые из устройств могут работать с диапазоном значений (яркость лампы, температура поддержки тепла для чайника).
Аппаратная и программная часть
Для того, чтобы собрать умный дом своими руками, мы будет использовать Wi-Fi модуль ESP8266. Процесс разработки на нём почти не отличается от традиционной разработки на Arduino.
Для начала нужно скачать приложение Blynk из GooglePlay или AppStore и зарегистрироваться в нём. После этого нужно создать новый проект и выбрать соответствующий микроконтроллер. Перед вами появится пустая панель, на которой можно размещать элементы управления. Это могут быть кнопки, иконки, слайдеры, индикаторы, выпадающие списки и многое другое.
После создания проекта на вашу почту придёт токен доступа. Его нужно будет указать в скетче и веб-хуках.
К элементам управления можно подвязать физический пин микроконтроллера или же виртуальный порт. При взаимодействии с каким-либо элементом, его новое значение будет сразу отправляться на микроконтроллер.
Примечание Виртуальные порты в Blynk можно представить как переменные, которые синхронизируются между устройством и сервером.
На этом сайте можно найти много примеров кода для Blynk под разные платформы микроконтроллеров. Ниже приведён скетч, который будет управлять пином. Тот, в свою очередь, будет управлять реле, к которому будет подключена лампа:
Для этого скетча в панели управления Blynk нужно добавить элемент «Button». В его настройках OUTPUT выставить V0, а режим работы переключить в Switch.
Теперь к указанному порту можно подключать реле. Если всё правильно, то при нажатии на кнопку в панели управления реле будет открываться и закрываться.
Голосовое управление светом не мешает управлению им аппаратно. К микроконтроллеру можно подключить физическую кнопку или выключатель, которые тоже будут включать и выключать свет. Если это необходимо, то изменять состояние виртуального порта можно методом Blynk.virtualWrite(port, value) . Тогда изменения будут отображаться и на панели управления.
Примечание При работе с механическими кнопками и выключателями не забывайте про дребезг контактов.
Всё работает? Тогда можете переходить к следующему этапу.
Получение веб-хуков
От Blynk вам потребуется не панель управления, а контроль виртуальных портов через GET-запросы. Вот так выглядит веб-хук на изменение состояния порта:
Чтобы включить виртуальный порт, нужно указать как 1, чтобы выключить — как 0.
Помимо этого, значение с порта можно получить таким запросом:
Настройка навыка «Домовёнок Кузя»
Перейдите на сайт навыка и авторизуйтесь там через Яндекс. Далее жмите на Добавить правило HTTP (GET). Перед вами откроется форма настройки правила.
Активационная фраза — название запроса, которое будет отображаться в списке (например «свет на кухне, включение»). Если вы не планируете контролировать умный дом конкретно изнутри навыка, то больше фраза нигде не понадобится. Поле Ответ Кузи тоже оставляйте пустым. В поле URL вставляете соответствующий веб-хук на включение света (виртуального порта). Остальные параметры можно не изменять. После этого нужно сделать идентичное правило на выключение света.
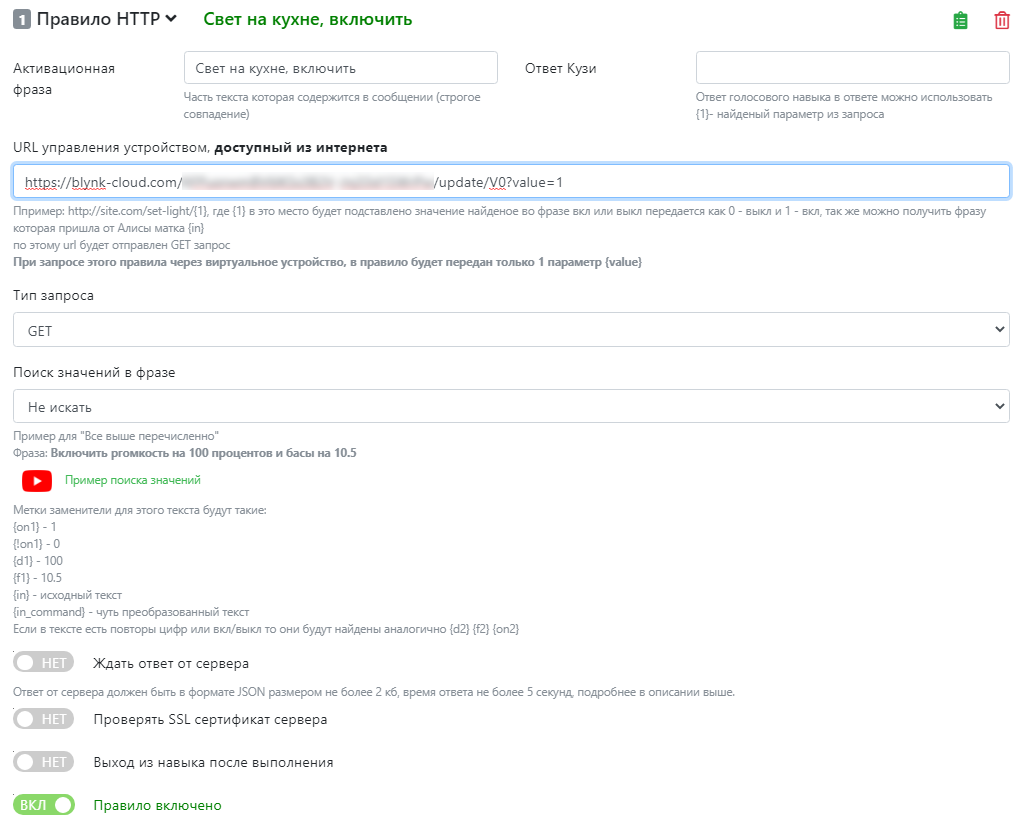
Пример настройки правила на включение света
Дальше нужно перейти во вкладку виртуальных устройств и добавить устройство «Лампа». Тут нужно дать название устройству, по которому его будет идентифицировать Алиса. Например: свет, бра, подсветка, лампа или торшер. Место расположения — комната, в которой будет установлено устройство. Это нужно на тот случай, если в нескольких комнатах будут одинаковые по названию элементы. К тому же, одной голосовой командой можно включать и выключать все устройства в определённой комнате.
В Правило на включение/выключение из списка выбираете соответствующие запросы. В лампе имеется возможность управления яркостью. Для этого нужно создать ещё одно правило, но значение параметра value установить как

Пример настройки виртуального устройства
Примечание Если вы планируете изменять яркость, то параметр value в веб-хуке на включение нужно изменить с 1 на 100.
Источник
bitКонтейнер (для еды) — самодельная Яндекс.Станция
Вчера в чате на работе предложили скидки на Яндекс станцию. Посмотрел обычную цену — 9900.
В общем, она мне не нужна.
А так как без дела лежала плата Orange PI PC, купленная за 700 рублей на Алиэкспресс, решил собрать свою Станцию, а точнее «bitКонтейнер для еды».
Купил в обед флешку 10 класса за 399 рублей.
Залил прям в обед на флешку ПО Zidoo X1 v1.0.21 — скачал образ отсюда piboard.io.
Дома собрал все вместе — флешку в Orange PI PC (сама плата раньше использовалась — поэтому уже были приспособлены корпус — контейнер для еды, и кулер)
Для того что бы Яндекс Контейнер был мобильным — подключил Orange Pi PC к роутеру проводом, а сам роутер к домашнему wifi.
Для вывода изображения и звука используются либо HD монитор, либо дешевый китайский проектор. Их подключаем Hdmi кабелем.

Как видно 4 провода подключено к плате — питание, hdmi, эзернет, мышка.
Включаем, устанавливаем приложение Яндекс из Гугл плэй. Настраиваем в параметрах Google ассистента.
Начинается все с того что что голосом запускаем Ассистента гугл — Окей гугл, Затем кодовой, секретной фразой Включи Яндекс запускается Яндекс с Алисой. И дальше даем команды Алисе.
В чем различия — цена 1000 рублей против 10000.
- Звук есть — Video/audio output так что можно подключить колонки или аудиосистему (не знаю не пробовал), в Яндекс станции встроены динамики, вуфер и т.д..
- Видео — и там и там HDMI, но в Контейнере есть еще и Video out — так что тюльпанами можно подключить бабушкин телевизор(не пробовал) — а это плюс.
- Интернет — кабель против wifi в станции. Естественно мы за кабель. (Есть платы расширения и может быть добавлен Wifi, но это не эстетично)
- 3! USB входа — значит — мышка, мышка(для второй руки), флешка с фильмами — Яндекс Станция не имеет USB.
- Железо Контейнера: 4-ядерный процессор Allwinner H3, 1Gb RAM и GPU Mali-400MP2 600MHz, по Станции не подскажу — слышал, что там тоже 1Gb RAM.
- В Контейнере полноценный Android — надоело? можно все сломать и установить другую ОС.
- 6 микрофонов в Станции против жалкого 1го в Контейнере, надо в упор кричать — режим Алисе 70+ лет.
- Видео кстати не тормозит — ни iptv, ни сериалы в Яндексе. По станции не знаю.
- На Контейнере можно майнить Крипту, качать торренты (поэтому bit)… естественно Станция так не может.
Итак, можно потратить 10000 рублей ждать не знай сколько и получить классный, стильный гаджет. А можно заказать плату, кулер, HDMI-кабель, достать блок питания от телефона HTC, кучу проводов, помыть контейнер для еды, и дождавшись не знай сколько платы собрать все это страшилище за один вечер. А, ещё за флешкой сбегать.
P.S.: осталось примотать синей изолентой Контейнер к колонкам Sven — на одну Проектор, на другую Контейнер — получится мега-гипер-ультра Аппарат.
Так как микрофон не чувствительный — посоветую приклеить отрезанное горлышко от баклажки к корпусу и отдавать команды в баклажку (а-ля рупор).
Либо на саморез к монитору сзади — он хотя бы скроет весь этот ужас.
Источник












