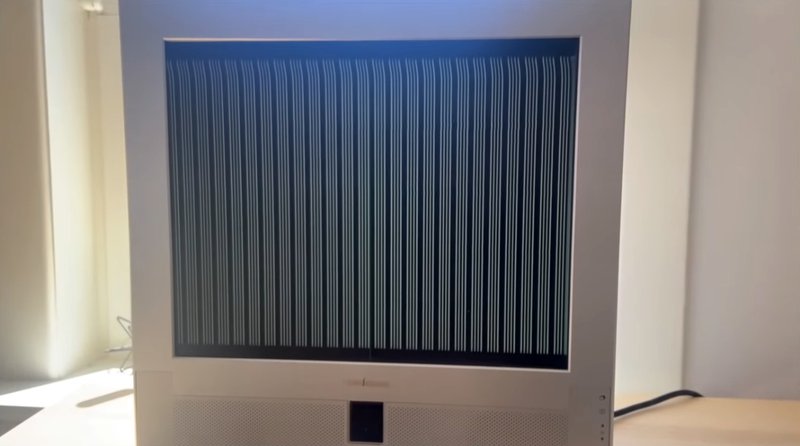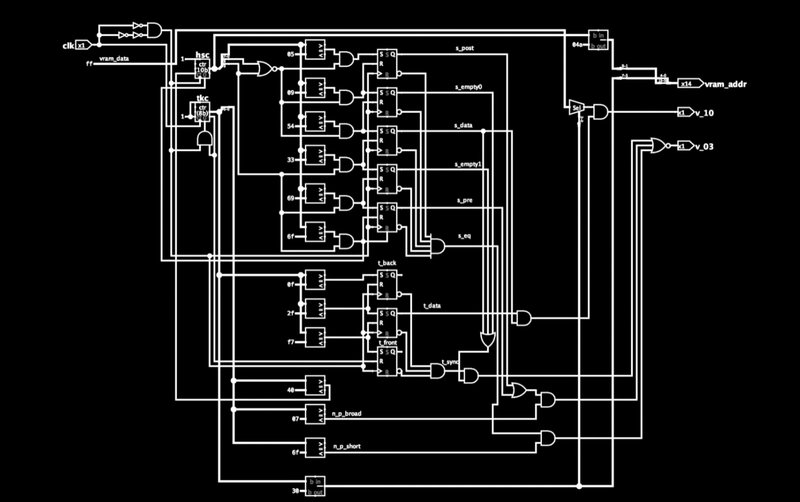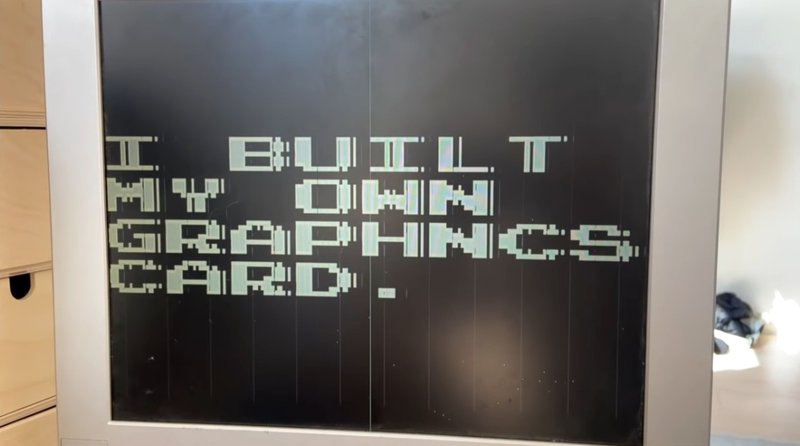- Как установить драйвера на видеокарту — легко!
- Как скачать и установить драйвер на видеокарту
- Определяем модель видеокарты
- Удаляем старые драйвера видеоадаптера
- Установка драйвера на видеокарту — вручную
- Скачать и установить драйвера для видеокарт NVidia
- Скачать и установить драйвера для видеокарт AMD/ATI Radeon
- Установка драйверов на видеокарту автоматически, с помощью программ
- В заключение
- Инженер собрал собственную видеокарту
- Простая самодельная VGA видеокарта
- Апгрейд видеокарты своими руками
Как установить драйвера на видеокарту — легко!
Установить драйвер на видеокарту легко, для этого не потребуется помощь специалиста или того, кто разбирается в компьютерной технике. Все это вы сможете сделать сами, не приложив много усилий.
Чтобы найти необходимое программное обеспечение для модели вашего видеоадаптера, установить его правильно и избежать непредвиденных ошибок и был написан данный материал.
Из прошлой публикации вы могли узнать, какие бывают программы для установки драйверов, сегодня мы углубимся в тему, и рассмотрим, как это делается на примере видеокарт NVidia и AMD в операционной системе Windows 10, 7 и 8.
Интересно! Самыми распространенными на данный момент игровыми, не интегрированными видеокартами являются NVidia и AMD Radeon. Но в начале 2020 года Intel заявила, что тоже войдет на этот рынок и начнет выпускать дискретные видеокарты. Соответственно, у нас появится больше выбора, и может быть цены на такие устройства упадут.
Как скачать и установить драйвер на видеокарту
Определяем модель видеокарты
Первым делом необходимо узнать какая видеокарта установлена на вашем компьютере или ноутбуке. Для этого одновременно нажмите на клавиши «WIN + Pause/Break». В открывшемся окне запишите для себя название ОС и ее разрядность, после чего перейдите в «Диспетчер устройств».
В диспетчере устройств, разверните пункт «Видеоадаптеры», именно здесь и находится модель вашего видеоадаптера. Если на материнской плате установлена своя интегрированная видеокарта — то вы увидите два пункта. Вам нужно название той, карты, на которую будем устанавливать драйверы.
Если в названии устройства нет названия карты, то откройте его, перейдите по вкладке «Сведения», на переключателе «Свойство» откройте «ИД оборудования» и скопируйте первый пункт.
Этот же айди просто вставьте в поисковую строку того же Google и начните поиск. С первых же строк в результатах будет показано название вашей карты. Кстати, так можно узнать название любого оборудования, установленного в системе, просто поискав его по ID.
Также, если, например, видеокарта не видна в видеоадаптерах, можно воспользоваться программой AIDA64 для того, чтобы узнать ее модель. В программе просто перейдите по разделу «Отображение» и далее «Видео PCI / AGP».
Удаляем старые драйвера видеоадаптера
Если вы собираетесь обновить старые версии драйверов на более новые, то вначале удалите старые, и только после этого инсталлируйте новые. Так, вы избежите возможных проблем в работе ПО. Также рекомендую на время установки отключить антивирус.
Чтобы удалить старую версию программного обеспечения видеоадаптера, нажмите «WIN + R» на клавиатуре и вбейте команду appwiz.cpl.
В списке ПО найдите нужный пункт, кликните по нему правой кнопкой мыши и начните удаление.
Установка драйвера на видеокарту — вручную
Всегда рекомендую устанавливать программное обеспечение для устройств только с официальных сайтов разработчиков, а не через автоматические программы. Так можно быть уверенным, что скачаешь именно последнюю и стабильную версию и обезопасить себя от возможных тормозов, фризов и глюков в графике. Хотя и среди программ для этих целей есть хорошие варианты.
Скачать и установить драйвера для видеокарт NVidia
Перейдите на официальный сайт NVidia на страницу для загрузки. Здесь вам предложат два варианта — ручной поиск драйвера или автоматически узнать, какая у вас видеокарта, но автоматический поиск не будет работать без установленного на нее «Java», а так, как этим ПО редко кто пользуется, будем заполнять все вручную — здесь нет ничего сложного.
В графе «Тип продукта» выберите тип вашего видеоадаптера, в «Серия продуктов» первые цифры ее модели, например, если у вас GTX 560, то выбирайте «GeForce 500 Series». «Семейство продуктов» — выбираем точное название адаптера, «Операционная система» укажите ваше ОС с ее разрядностью, ее мы смотрели вначале.
На открывшейся странице кликните на кнопку загрузки и на такую же кнопку на следующем окне. После того, как файл загрузится, запустите его, распакуйте файлы и начните установку. Примите лицензионное соглашение и на следующей странице выберите тип установки. Я рекомендую выбирать «Выборочную» и поставить там галочку на «Выполнить чистую установку», но можно выбрать и сразу «Экспресс».
Чистая установка удаляет хвосты и настройки от старых драйверов и, если видео раньше глючило, то такие проблемы должны исчезнуть.
Перезагрузите систему после проделанных действий и наслаждайтесь быстрой работой видео и графики.
Скачать и установить драйвера для видеокарт AMD/ATI Radeon
Перейдите на официальный сайт AMD Radeon на страницу для загрузки драйверов. Здесь можно скачать утилиту, которая автоматически определит модель видеоадаптера и сразу установит необходимое программное обеспечение — скачайте ее, распакуйте и запустите.
Далее необходимо лишь следовать инструкциям установщика. Если вы хотите все-таки установить все вручную, то в столбце слева выберите «Graphics / Professional Graphics» и далее в правых столбах модель видеоадаптера, после чего кликните по кнопке «ОТПРАВИТЬ».
На открывшейся странице выберите вашу операционную систему и скачайте ПО, рекомендую качать версию рядом с которой стоит «Recommended», а не «Optional». Распакуйте файл, и инсталляция запустится автоматически. Далее необходимо будет лишь следовать инструкциям мастера.
Установка драйверов на видеокарту автоматически, с помощью программ
Скачайте DriverHub, инсталлируйте и запустите его. Кликните по кнопке «Найти сейчас» в главном окне, ПО начнет сканирование, после чего выведет список ПО, которые можно установить/обновить. Перейдите в «Режим эксперта», выберите необходимое ПО и кликните по кнопке «Установить».
Софт начнет скачивание и произведет инсталляцию программного обеспечения, по окончании которой, не забудьте перезагрузить компьютер.
В заключение
Видите, все сделать самому довольно легко, и нет необходимости вызывать для этого мастера и платить ему не маленькую сумму. Надеюсь вам был полезен этот материал, добавляйте сайт в закладки и заходите еще.
Источник
Инженер собрал собственную видеокарту
Помайнить или поиграть на такой штуке будет затруднительно, но картинку она все-таки показывает.
С видеокартами сейчас напряженка: купить новое устройство не так-то просто. Датский инженер под ником jdh шутит, что решил проблему радикально: он собрал себе новую видеокарту самостоятельно.
Инженер выступил и сборщиком, и проектировщиком видеокарты. Для этого, рассказывает jdh, пришлось узнать много нового о том, как передаются и обрабатываются видеосигналы.
Сразу было решено, что видеокарта будет собираться на макетных платах: ковыряться с паяльником и микросхемами у инженера не было никакого желания. Основными строительными блоками видеокарты стали микросхемы транзисторно-транзисторной логики.
Эти микросхемы позволяют реализовать все ключевые функции, необходимую для работы видеокарты: булеву логику, арифметические операции, счетчики.
Чтобы упростить себе задачу, инженер решил отказаться от обработки цветного изображения и работать только с разрешением 208 на 240 пикселей.
На самом деле, рассказывает jdh, создать видеокарту не так сложно, как кажется. Нужно просто определенным образом обрабатывать сигналы; основная проблема в том, что логика этой обработки должна быть зашита в железе.
Решив сперва потренироваться, jdh запрограммировал всю необходимую логику на Arduino. Процесс, признает инженер, занял много часов; пришлось поломать голову, но в итоге jdh удалось вывести на экран картинку.
Оставалось реализовать эту логику в железе. Сперва инженер спроектировал схему будущей карты, чтобы знать, что собирать; устройство должно было работать на скромной частоте в 4 МГц, его планировалось уместить на шести макетных платах.
Проблема макетных плат в том, что на них не очень удобно собирать крупные проекты. Все цепи на таких платах создаются с помощью обычных проводков, у видеокарты довольно сложная логика, а значит, проводков будет немало.
Сборка, вспоминает jdh, заняла кучу времени. Количество плат выросло с шести до восьми, проводов было столько, что запутаться в них проще простого.
Безошибочно собрать конструкцию с первого раза jdh не удалось. Картинку видеокарта выдавала, но совсем не ту, которая на нее передавалась; пришлось изучать схемы и разбираться, где были допущены ошибки.
В конце концов видеокарте jdh удалось сделать то, что от нее хотел создатель: вывести на экран текст «I Built My Own Graphics Card». Вот как это выглядело.
Даже сейчас, отмечает инженер, карта работает с ошибками. Вертикальные полосы, странноватое отображение символов, висящие в воздухе фрагменты букв — всего этого в идеале быть не должно.
Сперва jdh надеялся быстро поправить баги и закончить проект, но вышло иначе. После нескольких часов борьбы выяснилось, что основная причина проблем заключается в слишком медленной видеопамяти; искать чип побыстрее инженер уже не стал — для самодельной видеокарты сойдет и так.
Источник
Простая самодельная VGA видеокарта
Насколько мне известно, довольно многим интересно подключить микроконтроллер к обычному монитору и попробовать что-либо вывести на экран. В этой статье пойдёт речь о создании простейшей VGA-видеокарты на базе микроконтроллера atmega168-20.
Вообще говоря, этому проекту сто лет в обед. Но когда-то я обещал рассказать про эту видеокарту и здесь, но всё было лень. Теперь пришло время исполнить обещанное.
Данная видеокарта выдаёт картинку разрешением 254×240 точек при 256 цветах. Работает вся эта штука в стандартном VGA режиме 640×480 при 60 Гц развёртки. Испытывал я эту видеокарту с 6 мониторами (1 ЭЛТ и 5 ЖК), при этом на всех мониторах карта работала, за исключением монитора фирмы Acer. Чем ему не понравился сигнал, я так и не понял.
В макетном исполнении видеокарта выглядит вот так:
Видеокарта состоит из двух модулей: модуля памяти и модуля ЦАП’а.
Модуль памяти просто формирует сигналы синхронизации (HS, VS) и гашения луча (BL) и выдаёт наружу код цвета (D0. D7), который модуль ЦАП’а преобразует в уровень 0-0.7 В и подаёт на монитор. Микроконтроллер модуля памяти просто перебирает адреса статического ОЗУ, а данные из ОЗУ и есть цвета точек. С использованием микроконтроллера Atmega168 с частотой 20 МГц требуется 2 такта на одну точку, поэтому эта часть программы написана на ассемблере и развёрнута в повторяющийся фрагмент для каждой точки строки. Я позволю себе не описывать развёртку VGA-сигнала во времени, тем более, что в интернете полно информации на этот счёт (хоть и часто не совпадающей друг с другом), а я за давностью лет уже порядком подзабыл, какую временную диаграмму я реализовал в этой видеокарте.

Схема модуля памяти (открыв в новом окне можно увеличить).
Модуль ЦАП’а состоит из трёх обычных R-2R ЦАП’ов с ключами и выходным эмиттерным повторителем (из-за которого несколько «зарезается» диапазон цветов). Если кто придумает, как дёшево и сердито исправить это «зарезание» — милости прошу в комментарии. На радиокоте мне посоветовали заменить эмиттерный повторитель на истоковый, но я этот совет так и не проверил. Как видно из схемы, я отвёл 3 бита на красный, 3 бита на зелёный и 2 бита на синий цвет. Транзисторы я взял КТ-315. 🙂

Схема ЦАП’а.
Что именно будет отображать видеокарта определяет управляющий контроллер. Его задача — выставлять адрес на шину адреса (A0. A15), выставлять данные на шину данных (D0. D7), выставлять сигналы WR (запись по низкому уровню), OE (разрешение вывода данных при низком уровне) и выставлять сигнал A/B (переключение памяти на работу с управляющим контроллером по низкому уровню). Управляющий контроллер получает от платы памяти сигнал гашения луча (BL), который может быть использован для синхронизации записи в память видеокарты.
Источник
Апгрейд видеокарты своими руками
Линейки графических плат NVIDIA зачастую отличаются друг от друга лишь идентификатором устройства Device ID. Тот, кто знает об этом, может сэкономить немалые деньги, заменив некоторые компоненты.
Линейки графических плат NVIDIA зачастую отличаются друг от друга лишь идентификатором устройства Device ID. Тот, кто знает об этом, может сэкономить немалые деньги, заменив некоторые компоненты.

Топовая видеокарта за 20% от цены
В нашем случае видеокарту Zotac GeForce GTX 670 стоимостью 13 000 рублей (3000 гривен) мы превратили в топовую Quadro K5000 (73 000 руб./17 500 грн.). По желанию можно использовать любую другую модель — необходимо лишь определить идентификатор устройства. Кроме того, при апгрейде важно знать объем оперативной памяти видеоплаты. С одной стороны, это обеспечит нормальное функционирование драйвера, с другой — позволит избежать эффекта «бутылочного горлышка», когда недостаточный объем видеопамяти тормозит работу «разогнанного» графического процессора. В нашем случае проблем не возникло, так как объем видеопамяти исходной карты GTX 670 — 2 Гбайт — совпадает с аналогичным показателем Quadro K5000. Для большей эффективности мы рекомендуем использовать паяльный пинцет для SMD-компонентов, позволяющий одновременно спаивать или выпаивать сразу два контакта. Это уменьшает риск повредить плату или резистор. После того как новые резисторы припаяны, необходимо перепрошить видеоплату.
Внимание. Помните, что, производя описанные в этой статье манипуляции с графической картой, вы лишаетесь гарантии от производителя. CHIP не несет ответственности за повреждения компонента, которые могут возникнуть вследствие перепаивания резисторов. Производите апгрейд своей видеоплаты только с помощью специальных инструментов и лишь в том случае, если у вас есть соответствующие технические знания и опыт.
Как это сделать?
1. ПОДГОТОВКА Заранее приготовьте все инструменты, которые могут понадобиться. Нет ничего хуже, чем в самый ответственный момент судорожно искать, например, пинцет. Вам потребуются два паяльника для SMD-компонентов или один паяльный пинцет, припой, ножницы, крестовая отвертка, отсос для удаления припоя и, конечно же, подходящие SMD-резисторы и термопаста.
2. РАЗБИРАЕМ ВИДЕОКАРТУ Снимите пластиковый кожух, а при необходимости также и заднюю панель видеоплаты, затем открутите винты, которыми крепится кулер.






Источник