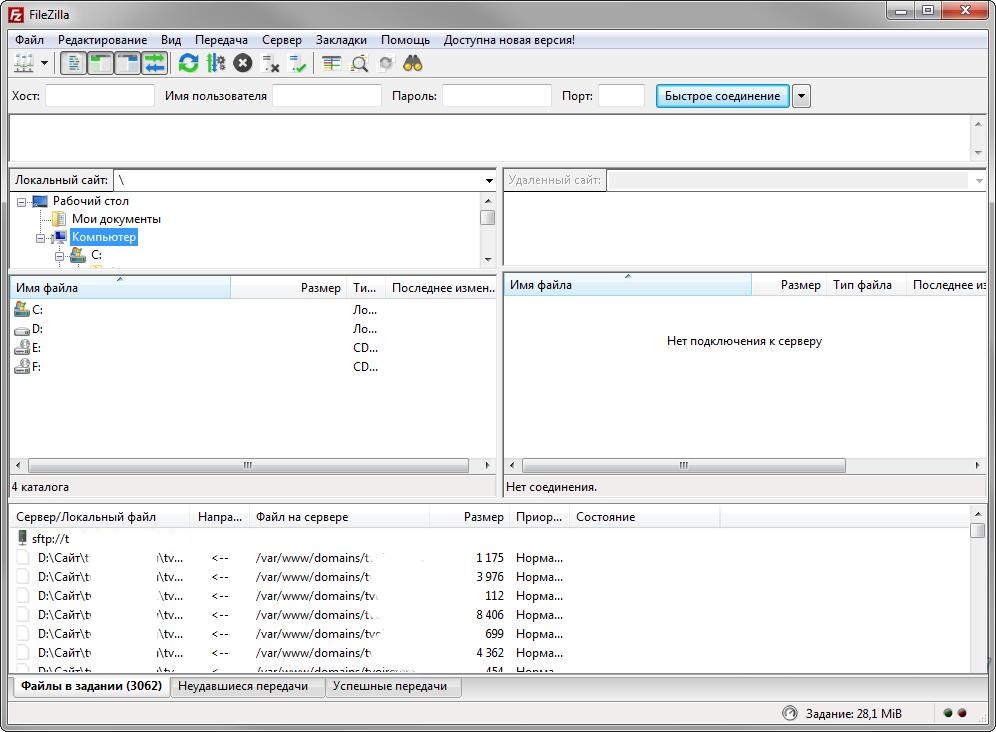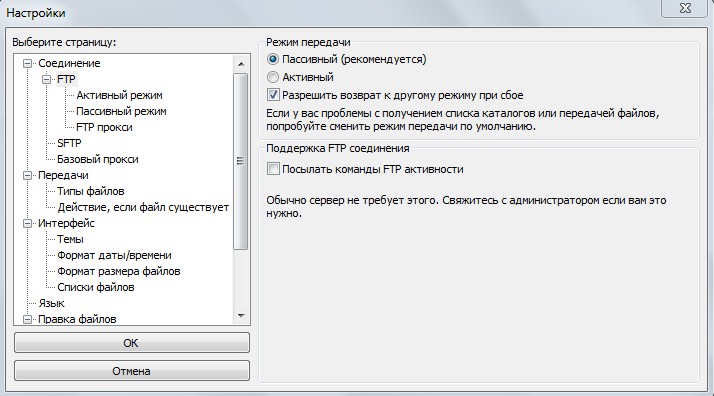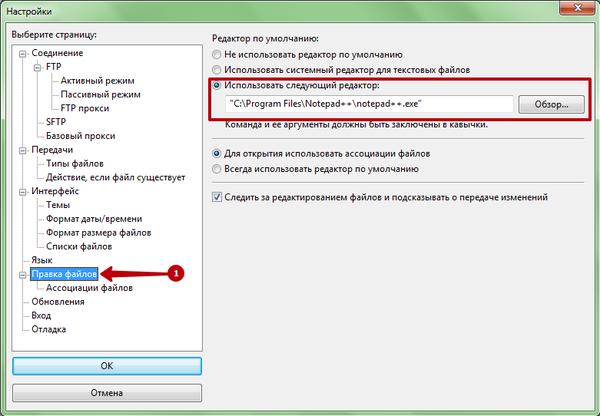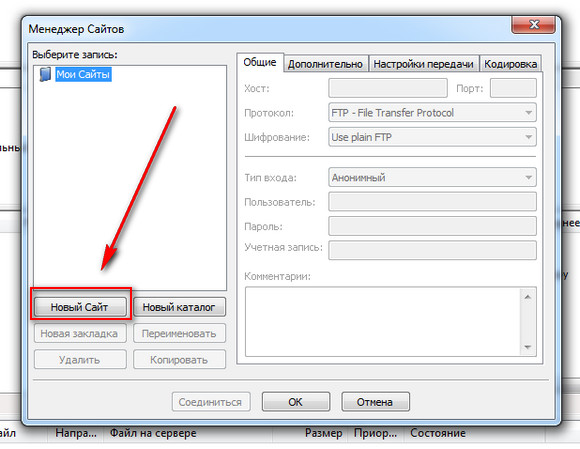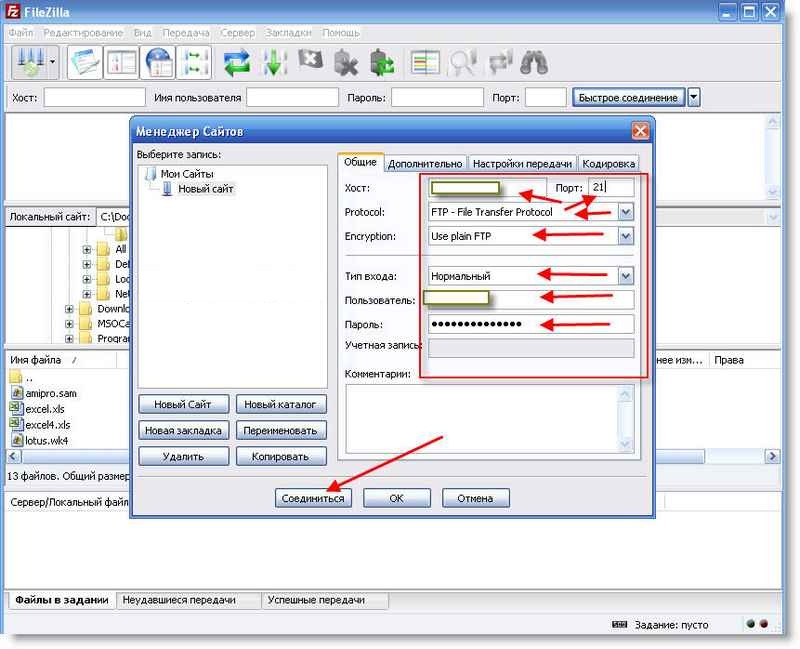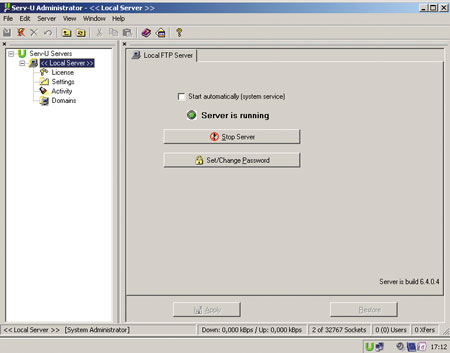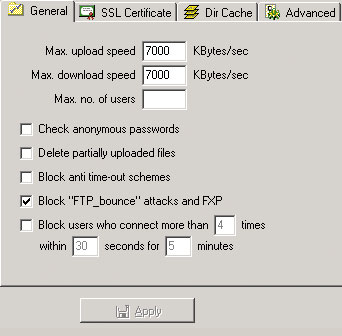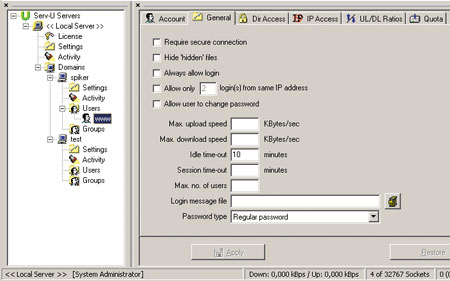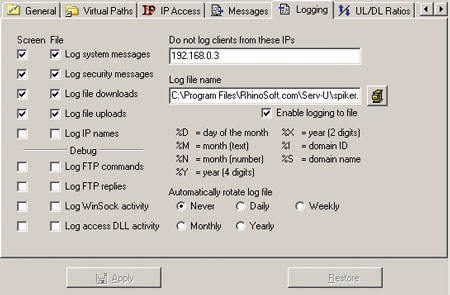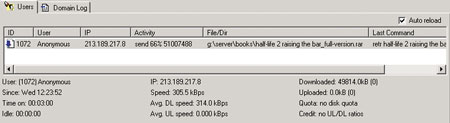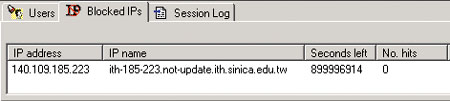- FTP-сервер: настройка и установка своими руками
- Что такое FTP?
- Что такое TCP?
- Что такое FileZilla?
- Функционал данного ПО
- Как скачать и установить FileZilla
- Как установить FileZilla на Linux?
- Настройка FTP-сервера
- Настройка сервера: добавление сайта
- Безопасность
- И напоследок
- FTP-сервер своими руками
- Установка FTP-сервера
- Настройки FTP-сервера Serv-U и его основные функциональные возможности
- Создание пользователя
- Виртуальные пути и протоколирование
- Блокировка и слежение за пользователями
- Тест на производительность
- Заключение
FTP-сервер: настройка и установка своими руками
Многие IT-специалисты, да и не только они, пользуются программами для передачи данных на сервер, так называемыми FTP-клиентами. К примеру, в данной статье мы подробно разберем настройку FTP-сервера на примере программы Filezilla. Начнем, конечно, с теории, постепенно перейдем к установке самого программного обеспечения. А после подберемся к настройке FTP-сервера Windows.
Лучше всего начать с теории и поговорить о значении таковой программы, как FileZilla и поподробнее рассмотреть ее функционал и важность в среде разработки и повседневной жизни.
Что такое FTP?
Начнем с самых низов и поговорим о значении данного слова. Если же вы знаете о расшифровке этого загадочного слова, то рекомендуем вам приступить к следующей главе и прочитать об особенностях программы FileZilla.
Если кратко, то FTP — это протокол передачи данных. В основном он используется держателями веб-сайтов для передачи файлов между локальным компьютером и сервером сайта. Данный протокол незаменим для любого держателя веб-сайта, который не пользуется конструкторами. Помимо простого FTP существует и так называемый TFTP.
В чем же их различия? А в том, что FTP осуществляет передачу данных через так называемый TCP. Вырисовывается новое понятие, которое требует разбора.
Что такое TCP?
TCP — протокол управления данными, который делает передачу ваших файлов безопаснее, что позволяет выполнить передачу без пропажи некоторых данных.
Именно поэтому большинство людей обращают внимание на FTP, а не на TFTP. Теперь давайте разберемся с программой под названием FileZilla и поподробнее поговорим об установке продукта и о способе его эксплуатации.
Что такое FileZilla?
Попросту говоря, это клиент, который позволяет осуществить передачу файлов по протоколу FTP на ваш сервер. У данной программы большой круг возможностей и просторов для фантазий. Помимо всего того, о чем пойдет речь дальше, данная программа обладает неплохой скоростью передачи данных, что делает ее хорошим выбором для большинства веб-мастеров.
Данный клиент выпускается с открытым исходным кодом, что делает ее доступной не только на Windows и MacOS, но и на Linux, у которой также весьма много инструментов для работы с сетям. Без труда можно выполнить настройку FTP-сервера для CentOS и многих других дистрибутивов.
Если же вы не хотите сидеть с постоянным и скучным интерфейсом, то его можно сменить. В программе встроена функция смены тем оформления, так что вы сможете ее с легкостью поменять, если предыдущая вам надоела.
Функционал данного ПО
Говоря об основном функционале, на ум приходит сразу же работа с протоколами FTP, SFTP, и FTPS.
Данный клиент является одним из самых удобных в работе с удаленными серверами, ведь с его помощью можно выполнять смену положения объектов, искать их на сервере, а также синхронизировать каталоги. Это является очень полезной функцией.
В случае если во время загрузки файлов ваше интернет-соединение было разорвано, программа сможет докачать недостающие файлы. Это поможет сохранить ваше время и нервы. Вы можете выполнять многопоточную загрузку файлов, если вдруг необходимо скинуть несколько файлов в разные каталоги. Также стоит отметить, что вы можете выполнить настройку к FTP-сервера с Windows Server 2008 или 2012.
Как скачать и установить FileZilla
Начнем с самого начала — скачивания файла установки. Сделать это можно с официального сайта. Доверять сторонним не рекомендуется, так как возможна утечка информации. В исходный код будут вписаны строки, которые смогут злоумышленникам передавать ваши логины и пароли. Заходите на официальный сайт и просто нажимаете на красную кнопку «Скачать».
После скачивания файла открываете его и следуете простой инструкции по установке. После завершения можно запустить данную программу и пользоваться, как пожелает душа.
Также стоит отметить и то, что установка и настройка FTP-сервера на Windows 2012 и многих другие никак не меняется, вы можете делать это без проблем.
Если же вы пользователь прекрасной операционной системы Linux, то следующий шаг будет именно для вас. Нет ничего сложного, поэтому разберется даже новичок.
Как установить FileZilla на Linux?
Настройка FTP-сервера для Ubuntu и для других дистрибутивов весьма схожа, поэтому мы рассмотрим только один способ.
Для того чтобы скачать и установить данную программу, нам достаточно просто открыть терминал и прописать команду:
А если вы пользуетесь CentOS или же RedHat, то прописываем похожую команду, которая выполняет точно такое же действие:
Готово. После этого данное программное обеспечение будет установлено на ваш компьютер.
Примечание: в зависимости от дистрибутива написание команд будет меняться, но не столь значительно, поэтому разобраться в этом не составит труда.
Настройка FTP-сервера
Начнем с того, что откроем нужную нам программу и перейдем в раздел настроек, зайдя в меню «Редактирование». Затем переходите в раздел «Настройки». После того как вы попадете в нужное окно, выполняете первоначальную настройку. Про нее должен знать каждый пользователь, использующий программу.
Вам необходим режим передачи данных. Существует всего два типа:
Давайте поговорим о них по отдельности.
Активный режим работает, когда сервер подключается к клиенту и уже после этого скачивает файл.
С пассивным режимом все наоборот — клиент подключается к серверу и уже после этого происходит загрузка файлов.
Тут уже выбор за вами, но стоит упомянуть о том, если вдруг ваш компьютер подключен через NAT, то активный режим работать попросту не будет. Проверьте, если это так, то включите пассивный режим.
В данном фрагменте настроек под названием «sFTP» вы можете указать собственные ключи для шифрования передаваемых файлов. Это увеличит безопасность и позволит передавать файлы без риска их перехвата и последующей расшифровки.
Перейдя на следующую вкладку под названием «Передачи», вы увидите настройки, которые позволяют задать максимальное количество передаваемых файлов, а также изменить скорость их передачи. Помимо этого, там же вы можете включить или выключить фильтрацию запрещенных символов.
Перейдя к настройке интерфейса, вы увидите темы, которые доступны по умолчанию. Здесь также найдете основные настройки — коррекцию даты и времени. Также существует функция смены языка.
В правке файлов вы можете выбрать любимый редактор, с помощью которого вы сможете корректировать нужные вам документы.
Готово. Мы пробежались по основным настройкам программы FileZilla. А теперь давайте настроим наш FTP-сервер для более продуктивной и удобной работы без ошибок. Просто следуйте инструкции и рекомендациям ниже.
Настройка сервера: добавление сайта
Для начальной настройки нам нужно добавить сайт для быстрого подключения и надежного соединения. Для этого нам необходимо перейти в меню «Файл», после в «Менеджер сайтов».
После этого откроется меню, в котором вам необходимо нажать на кнопку «Новый сайт». Готово, теперь необходимо создать подключение, введя необходимые данные. Конечно, изменить название сайта можно в любое время на то, которое вам больше нравится и это ни на что не повлияет.
В поле «Хост» нам необходимо ввести IP-адрес или же буквенный сервера, с которым нам необходимо соединиться. Порт по стандарту — 21, однако чаще всего он просто не используется и указывать его не обязательно.
Перейдем в настройки соединения с сервером. Тут нам необходимо указать тип соединения, который поддерживает сервер. Чаще всего по стандарту используется «FTP–протокол передачи файлов».
Безопасность
В графе «Шифрование» лучшим выбором будет включение «Использовать явный FTP через TLS если доступен». Это позволит лучше всего защитить свое соединение от попыток кражи информации. В случае, если у вас возникают проблемы при подключении к серверу через TLS, то указываете «Использовать обычный FTP». Но нужно учесть то, что он не обладает шифрованием и в любой момент информация может быть украдена и впоследствии расшифрована.
Следующее поле весьма неоднозначное. В графе «Тип входа» по умолчанию установлен «Анонимный», но большинство современных хостингов не может его поддерживать из-за чего приходится выбирать либо «Нормальный», либо «Запрашивать пароль». Давайте поподробнее разберем именно их. С точки зрения безопасности лучшим выбором будет «Запрашивать пароль», но если вы не хотите постоянно вводить код при подключении к серверу и не сильно заботитесь о безопасности, то можно выбрать «Нормальный».
В этом случае вам не придется вводить пароль при каждом входе на сервер, что сохранит вам время, но сделает небольшую «дыру» в безопасности. Из-за этого все данные, если они представляют большую важность, могут быть украдены.
Далее все просто. Вам необходимо написать имя пользователя и пароль, который был предоставлен вам на хостинге. Естественно, его можно сменить, если вы выполните необходимые действия на самом хостинге.
Во всех следующих вкладках ничего изменять не требуется. Программа выставила все по умолчанию. Дальше вам просто необходимо подключиться. В остальных вкладках следует что-то вводить, когда вы у вас существуют явные проблемы с соединением, иначе вы рискуете все поломать.
На этом настройку FTP-сервера FileZilla можно считать завершенной. Далее можно пользоваться вашей программой и безопасно подключаться к вашему серверу, не волнуясь за кражу данных.
И напоследок
На данном этапе настройку FTP-сервера, а также настройку самой программы FileZilla можно считать законченной. Вы можете безопасно подключаться к вашему серверу и не бояться о том, что информация будет потеряна. Однако это не значит, что нужно наплевать на защиту информации. Нужно все время совершенствовать и возводить новые стены для вашей информационной крепости. Существует еще множество способов для подключения к FTP-серверу, а также программ, которые позволяют это сделать.
В статье мы разобрали FTP-клиент под названием FileZilla. И поговорили о том, как можно настроить подключение к FTP-серверу с помощью данной программы. Рассмотрели настройку данной программы, а также упомянули о моментах безопасности, которыми не стоит пренебрегать. Настройка FTP-сервера 2008 «Виндовс» выполняется таким же образом, как и на «Виндовс 2007».
Источник
FTP-сервер своими руками
Многие пользователи, подключаясь к большим локальным сетям, обнаруживают множество разрозненных внутренних FTP-серверов. В большинстве случаев на них находится различная информация, доступная для скачивания всем желающим: фильмы, образы игр и операционных систем, программные пакеты и т.п. Активные пользователи сети, общающиеся друг с другом, сталкиваются с необходимостью обмена данными. Передача данных на основе NetBios и Samba является далеко не оптимальным вариантом, поскольку не позволяет ограничивать скорость скачивания, а также создавать разделяемый доступ на основе паролей. Протокол FTP разрабатывался именно для того, чтобы дать другим пользователям возможность скачивать информацию с максимально допустимой скоростью и при минимальных накладных расходах в виде служебного трафика, соответственно он является одним из лучших решений. Поэтому в большинстве сетей преобладают пользователи, компьютеры которых превращены в небольшой FTP-сервер.
В настоящий момент на рынке представлено бесчисленное множество FTP-серверов. Среди них есть и простые, которые устанавливаются в несколько щелчков мышью, и сложные программные пакеты, предоставляющие широкий выбор дополнительных возможностей — таких, как учет трафика, одновременная работа нескольких серверов на разных портах и многое другое. В этом небольшом обзоре рассматривается программный FTP-сервер Serv-U 6.4.0.4, разработанный компанией RhinoSoft (http://www.rhinosoft.com/). Он является платным, однако для ознакомления можно бесплатно работать с ними с полной функциональностью в течение 30 дней. Сервер Serv-U поддерживает операционные системы на базе платформы Windows — Windows 2000/XP/2003.
Установка FTP-сервера
Установка сервера не составляет особого труда. Serv-U ставится как обычное программное обеспечение. После установки и первого запуска сервера автоматически запускается Wizard, который поможет настроить наиболее важные параметры программы. Рассмотрим последовательность установки FTP-сервера и возможные «подводные камни», которые могут привести к его неработоспособности:
- Встроенный Wizard попросит ввести IP-адрес сервера (Enter IP-address). Если сервер будет использоваться исключительно как локальный, без возможности зайти на него из Интернета, то в этом случае необходимо прописать локальный IP-адрес. Стоит учитывать, что IP-адрес может быть прописан вручную или выделен DCHP-сервером. В первом случае локальный IP-адрес можно узнать с помощью команды ipconfig /all, которая запускается из командной строки (Пуск -> Выполнить -> cmd, нажать клавишу Enter, а затем ввести команду). Во втором случае необходимо оставить поле IP-address пустым, при старте FTP-сервер автоматически определит адрес и присвоит ему порт 21 для работы. Поскольку доступ в Интернет может осуществляться по PPTP-туннелю, для доступа к FTP извне необходимо оставить строку пустой и запускать сервер после установки VPN-соединения, в противном случае Serv-U может не определить внешний IP-адрес.
- Необходимо указать название домена (Domain name). Если внешний IP-адрес в Интернете является статичным и ему присвоено доменное имя, то рекомендуется ввести его (домен). В противном случае можно оставить поле пустым или написать любое название.
- В третьем окне можно выбрать способ запуска FTP-сервера. Serv-U поддерживает запуск в качестве сервиса в системах NT, что избавляет пользователя от необходимости каждый раз загружать сервер при перезапуске системы.
- FTP-сервер Serv-U может быть публичным, если разрешен доступ для анонимных пользователей. Чтобы на сервер имели доступ исключительно авторизованные пользователи, необходимо отключить анонимный аккаунт на сервере.
- Затем Wizard предлагает выбрать корневую директорию для пользователей. Она будет основной для большинства FTP-пользователей, кроме тех, для кого корневая директория обозначена отдельно.
- В заключение можно определить доступ в корневую структуру диска, на котором находится корневая директория FTP-сервера, указанная в предыдущем окне. Настоятельно не рекомендуется давать пользователям такую возможность, поскольку существует вероятность копирования данных, не предназначенных для них.
После выполнения всех указаний Wizard FTP-сервер Serv-U автоматически запустится (рис. 1). Административную консоль можно свернуть в трей. Если никаких неполадок при запуске не произошло, буква «U» будет зеленой. Выключенный FTP-сервер отображается перечеркнутым значком, а наличие подключенных клиентов — темно-синей буквой «U».
Рис. 1. Административная консоль Serv-U
Настройки FTP-сервера Serv-U и его основные функциональные возможности
Основные настройки FTP-сервера Serv-U представлены в виде древовидной структуры и находятся в левой части административной консоли. Они расположены в верхнем разделе Settings (рис. 2).
Рис. 2. Основные настройки
Среди наиболее важных настроек безопасности отметим:
- ограничения скорости передачи данных от сервера и к серверу для всех псевдосерверов. Для каждого псевдосервера можно указать файлы или папки, на которые это ограничение действовать не будет;
- блокирование атак, которые проводятся с помощью метода FTP Bounce. В случае блокировки обмен данных с сервером разрешен только для клиентов; трансфер между двумя FTP-серверами запрещен;
- защита от DDOS-атак и назойливых клиентов путем запрета на создание множественных подключений клиента в короткий промежуток времени;
- поддержка SSL- и SSL v2-протоколов с сертификацией и обмен данными по защищенному каналу. Криптографическое шифрование по SSL v2 можно отключить;
- конфигурирование портов через UPnP (Universal plug and play) для обхода маршрутизаторов, поддерживающих эту функцию. Таким образом, FTP-сервер может быть доступен в случае, если он получает доступ в Интернет через NAT-протокол.
Безусловно, большинство приведенных настроек поддерживается последними версиями других FTP-серверов. Однако во многих случаях именно эти настройки вызывают проблемы в работе сервера, а в программе Serv-U все настройки удобно сведены воедино, поэтому ими проще управлять.
Являясь продвинутым программным пакетом, Serv-U поддерживает создание нескольких доменов (псевдосерверов). Каждый из доменов конфигурируется отдельно от других. Псевдосервер может быть настроен на отдельный порт и IP-адрес — таким образом, одному компьютеру может соответствовать несколько серверов. Домен имеет отдельную базу пользователей и каталогов, к которым клиентам открыт доступ. Пользователей можно разделить на группы, для которых также можно установить корневую директорию. Пользователи могут быть отнесены к администраторам сервера; всего же существует четыре группы: Domain Administrator, Group Administrator, System Administrator и Read-Only Administrator, отвечающие за управление сервером или конкретным доменом. Пользователю могут быть назначены многочисленные настройки — такие, как скорость скачивания, доступ с определенного IP-адреса, индивидуальный доступ к папке, автоматическая смена пароля, квота на трафик и система рейтинга.
Нельзя обойти вниманием и поддержку функции Dynamic DNS, позволяющей автоматически определять внешний IP-адрес и менять его для псевдосерверов. Поддерживается программное обеспечение, которое используется системой динамического изменения DNS на сайте http://www.dns4me.com/. С помощью этой системы пользователи, получающие внешний IP-адрес в Интернете по PPTP-каналу, могут сопоставить его с доменным именем. В зависимости от выданного IP-адреса FTP-сервер автоматически меняет его и сопоставляет с доменным именем (для других подобных систем Serv-U не сможет правильно сопоставить доменное имя и адрес).
Создание пользователя
По умолчанию аккаунт анонимного пользователя включен, все настройки для него определяются установками в закладке Settings конкретного домена (псевдосервера). Чтобы создать уникального пользователя, который имел бы доступ только к определенным каталогам и файлам, необходимо во вкладке Users щелкнуть правой кнопкой мыши и выбрать New user (рис. 3). После этого запустится Wizard, с помощью которого устанавливаются основные настройки: имя пользователя, пароль и корневой каталог.
Рис. 3. Создание пользователя
Доступ к другим настройкам пользователя (рис. 4) можно получить, кликнув два раза мышкой по имени пользователя.
Рис. 4. Настройки пользователя
Виртуальные пути и протоколирование
Иерархия каталогов в операционных системах Windows несколько отличается от структуры в системах на базе Linux, где можно монтировать разделы жестких дисков в каталоги. В Serv-U существует подобная виртуальная структура папок. С помощью виртуальных путей можно свести в один каталог все жесткие диски, значительно упростив размещение файлов на них.
Сервер Serv-U поддерживает многоуровневое протоколирование служебной информации. Все записи сохраняются в едином файле с расширением *.log. Пользователь может настроить сообщения, которые будут прописаны в файле в меню Logging (рис. 5).
Рис. 5. Настройки записи в log-файл
Для каждого псевдосервера настройки могут быть указаны отдельно и выделен отдельный файл для сохранения. Информация записывается в простом и понятном опытному пользователю виде. В интернете существует множество различных решений для чтения log-файлов FTP-сервера Serv-U. Наиболее достойным программным пакетом является решение Sawmill 7, которое корректно отображает информацию, записанную в log-файлах, и выводит подробную статистику по посещениям, переданным файлам, пользователям и активности клиентов.
Блокировка и слежение за пользователями
Активность клиентов отображается в отдельном окне (рис. 6). Здесь приводится практически полная информация о текущем состоянии пользователя, файле или каталоге, к которому он обращался, скорости соединения, времени и количестве скачанной информации.
Рис. 6. Активность клиентов
При необходимости можно воспользоваться опцией слежения за пользователем (Spy on user). С ее помощью можно полностью проследить «движение» пользователя по FTP-серверу, просмотренные и скачанные файлы, а также суммирующий трафик. Функция слежения работает исключительно по IP-адресу и текущей сессии, следующая сессия этого пользователя уже не будет отображаться в меню просмотра.
Как и все FTP-серверы, Serv-U поддерживает блокировку конкретных пользователей (рис. 7). Она может осуществляться в течение некоторого промежутка времени или постоянно. Эти два вида блокировки настраиваются в разных меню. Блокировка на время относится ко всем пользователям всех доменов и выполняется через самое первое меню Activity. Время блокировки задается в секундах. Пользователь, блокируемый на неопределенный срок, определяется в настройках каждого домена отдельно.
Рис. 7. Блокировка пользователей
Тест на производительность
Для оценки максимальной скорости передачи данных сервера Serv-U был проведен небольшой тест. Два компьютера были подключенных друг к другу по гигабитной локальной сети. Один компьютер являлся клиентом FTP-сервера и скачивал с него файл объемом 4,5 Гбайт, а на другом ПК был установлен Serv-U. Оба компьютера работали под операционной системой Windows XP SP2.
В ходе этого экспресс-тестирования скорость передачи информации от сервера к клиенту составила около 120 Мбит/с, а от клиента к серверу — 80 Мбит/с. Оценивая результаты тестирования, следует учесть, что узким местом при передаче являлся не сам FTP-сервер, а пропускная способность интерфейсов жестких дисков. Поэтому можно с уверенностью сказать, что при правильной компоновке системы скорость будет еще выше.
Заключение
FTP-сервер Serv-U является хорошим решением для установки в домашних условиях и предоставления разделяемого доступа к файлам компьютера на основе протокола FTP. Благодаря поддержке многих способов защиты информации и методов борьбы со взломом, он способен надежно защитить данные не только домашних пользователей, но и малых офисов. Поддержка динамического DNS будет полезна домашним пользователям, которые получают новый внешний IP-адрес при каждом подключении к Интернету.
Источник