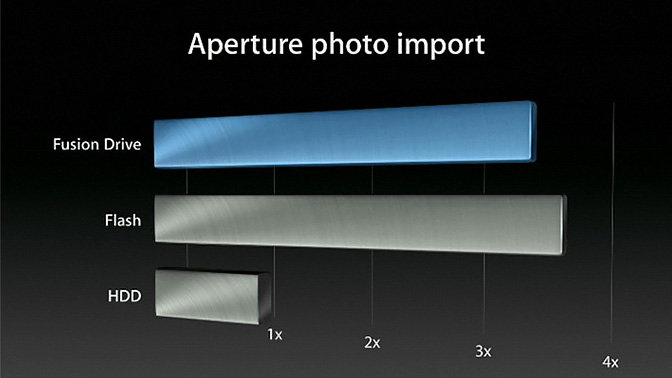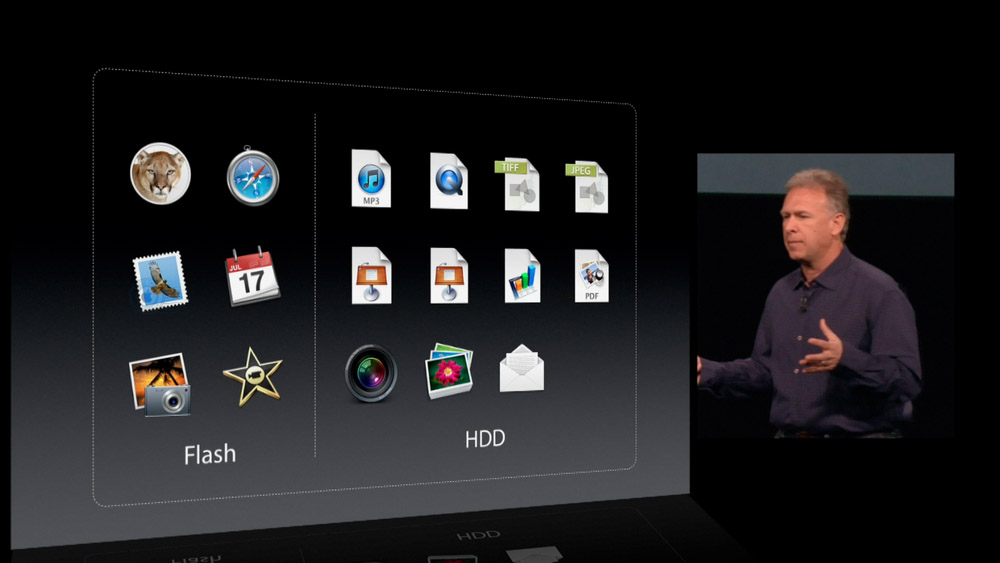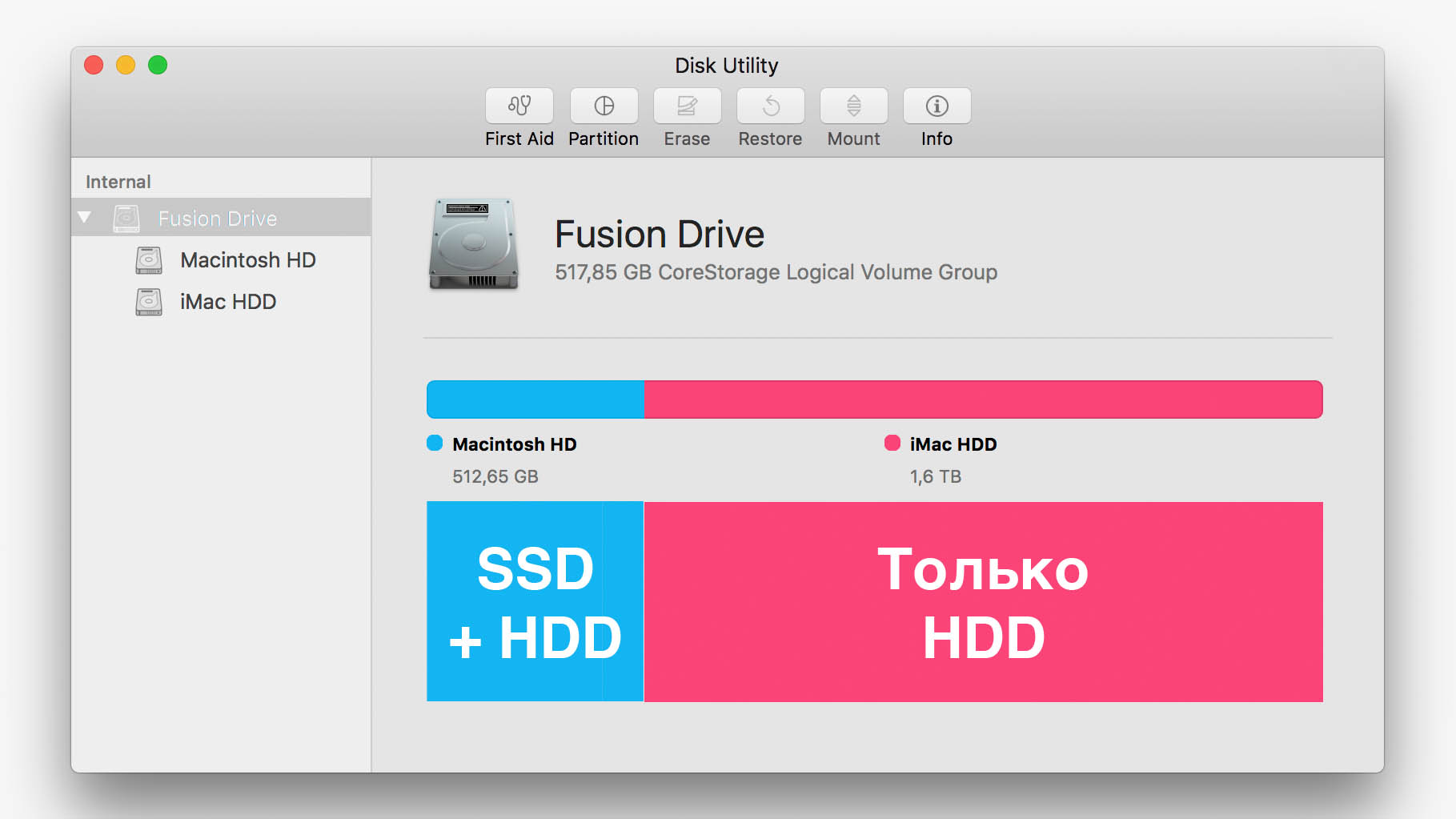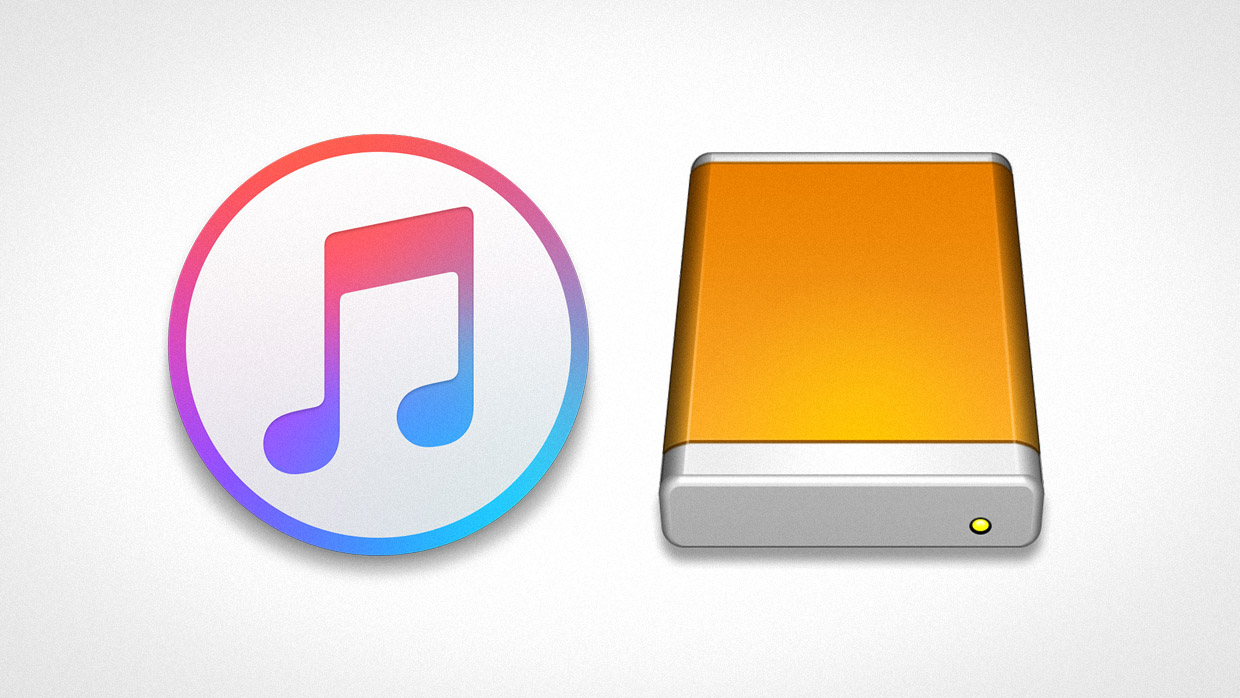- Apple Fusion Drive, сохранение данных при замене жесткого диска
- Кратко
- Подробнее
- Fusion drive imac 2017
- Что такое Fusion Drive
- Преимущества Fusion Drive
- Недостатки технологии
- Создание Fusion Drive
- Создаем загрузочную флешку с системой
- Делаем резервную копию данных
- Настройка Fusion Drive
- Удаление Fusion Drive
- Если что-то пошло не так
- Какие минусы?
- Но мы можем ему помочь.
- Что можно закинуть на HDD. Ярлыки папок
- Слушай, просто удали Fusion Drive и живи спокойно
- Что будет идеально:
- Есть ли необходимость делать все это?
Apple Fusion Drive, сохранение данных при замене жесткого диска
В последнее время наблюдается резкий рост количества случаев безвозвратных потерь данных, связанных с недостаточным пониманием особенностей технологии Apple Fusion Drive.
Цель заметки — обратить внимание на эти особенности и предостеречь пользователей устройств Apple с технологией Fusion Drive от действий, ведущих к уничтожению информации при замене жесткого диска.
Кратко
Правильная последовательность действий:
- Сохранение всей важной информации. Если жесткий диск вышел из строя и самостоятельно сделать это не получается — обращение к специалистам.
- Замена диска в компьютере или ноутбуке с последующим возвращением в эксплуатацию.
Последовательность, приводящая к потере данных:
- Замена диска и возвращение устройства в эксплуатацию.
- Попытка копирования нужных файлов с извлечённого из устройства жесткого диска.
Подробнее
Судя по всему, в настоящий момент жизненный цикл жестких дисков в большом количестве устройств Apple с технологией Fusion Drive (далее FD) подходит к концу. И пользователи массово обращаются в соответствующие сервис-центры, где жесткие диски заменяют на исправные.
Затем многие из них самостоятельно, либо с помощью специалистов, пытаются извлечь данные из старого диска. И в этот момент сталкиваются с «обратной стороной» FD, делающей полное восстановление информации уже невозможным.
В целом, практика показывает, что сотрудники сервис-центров далеко не всегда стремятся вникать в особенности, которые надо учитывать для сохранения данных заказчика. Поэтому, если вы держите на FD хранилище важную информацию, полезно в общих чертах понимать, как оно работает.
FD представляет собой объединение двух накопителей, один из которых твердотельный SSD небольшого объема, а второй — обычный жесткий диск (либо, в случае с ноутбуками — ноутбучный). При этом, пользователь видит в системе такое устройство как один логический том общей емкости, равной сумме емкостей SSD и HDD.
Как уже можно догадаться из суммарного объёма, SSD используется непосредственно для хранения информации, а не в качестве кэша. Для того, чтобы уменьшить среднее время доступа, операционная система размещает на нём наиболее востребованную часть данных. Таким образом, в числе прочего, там оказывается служебная информация файловых систем и часто используемые пользовательские файлы.
Часть данных размещается на SSD сразу, другая часть перемещается туда постепенно, в автоматическом режиме, по мере накопления информации о пользовательской активности. В результате на более медленном жестком диске оказывается содержимое наименее востребованных файлов.
Когда после замены HDD выполняется инициализация, форматирование и переустановка операционной системы, на SSD уничтожаются не только наиболее актуальные данные пользователя, но и служебная информация файловой системы, являющаяся ключём к целостности файлов, оставшихся на старом HDD.
В итоге, без информации, содержавшейся на SSD, с заменённого жестого диска в большинстве случаев удаётся восстановить лишь отдельные куски мало значимых файлов.
Источник
Fusion drive imac 2017
В последнее время Apple все чаще начинает оснащать компьютеры Mac накопителями Fusion Drive — компания постепенно отказывается от обычных HDD в пользу связки жестких дисков и твердотельных накопителей. Обычно этот симбиоз состоял из HDD определенной емкости и SSD на 128 ГБ — не так уж много, но достаточно. Однако и в этой ситуации Apple решила сэкономить.
О том, что Apple уменьшила размер SSD со 128 ГБ до 24 ГБ в iMac Retina, стало известно в конце прошлого года, но никто особо не придал этому значения. Кроме того, на официальном сайте компании при выборе iMac нет никакой информации о размере SSD, как будто ничего не происходило. Жертвой нехватки необходимых данных об устройстве стал один из наших читателей Михаил Бажуткин.
Он приобрел 27-дюймовый iMac Retina в средней комплектации (с Fusion Drive на 1 ТБ) и был уверен, что получит твердотельный накопитель на 128 ГБ. Каково же было его удивление, когда в информации о системе он обнаружил SSD всего на 23,5 ГБ!
На сайте Apple действительно нет данных об изменении емкости SSD, из-за чего покупатели могут считать, что в их компьютерах по-прежнему установлен твердотельный накопитель на 128 ГБ.
И только в разделе для прессы есть упоминание о 24 ГБ флеш-памяти. Но какой покупатель полезет в пресс-релиз?
Естественно, мало кто знает вообще о существовании раздела для прессы на сайте Apple, кроме наших читателей. Поэтому компании стоило бы добавить необходимую информацию на страницу выбора iMac, однако по каким-то причинам она это не сделала.
Так что имейте в виду на будущее при покупке 27-дюймового iMac, что Apple уменьшила размер SSD во Fusion Drive.
Автор: @DDR5.RU · Опубликовано 19/04/2017 · Обновлено 15/11/2017
Многие из нас слышали, но не все до конца понимают, что такое Fusion Drive и в чем его отличия от SSD. Что такое SSD накопитель я подробно рассматривал в одной из своих статей, сейчас же мне хотелось бы рассмотреть Fusion Drive. И постараться сравнить, что же из них лучше для использования на компьютерах.
Сразу хочу отметить, что технология Fusion Drive разрабатывалась и работает только под Mac OS начиная с версии 10.8.2 и выше. Это действительно серьезный прорыв в технологии хранения данных. Данная функция доступна и пользователям Хакинтош, но только при использовании загрузчика Clover EFI Bootloader.
К сожалению Microsoft ничего даже отдаленного своим пользователям предложить не может или не хочет, да не суть.
Что такое Fusion Drive
Fusion Drive — это два отдельных диска, один из которых является твердотельным накопителем (SSD), а второй диск представляет собой привычный накопитель на жёстких магнитных дисках (HDD). Apple решили включать в свои продукты вариации Fusion Drive с объёмом SSD, равным 128 ГБ, и вариациями HDD объёмом 1 ТБ и 3 ТБ. Говоря просто, вся технология Fusion Drive осуществляется на уровне операционной системы и состоит в мониторинге частоты обращения к тем или иным приложениям и данным и переносе их в соответствии с этой частотой на SSD, либо на HDD накопитель.
Fusion Drive не предусматривает того, чтобы данные с HDD дублировались на SSD. SSD здесь не выступает в роли места исключительно для быстрой обработки, недоступного для хранения данных. Здесь пользователь получает всё полезное пространство с обоих дисков, то есть если у вас 128 ГБ SSD и 1 ТБ HDD, то вы имеете в своём распоряжении 1.12 ТБ доступного дискового пространства для хранения данных.
Как говорилось выше, работа Fusion Drive осуществляется на уровне операционной системы. Disk Utility распознаёт 2 отдельных диска, а ОС преобразует их в единое пространство. Следовательно, Fusion Drive — это не аппаратная, а исключительно программная функция, которая встроена либо в систему управления дисками Core Storage, либо непосредственно в операционную систему OS X.
Преимущества Fusion Drive
Специалисты из компании TLD провели исследование, в ходе которого использовали два новых Mac mini, один с поддержкой Fusion Drive, другой – с традиционными винчестерами с частотой вращения пластин 5400 оборотов в минуту. Первый тест на время загрузки Mac показал двойное превосходство компьютера с новой технологией над обычным «миником». Машина с HDD загрузилась за 34 секунды, оснащенный Fusion Drive – за 15,7 секунд.
Второй тест на скорость чтения и записи наглядно показал преимущество конфигурации с Fusion Drive. Результаты первого Mac mini – 400 Мбит/с и 300 Мбит/с соответственно, обычной модели – менее 100 Мбит/с в обе стороны. Быстрее оказался компьютер с Fusion Drive и при копировании файлов. 4-гигабайтный архив был загружен за считанные секунды, когда счетчик времени на конфигурации с HDD застыл на отметке 1 минута.
То есть, как вы могли понять, технология Apple позволяет максимально увеличить быстродействие HDD. В связке Fusion Drive скорость записи и чтения будет приравниваться к скорости SSD диска, а это действительно серьезно если учесть стоимость SSD накопителей. Но все же если вы хотите получить максимальных скоростей чтения и записи, то следует к выбору SSD подходить более серьезно, учитывая скорость, падения скорости при копировании больших файлов и тому подобные факторы.
На данный момент HDD диск обойдется примерно 50-70$, SSD накопитель на 120 гБ от 50$, не стоит быть гением, чтобы понять — за сумму от 100$ мы можем получить накопитель 1.12 ТБ со скоростью записи и чтения SSD диска. Для сравнения SSD диск фирмы Samsung на 1 ТБ обойдется в районе 500$. Разница очевидна.
Не маловажным преимуществом является восстановление данных при выходе из строя одного из устройств. Так как технология работает под управлением Mac OS X и она автоматически все редко используемые файлы и данные переносит на пространство HDD, то вероятность сохранения данных при выходе из строя SSD очень велика. Например к таким данным и файлам можно отнести фото, видео, папка с программами возможно рабочими данными. Я же не думаю, что вы запускаете семейный фотоальбом каждые 2-3 минуты в течении дня да и на протяжении дня.
Apple отметили, что конструктивно HDD и SSD в их продукте не отличаются от дисков других производителей, поэтому, если у вас погорел один из дисков, то заменить его можно и на диск стороннего производителя.
Недостатки технологии
Большим плюсом с точки зрения скорости является то, что все записываемые данные первоначально пишутся на SSD, а мы знаем, что на SSD всё пишется быстрее. Естественно, в дальнейшем ОС определит, как часто вы обращаетесь к записанным данным и решит, нужно ли оставлять их на шустром SSD, или перенести на HDD. Но в тоже время мы прекрасно знаем, что количество перезаписи на твердотельных накопителях ограничено, следовательно и срок службы SSD снижается, на сколько сильно напрямую зависит от того, для чего вы используете систему.
При создании контейнера Fusion Drive оба диска подлежат форматированию, поэтому все данные записанные на них будут утеряны, заблаговременно перенесите свои данные перед созданием.
Резервные копии Time Machine могут вырости в размерах если своевременно не вносить коррективы в настройки программы. Как вы понимаете теперь у нас нет разделов, которые можно полностью отсеять из резервной копии, теперь к настройкам Time Machine прийдется обращаться чаще, конечно если вы не делаете бэкапы всего жесткого диска. Кстати, если раньше под резервные копии можно было выделить раздел жесткого диска, при наличии одного HDD в компьютере, то при использовании Fusion Drive такое использование будет не совсем правильным, так как теперь все данные будут проходить через SSD, что сильно будет расходовать его ресурсы работоспособности.
Остаётся много вопросов по поводу этой перетасовки данных с SSD и HDD. Насколько корректно ОС сможет определять, какие именно данные стоит переносить на HDD, а какие оставлять на SSD? Что даст такая система пользователям, которые перелопачивают тонны данных в транзитном виде и при этом не хранят скачиваемую информацию долго (скачал пять FullHD фильмов, посмотрел, снёс фильмы, скачал, посмотрел, снёс и так далее)? Не повлияют ли лишние с аппаратной точки зрения циклы записи и чтения при перетасовке данных между дисками на срок жизни самих дисков (особенно критично для SSD)? Как повлияет фоновая перетасовка данных между дисками на производительность системы в моменты перемещения данных?
Если же вас все, что написано выше не пугает, то приступим к созданию.
Создание Fusion Drive
Создаем загрузочную флешку с системой
Для начала нужно скачать дистрибутив операционной системы OS X El Capitan. Для удобства дальнейших манипуляций его лучше сразу переименовать во что-то простое — Elcapitan. С флешкой (8 Гбайт и выше) делаем тоже самое — Disk. Далее открываем встроенный в систему терминал и вводим достаточно простую команду, где Disk — имя накопителя, а Elcapitan.app — название дистрибутива:
sudo /Applications/Elcapitan.app/Contents/Resources/createinstallmedia —volume /Volumes/DISK —applicationpath /Applications/Elcapitan.app —nointeraction
Создание загрузочных флэшек других версий вы сможете найти на нашем сайте. Создание мультизагрузочной флэшки Mac OS
Делаем резервную копию данных
Конечно, резервную копию данных на MacBook Pro или iMac лучше всего делать стандартными средствами OS X — с помощью Time Machine. Для этого нужно открыть системное приложение платформы и провести соответствующие манипуляции. Мы сохраняли резервные копии на простой внешний жесткий диск, но можно использовать и фирменную Time Capsule от Apple.
Настройка Fusion Drive
Для «чистой» установки системы и настройки Fusion Drive вставляем загрузочную флешку в компьютер и перезагружаем его, удерживая клавишу Option. Выбираем внешний носитель в качестве загружаемого, а после этой процедуры открываем терминал. Чтобы не ошибиться, нам сразу нужно ознакомиться со списком установленных дисков с помощью соответствующей команды:
Далее создание Fusion Drive происходит с помощью встроенной в систему дисковой утилиты, которой мы отдадим все необходимые команды через терминал. Важно не перепутать диски. В данном случае Fusion — это название новой группы. После её создания утилита предоставит имя объединённой группы томов Logical Volume Group в формате 34WD6RDE-6564-F2R0-B7F4-FT35EERB. Вот необходимая команда для терминала:
diskutil cs create Fusion disk0 disk1
В конце нужно отформатировать получившуюся группу томов в HFS+. Именно в этом случае нам и пригодится тот длинный набор букв и цифр, который утилита присвоила Logical Volume Group. Как только операция будет завершена нужно продолжить установку операционной системы, следуя указаниям инсталлятора — здесь нет ровным счетом ничего сложного. А вот команда форматирования для терминала:
diskutil cs createVolume 34WD6RDE-6564-F2R0-B7F4-FT35EERB jhfs+ Fusion 100%
Пользуемся и радуемся…
Если же по какой то причине вы все же решите вернуть все, как было. То есть избавится от Fusion Drive, то следующая инструкция для вас.
Удаление Fusion Drive
Весть процесс проходит с использованием двух инструментов — дисковой утилиты и системного терминала для ввода консольных команд.
Одной дисковой утилитой, как можно было бы подумать, обойтись не получится поскольку она не может полноценно работать с Apple’s Core Storage technology, на которой и основан Fusion Drive. Непосредственно размонтировать fusion drive мы будем в терминале (если точно — тремя терминальными командами), а вот необходимую для этого информацию возьмем из дисковой утилиты.
Но перед началом процесса стоит все же отметить очевидную, но важную вещь: выполнять описанные операции нужно с внешней, не зависящей от удаляемого fusion drive, системы, то есть:
Вам понадобится заранее подготовленная загрузочная флешка или жесткий диск с установленной OS X не ниже 10.8
Также не забудьте сделать полный бэкап и подготовить еще один установочный носитель, поскольку разделение Fusion Drive, разумеется убьет все данные.
Если Вы уже подготовились и не намерены отступать, мы поможем Вам разобрать и стереть Fusion Drive.
В первую очередь нам необходимо узнать идентификаторы разделов Вашей системы хранения — UUID (Universal Unique Identifier). Делать это будем через терминал. Загружаем рабочую систему: при включении Mac зажимаем левую клавишу Alt до появления меню выбора загрузочного раздела, выбираем USB-носитель. В случае с хакинтош выбираем флэшку через биос.
После загрузки системы из общего (в верхней панели) меню открываем Утилиты — Терминал, затем вводим команду
В качестве результата получим список служебной информации, среди которой будет номер логической группы вида
Logical Volume Group E03B3F30-6A1B-4DCD-9E14-5E927BC3F5DC
Идентификатор группы Fusion Drive необходимо записать или скопировать — он понадобится далее.
Также нам нужен будет идентификатор логического раздела (тома) вида
Logical Volume E59B5A99-F8C1-461A-AE54-6EC11B095161
Его можно найти в конце списка. Теперь, когда у нас есть все необходимое мы можем убрать Fusion Drive. Сначала нужно удалить логические тома (часто он один). Для этого вводим
Diskutil cs DeleteVolume UUID1
где UUID1 — идентификатор тома (логического диска, а не группы). При успешном выполнении операции в терминале появится сообщение Finished CoreStorage Operation с указанием диска, на котором выполнялась операция.
После стирания всех логических дисков можно удалить Fusion Drive, то есть саму группу логических томов. Нам поможет команда
На выполнение потребуется, возможно, несколько больше времени, чем на предыдущую команду, поскольку при удалении группы система также отформатирует отдельные диски в HFS + (Mac OS Extended) и подготовит их к работе. На этом процедура закончена.
Если что-то пошло не так
Во первых, проверьте, правильно ли Вы записали / сохранили ID томов и логической группы. Рекомендуем именно копировать (в любой текстовый редактор) весь номер и затем вставлять его в терминал при вводе команды.
Во вторых — Если нарушен порядок удаления, и Вы сначала попытаетесь удалить логическую группу, то система не сможет отформатировать один из томов. В таком случае закройте терминал, перезагрузите ОС и отформатируйте разделы в дисковой утилите.
Вместо описанных команд можете попробовать Diskutil CoreStorage Delete
Важное дополнение
Если Вы когда-либо использовали Fusion Drive, отформатировать их в дисковой утилите, вероятно не получится — накопители будут отображаться красным цветом, а утилита сразу же предложит заново создать Fusion. Это не значит, что диски неисправны или работать с ними невозможно.
Недавно приобрел iMac с 2 ТБ Fusion Drive. Он поставляется со 128 Гб высокоскоростной памяти PCI SSD (скорость чтения до 3000 Мб/сек) и обычным, но емким жестким диском на 2 Тб (скорость чтения до 200 Мб/сек).
Fusion Drive объединяет их в единый виртуальный диск и автоматически распределяет часто используемые файлы на SSD. Результат – моментальный запуск программ и системы.
Какие минусы?
Начал замечать, что система отправляет на SSD фотографии и видео из приложения Фото, библиотеки инструментов из Logic Pro и другие файлы, которые я использую часто, но они занимают кучу места.
Мне лично по барабану, на сколько миллисекунд фотография или инструмент открываются быстрее. С таким алгоритмом 128 Гб (или 32/24 Гб в других моделях) могут переполниться, и вот тогда начнутся тормоза там, где это не нужно. Со временем многие пользователи отмечают низкую скорость работы Fusion Drive, особенно когда свободное пространство на дисках уже на исходе.
Да, алгоритм Fusion Drive не идеален и идеальным быть не может.
Но мы можем ему помочь.
И вручную освободить дополнительное место на SSD.
Тупо перетащить файлы на HDD не получится: в системе мы видим только 1 логический накопитель, что и где в нем находится, мы не знаем. Можно делать лишь предположения на основе скорости запуска и открытия тех или иных файлов.
Но есть другой способ.
С помощью Дисковой утилиты можно отделить от Fusion Drive часть свободного пространства жесткого диска. Да, именно жесткого диска. В результате мы получим новый раздел, все файлы на котором будут размещаться исключительно на HDD, не затрагивая область SSD.
Далее – переносим туда все, что занимает много места и не имеет необходимости в моментальном запуске. Получается знакомая схема: на Fusion Drive (SSD) хранятся система и приложения, на жестком диске – все остальное.
Нужно выбрать в Дисковой утилите Fusion Drive и создать на нем новый раздел. Все. Для сохранности данных все манипуляции лучше выполнять с загрузочной флешки.
Что можно закинуть на HDD. Ярлыки папок
Приведу несколько примеров:
• Системные папки
Пользуйтесь ярлыками. Например, практически любую системную папку с контентом (фильмы, скачанные в iTunes, бэкапы и так далее) можно перенести на жесткий диск, предварительно создав и оставив перенаправляющий ярлык там, где папка располагалась ранее. Как это сделать, читайте ниже:
• Резервные копии iPhone и iPad в iTunes
На эту тему я публиковал отдельную статью с подробной инструкцией. Этим же способом можно перенести на жесткий диск и другие системные папки. Именно так я перенес на HDD инструменты Logic.
Если коротко:
1. Находим тяжелую папку с контентом на системном диске (Fusion Drive).
2. Копируем папку на жесткий диск.
3. Удаляем папку оттуда, где она располагалась ранее, и там же вместо нее оставляем перенаправляющий ярлык. Каждый раз, когда программа будет обращаться к системному диску, ярлык перенаправит ее на жесткий диск.
• Медиатека iCloud (фото и видео)
К примеру, около 5000 моих фотографий хранятся в iCloud и автоматически синхронизируются со всеми устройствами. Это – 60 Гб данных, и на SSD им не место.
Библиотека находится в системной папке Изображения и называется Photos Library, достаточно перетащить этот пакет на жесткий диск, открыть приложение Фото и выбрать его в роли основной библиотеки.
• А также…
Фотографии, видеозаписи и фильмы, не хранящиеся в iCloud. Инструменты, плагины, библиотеки сэмплов. Музыкальные коллекции. Папки загрузок.
Если во время работы с Photoshop появляются уведомления о нехватке свободного места, в настройках можно выбрать HDD в роли рабочего диска.
Слушай, просто удали Fusion Drive и живи спокойно
Да, можно расформировать Fusion Drive полностью. Вручную перекидывать тяжелые файлы на HDD, установить систему и программы на SSD и не париться.
Но на деле 128 Гб, не говоря о 32 Гб, недостаточно. Система постоянно достает оповещениями о нехватке места, некоторые тяжелые программы во время работы создают на диске огромный кэш, и геморроя становится втройне больше.
Личный опыт, один такой компьютер у меня уже был.
Пользователей, использующих Mac только для выхода в интернет, обработки фото и каких-то повседневных задач, это может не коснуться. Но для творческой деятельности и масштабных проектов, это – барьер.
P.S. Если очень грамотно распределять место, (в том числе, используя советы из статьи) и не загружать кучу софта, 128 Гб SSD-only будет достаточно. Но точно не 32 Гб.
Что будет идеально:
Оставить 512 Гб Fusion Drive (128 Гб SSD + 384 Гб HDD) и 1.6 Тб пространства на жестком диске для файлов.
512 Гб – более чем достаточно для бесшовной работы системы, запуска тяжелых программ и проектов. Проблем с нехваткой места не будет.
Для менее требовательных пользователей – 256 Гб Fusion Drive (128 Гб + 128 Гб), остальное под HDD.
Новые Mac в конфигурации с 1 Тб Fusion Drive поставляться лишь с 32 Гб SSD. В этом случае лучше оставить под Fusion Drive 256 Гб, а остальное HDD-пространство использовать для файлов.
Сейчас все новые модели Mac с 1 Тб Fusion Drive поставляются с 32 Гб SSD. Для 128 Гб SSD нужен Fusion Drive на 2 Тб или 3 Тб. Но некоторые предшествующие модели с 1 Тб Fusion Drive имеют встроенные планки на 128 или 24 Гб SSD.
Есть ли необходимость делать все это?
Не всегда. Если скорость работы Mac полностью устраивает, можно не заморачиваться. Но это – дополнительный порядок в работе компьютера, и лишним он не будет. Только польза. Особенно для моделей с 32 и 24 Гб SSD.
Да, душа гика хотела полностью разделить диски и распределять файлы вручную. Но 512 Гб Fusion Drive + HDD оказались идеальным вариантом как по скорости работы, так и по количеству свободного места. Не вижу резкой необходимости ждать и переплачивать за кастомную сборку iMac только ради емкого SSD. Тем более, в моделях 2017 года его скорость чтения идентична SSD на Fusion Drive.
Сегодня все 27-дюймовые и топовый 21.5-дюймовый iMac поставляются с Fusion Drive, их можно купить здесь и сейчас.


Источник