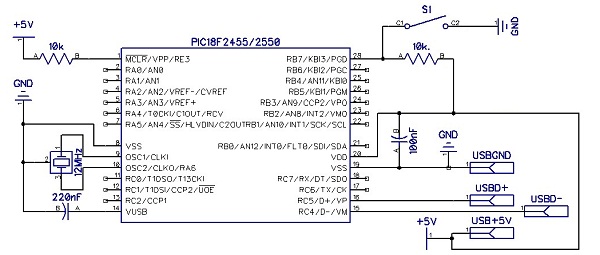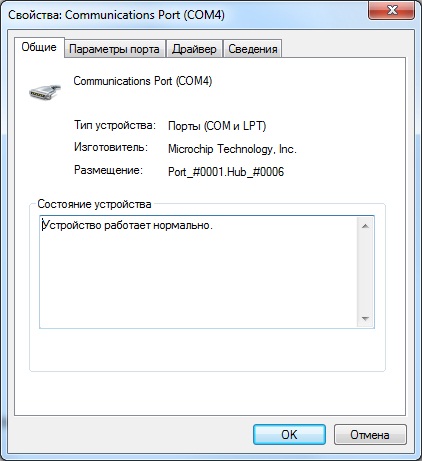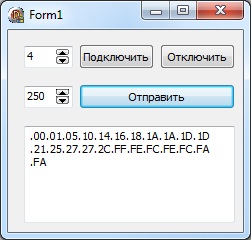- Как из старого геймпада под Gameport/MIDI-port, сделать геймпад под USB
- Создаем простейшее usb-устройство для общения со своей программой
- Железо.
- Прошивка
- Дополнительные возможности
- Упрощение отправки данных
- Ожидание подключения к ПК
- Привязываем к устройству номер порта
- Меняем имя устройства на свое
- Организуем автоподключение устройства
- Результат
Как из старого геймпада под Gameport/MIDI-port, сделать геймпад под USB
Разбирал на днях старый хлам и наткнулся на gamepad внешне в идеальном состоянии только провод немного повреждён. Возникло желание использовать его по назначению но он оказался под gameport и подключать его просто некуда.
Зачем
500 деревянных за адаптер USB-MIDI.
И тут мне пришла идея взять контроллер из старой клавиатуры. В обще тут не принципиально какой PC/2 или USB, но PC/2 может оказаться занят, а на ноут/нетбуках его может не быть вовсе, USB в этом смысле универсален. Пару месяцев назад как раз развалилась noname клавиатура под USB, её и буду потрошить.
Этап 1
На самом деле он был далеко не первый но здесь ему место. Определиться какие клавиши будет возможно использовать для назначения в эмуляторах и играх. Оптимальный вариант оказался NUMPAD, клавиш дополнительной клавиатуры хватает с запасом из них как эмуляторы для своих нужд не чего не резервируют, единственный минус нужна клавиша NumLock.
Этап 2
Играем в игру «Проведи ёжика через лабиринт к яблоку» изучаем схему контактных дорожек клавиатуры, gamepadа. В моём случае клавиатуре имеется три слоя плёнки верхний общие дорожки(8 штук), средний изолятор с перфорацией напротив контактов, нижний дорожки пересечения(18 штук). Из них нужны только 8, по 4 из каждого контактного слоя. С gamepadом проще но у него есть несовместимости, посторонние элементы в схеме, резисторы, конденсатор, транзисторы. Все их просто выпаеваем. Максимум клавиш NUMPAD-а на одном общем контакте 4 штуки а на gamepadе оказалось 5(левый шифт привязан к крестовине) но так как шифты вынесены на отдельные платки перенесём его на другую общую линию. Остальные общие линии не перегружены.
Выбираем раскладку для gamepadа:
- крестовина — NUM: 7, 8, 9, +
- кнопки 1, 2, 3, 4 — NUM: 1, 2, 3, Enter
- кнопки 5, 6, 7(левый шифт) — NUM: 4, 5, 6
- кнопка 8(правый шифт) — NUM: * (на этой же линии NumLock и «/» но слэш в запасе)
В запасе есть еще две основных линии на одной «-» а на другой «Ноль» и «Del»
Этап 3
Подготовим тонкие, многожильные, мягкие, желательно разноцветные провода, паяльник, припой, канифоль, кнопку кликер (для NumLock), изоленту, терпение.
Нужно залудить соответствующие контакты на контролере клавиатуры, задача усложнена нанесённой на них токопроводящей краской. Лудим 10 проводов длинной более 10см(для удобства) и несколько по 3-5см(на перемычки). 8 длинных проводов припаиваем к контролеру в соответственно, к общему на котором NumLock паяем кнопку и провод к другому контакту кнопки провод на на дополнительную линию NumLock на контролере. На платке gamepadа распаиваем крестовину и делаем перемычки для кнопок соответственно, для дополнительных линий, прямо, на дополнительные линии крестовины
основные линии не замыкаются между собой.
Подключаем к компьютеру, открываем блокнот и проверяем что получилось (диод NumLock должен светится и на контроллере и не клавиатуре компьютера) у меня:
798+123
546*
Если получилось нечто подобное(и все 12 нажатий происходят) изолируем контроллер и скручиваем gamepad.
Источник
Создаем простейшее usb-устройство для общения со своей программой
В продолжение темы о создании собственного USB-гаджета.
Создание простого устройства.
Раз устройство планируется подключать к ПК, значит вероятнее всего потребуется передача данных между устройством и ПК.
Начнем писать прошивку и софт, наладив связь между ними.
Самым простым вариантом передачи данных является использование класса коммуникационных устройств USB (CDC).
При таком подключении устройство будет видно в системе как обычный виртуальный COM-порт.
Плюсом такого подключения является отсутствие необходимости писать собственные драйвера.
Так же радует простота приема и передачи данных: для работы с портом в Windows достаточно открыть его как текстовый файл и производить обычные операции чтения\записи.
Железо.
Возьмем схему с минимальной обвязкой МК.
На этот раз нам нужно добавить только 4 контакта к USB и одну кнопку (кнопка нужна только для бутлоадера: куда проще нажать ее и заменить прошивку в устройстве по USB, нежели переставлять чип в программатор).
Не сильно стараясь сделать красиво, разводка может выглядеть так:
Но при желании часто экспериментировать с подключаемыми компонентами лучше сразу развести каждую ногу МК сделав аналог ардуино — Jaluino.
Прошивка
include 18f2455 — библиотека для используемого МК
—
enable_digital_io () — переключение всех входов на цифровой режим
—
alias Button is pin_B7 — раз уж у нас подключена кнопка, объявим ее
pin_B7_direction = input — кнопка у нас работает на вход
—
— одна строчка — и у нас есть все необходимое для работы с USB CDC
include usb_serial — бибилотека для работы с usb
—
usb_serial_init () — —инициализируем USB CDC
forever loop — основной цикл, выполняется постоянно
usb_serial_flush () — обновление usb. Данная процедура выполняет все необходимые
— действия для поддержания соединения с ПК
end loop
Скомпилировав данный код, записав полученный HEX файл в МК при помощи бутлоадера и запустив устройство можно будет наблюдать как в системе опрделится новое устройство: Виртуальный сom-порт.
Теперь, когда устройство уже работает, научим его общаться.
Для чтения принятого байта существует функция usb_serial_read(byte):boolean. При наличии полученного байта она заносит его в указанную переменную и возвращает true, иначе возвращает false.
Для отправки байта существует процедура usb_serial_data. Она замаскирована под переменную, потому для отправки байта достаточно присвоить ей значение отправляемого байта.
Объявим переменную размером в байт до основного цикла, в основном цикле будем проверять наличие полученных байт, и при их наличии отправлять их обратно.
include 18f2455
—
enable_digital_io ()
—
alias Button is pin_B7
pin_B7_direction = input
—
—
include usb_serial
—
usb_serial_init ()
var byte ch — объявляем переменную
forever loop — основной цикл
usb_serial_flush ()
if ( usb_serial_read ( ch ) ) then — если байт получен, он будет записан в ch
usb_serial_data = ch — отправляем полученный байт обратно
end if
end loop
Компилируем, зажимаем кнопку, передергиваем питание, запуская бутлоадер, меняем прошивку, запускаем.
Устройство снова определилось в системе, теперь нам нужен софт, дабы протестировать работу устройства.
Пока у нас нет своего, используем готовый терминал: я использовал программу RealTerm.
Открываем порт с нужным номером и отправляем данные.
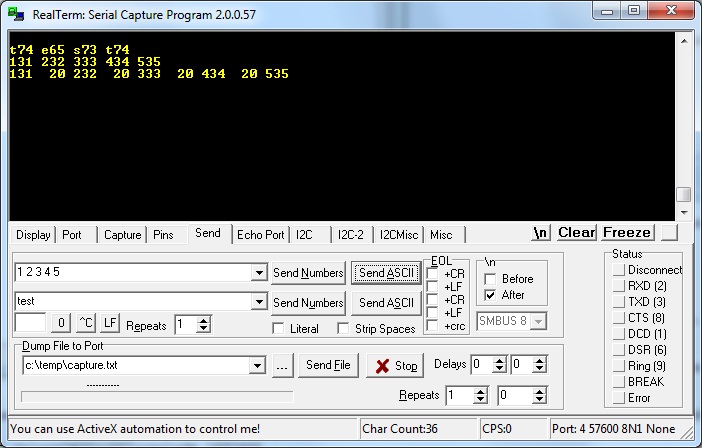
И нам в ответ приходит то, что мы отправили. Значит, все работает как надо.
Итак, наш микроконтроллер умеет принимать байты и тут же отправлять их обратно. Теперь напишем свой софт для общения с ним (я буду использовать Delphi).
Создаем новый проект, раскидываем по форме необходимые компоненты:
SpinEdit1 — для указания номера порта
Button1 — для установки соединения
Button2 — для разрыва соединения
SpinEdit2 — для ввода байта в десятичном виде
Button3 — для отправки байта
Memo1 — для вывода принятой информации.
Как уже было сказано выше, с com-портом нужно работать так же, как и с обычным текстовым файлом: используя функции CreateFile, WriteFile и ReadFile.
Дабы не вдаваться в подробности, возьмем готовую библиотеку для работы с com-портом: ComPort.
Вешаем на каждую кнопку необходимую задачу и получаем конечный код:
uses
Windows, Messages, SysUtils, Variants, Classes, Graphics , Controls, Forms,
Dialogs, StdCtrls, Spin,ComPort;
type
TForm1 = class (TForm)
SpinEdit1: TSpinEdit;
Button1: TButton;
Button2: TButton;
SpinEdit2: TSpinEdit;
Button3: TButton;
Memo1: TMemo;
procedure OnRead(Sender: TObject; ReadBytes: array of Byte );
procedure Button1Click(Sender: TObject);
procedure Button2Click(Sender: TObject);
procedure FormDestroy(Sender: TObject);
procedure Button3Click(Sender: TObject);
private
< Private declarations >
Port: TComPort;
public
< Public declarations >
end;
var
Form1: TForm1;
num: integer;
implementation
procedure TForm1.Button1Click(Sender: TObject);
begin
Port := TComPort.Create(SpinEdit1.Value, br115200); //создаем соединение
Port.OnRead := OnRead; //создаем поток чтения принятых данных
Button2.Enabled := true ; //активируем кнопку закрытия соединения
end;
procedure TForm1.Button2Click(Sender: TObject);
begin
Port.Free; //закрываем соединение
Button2.Enabled := false ; //отключаем кнопку
end;
procedure TForm1.Button3Click(Sender: TObject);
begin
if Button2.Enabled then Port.Write([SpinEdit2.Value]);
end;
procedure TForm1.FormDestroy(Sender: TObject);
begin
if Button2.Enabled then
Port.Free;
end;
procedure TForm1.OnRead(Sender: TObject; ReadBytes: array of Byte );
var
i:integer;
begin
for i := Low(ReadBytes) to High(ReadBytes) do //проходим по массиву принятых байт
begin
Memo1.Text := Memo1.Text + ‘.’ +InttoHex(ReadBytes[i],2); //добавляем его HEX значение в окно
inc(num); //считаем колв-о принятых байт
end;
if num > 10 then begin
Memo1.Lines.Add( » ); //переносим строку
num := 0;
end;
end;
Запускаем, устанавливаем соединение, отправляем байты:
Вот и готов наш самый простой терминал для работы с самым простым usb-устройством.
Как видно, чтение и запись происходит динамическими массивами байт.
Обрабатывая получаемую информацию можно составить необходимый протокол обмена, подходящий для текущей задачи.
include 18f2455
—
enable_digital_io ()
—
alias Button is pin_B7
pin_B7_direction = input
—
—
include usb_serial
—
usb_serial_init ()
var byte ch
var byte i — объявляем вторую переменную
forever loop — основной цикл
usb_serial_flush ()
if ( usb_serial_read ( ch ) ) then — если байт получен выполняем необходимые действия
case ch of — перебираем номер байта
0 : usb_serial_data = 0xff
1 : usb_serial_data = Button — отправка состояния кнопки
OTHERWISE block — если получено что-то иное
for 16 using i loop — отправляем 10 байт с данными
usb_serial_data = ch + i — от ch до ch+15
end loop
end block
end case
end if
end loop
Дополнительные возможности
Если на этом остановиться, получится обычная статья с подробным описанием примера использования библиотеки, коих на просторах сети достаточно. Потому добавлю немного более углубленной информации.
Упрощение отправки данных
Отправлять информацию по одному байту — не всегда удобно. Очень часто может пригодиться библиотека print. Она содержит процедуры по отправке данных всевозможной длины всевозможными форматами: byte,hex,dec,bin,boolean что может упростить вывод данных в программе.
> include print
.
var dword data
print_dword_hex ( usb_serial_data , data )
Название всех команд можно посмотреть в файле библиотеки.
Ожидание подключения к ПК
Если перед стартом основного цикла микроконтроллера необходимо предварительно установить соединение с ПК, то можно дописать перед ним строчки
while ( usb_cdc_line_status () == 0x00 ) loop
end loop
Привязываем к устройству номер порта
Если оставить все как есть, система при каждом новом подключении будет выделять первый свободный номер порта. А это значит что за ним придется всегда следить.
Для того, что бы этого не происходило, необходимо устройству присвоить уникальное значение серийного номера до подключения библиотеки usb:
Номер может быть любой длины и содержать различные символы.
Меняем имя устройства на свое
Поменять имя устройства, видимое в системе до установки драйверов можно объявив массив с именем, как и серийный номер, это необходимо сделать до подключения библиотеки USB.
Но увы, после установки драйверов устройство поменяет имя на указанное в .inf файле, потому поменяем имя и там
Организуем автоподключение устройства
Увы, никаких прямых путей выполнить данную задачу нет, потому придется исхитриться.
Прежде всего необходимо присвоить своему устройству уникальное значение производителя и продукта, дабы легко определять его среди сотен других стандартных CDC-прошивок.
VID и PID выдаются за денюжку, потому пойдем по пуути китайцев: втихую возьмем себе заведомо свободные значения.
Прошивка:
В прошивке необходимо объявить две переменные до подключения библиотеки USB
const word USB_SERIAL_PRODUCT_ID = 0xFF10
const word USB_SERIAL_VENDOR_ID = 0xFF10
Вместо FF10 можно вставить любые два слова (2 байта). Конечный результат содержится в прилагаемом архиве.
Драйвера:
Так как драйвера не предназначены для нашей комбинации VID и PID, допишем наши значения в .inf файл вручную:
[DeviceList]
%DESCRIPTION%=DriverInstall, USB\VID_FF10&PID_FF10
[DeviceList.NTamd64]
%DESCRIPTION%=DriverInstall, USB\VID_FF10&PID_FF10
Софт:
Для отлова событий подключения\отключения устройства подключим библиотеку ComponentUSB. Не считаю нужным пояснять каждую строчку: все изменения можно увидеть в прилагаемом проекте.
Результат
На скриншоте сложно разглядеть, но кнопка отправки активна только в момент наличия подключенного устройства, при этом каждые 50мс программа подает запрос на получение состояния кнопки (что, впрочем, неправильно, потому как нажатие кнопки должно обрабатываться на МК).
Как видно, организовать обмен данными между МК и ПК через USB — не самое сложное занятие. Полученное соединение можно использовать не только для конечынх целей: оно так же подходит для отладки программы. Ведь отправить на компьютер результаты расчетов, текущие состояния регистров и переменных куда нагляднее, чем моргать парой светодиодов азбукой морзе.
И напоследок: советую заглянуть в исходный код лампы настроения. Там можно найти довольно-таки хороший вариант обработки принимаемых данных для организации удобного протокола обмена.
Источник