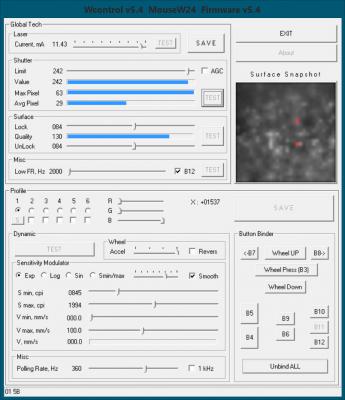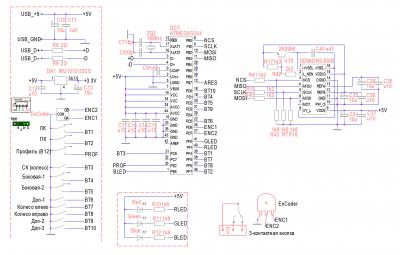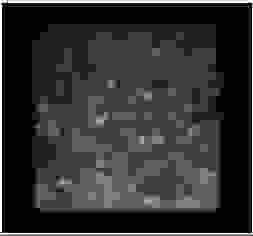Компьютерная игровая вибро-мышь своими руками
Однажды я взял свой компьютер и решил заехать к другу в гости. Поставили сеть, немного поиграли. Затем друг продолжил отложенную на время работу по модернизации круто навороченного системного блока. А я, не зная чем заняться, начал копаться в его ящике с хламом, пока не отыскал там обычный моторчик, сделанный в Китае. Внезапно меня осенило: а что если вставить его в компьютерную мышку? Ведь когда-то давно у моей приставки SONY у джойстиков была вибро функция, позволяющая весьма здорово играть в стрелялки, гонки и Far Cry. Я подумал, что вибрация мыши при стрельбе – отличная идея. Кстати, вместо моторчика можно использовать вибратор от старого мобильного телефона.
Итак, я приступил к созданию вибро-мыши.

Для начала я разобрал довольно распространенную оптическую проводную мышь Logitech. Внимательно осмотрел микросхемы, кнопки, детальки.
Затем взял 2 проводка и припаял один из них к питанию +5 V (средний из пяти проводов, идущих от блока, имеет красный цвет). Второй проводок я припаял к левому контакту левой кнопки мыши. См. фото. Красный провод обозначенный красной стрелкой, ведет к моторчику.
Затем я начал проверять, будет ли работать такая схема. Вместо двигателя припаял диод, нажал кнопку – работает.
Раз диод светится, значит, и моторчик будет крутиться. Мы с приятелем выпили по два бокала пива, и я принялся за установку мотора в полупустом салоне мышки.
Я подумал, что неплохой идеей будет «посадить» моторчик на хороший клей, быстро схватывающийся при падении температура. Для того клея необходим термоклеевый пистолет либо, в крайнем случае, паяльник. Разогрев клей, я нанес его на микросхему, и быстренько прикрепил моторчик, пока клей не остыл. Затем я принялся заливать клей по кругу движка – для его надежной фиксации.
Теперь необходимо на ось движка установить грузик, который и будет источником вибрации. Я быстро изготовил его из металлического цилиндра от ручки (диаметр 7 мм, длина – 7 мм) и трех пулек из свинца для пневматического пистолета. Пульки я расплющил плоскогубцами и засунул их в цилиндр, в который был залит горячий клей. Затем быстренько установил грузик на ось мотора. Когда клей остыл, я начал делать первые тесты. Мне показалось, что вибрации будет недостаточно, поэтому я вкрутил еще шуруп в цилиндр. Теперь вибрация стала по-настоящему сильной. На фотографиях подробно показано, как все это выглядит.
Оставалось только собрать готовую вибро мышь. Нажал на кнопку – работает! Результат оказался выше всяких ожиданий. Вибрация была настолько сильной, что я едва удерживал мышь в руке. Включил игру Far Cry и сделал несколько пробных выстрелов из М-16. Мышку настолько сильно трясло при отдаче, что мне пришлось заново учиться стрелять метко. Зато игра стала куда более реалистичной. Поскольку играю я в стрелялки намного лучше друга, то вибрации мышки, мешающие мне метко стрелять, как раз и компенсировали его недостаточный опыт в игре. Играть мы стали на равных.
Вот так я создал не имеющую аналогов компьютерную вибро-мышь.
Источник
ГЕЙМЕРСКАЯ МЫШЬ
ГЕЙМЕРСКАЯ МЫШЬ
Сегодня я вам расскажу как правильно собрать самодельную геймерскую мышку. В играх во время стрельбы, в момент когда правая кнопка нажата, такая мышка будет трястись, как при реальной отдаче.
Вот такую мышку мы сегодня будем улучшать, т.е правильно подключим к ней вибродвигатель.
Подключать вибродвигатель будем по такой простой схеме, приведённой выше.
Для этого нам понадобятся всего три детали. Резистор на 100 Ом. Транзистор КТ814, он достаточно мощный и нашу нагрузку (моторчик) запросто выдержит. И сам вибродвигатель, его взял от сломанного телефона который выполнял в нём функцию виброзвонка.
Разбираем мышь, и вытаскиваем оттуда эту плату, я на ней уже установил выключатель для отключения вибрации. Вообще это кому как нравится, выключатель можно и не устанавливать.
Компонуем все детали на плату геймерской мыши, у меня всё сделано навесным монтажом и припаиваем детали небольшими отрезками провода по приведённой выше схеме. Сразу скажу, что нам нужно найти на плате плюс, минус, и логический выход левой кнопки, можно подключить и к другим кнопкам. Плюс почти всегда обозначают красным цветом, минус — это общий (чёрный провод), они на рисунке показаны стрелками. В принципе питание можно найти с помощью вольтметра, он должен показывать 5 вольт. Ну и самое основное, нам нужно найти логический выход левой кнопки, на схеме он обозначен как «Data». Этот выход всегда расположен на самой кнопке, это средний контакт кнопки из трёх имеющихся. В интернете есть много схем на эту тематику, но многие из них не правильные, в них двигатель подключен сразу к левой кнопке. А это для микросхемы мышки «смертельно», ведь ток потребления моторчика очень большой — 50 мА, микросхема просто не выдержит и сгорит или ещё что случится. Чтобы избежать всех этих неприятностей нам нужен буферный каскад на транзисторе, ведь транзистор КТ814 выдержит моторчик даже без теплоотвода.
Дальше мы крепим все детали будущей геймерской мыши термоклеем, что бы они ненароком не отпали от вибрации.
А вот ещё один двигатель, его вытащил из фотоаппарата, он имеет ток потребления 100 мА, грузик отпилен от жала паяльника на 60 Вт, примерно 0,5 см и просверлено отверстие для крепления на валу двигателя, отверстие просверлено не в центре, а ближе к краю, что сделано для лучшего вибрирования. Очень мощная штука, в руках трудно удержать, а тем более удержать стрелку у геймерской мышки на одном месте. Автор: «Cosmogor»
Источник
Как я делал W-Mouse — игровую мышь с уникальными способностями
Как известно все фломастеры разные на вкус, и естественно такой специфичный дивайс как игровая мышь, не может удовлетворять абсолютно всем требованиям и желаниям конкретного человека.
Многие выбирая мышь и пытаясь подобрать для себя наилучший вариант, читают тесты и обзоры, общаются на форумах. Но зачастую купив мышь и с сожалением осознав, что не подходит, вынуждены идти в магазин менять или покупать другую.
Один гениальный человек, с ником Walkie, решил самостоятельно разработать и сделать себе мышь которая бы отвечала его желаниям и требованиям… И сделал. И назвал он её W-Mouse.
Walkie сделал мышь не только себе, но научил делать w-mouse-ы, других хороших людей.
W-Mouse имеет следующие отличительные особенности или вернее возможности:
— Тонкая настройка работы сенсора на конкретную поверхность (коврик). Это возможно путем изменения таких параметров как ток лазера подстветки, длительность выдержки сенсора (он же фотографирует поверхность), высота отрыва.
— Настройка характеристик движения курсора. W-Mouse позволяет задавать зависимость модуляции чувствительности скоростью, т.е. гибко настраивать динамику перемещения курсора.
— Вывод изображения поверхности, как её видит сенсор, это помогает при настройках сенсора на конкретную поверхность.
Вот так выглядит окно программы настроек W-Mouse
Я расскажу как делал W-Mouse версии W2-4. Расшифровывается просто 2 — контролер ATMEGA32U4, 4 — сенсор Avago adns9500.
Дело в том, что W-mouse можно собрать в любом корпусе, а также можно поставить на выбор лазерный или оптический сенсор из линейки сенсоров AVAGO. Таким образом, каждый может собрать мышь, которая бы удовлетворяла его желаниям и потребностям в плане эргономичности, функциональности и качества работы.
Я донором взял мышь Oklick HUNTER, более удобного корпуса для себя я не нашел, хоть и перепробовал довольно много разных.
Схема W-Mouse w2-4
Этапы изготовления W-Mouse:
— очистка оригинальной платы от ненужных деталей.
— аккуратное выпаивание сенсора adns9500, т.к. чтобы не порвать дорожки.
— подключение и проверка работы светодиодов подстветки.
— подготовка основной платы для установки платы контролера. Сюда входит распайка проводков от сенсора и кнопок, а также установка опор крепления.
— установка платы контролера и всех деталей кроме сенсора.
— установка сенсора на высоту 1.18мм, фиксация и распайка его
— проверка правильности пайки всех соединений, 7 раз. (шутка)
— первое включение
— заливка прошики мыши (автор прошивки Walkie)
— сборка корпуса.
Так выглядел внутри донор
Предыдущие w-mouse, я делал навесным монтажом, размещая контролер непосредственно на очищенной, от ненужных элементов основной плате мыши, зрелище не очень эстетичное, несмотря на то, что я старался делать как можно аккуратнее.
В этот раз я использовал небольшую плату 

Эту плату сделал для себя, человек с ником Управдом, но так как партия была большая, то часть плат досталась энтузиастам вроде меня.
На плате размещается контролер с обвязкой и остается только соединить её с сенсором, светодиодами подсветки, кнопками и колесом — и w-mouse готова 🙂
Вид основной платы, с подготовленными проводками для впайки их в плату контролера.
Кстати в качестве шлейфов использованы полоски, из нескольких жил, от IDE шлейфа. 
Вид с установленной платой контролера 
После этого сенсор Adns 9500 припаивается гибкими проводками для выставления оптимальной высоты при которой происходит наилучшая фокусировка.
Задача — используя программу настройки, позволяющую видеть снимок поверхности и изменяя высоту расположения сенсора, добиться наилучшей фокусировки. Сенсор устанавливается на пластинки (проставки) разной толщины и по изображению считанному с сенсора, определяется наиболее оптимальная высота.
При определении высоты расположения сенсора, у меня получилось 1.18 мм, это толщина одного диска СД. Удивительно, что в документации указана оптимальная высота 2.4мм и все производители мышей ставят сенсор на эту высоту. При этом картинка с сенсора довольно размытая… непонятно…
Вот так выглядит картинка с сенсора adns9500, который нормально фокусирован, коврик стекляный черный.
После определения оптимальной высоты сенсора, окончательно ставим его на плату. Для этого в дне корпуса вырезается отверстие по форме основания линзы сенсора. Линза, ставится на пластинку с нужной высотой, сверху ставится основание корпуса мыши так, чтобы линза вместе с пластинкой оказались в вырезанном отверстии. Сверху ставится плата, на плату сенсор, в соответствующие отверстия в плате. Плата фиксируется винтами в корпусе, после чего сенсор прижимается к линзе и выводы сенсора распаиваются. Отверстие в основании корпуса, снизу, под сенсором, закрывается аккуратной черной вставкой, например вырезанной из коробки от dvd. После сборки внешний вид, естественно не отличается от того как выглядел донор.
Вид собранной мыши, осталось только верхнюю крышку поставить. 
W-mouse в сочетании со стеклянным ковриком обеспечивает очень четкий и безошибочный контроль курсора, что позволяет например делать такие картинки (кликнуть для масштаба 1 к 1):

Картинка рисовалась и писалась в паинте. Масштаб не изменялся т.е. никаких хитростей с зумированием. В момент рисования, на экране монитора, буквы имели высоту примерно 4-5мм.
Выражаю огромную благодарность Walkie за проект W-Mouse, а также помощь в её изготовлении.
Источник
Улучшаем старую компьютерную мышь

Если ваша компьютерная мышь наскучила вам, попробуйте самостоятельно ее улучшить. Такая модификация мыши позволит вам ее видеть в темноте, а еще при интенсивной работе за компьютером рука не будет потеть.
Нам потребуется:
— небольшой вентилятор;
— две пары светодиодов (лучше разного цвета).
Разберите мышь, чтобы увидеть все ее содержимое, как на фото. На снимке уже проделаны отверстия для поступления воздуха, вам нужно сделать так же. Потом при помощи тестера отыщите источник питания. Например, для PS/2 — это +5V. Если же мышь у вас сидит на старом COM-порту, можно отыскать все 12V.
Высверлите отверстия в верхней крышке. Они потребуются для вентилятора, который будет охлаждать во время работы вашу руку.
Теперь поставьте какую-нибудь сетку под вентилятор, чтобы внутрь мыши не попадал мелкий мусор. На фото вы видите и сетку, и вентилятор. Только берите очень маленький вентилятор, работающий на 5V и раскручивающийся без проблем. Это все вы можете закрепить при помощи клея.
Пожалуй, самый ответственный шаг. Переходим к светодиодам. Подключайте их параллельно. Отрицательный вывод должен выходить к выключателю (справа наверху). У плюсового вывода имеется резистор (на фото в красной оболочке), он нужен для понижения напряжения. Подбирается он путем проб и ошибок. Фиолетовый и желтый провод нужны для подключения вентилятора. Прикрепляйте все провода к боковым стенкам — они не должны мешаться при сборке мыши.
Шаг 5
Теперь все аккуратно соберите. Получится такая модифицированная мышь.

Вот так просто путем простой модификации можно дать старой надоевшей компьютерной мыши вторую жизнь!
Источник