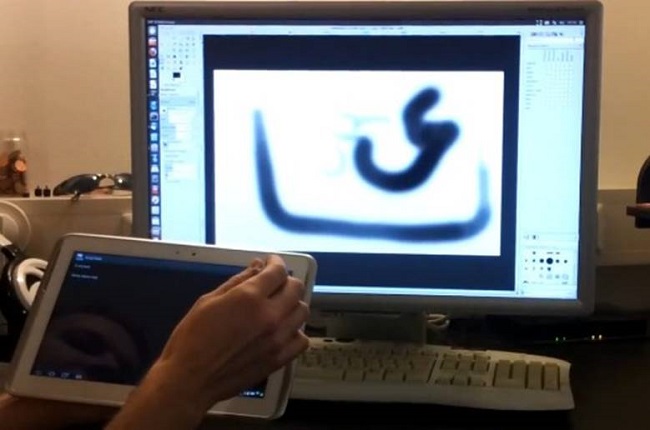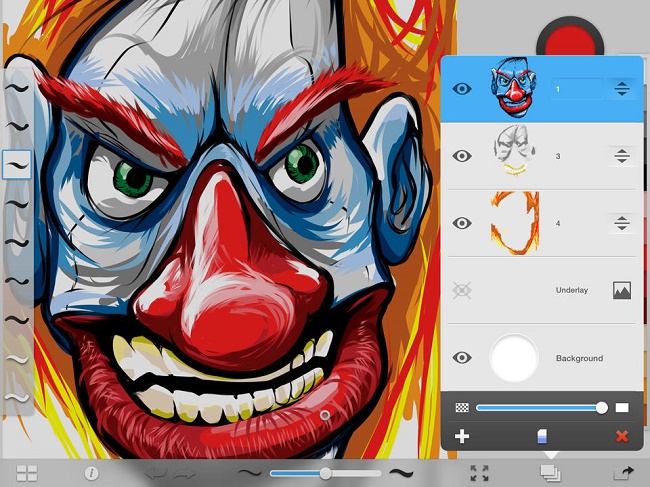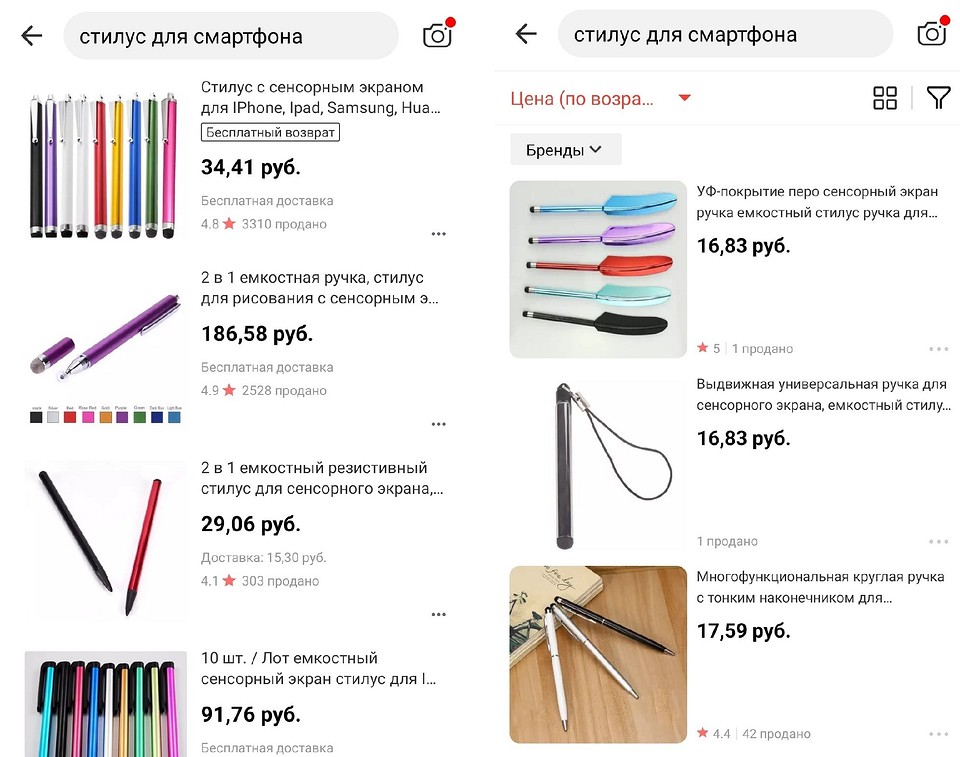- Как обычный планшет переделать в графический
- Чем отличается обычный планшет от графического
- Android
- Самые продаваемые планшеты по мнению покупателей
- CameraTablet — как сделать графический планшет при помощи веб-камеры
- Программа CameraTablet
- Как сделан CameraTablet
- Что дальше
- Как сделать стилус своими руками
- Может, проще купить?
- Выясните, какой экран у вашего устройства
- Как сделать стилус для телефона из металла или фольги
Как обычный планшет переделать в графический
Современные художники в качестве инструмента для создания своих шедевров все чаще используют графические планшеты. Естественно, качественный девайс стоит недешево, поэтому многие задаются вопросом, можно ли из планшета сделать графический планшет? Оказывается, можно, причем такое перевоплощение потребует незначительных вложений.
Чем отличается обычный планшет от графического
Основное назначение графического планшета – рисование. За счет точного переноса изображения с сенсора на экран отличий при рисовании на мобильном устройстве и бумаге нет. Однако обычные модели не обладают аналогичной точностью по умолчанию. Но это можно исправить с помощью графических редакторов, которые поддерживают работу с векторной графикой. Они позволят рисовать на обычном планшете, как на графическом. По большому счету, вся процедура трансформации обычного аппарата в графический заключается в установке специального софта.
Итак, чтобы использовать планшет, как графический планшет, потребуются специальные приложения. Сначала рассмотрим технику от компании Apple, так как она достаточно популярна и есть у большого числа пользователей. Чтобы использовать Айпад, как графический планшет, потребуется установить приложение Sketchbook Ink от известного во всем мире разработчика Autodesk. Компания создала массу интересных приложений и не ограничивается только операционной системой Андроид.
Достоинством программы является отличный функционал и интерфейс. В отзывах можно встретить упоминания о том, что приложение подходит как начинающим художникам, так и профессионалам. Sketchbook Ink работает с векторной графикой и, по мнению специалистов, отлично подходит для работы на электронных устройствах. С ее помощью линии и чертежи максимально точно передаются на экран, что позволяет не потерять в качестве конечного рисунка даже при очень большом увеличении.
В программе содержится огромный выбор инструментов для рисования, а также широкая палитра цветов. Еще один важный плюс – работа со слоями. То есть пользователь может делать свой шедевр на нескольких слоях, независимых друг от друга, а после просто соединить их в один. Для рисования на экране потребуется тонкий стилус, который можно приобрести отдельно. Стоить он будет существенно дешевле, чем графический гаджет. Sketchbook Ink поддерживает ОС Андроид и имеет аналогичный функционал.
Важно! Минусом использования iPad является невозможность одновременного подключения устройства к ПК, чтобы видеть изображение на большом экране. Для этого пользователю придется переносить полученный рисунок с мобильного гаджета на ноутбук или компьютер.
В качестве альтернативы для iPad можно рассмотреть популярные приложения Inspire и MyBrushes Pro. Оба приложения предлагают большое количество инструментов, работу со слоями, удаление отдельных участков изображения, пользоваться встроенными шаблонами, создавать холсты любого размера.
Android
Операционная система Андроид, в отличие от iOS, имеет открытый исходный код, что расширяет количество возможностей, а также программ. Энтузиастами была разработана утилита XorgTablet, которая позволяет сделать графический планшет из планшета на Андроид и при этом подключать его к ПК, чтобы использовать экран девайса только как полотно, а конечное изображение видеть на большом экране.
После того, как пользователь установит на свой девайс указанное выше приложение и подключит его к ПК, он сможет использовать обычный планшет как графический. На компьютере необходимо установить популярный графический редактор GIMP. В его настройках потребуется установить источником ввода сенсор мобильного устройства. Для рисования потребуется стилус. Функционал получается практически аналогичным настоящему графическом аппарату, единственный минус – большая часть устройств на Андроиде не распознают силу нажатия.
Приложение XorgTablet имеет встроенный набор необходимых драйверов, позволяет подключить девайс проводом или посредством Wi-Fi, но важно знать, что при работе с этим приложением мышка отключится. Это не всегда удобно.
Еще один вариант из обычного планшета сделать графический, но без подключения к ПК – приложение ArtFlow. У него огромный набор возможностей, а перо для ввода информации можно сделать из мышки, важно, чтобы девайс поддерживал работу с ней. В таком случае пользователь не рисует по экрану гаджета, а использует для этого мышку. Многие отмечают, что такой способ удобнее, чем рисование непосредственно по экрану. Если аппарат не поддерживает мышку, то ничего не мешает купить беспроводную клавиатуру для Андроид с тачпадом и пользоваться им. Минус приложения в том, что оно имеет платную и бесплатную версию, но последняя предлагает более скромный набор возможностей, хотя для начинающих художников хватит и этого. Если приложение понравится, можно купить полноценную версию.
Совет! Если все-таки вы предпочитаете купить специализированный графический планшет, то прочитайте эту статью — она поможет сориентироваться в большом количестве предложений.
Самые продаваемые планшеты по мнению покупателей
Планшет Samsung Galaxy Tab A 10.5 SM-T595 32Gb на Яндекс Маркете
Планшет Apple iPad (2018) 32Gb Wi-Fi + Cellular на Яндекс Маркете
Планшет Huawei MediaPad M5 Lite 10 32Gb LTE на Яндекс Маркете
Планшет Apple iPad Pro 10.5 512Gb Wi-Fi на Яндекс Маркете
Планшет Microsoft Surface Pro 5 i5 4Gb 128Gb на Яндекс Маркете
Источник
CameraTablet — как сделать графический планшет при помощи веб-камеры
Здравствуйте, меня зовут Дмитрий. Здесь я хочу рассказать о том, почему меня не устраивает мышка, и как я пытаюсь ее заменить. Я разрабатываю CAE-программы для инженеров (расчет статики и динамики механических систем), треть рабочего времени я работаю как project manager, а в остальное время я — системный архитектор, разработчик и тестер в своем и в чужих проектах. У меня всегда открыты десять-двадцать окон, между которыми мне приходится постоянно прыгать:
- Visual Studio – собственно, софт, обычно три-четыре разных solution
- SourceSafe – версионирование.
- Outlook
- Skype
- Total Commander – файлы, файлы.
- Internet-Explorer – планирование софта, мониторинг продвижения по проекту, doxygen документация и т.д.
- Word, Excel – список задач, протоколы заседаний, требования к проекту, быстрое построение графиков и т.д.
- PowerPoint – презентации для менеджмента.
- Notepad++ — просмотр промежуточных результатов, конфиги, и т.д.
- CAE soft наш – тестовая и основная версия.
- CAE soft других фирм – для тестов
В итоге мне каждый день приходится пользоваться кучей разных программ. У каждой программы свой единственный и неповторимый графический интерфейс. А у каждого интерфейса шорткатов либо вовсе нет, либо они свои, единственные и неповторимые, которые мне запомнить нереально.
В итоге весь мой рабочий день – это постоянное метание между мышкой и клавиатурой:
- Мышка: открыть документ, пролистать,
- Клавиатура: написать три-четыре строчки.
- Мышка: нажать на кнопку, переместиться в другую программу, нажать на кнопку
- Клавиатура: в появившемся окне написать 2-3 значения.
- Мышка: отрыть другое окно. Нажать на кнопку. Выбрать пункт меню. Потом пункт в под-меню. Потом в под-под-меню. Клик! Новое окно!
В один прекрасный момент моя правая рука сказала: «Извини, хозяин, но что-то нагрузка для меня великовата». Кисть болела почти два месяца, сначала слабо, потом все сильнее. В итоге я купил вертикальную мышку, выучил побольше шорткатов в Visual Studio и перешел на Total Commander.
Теперь рука не болит, но проблема с мышкой осталась. Не знаю, как вам, но мне не нравится это постоянные движения слева направо, чтобы схватить мышку, и справа налево, чтобы вернуться обратно к клавиатуре. Мышка в компьютерах 1981 года, прошло уже больше тридцати лет, и с тех пор почти ничего не изменилось.
Ни одна из стандартных альтернатив мышке мне не нравится: PointStick (пипка в центре клавиатуры для ноутбуков), тачпад, графический планшет – у всех либо точность плохая, либо все равно надо дергать руку с клавиатуры.
Есть еще программы и железо для трекинга глаз, вроде Camera Mouse или Tobii Eye Trackers. Честно, тратить сотню баксов на Tobii Eye Tracker не хотелось, а Camera Mouse очень плохо распознавало положение глаз (подозреваю, что виноваты мои очки).
Программа CameraTablet
В итоге я решил писать софт сам, благо веб-камера есть всегда. Идея простая: превратить часть клавиатуру в графический планшет. По шорткату камера начинает отслеживать положение указательного пальца и перемещать мышку в соответствующее место на экране, еще пара шорткатов – эмуляция левой и правой кнопки мыши. Вот видео, как это примерно работает.
Как сделан CameraTablet
Писать программу я решил в Python, якобы на этом языке очень быстро можно разрабатывать прототипы. Самое забавное, что в итоге CameraTablet получилась очень небольшим. Больше всего времени понадобилось, чтобы понять, как opencv распознает образы. Плюс немного пришлось повозиться, чтобы найти нормальный скрипт для эмуляции мыши. В остальном благодаря массе библиотек на Python удалось довольно быстро сделать все, что хотелось. Что мне понадобилось в итоге:
- opencv
- распознавание пальца на видео
- сохранение файла с фотографией пальца
- калибровка камеры
- keyboard – обработка горячих клавиш
- TkInter — пять кнопок для GUI.
Единственная более-менее математическая проблема с которой я столкнулся – как вычислить позицию курсора на экране, если известно расположение пальца. Палец перемещается внутри неравностороннего четырехугольника, а курсор движется внутри прямоугольного экрана. Так что проблема сводится к проекции произвольного четырехугольника на прямоугольник. Получилось, хоть и не с первой попытки, но довольно неплохо.
Что дальше
В настоящий момент программа работает стабильно. Точности хватает для того, чтобы переключаться между окнами и выбирать пункты меню.
Фич, которых на данный момент нет, но которые очень хочется сделать:
- Поддержка нескольких мониторов
- Эмуляция MouseDown und MouseUp (необходимо для выделения текста)
- Поддержка Linux
И тут наступил самый тяжелый момент, когда самое вкусные 20% дела уже сделаны, а в одиночку дальше пилить 80% не хочется. Тогда я и решил, что пришла пора все выложить на GitHub, благо я давно мечтал сделать что-нибудь open source. Буду очень рад, если кто-нибудь захочет принять участие проекте (тестирование, программирование, документация – все, что угодно). И, конечно, было бы интересно послушать мысли на тему интерфейсов человеко-машинных интерфейсов вообще и альтернативы мышам в частности.
Источник
Как сделать стилус своими руками
Рассказываем, как сделать стилус в домашних условиях, чтобы использовать его для рисования и создания заметок на смартфоне или электронной книге.
Может, проще купить?
Перед тем как начать разбираться, как сделать стилус для рисования на телефоне своими руками, задумайтесь — может, лучше купить его? Если вы думаете, что это очень дорогое и недоступное устройство, то спешим вас обрадовать: это не так. Самое простое перо для емкостного экрана можно купить в среднем за 40 рублей. На Aliexpress даже есть варианты за 20 рублей — и это дешевле, чем материалы для самостоятельного изготовления стилуса.
Если у вас нет возможности заказать стилус онлайн — идите в ближайший магазин электроники, можно даже не самый «белый». Даже в ларьках в подземных переходах можно найти огромное количество ручек для работы с сенсорными экранами — разных цветов и размеров и по сравнительно низкой цене.
Конечно, у вас может возникнуть вопрос: если стилусы такие недорогие, то почему фирменные модели вроде Apple Pencil стоят по несколько тысяч рублей? Дело в том, что все эти продвинутые стилусы — для Apple, Samsung и графических планшетов, — могут не только заменить палец при работе с сенсорным экраном. Как правило, такие модели реагируют на степень нажатия — например, перо от планшета HUAWEI MediaPad Pro распознает до 4096 уровней. А еще умные стилусы умеют заряжаться от устройства и управлять приложениями через Bluetooth (например, камерой или плеером).
А те стилусы, которые можно купить на Али за 20 рублей или сделать самостоятельно, помогут только управлять вашим гаджетом с помощью тапов и свайпов. Рисовать ими также можно, но степени нажатия они распознавать не будут.
Выясните, какой экран у вашего устройства
Если вы все-таки решили сделать стилус для рисования, для начала определите, какой экран у вашего устройства. У смартфонов, планшетов и современных ноутбуков он емкостный — состоящий из множества конденсаторов. Для работы с таким дисплеем нужен стилус из материала, проводящего электричество. Многие электронные книги с черно-белыми экранами выполнены на основе резистивных матриц. Для них стилусом может стать любая удобная вам ручка или карандаш — главное, чтобы такое импровизированное перо не царапало экран.
Проверить, какой дисплей у вашего устройства, очень просто. Возьмите предмет из непроводящего материала, например, пластиковый колпачок от ручки или фломастера. И попробуйте провести им по экрану или кликнуть на иконку приложения. Если гаджет не отвечает, значит, экран емкостный. Именно для таких дисплеем мы и будем изготавливать стилус.
Как сделать стилус для телефона из металла или фольги
Итак, чтобы самостоятельно изготовить стилус, нам понадобится:
- металлическая палочка — это может быть сломанная антенна от старого радио, металлический корпус от ручки или даже наконечник отвертки;
- неплотная ткань — например, капроновый носок или кусочек носового платка;
- нитки и ножницы.
Основой стилуса, как вы уже наверняка поняли, будет металлический предмет. Можете проверить его в действии сразу — экран смартфона будет реагировать на прикосновения проводника. Чтобы металл не царапал дисплей и не портил защитную пленку, отрежьте кусочек ткани и оберните его вокруг кончика. Для надежности закрепите ткань нитками, обмотав их вокруг корпуса будущего стилуса.
Источник