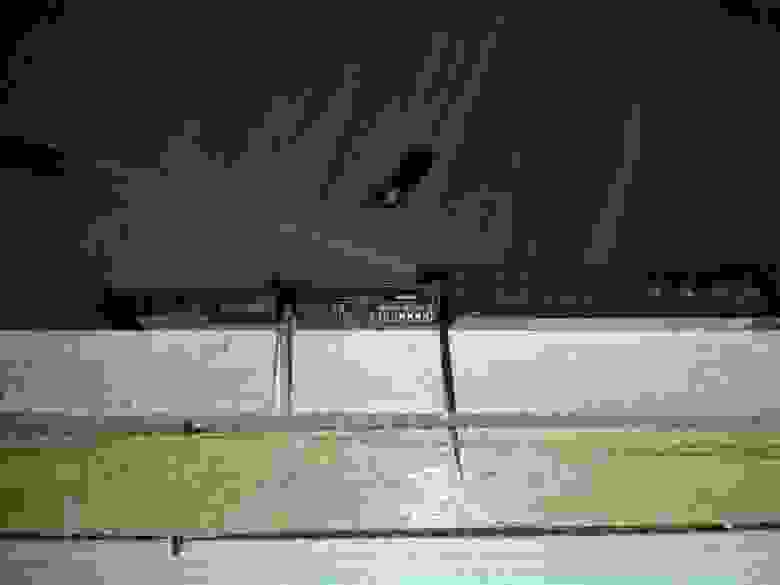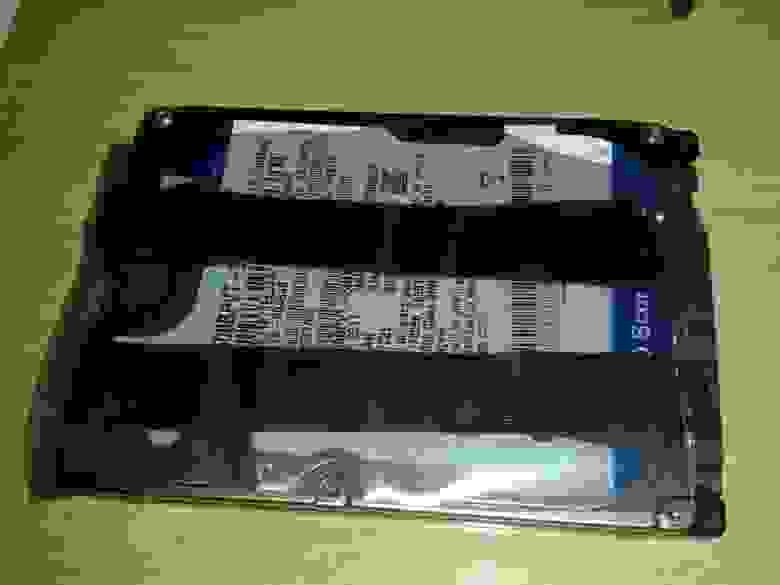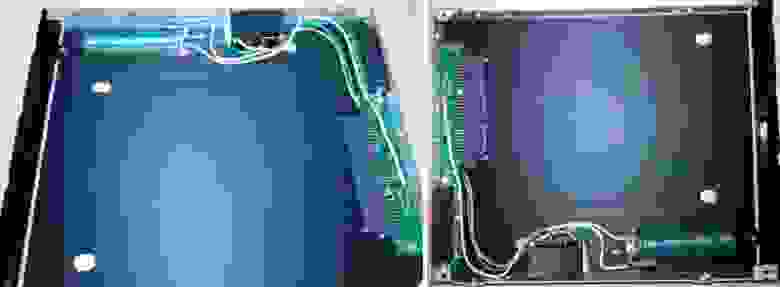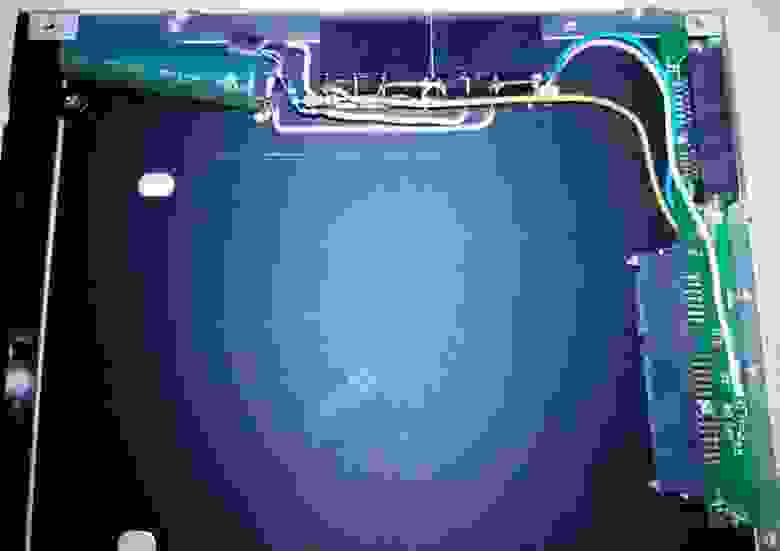Второй HDD вместо привода DVD в ноутбук
После установки в свой ноутбук ssd вместо hdd я стал испытывать катастрофическую нехватку места на первом. Покупка sata-usb адаптера дала возможность расширить свою медиатеку на старый hdd. Прошло пару месяцев и такой вариант меня перестал устраивать, а именно надоело с собой таскать этот «апендикс», да и скорость оставляла желать лучшего. Спустя некоторое время я наткнулся на ряд статей про доустановку второго диска при помощи переходника ESPADA. Это чудо-устройство со вторым диском вставлялось вместо родного DVD привода и приводило пользователей в восторг. Поиск в магазинах электроники привел к пониманию, что это устройство для меня непозволительная роскошь. Цена от 800р у нас, от 6$ в Китае. Далее на хабре мною были найдены статьи по самостоятельной переделке DVD привода под доустановку второго диска, но привод под такие эксперименты мне было жалко ломать и тут началось… На работе был взят убитый hdd, sata-шлеф, molex-sata от старого БП.
Как раз у меня в квартире шел ремонт и было полно инструмента для «подгонки» некоторых деталей для моей задумки.
При помощи болгарки (УШМ) разъем sata был доработан до Slimline SATA.
Со стороны питания было оставлено 5 контактных площадок и спилены другие ненужные нам участки.
Убрав ненужные контактные площадки, в итого я получил нужный мне разъем точно как в DVD приводе.
Заранее в интернете была найдена схема распиновки контактов.
Вооружившись паяльником и запасом терпения и все это дело спаял в переходник SATA (ODA)->SATA (HDD).

Все соединил и плотно вставил во внутрь.
Скрестив пальцы включаю ноут и сразу бегу в биос.
Ура! WDC определился.
Загружаю систему и тут всё впорядке.
Радости и гордости нет предела! Оказывается, как просто можно подключить с минимумом затрат второй диск в ноутбук.
Источник
Замена DVD-привода в ноутбуке на SSD- или HDD-накопитель
У многих из нас наверняка есть ноутбук с DVD приводом, который практически никогда не используется. Заменив привод на SSD накопитель, можно существенно улучшить характеристики вашего компьютера. А также к ноутбуку можно подключить старый накопитель, который давно лежит на полке. В данной публикации я подробно расскажу как это сделать.

Для того чтобы смонтировать 2,5 дюймовый накопитель вместо DVD привода, для начала нужно приобрести специальный переходник, который называется Optibay. Они бывают двух размеров, поэтому для начала нужно снять DVD привод и замерять его толщину. Для этого нужно перевернуть ноутбук и открутить специальный фиксирующий винт, затем привод просто вытаскивается.

После извлечения замеряем толщину привода и отправляемся покупать Optibay переходник. Всего существует два размера приводов с толщиной 9,5 и 12,7 миллиметров. У меня был DVD с толщиной 12,7 миллиметров, соответственно и Optibay заказываю такого же размера.

Переходник стоит совсем недорого: около 3 долларов США. После распаковки полученной посылки мы видим сам Optibay, набор винтов для фиксации накопителя, отвертку и накладку на лицевую часть переходника.



Далее вставляем любой 2,5 дюймовый SSD или HDD накопитель в специальный слот в переходнике.


Сначала накопитель нужно правильно ориентировать и направить на разъемы подключения, а затем нажать со стороны правого торца одновременно толкая накопитель вперед и вниз.

После переворачиваем устройство и фиксируем накопитель при помощи винтов.
В моем случае я монтирую SSD накопитель от компании XrayDisk, который я ранее приобрел на Aliexpress. К слову, устройство пришло достаточно быстро и в полной сохранности, несмотря на небольшую помятость на коробке. У продавца можно выбрать любой интересующий вас объем памяти.
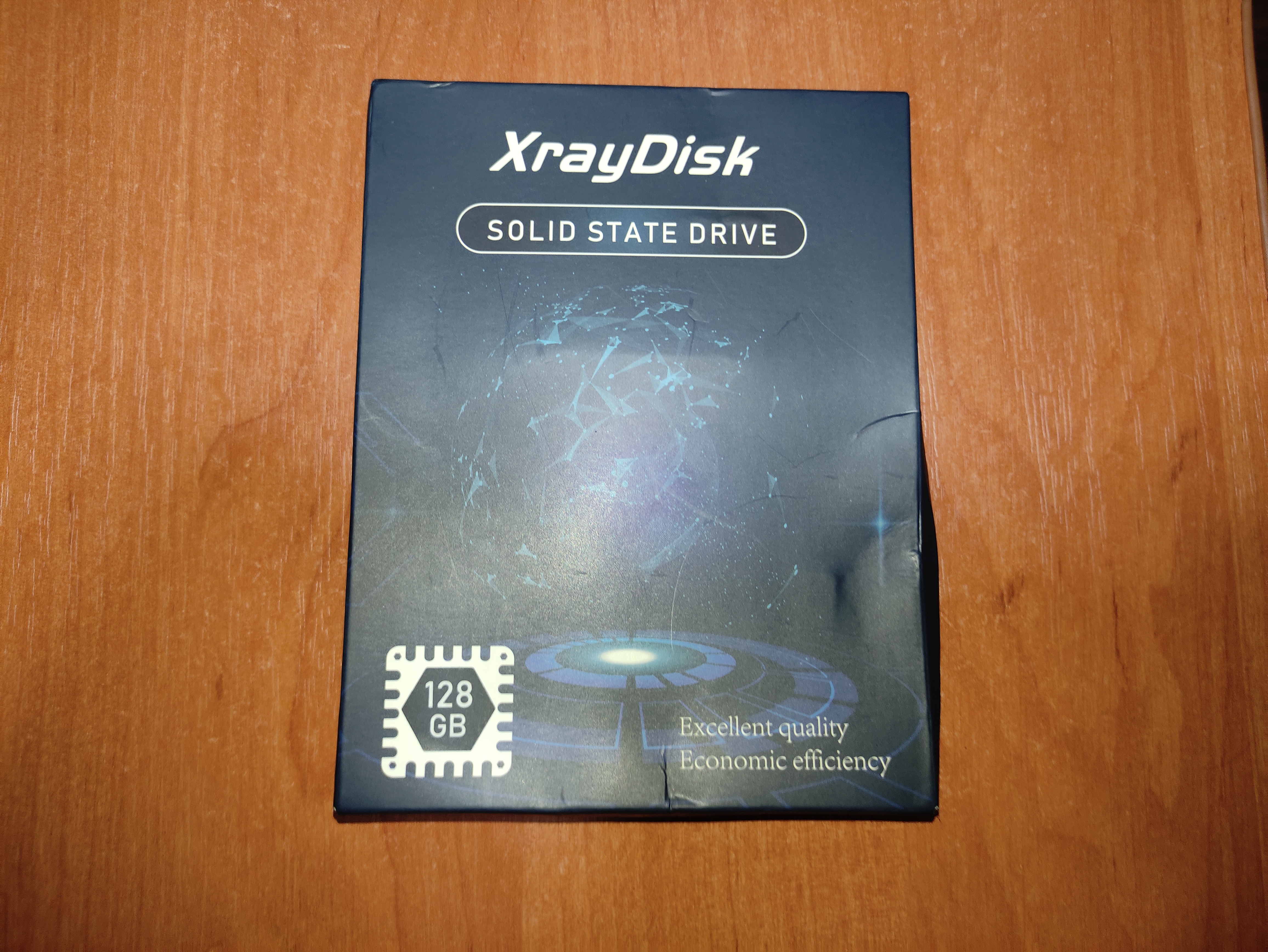



Итак, далее нужно смонтировать декоративную накладку на лицевую часть переходника.


Однако после установки Optibay на свое место в ноутбуке, стало очевидным, что нужно снять декоративную накладку со старого DVD привода, поскольку входящая в комплект накладка не подходит к моему компьютеру. Это сделать очень просто при помощи тонкой плоской отвертки.





После установки родной декоративной накладки ноутбук выглядит абсолютно как до всех манипуляций, однако имеет на своем борту дополнительный накопитель.
Теперь нужно включить компьютер. После загрузки, Windows автоматически установил драйвера на новый накопитель, однако поскольку мой накопитель новый, ему нужно назначить букву названия тома и отформатировать. Сделать это можно достаточно просто и быстро. Нужно открыть «панель управления», затем выбрать вкладку «администрирование», далее «управление компьютером». В появившемся окне выбираем «управление дисками».
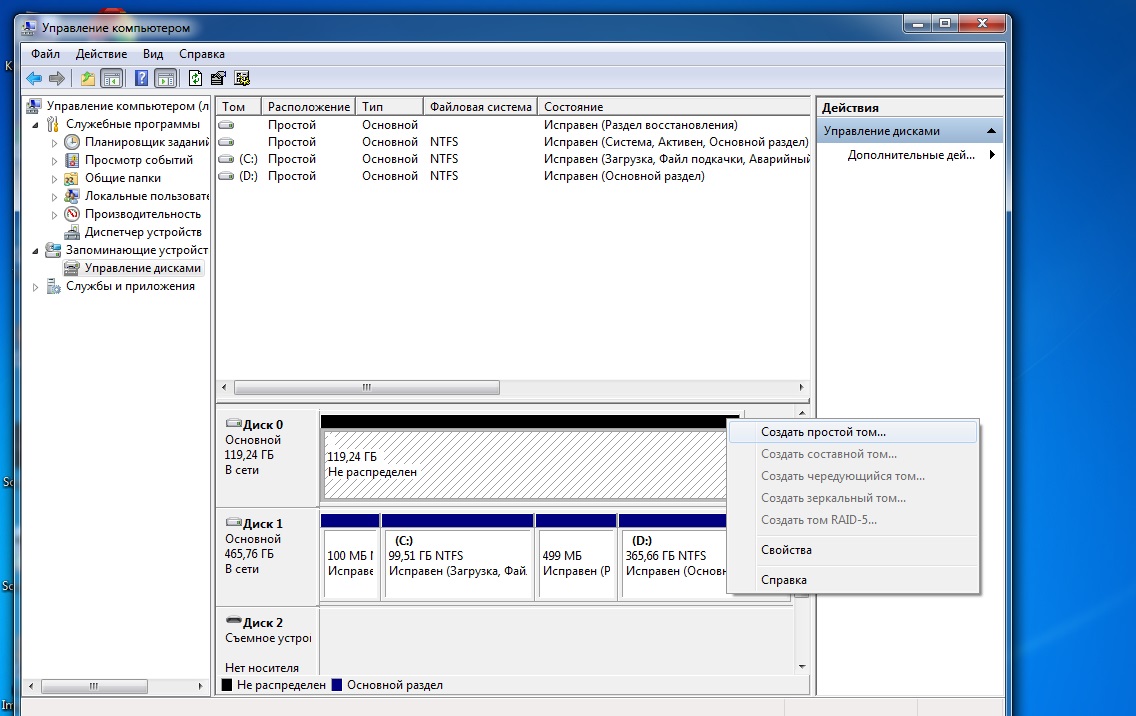
Новый накопитель отмечен черным цветом. Нажимаем на нем правой кнопкой мыши и выбираем пункт меню «создать простой том». После в появившемся окне следуем нескольким пунктам, где производим форматирование и назначаем букву тому. Все теперь накопитель готов к полноценному использованию.
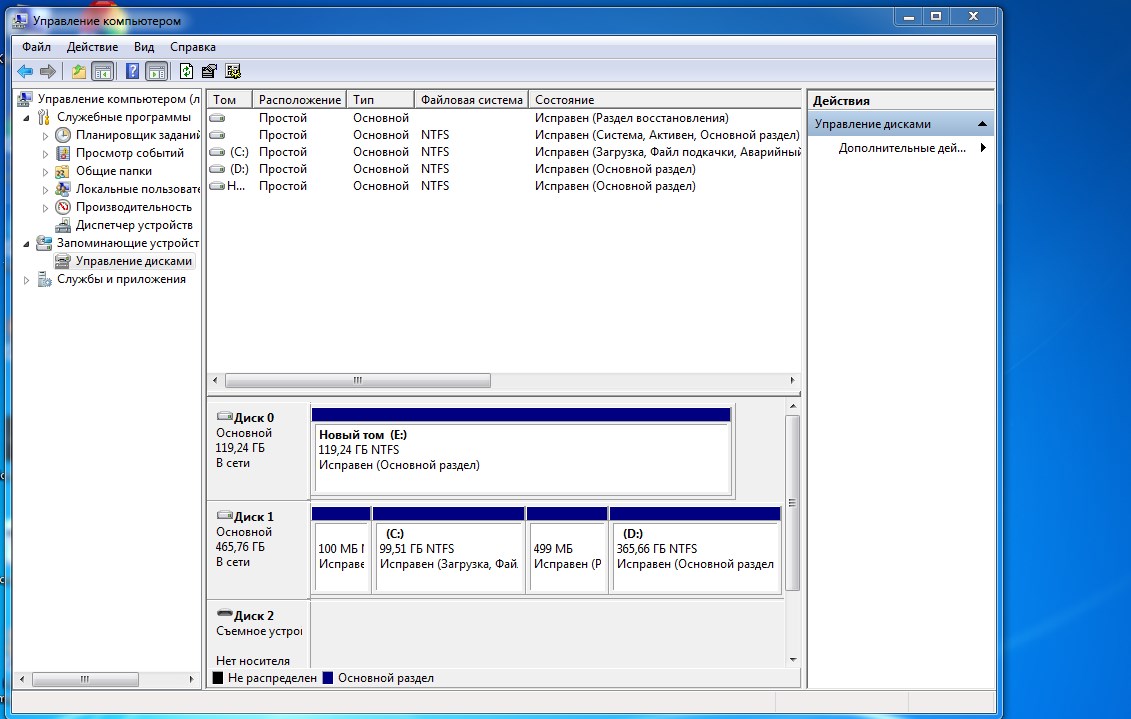
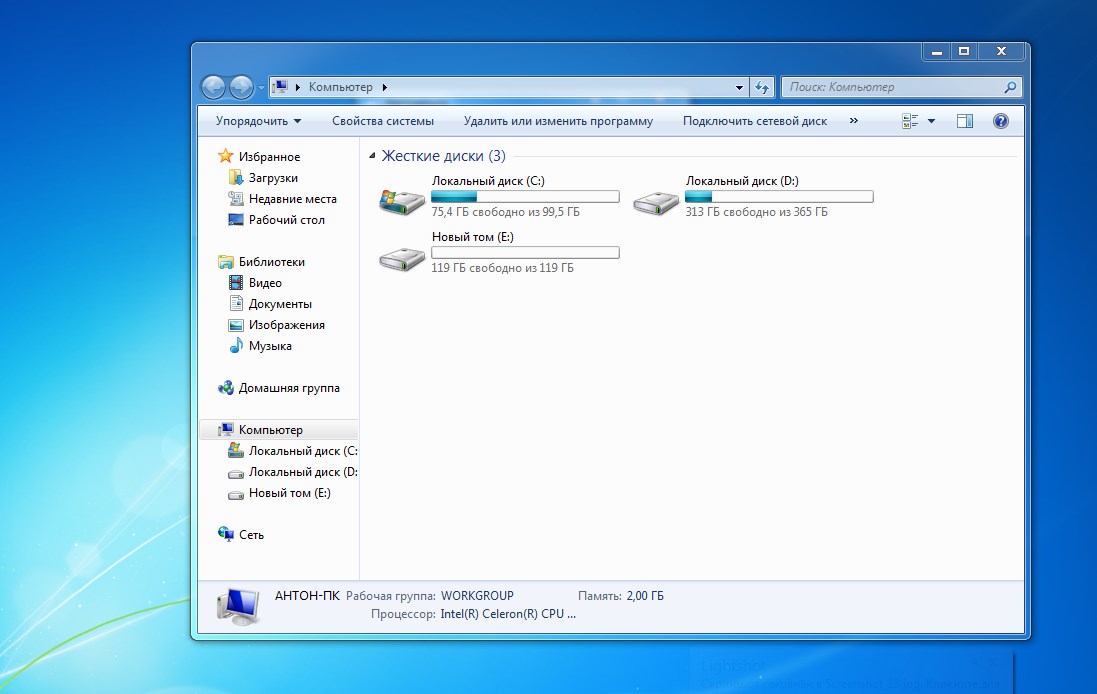
На этом все, дорогие читатели, надеюсь, данная публикация была полезна для вас, и вы почерпнули что-то для себя. Если у вас остались вопросы, задавайте их в комментариях и я постараюсь ответить. Также сделаю небольшую поправку: позже я переставил SSD накопитель на место основного диска и установил на него операционную систему, а штатный HDD установил в Optibay переходник. Таким образом, значительно ускорилась работа ноутбука в целом.
Источник
Модернизация ноутбука. Жёсткий диск вместо оптического привода
Большинство материнских плат ноутбуков имеют на борту два SATA разъёма. Один используется для подключения жёсткого диска (HDD), другой для привода оптических дисков (ODD). В наше время оптический привод практически потерял актуальность, поэтому вместо него я буду подключать дополнительный жёсткий диск. Проблема в том, что оптический привод и жёсткий диск имеют разные разъёмы. Для подключения жёсткого диска вместо оптического привода нужно сделать переходник. Об этом и пойдёт речь в статье.
Для изготовления переходника нам понадобится:
1). Разъём Slimline SATA Male (13-pin)
Его можно взять из старого оптического привода. Если привода у вас нет, прогуляйтесь до ближайшего ремонтного сервиса. Нерабочий привод вам отдадут бесплатно.
2). Стандартный кабель SATA Female (7-pin) — SATA Female (7-pin)
Такой кабель можно купить в любом компьютерном магазине рублей за 15. Либо обменять у соседа-компьютерщика на банку холодного пива.
3). Разъём питания SATA Female (15-pin)
Этот разъём можно отрезать с нерабочего компьютерного блока питания ATX. Если нету блока питания, зайдите в ремонтный сервис. Вам отдадут штук 10 сгоревших блоков питания.
4). Эпоксидный клей
Самая дорогая часть нашего переходника. Продаётся в автомагазинах и хозмагазинах. Вместо эпоксидного клея можно использовать термосопли.
Приступаем к изготовлению переходника
Разбираем привод, извлекаем плату с разъёмом.
Плата будет несущей конструкцией нашего переходника. Поэтому обрезаем её по длине, демонтируем все компоненты.
Затем разрезаем SATA (7-pin) кабель. Внутри мы видим две экранированные пары для приёма/передачи сигнала.
Зачищаем примерно 1 сантиметр кабеля.
Снимаем экранирующую оболочку.
Из разъёма питания SATA (15-pin) удаляем линию 12 Вольт (жёлтый + чёрный), оставляем только линию на 5 Вольт (красный + чёрный).
Аккуратно припаиваем провода согласно схемы.
Фиксируем провода при помощи пластиковых стяжек.
Всё это безобразие заливаем эпоксидным клеем.
Берём ноутбук, включаем его и заходим в BIOS. Находим список загрузочных устройств. Здесь мы видим строку «SATA ODD» — привод оптических дисков.
Отключаем ноутбук, демонтируем привод оптических дисков. Вместо привода подключаем жёсткий диск через наш переходник.
Заходим в BIOS. В списке загрузочных устройств теперь два жёстких диска. Первый — штатный, второй — наш самопальный.
Таким образом, вместо бесполезного привода можно подключить дополнительный жёсткий диск. Ну а вообще, данный переходник будет использоваться в составе ПК с пассивной системой охлаждения. Собирать его я буду на «ноутбучной» платформе, в системе будет два жёстких диска.
Источник
Добавление HDD в «капризный» ноутбук

О том, что в отсек оптического привода ноутбука можно установить жесткий диск через соответствующий адаптер, известно давно, и я решил заменить неиспользуемый DVD-привод на более полезный второй диск в своём ноутбуке Acer Aspire 5560G. Для этих целей был куплен адаптер Espada SS12, в него установлен жесткий диск, вся эта конструкция была установлена в освободившийся слот ноутбука, нажата кнопка питания и… ничего. Питание подаётся, оба жестких диска раскручиваются, светодиоды ноутбука светятся, вентилятор охлаждения тихонько крутится и чёрный экран.
После нескольких попыток включения ноутбука решил проверить сам адаптер. Он был извлечён и установлен в ноутбук DELL Latitude E5410, в котором и BIOS, и Windows обнаружили новый диск — адаптер полностью исправен, и корень проблемы кроется где-то в недрах первого ноутбука. Поискав отзывы пользователей о попытках установки дисков через различные адаптеры, пришёл к выводу, что большей частью никаких проблем ни у кого нет. И только малая доля отзывов (в основном, в комментариях к этому товару в интернет-магазинах) сообщает о том, что никак не удалось добавить второй диск.
Первые попытки исправить положение
Осмотр начинки адаптера не добавил ничего нового для анализа проблемы — по сути, это просто пассивный переходник между двумя разъёмам передачи данных SATA и подачи питания через Slimline connector на Standard connector. Но есть в Slimline connector два дополнительных сигнала Device present (1 pin) и Manufacturing diagnostic (4 pin), которые я нашел в англоязычном разделе Wikipedia по Serial ATA. Первый сигнал должен информировать хост-контроллер о том, что к этому порту подключен дисковый носитель, а второй используется производителем для служебных целей. Для выяснения подробностей был разобран DVD-привод, и были проверены оба сигнала. Manufacturing diagnostic оказался никуда не подключенным, а вот Device present был в приводе подключен на GND через сопротивление 1 кОм. В адаптере Espada SS12 есть эта цепь с сопротивлением R3, но другого номинала — 4,7 кОм.
Я поначалу уцепился именно за эту версию и заменил сопротивление, но это не помогло. Ноутбук по-прежнему отказывался стартовать.
Эксперимент
Конструктивно разъёмы SATA допускают горячее подключение/отключение устройств, что и следует проверить. Отключив адаптер с диском, запускаю ноутбук и нажимаю F12, чтобы притормозить BIOS на выборе устройства для загрузки, и подключаю адаптер — диск раскрутился. В списке приводов для загрузки он, естественно, не появился, и я просто выбираю загрузку со штатного диска. Windows загрузилась, определила новый диск, выставила корректный режим его работы, SMART диска прекрасно прочитался, скоростные характеристики в норме. Прогнав несколько тестов, убедившись, что никаких ограничений нет, решил проверить горячее подключение к работающей системе. Выключаю, извлекаю адаптер, включаю, дожидаюсь загрузки системы, подключаю адаптер. Всё прекрасно, диск тут же находится и вступает в работу.
Итог эксперимента: аппаратных ограничений нет, проблема кроется либо в ошибке кода BIOS на этапе инициализации устройств, либо в программном ограничении, которое заложил производитель.
Решение, версия 1
Вариант отладки кода BIOS я отбросил за неимением программатора под рукой. Разглядывая внутренности корпуса адаптера, приметил, что есть довольно большая неиспользуемая полость внутреннего объёма (на фотографии это пространство находится слева за отмеченной мною чертой).
Туда вполне могут уместиться компоненты высотой до 10 мм. Попробую добавить цепь задержки подачи питания на устройство. Были обысканы коробки со сломанными блоками питания и частями других устройств и уже под найденные детали набросана схемка.
При подаче питания через сопротивление R1 начнёт заряжаться конденсатор C1, через какое-то время транзистор откроется, и сработает реле, подающее 5 В на жесткий диск. Собранная навесным монтажом схема свободно уместилась внутри адаптера и была приклеена на двухсторонний скотч.
Отдельно хочу обратить внимание на разрыв цепи подачи 5 В на самой плате. Первоначально я решил отпаять 7, 8 и 9 pins от разъёма SATA power, идущего к жесткому диску, и тем самым осуществить подпайку своей схемы. Не делайте этого! Контактные ламели в разъёме держатся исключительно за счёт того, что с одной стороны они припаяны к плате, а с другой держатся враспор корпуса разъёма. После их отпайки они просто перестали держаться на своих местах и стали свободно болтаться. Пришлось кое-как припаивать их обратно, что как раз и видно на фотографии выше, как большая капля припоя посередине контактов разъёма. В итоге, я просто перерезал дорожку 5 В с обратной стороны платы и подключился в её разрыв.
Пробую включить. Питание, задержка около 2,5 секунд, легкий щелчок реле и раскрутка второго диска. Но BIOS ещё не успела пройти этап инициализации, и ноутбук не запустился. Хорошо, увеличиваем сопротивление R1 до 15 кОм. Включение, задержка около 8 секунд, к этому моменту началась загрузка Windows, щелчок реле и запуск диска. Система видит оба диска, прекрасно.
Недостаток схемы в её простоте. Конденсатор разряжается только через базу-эмиттер транзистора током порядка 400 мкА, и это не даёт необходимой временной задержки ни при кратковременном отключении питания, ни, тем более, при перезагрузке компьютера, что приводит к зависанию после включения. Необходимо добавить цепь разряда конденсатора.
Решение, версия 2
Задействовать вторую группу контактов использованного реле для разряда конденсатора невозможно, поэтому придётся добавить второе реле. Кстати, вот такие реле были использованы мною, отличаются они только сопротивлением обмотки катушки:
Доработанная схема выглядит так:
Кратко о схеме: НЗ-контакт K2.2 осуществляет разряд конденсатора C1 в выключенном состоянии схемы. При подаче питания K2.2 размыкается, и замыкается K2.1, который запускает прежнюю схему задержки подачи питания. Монтаж схемы в данном случае оказался уже поплотнее, но по-прежнему умещается внутри адаптера:
Изолирую схему, собираю адаптер, устанавливаю жёсткий диск, подключаю, включаю ноутбук. Запуск диска теперь сопровождается двумя тихими щелчками реле с задержкой порядка 8 секунд. Перезапуск ноутбука с выключением питания происходит нормально. Простая перезагрузка приводит к зависанию на диагностике.
Источник