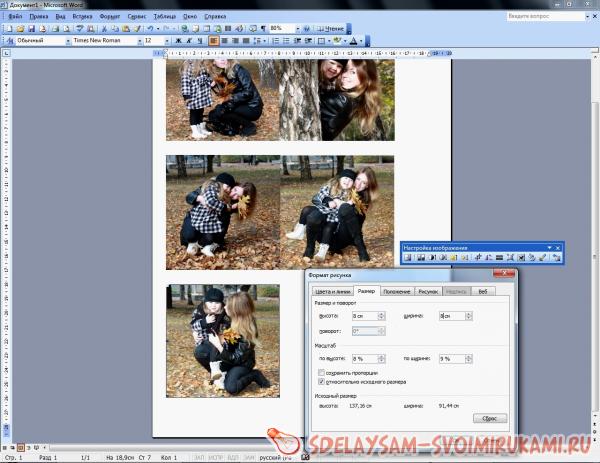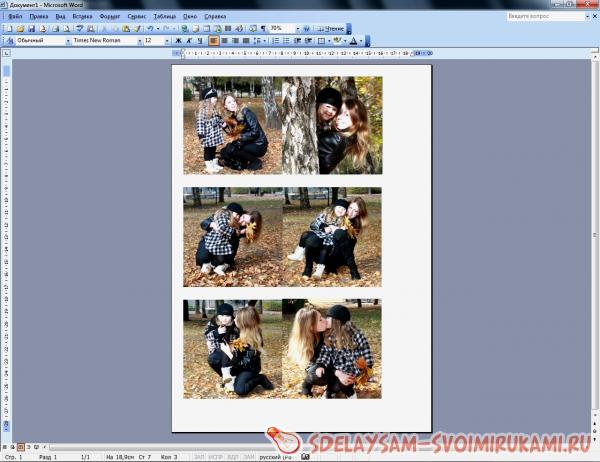Обзор программ для создания и печати фотокниг
Личная фотокнига — отличный презент на любой праздник. Она показывает, что вы действительно позаботились о подарке, но и помогает оставить в памяти дорогие моменты. Для этого не нужно обращаться в издательство, понадобится лишь программа для создания фотоальбома. Представляем подборку лучших приложений и сервисов, которые помогут быстро создать книгу с фотографиями в домашних условиях.
Лучшие программы для создания фотокниг
Фотоальбом в электронном виде невозможно сделать в стандартном фоторедакторе. Потребуется специальный софт, в котором можно создавать страницы с подходящим оформлением, где есть шаблоны и элементы декора.
ФотоКОЛЛАЖ
ФотоКОЛЛАЖ — это продвинутая программа для создания фотокниги на русском языке, но ее также можно использовать как приложение для создания открыток, коллажей из неограниченного количества файлов, календарей. Особенностью софта является то, что в нем можно сделать акцент на особенно важных фотомоментах, отведя под них отдельные страницы. Просто загрузите фотографии, добавьте важные снимки и надписи — и через пару минут вы получите полностью готовый проект. Его можно сохранить как книгу в формате PDF или разбить на элементы для распечатки фотографий разных размеров.
Вы можете добавлять неограниченное количество листов и изображений, улучшать качество снимков, изменять дизайн каждой страницы. Удобный русскоязычный интерфейс поможет разобраться в управлении за несколько минут. Это лучший вариант для пользователей, которые не имеют опыта работы в фоторедакторах.
Скачайте программу для создания фотокниг
Adobe InDesign
Этот продукт от Adobe разработан специально для верстки многостраничных книг. В отличие от предыдущего варианта, InDesign не включает в себя готовые шаблоны, но в интернете можно найти много красивых макетов, которые нужно просто загрузить и наполнить снимками. Так как софт рассчитан на профессионалов, в итоге вы получаете проект для печати самому на принтере в высочайшем качестве.
Программу довольно трудно освоить. Даже по сравнению с остальными разработками Adobe она является наиболее сложной для новичков. Также нельзя не отметить сильную нагрузку на компьютер и высокую ежемесячную оплату за лицензию. Можно скачать демо-версию, но она действует только 7 дней и требует привязки банковской карты.
Pixum
Pixum — это не только программа для создания фотоальбома для печати, она также поможет вам классифицировать, находить и редактировать медиафайлы. Софт предлагает множество готовых шаблонов и макетов на выбор. Кроме того, в Pixum можно редактировать фотографии и даже добавлять персонализированное видео, если вы хотите создать интерактивную книгу. Если вы печатаете альбом, видеофайл будет встроен в виде QR-кода, и его можно просмотреть, отсканировав с помощью телефона.
К изображению можно добавить GPS данные, указать маршрут, который ведет к месту создания фотографии, прикрепить географические точки. Доступна коллекция стикеров и клипартов, есть набор графики для детских проектов. Помимо это, приложение можно использовать как средство для печати фотографий в высоком качестве. К сожалению, большое количество функций негативно сказалось на удобстве, что дополнительно осложняется отсутствием русской локализации.
Momento
Momento — это программа для фотокниг, которая также позволяет создавать календари, холсты, постеры, открытки, книги рецептов и личные дневники. Софт позволяет выбрать вариант компоновки фотографий на страницах, наполнить книгу в автоматическом режиме или вручную, выбрать тему. В приложении имеется несколько вариантов ориентации и размера, можно менять задний фон, встраивать рамки и графику, добавлять надписи.
К крупному минусу софта стоит отнести англоязычный интерфейс и сложность экспорта. Печать проекта доступна только при создании платного аккаунта на официальном сайте.
Pixpedia Publisher
Pixpedia Publisher — это приложение для создания плакатов и постеров, пазлов, коллажей, открыток, календарей, приглашений, этикеток и т.д. Есть несколько предустановленных шаблонов и стилей, которые помогут сгенерировать книгу, а также позволяет создавать проект вручную. Присутствует опция автоматического макета, при использовании которой программа самостоятельно распределяет загруженные снимки по страницам.
Внутренние страницы можно изменять по своему вкусу, создавать нумерацию, улучшать фотографии. После завершения работы макет отправляется на печать или экспортируется как PDF на ваш компьютер. У этого бесплатного приложения два серьезных недостатка: отсутствие русского перевода и неудобный интерфейс.
Создание фотокниги онлайн
Если вы планируете сделать только один фотоальбом, не обязательно устанавливать софт на ПК. Сверстать макет поможет программа для создания фотокниги онлайн.
Adobe Spark
Компания Adobe перенесла многие свои инструменты в онлайн. В том числе сервис Adobe Spark для создания цифровых фотоальбомов. Сервис бесплатен и предлагает готовые шаблоны книг. На данный момент коллекция не очень многочисленна, но из предоставленных вариантов вполне можно найти что-то для вашей задачи.
Каждая страница доступна для изменения, к фото можно применять фильтры, кадрировать и перетаскивать по холсту. В минус можно поставить обязательную регистрацию и длительное время загрузки. Также сервис ставит на все страницы водяной знак.
Canva
Популярный сервис Canva используется многими графическими дизайнерами как онлайн-альтернатива программам для создания фотоколлажей. Это хороший вариант, если вы хотите быстро создать фотокнигу своими руками. Сайт позволяет выбирать из множества готовых образцов, обрабатывать изображения во внутреннем редакторе, добавлять текстовые надписи и графику. Вы можете запустить полную автоматизацию проекта – понадобится лишь загрузить файлы и выбрать шаблон.
К проекту можно подключать других пользователей, готовый макет сохраняется в формате PDF, оптимизированный для печати. Стоит, однако, заметить, что сервис блокирует большинство шаблонов и функций в бесплатной версии.
Заключение
Создание фотокниги подразумевает тщательную подготовку: нужно отобрать подходящие фото, продумать дизайн и верстку страниц, чтобы макет выглядел стильно, а не как дешевая самоделка. Вот почему важно подобрать идеальный софт, который поможет сэкономить время и включает в себя готовые стили оформления.
Если вы хотите добиться качественного результата за считанные минуты, советуем скачать бесплатно программу для создания фотоальбома на русском языке ФотоКОЛЛАЖ. Она соблюдает идеальный баланс автоматизации и свободы творчества, благодаря чему можно создать уникальную книгу, которая станет украшением любой книжной полки.
Скачайте программу для создания фотокниг
Источник
Фотокнига в твёрдом переплёте
В наше время стало очень модным иметь в домашнем архиве фото-книги вместо обычных фотоальбомов. С одной стороны, это гораздо удобней, поскольку не нужно тратить время на выборку фотографий, их печать и последующую расстановку. Но с другой стороны, фото-книга – это удовольствие не из дешёвых. Учитывая вышеизложенное, хочу представить Вашему вниманию мой ответ на дорогостоящие фотоиздания. Предлагаю сделать фото-книгу своими руками в бюджетном варианте, то есть форматом 8 см*8 см и с 20 фотоснимками. Такая мини книжка в твёрдом переплёте, надеюсь, станет достойным дополнением к Вашему фото-архиву.
Итак, для её создания Вам понадобится:
1. распечатанные фотографии (чётное количество);
2. двусторонний скотч на бумажной основе (или клей «Момент»);
3. двусторонний скотч на поролоновой основе;
4. отрезок кожи (кожзаменителя, ткани);
5. железные уголки (по желанию).
А теперь всё по порядку.
I. Нам нужны распечатанные фотографии. Получить их в нужном размере можно двумя способами.
Первый способ: выбрать желаемые фотографии и вставить их по две вместе в программе Microsoft Word.
Там задать им необходимый размер на соответствующей вкладке, если нужно – обрезать. На листе формата А4 поместится 6 фотографий (3 блока по 2 фото размером 8см*8см).
После обработки всех фотоснимков распечатываем их на принтере на фотобумаге.
Второй способ: сделать всё то же, что и в первом способе можно с помощью программы Adobe Photoshop, если Вы обладаете достаточными для этого навыками работы в ней.
Фотографий должно быть ОБЯЗАТЕЛЬНО чётное количество плюс две на обложку. Их размер определит размер всей фотокниги. Фотобумагу следует брать одностороннюю лучше матовую плотностью 160-200 мг/см3. Если нет возможности распечатать на цветном принтере, можно сделать это на чёрно-белом, тем более, что это нынче в моде, некий ретро-шик!
II. Вырезаем фотографии блоками по две и по одной для обложки.
Лучше использовать для этого канцелярский нож и линейку, а не ножницы.
III. Теперь склеим все блоки между собой кроме обложки. Для этого можно использовать двусторонний скотч, а можно взять клей типа «Момент». Лично я предпочитаю скотч, поскольку он удобней в работе, не требует особой осторожности. Вместе с тем, он стоит гораздо дороже клея, учитывая большой его расход. В конечном итоге, получится вот такой «книжный» фотоблок.
IV. Делаем обложку. Для этого вырезаем из любого картона два квадрата в размер двух обложек.
Приклеиваем первый спереди к блоку, а второй – сзади.
Теперь нужно украсить торец нашей почти готовой фотокниги. Берём отрезок кожи (кожзаменителя, ткани) высотой с книгу, а шириной на 2 см больше ширины торца книги. Приклеиваем его в натяжку ровно к торцу и с захлёстом на обложки.
Очень натягивать не стоит, иначе книга будет раскрываться сама по себе. Зазоры на обложку не нужно делать более 5 мм, т.к. обложка будет отклеиваться. А теперь самое главное – клеем вырезанные фотообложки.
Наслаждаемся своей работой.
Как некую эксклюзивную деталь можно сделать объёмную обложку. Для этого нужно напечатать на один экземпляр обложки (передней) больше. Из неё мы вырезаем какие-либо детали, которые, по Вашему мнению, подойдут для создания нужного эффекта. У меня это объектив фотоаппарата и лента с надписью.
Клеим на двухсторонний скотч на поролоновой основе для 3D эффекта. Вуаля, фото-книга готова.
Источник
Как сделать фотокнигу со своими работами?
Легко! Мастер0класс для совершенных чайников, поэтому постараюсь сделать его максимально подробным, чтобы каждой рукодельнице, даже не имеющей опыта работы с графическими редакторами было понятно.
Этот мастер-класс будет полезен и для тех, кто продолжает осваивать мою любимую программу Артвивер (Artweaver).
Совсем недавно произошла одна занимательная ситуация, которая сподвигла меня на создание этого мастер-класса. У каждой из нас есть фотографии своих работ. Но вот случается, что в гостях, или просто в не дома, очень хочется показать свои работы. Компьютер свой дома, планшета нет и что делать? Вот и пришла идея создать фотокнигу.
Для справки: Фотокниги — это своего рода альбомчики. Они бывают разного формата и по качеству от Премиум, до обычной брошюрки. Контор, которые готовы напечатать это удовольствие сейчас море. В поисковике стоит только набрать «печать фотокниги» и выйдет целый ряд таких контор.
Для тех, кто думает, что это очень дорогое удовольствие, спешу ободрить. Например, фотоброшюра размером 15х21 см стоит всего порядка 160 рублей.
1. Скачиваем шаблон. Шаблоны обычно можно найти там, где будут печатать фотокнигу.
2. Открываем программу Артвивер
3. Открываем в нем шаблон. («Файл» — «Открыть»).
Заходим во вкладку «Окно» и выбираем «Показать слои».
У нас получилось два окошка. С правой стороны это окно для работы со слоями.
4. Делаем фон: Открываем картинку, которую хотим сделать фоном. Всё то же самое «Файл», «Открыть «
5. Копирование фона
Теперь нужно скопировать этот фон на наш шаблон, которые открыли в п.3. Это очень легко сделать.
В левой стороне есть окошко с инструментом. Выбираем «Выделение» (обведено на картинке красным кружком). Становимся на фон и нажав на ЛКМ (Левая кнопка мыши) удерживая её выделяем нужную фигуру. (Например, квадрат или прямоугольник, в зависимости от размера фотокниги)
Нажимаем сочетание клавиш Ctrl + C (копировать). Закрываем фон. Становимся на любую точку шаблона и нажимаем Ctrl + V (вставить).
Получается такая примерно картина. Фон может быть как меньше по размеру, чем шаблон, так и больше. В зависимости от разрешения картинки. Поэтому нужно изменить масштаб фона, подогнать его под шаблон.
6. Изменение масштаба фона:
Выбираем вкладку «Слои» — «Трансформация» — «Масштаб»
Наверху появится ряд окошек, которые нужно заполнить. Уменьшив или увеличив значение, подгоняем под фон. Уменьшается он в процентном соотношении. Мне, например, нужно чуть прибавить. Поэтому я написала 130, чуть больше 100 :-).
Вписывая значения можно сразу не нажимать «Применить», а просто нажимать ENTER на клавиатуре. Фон будет менять масштаб. Когда подберете оптимальное значение можно нажать «Применить».
Если фон не требует особой подгонки, например однотонный как у меня, то не нужно стараться вписать, прям идеально в рамки шаблона. Главное, чтобы фон покрывал шаблон.
В результате этих действий фон (слой 2) полностью покрывает шаблон (слой 1).
7. Теперь можно на время отключить слой фона. С правой стороны в окне слоев просто нажимаем на глазик у слоя фона. И он перестанет отображаться.
8. Вставляем работы.
Вставляем работы по тому же принципу. Открываем. Выделяем. Копируем. Изменяем масштаб если нужно. (Пункты с 4 по 6, только уже для работы, которую хотим сюда разместить)
9. Добавление подписи.
Для того чтобы добавить подпись нажимаем в окошке значок «текст». Становимся на шаблоне туда, где хотим разместить надпись. И нажимаем «Применить». Затем нажимаем значок, который был рядом со словом «Применить». (Номер 4 на картинке). Откроется окно.
В этом окне можно поменять шрифт, стиль шрифта, цвет надписи, её размер, выделить жирным и т.д. После окончания всех манипуляций нажимаем «Ок» и появляется текст.
Одна особенность: Все картинки (слои), сам текст можно с легкостью перемещать и ставить куда захочется, используя в левой панели инструментов инструмент «Перемещение»
Также перетаскивая слои можно изменить из порядок. А значит одна фотография может стоять за другой (как у меня на примере ниже).
10. Сохраняем все в JPEG. Предварительно не забудьте включить вновь слой «Фон», который мы выключили в пункте 7.(Слой 2)
Для того чтобы сохранить в JPEG нажимаем «Файл», «Сохранить как» и внизу в «Тип файла» выбираем JPEG.
Фоны можно сделать разные, на Ваш вкус и цвет.
11. Сделав все развороты, отправляем на печать в компанию, которую выбрали. И максимум через 2 дня фотокнига или фотоброшюра у вас готова!
Источник