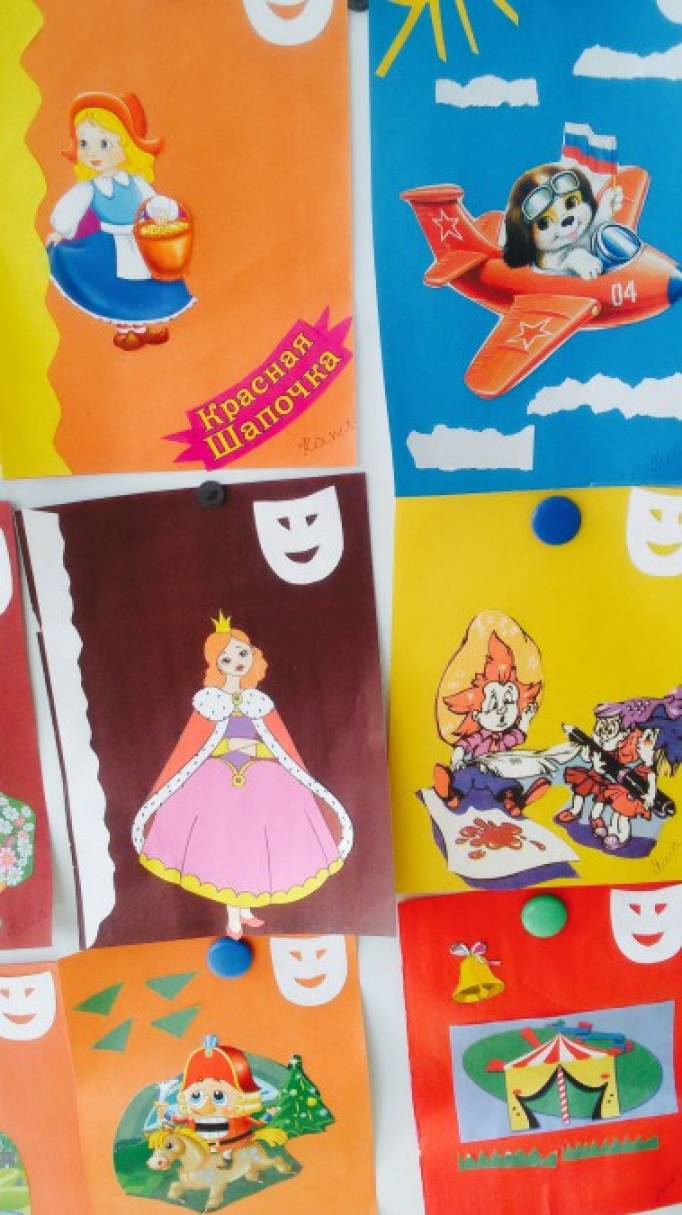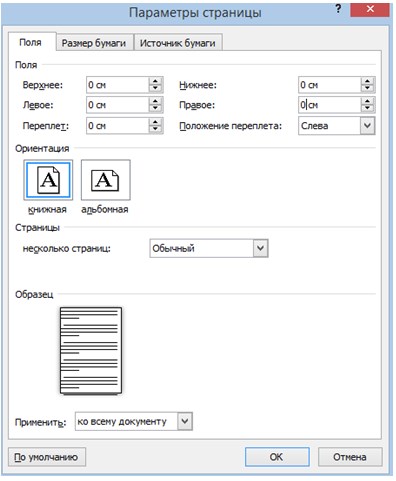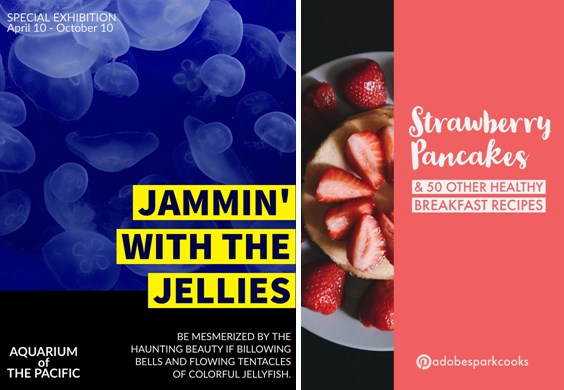- Изготовление театральных афиш
- Программа для создания постеров, плакатов и афиш
- Содержание:
- Возможности программы ФотоКОЛЛАЖ
- Воплощайте любые идеи плакатов
- Выбирайте и настраивайте фон афиши
- Создавайте уникальное оформление
- Делайте надписи на любой вкус
- Сохраняйте и печатайте без потери качества
- Системные требования
- Делаем афишу на своем компьютере
- Создание афиши с помощью Microsoft Word
- Макет страницы
- Добавление текста
- Добавление изображений
- Добавление фона
- Печать и экспорт
- Adobe Spark Post
Изготовление театральных афиш
Наталья Медведева
Изготовление театральных афиш
Доброго времени суток, уважаемые коллеги и друзья!
Сегодня я хочу Вам рассказать о том, как мы с ребятами делали к неделе театра театральные афиши.
На неделе театра мы с ребятами много беседовали о театральных постановках, о людях, которые дарят нам чувство радости и праздника в театре. Более углубленно познакомились с видами театра (ростовые куклы, теневой театр, новые куклы би-ба-бо) и другие.
В конце учебного года у нас накопилось много обложек от цветной бумаги и мы решили сделать из них театральные афиши. Ребята самостоятельно выбирали понравившуюся картинку, вырезали её, добавляли свою фантазию при украшении.


И обязательно на все афиши мы приклеивали театральные маски (предварительно я провела с ребятами беседу «Почему театральная маска такая?»



Ребята очень старались!

Вот такие разные и необычные афиши у нас получились:
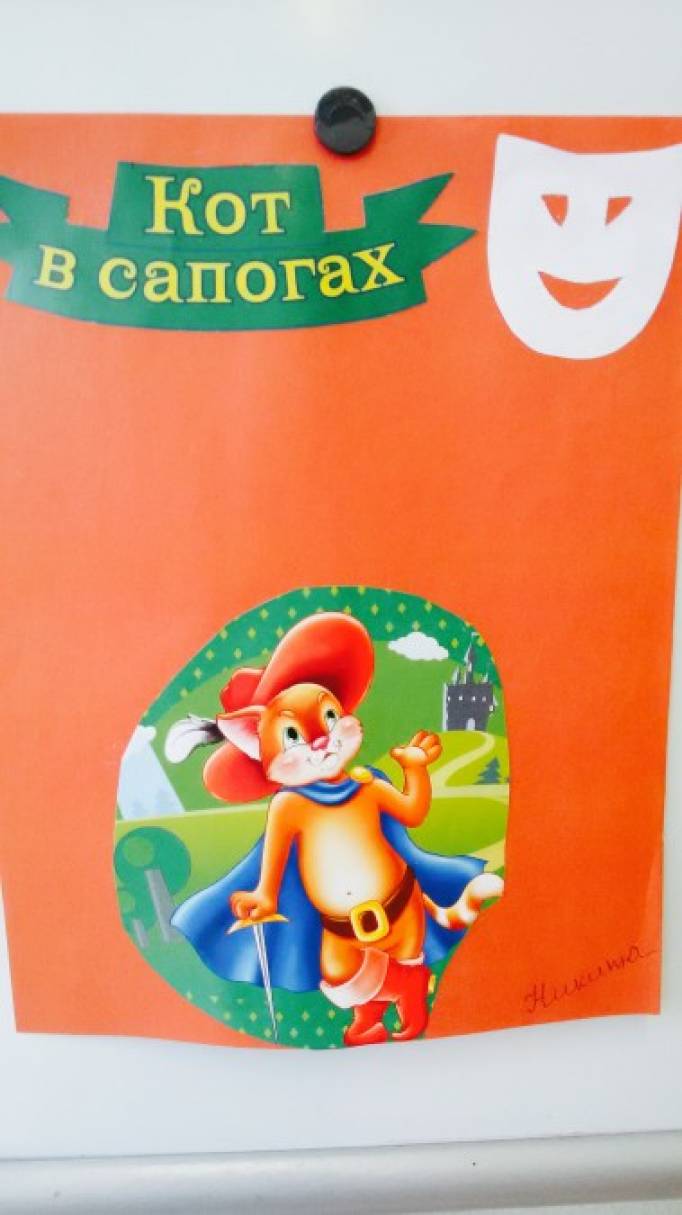





Спасибо за внимание и за то, что зашли в гости!
Использование малых фольклорных форм в рамках развития театральных навыков у детей дошкольного возраста ПРЕЗЕНТАЦИЯ ОПЫТА РАБОТЫ НА ТЕМУ: «ИСПОЛЬЗОВАНИЕ МАЛЫХ ФОЛЬКЛОРНЫХ ФОРМ В РАМКАХ РАЗВИТИЯ ТЕАТРАЛЬНЫХ НАВЫКОВ У ДЕТЕЙ ДОШКОЛЬНОГО ВОЗРАСТА».
Интегрированное занятие в младшей группе «Веселая ярмарка игр» с использованием фольклора, театральных этюдов и ТРИЗа Линии развития (задачи): Креативное развитие. Развивать слуховое и зрительное внимание, мышление и память детей, учить их выбирать и запоминать.





Конспект образовательной деятельности в подготовительной к школе группе «Конкурс афиш» Образовательное событие: мастерская. Цель: создание социальной ситуации развития познавательной активности детей в процессе изготовления.


Источник
Программа для создания
постеров, плакатов и афиш
Нужен красочный плакат, способный привлечь посетителей? Вы можете подготовить его своими силами, нужна лишь программа для создания афиш ФотоКОЛЛАЖ. Софт предлагает все необходимые функции для создания плакатов и постеров с нуля, а также позволяет сохранить их в любом удобном формате и распечатать. Освоить в редакторе гораздо проще, чем в сложном перегруженном функциями Фотошопе. Скачайте удобный фоторедактор Коллаж и начните создавать афишу прямо сейчас!
Пример афиши, созданной в программе ФотоКОЛЛАЖ
Содержание:
Возможности программы ФотоКОЛЛАЖ
ФотоКОЛЛАЖ – редактор, созданный отечественным разработчиком AMS Software. Здесь есть все необходимые функции для подготовки плакатов любой сложности. Инструменты продуманы таким образом, чтобы их без труда мог применять даже неопытный пользователь. Здесь вы найдёте:
- Интерфейс на русском языке. Вам не придётся искать локализацию или сталкиваться с ошибками перевода. Все подписи и пояснения к кнопкам, а также обучающая литература на сайте абсолютно доступны и понятны.
- Низкие системные требования. Для работы в программе не требуется мощное «железо». Запускайте софт и работайте даже на слабом ПК.
- Обширный встроенный каталог фонов и клипарта. Создавайте красивые афиши и плакаты, даже не имея собственного запаса картинок.
- Большой выбор рамок и масок. Для любых изображений, которые вы будете использовать в работе, можно подобрать привлекательное оформление.
- Разнообразие стилей текста. Настраивайте шрифт, цвет, тень надписей вручную или берите готовые стили из коллекции программы.
- Гибкая настройка объектов. Вращайте элементы плаката, делайте их полупрозрачными для создания нужной композиции.
- Удобное сохранение и печать. Сохраняйте проекты в формате изображений или PDF, выводите на принтер прямо из программы.
Стартовое окно программы ФотоКОЛЛАЖ
Воплощайте любые идеи плакатов
В отличие от простых онлайн редакторов, где все готовые проекты похожи один на другой, В ФотоКОЛЛАЖЕ можно создавать уникальные постеры,точно воплощающие вашу задумку. Также здесь легко сделать коллаж и любую композицию из фото. Это становится возможным благодаря обширному функционалу, которым наделена программа для создания плакатов.
Вы сможете изготовить плакат любой формы и размера: от маленького буклета до огромной афиши для широкоформатной печати. Перед началом работы задаются точные размеры в пикселях, сантиметрах или дюймах.
Настрока формата будущей афиши в программе ФотоКОЛЛАЖ
Берите в проект изображения любого формата: JPG, PNG, GIF и другие. Обрезать или поворачивать их заранее не требуется, всё это можно будет сделать прямо в процессе подготовки коллажа в программе. Главное, выбрать картинки хорошего качества, так как фото и иллюстрации низкого разрешения после печати будут выглядеть недостаточно привлекательно.
Как только вы добавите все изображения, их можно будет переместить на нужные позиции, повернуть, как того требует идея, уменьшить или увеличить. Чтобы воссоздать желаемый дизайн, вы можете обрабатывать изображение с помощью кадрирования, оставляя только желаемую часть картинки. Также в редакторе есть система слоёв. То есть каждое изображение находится на своём слое и может частично перекрывать другое. Для каждого объекта вы можете менять уровень слоя, например, подняв его над всеми или, наоборот, опустив ниже.
Выбирайте и настраивайте фон афиши
В редакторе легко установить любой фон для плаката: однотонную заливку произвольного цвета из палитры, интересный градиент из выбранного цветового сочетания, изображение из базы программы или картинку, загруженную с компьютера.
Установленный фон можно осветлить, затемнить или размыть с помощью соответствующих бегунков. Это требуется, в первую очередь, для пёстрых картинок, чтобы они не перетягивали на себя внимание от основного контента.
Выбор фона плаката в программе ФотоКОЛЛАЖ
Создавайте уникальное оформление
После того, как настроите фон и добавите остальные составляющие дизайна, вы можете ощутимо улучшить их. Для этого не придётся скачивать дополнительные элементы оформления, программа для создания плакатов на русском языке предлагает различные варианты украшений бесплатно:
- Рамки. Встроенная библиотека включает классические, тематические, детские и другие варианты обрамлений. Просто примените понравившийся вариант на изображении. Это позволит сделать картинку более интересной и выразительной, воплотить в жизнь творческую задумку.
- Маски. Ещё один вариант оформления, позволяющий оригинально обработать края фотографий и иллюстраций. Круглые, овальные, прямоугольные – вам доступны различные виды масок на любой вкус. С их помощью можно органично вписать любую картинку в фон.
- Фильтры.Используете в работе несколько изображений, выполненных в разном стиле и цветовой гамме? Картинки будут смотреться неорганично. Чтобы привести их к единому виду, можно использовать фильтры. Наложите выбранный вариант на все иллюстрации, и они будут прекрасно гармонировать между собой.
Выбор рамки для афиши в программе ФотоКОЛЛАЖ
Делайте надписи на любой вкус
Ни один постер или афиша не обойдутся без надписей. Название мероприятия, участники, условия – это и многое другое необходимо сообщить посетителям. При этом информация должна подаваться в привлекательной форме.
Программа для создания коллажей позволяет вводить любой текст и выбирать для него оформление. Вы найдёте готовые стили (строгие или красочные), которые можно использовать в своём проекте. Если предложенные варианты вам не подойдут, настройте свойства текста вручную.
Редактор позволяет отрегулировать шрифт, размер текста, цвет букв. Кроме того вы можете добавить тень и обводку. Меняйте место расположения текста, делайте его больше или меньше, вращайте на любой угол.
Коррекция надписи на афише в программе ФотоКОЛЛАЖ
Сохраняйте и печатайте без потери качества
После завершения работы можно выбрать различные варианты сохранения, например, в виде проекта в расширении самого редактора, чтобы вернуться к редактированию афиши в будущем. Сохраняйте афишу, как изображение в любом популярном графическом формате, как JPEG с возможностью отрегулировать настройки качества или экспортируйте в PDF.
Программа для создания постеров позволяет сразу же распечатать готовый постер. Выберите подходящее расположение на листе, отрегулируйте настройки печати и выведите плакат на бумагу.
Если вы готовите макет плаката для использования только в интернете, прямо из программы делитесь изображением в соцсетях.
Системные требования
При таком богатстве возможностей, ФотоКОЛЛАЖ не требует мощного компьютера. Чтобы установить софт и успешно работать, достаточно процессора от 1ГГц (Intel, AMD), оперативной памяти от 256Мб и жесткого диска от 500 Мб. Редактор совместим со всеми версиями Windows:XP, Vista, 7, 8, 10.
Чтобы распечатать сверстанные постеры и рекламные баннеры потребуется обычный принтер (формата бумаги A4, A3 или A2). Софт поддерживается всеми моделями печатного оборудования HP, Canon, Epson, Lexmark, Brother и др.
Создавайте яркие цепляющие постеры, объявления, или фотоколлаж своими руками! Берите любые картинки, украшайте их рамками и масками, добавляйте текст и оригинальный клипарт. Ваши работы будут яркими и уникальными, а процесс их создания в ФотоКОЛЛАЖЕ принесёт лишь удовольствие. Скачайте бесплатно программу для создания афиш на русском языке и подготовьте собственный красочный плакат прямо сейчас!
Источник
Делаем афишу на своем компьютере
Все когда-нибудь смотрели на красивые плакаты в соцсетях или на досках объявлений и со временем возникал вопрос, как сделать афишу на компьютере самостоятельно?
Стоит читать ниже и узнать о двух лучших способах решения такой задачи.
Создание афиши с помощью Microsoft Word
Если нужно сделать небольшую или среднюю афишу, Microsoft Word прекрасно справится с этим заданием. К тому же практически каждый пользователь уже знаком с приложением. Все те же элементы, которые используются для создания документа, могут быть использованы для плаката.
Однако есть несколько потенциальных проблем или сложных моментов, на которые стоит обратить внимание.
Макет страницы
Для начала стоит открыть новый пустой документ Word и выполнить такие шаги:
- Перейти на вкладку «Макет страницы» или «Разметка страницы», чтобы задать отступ для плаката.
- Щелкнуть значки «Поля» и «Размер» на ленте, чтобы установить их по мере необходимости. Если поля не нужны вовсе, тогда нажать «Пользовательские поля» в нижней части раскрывающегося меню «Поля» и установить для каждого поля значение 0.
- Чтобы использовать пользовательский отступ страницы, нажать «Другие размеры бумаги» в нижней части раскрывающегося меню «Размер» и указать желаемую высоту и ширину, которые измеряются в дюймах или сантиметрах.
Добавление текста
Есть два варианта добавления текста на постер. Можно просто напечатать текст, или использовать текстовые поля.
Если необходимо ввести много текста, следует рассмотреть вариант использования двух столбцов – функция, доступная на ленте макета страницы. Это поможет визуально разбить текст на части, делая его более привлекательным для чтения. Столбцы могут быть одинаковой или разной ширины.
Текстовые поля будут выглядеть лучше, если задействовать светлый фон и темный текст. Прежде чем добавлять текстовые поля, нужно нажать клавишу Enter несколько раз, чтобы добавить свободное место на постер.
Перемещение текстовых полей и изображений в документе Word может быть проблематичным без доступного свободного места.
Чтобы вставить текстовое поле, достаточно щелкнуть значок «Текстовое поле» на вкладке «Вставка».
Сначала стоит ввести текст, который требуется в качестве заголовка, а затем нажать Ctrl-A, чтобы выделить его. После нужно перейти на вкладку «Главная», и изменить шрифт, размер шрифта и цвет по мере необходимости.
Если есть потребность в том, чтобы размер шрифта превышал величину по умолчанию (в 72pt), следует щелкнуть на число и ввести нужное значение вручную. Есть смысл использовать значки в разделе «Абзац» вкладки «Главная», чтобы изменить выравнивание.
Добавление изображений
Для прикрепления картинок или фотографий, достаточно выполнить такие шаги:
- Вставить изображение с компьютера, щелкнув значок «Рисунок» на вкладке «Вставка». Чтобы найти картинку с помощью поиска Bing, щелкнуть значок «Онлайн-изображения».
- Как только рисунок окажется на странице, перетащить его в любую нужную позицию.
- Переместить угловые якоря, чтобы изменить размер.
- Дополнительные параметры находятся в меню «Формат изображения», включая «Обтекание текстом». Инструмент «Формат» также содержит параметры обрезки и редактирования.
- Добавить дополнительные фотографии или текст по мере необходимости.
- С помощью ползунка «Масштаб» можно увеличить масштаб изображения, чтобы убедиться, что в рисунках с измененным размером не появляются пиксели.
- Уменьшить масштаб, чтобы просмотреть всю афишу.
Добавление фона
Белый фон более удобен для печати, но чтобы привлечь внимание людей, лучше использовать цветной фон.
Чтобы добавить цветной фон, необходимо открыть меню «Вставка», выбрать «Фигуры» и нажать «Прямоугольник».
Далее стоит нарисовать курсором фигуру на листе и затем щелкнуть правой кнопкой мыши на форму, чтобы изменить ее заливку и цвет контура. Можно воспользоваться градиентом, который является дополнением к цветам, доступным при нажатии кнопки «Заливка».
Как только форма будет выглядеть так, как запланировано, надлежит снова щелкнуть ее правой кнопкой мыши, нажать «На задний план» и выбрать «Поместить за текстом». Нелишне обратить внимание на то, что если задействован темный фон, может потребоваться изменить цвет шрифта на более светлый.
Печать и экспорт
Когда постер готов, нужно нажать Ctrl-S, чтобы сохранить его. Если запланировано отправить плакат на коммерческий принтер, подобает убедиться в том, что текст расположен не слишком близко к краям. Обычно должно остаться пространство 1/4 дюйма по краям, чтобы учесть особенности принтера во время процесса печати.
Чтобы экспортировать плакат в формате PDF, следует открыть меню «Файл» и выбрать «Экспорт».
Чтобы распечатать плакат, целесообразно открыть меню «Файл» и выбрать «Печать». Полезно обратить внимание, что большинство домашних принтеров не будут печатать по краю бумаги, поэтому придется оставить тонкую белую рамку вокруг плаката или подрезать плакат ножницами вручную.
Adobe Spark Post
Не нужно быть опытным графическим дизайнером, чтобы создавать привлекательные плакаты; все, что нужно, это Adobe Spark Post – бесплатный производитель плакатов, который прост в использовании.
Adobe Spark – это набор инструментов дизайна, который позволяет создавать собственные плакаты, видеоролики и веб-страницы с помощью компьютера или мобильного устройства iOS.
Инструмент для афиш называется Spark Post. Это приложение предлагает широкий спектр шаблонов и макетов, которые можно использовать для создания собственных постеров.
Для создания афиши в программе, стоит воспользоваться простой инструкцией:
- Выбрать правильный размер. Если открыть веб-приложение, появятся различные варианты размера в нижней части экрана. Выбрать значение графики, которое идеально подходит для печатных плакатов или для размещения в Instagram, Facebook или Twitter. Можно выбрать «Больше размеров», чтобы просмотреть дополнительные параметры.
- Далее выбрать тему, которая определяет макет и общий вид плаката. Прокрутить варианты и выбрать тот, который соответствует будущей афише.
- Выбрать фоновое изображение, нажав на «Фон», а затем «Заменить фотографию». Можно импортировать рисунок из Facebook, Google Фото, Dropbox, Lightroom или Creative Cloud, загрузить картинку с компьютера или выполнить поиск среди тысяч бесплатных изображений.
- Затем выбрать «Текст» и использовать параметры, чтобы изменить шрифт, форму, цвет, интервал и выравнивание текста. Как только создан сильный заголовок, можно добавить больше текстовых полей или оставить постер в минималистском стиле.
После того, как плакат сделан, есть возможность загрузить его, распечатать или поделиться им в социальных сетях одним нажатием кнопки. Для этого щелкнуть «Поделиться», а затем выбрать в какие социальные сети добавить афишу.
Источник