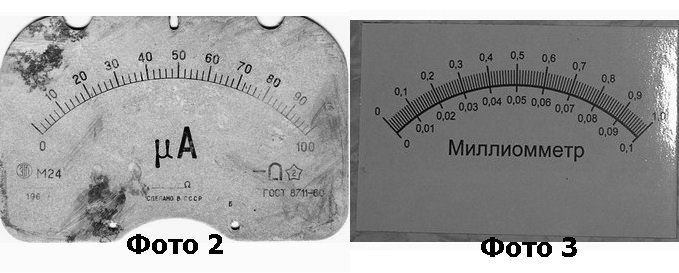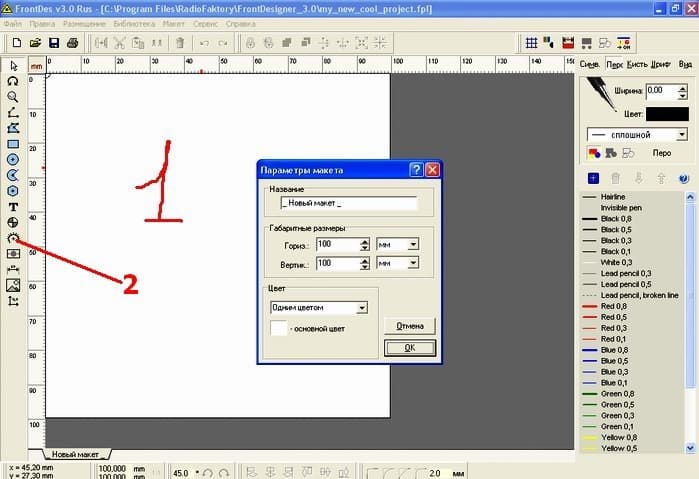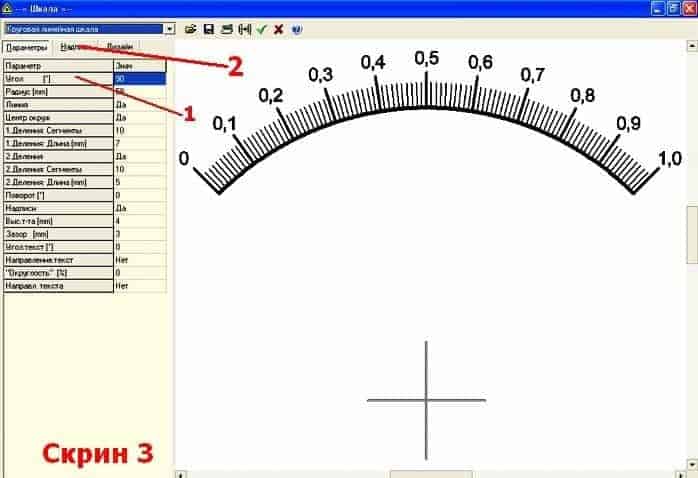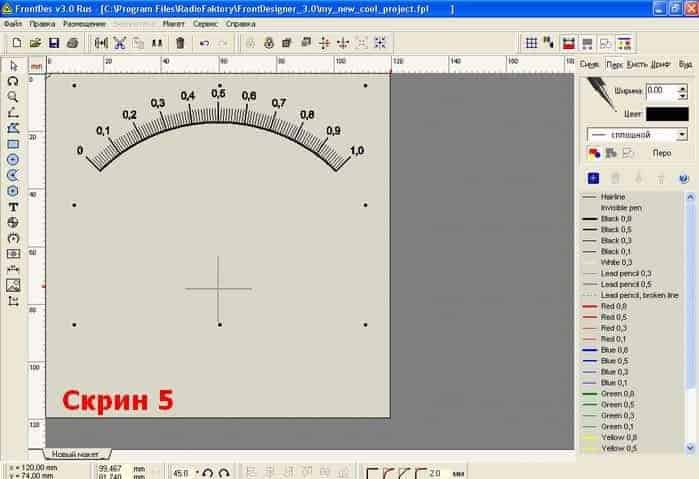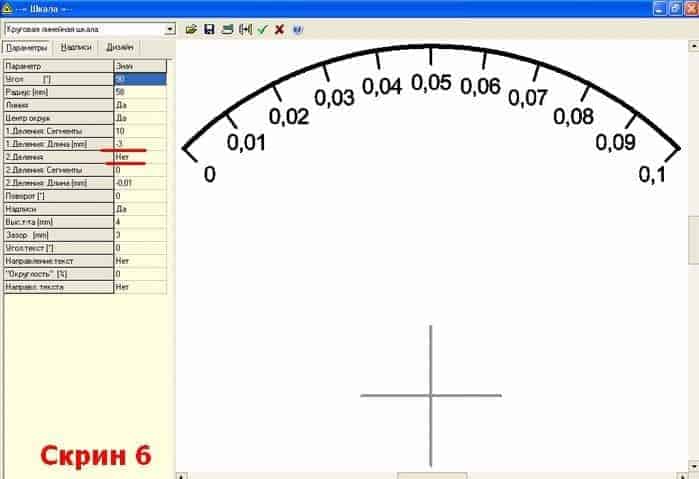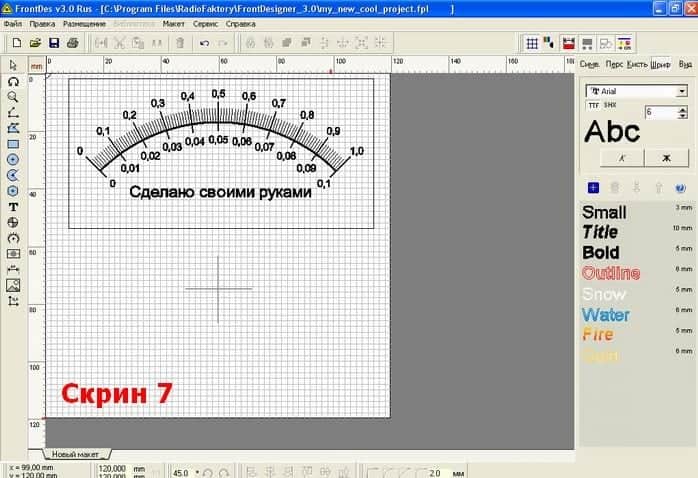Тема: Онлайн программа для создания шкал аналоговых приборов
Опции темы
Поиск по теме
Онлайн программа для создания шкал аналоговых приборов
Предлагаю онлайн конструктор шкалы аналогового прибора: https://soulmare.github.io/scale_master/
Программа бесплатная. Также ее можно скачать на компьютер и пользоваться без соединения с интернет (внизу программы ссылка на исходный код).
- неограниченное количество шкал для одной стрелки
- настройка делений и меток как группами, так и по отдельности
- выделение секторов цветом
- изменение положения, прозрачности, цвета и других параметров элементов изображения
- наложение растровых изображений — для работы по сканированному шаблону, или декорации шкалы готовыми шильдиками
- экспорт шкалы в SVG
- загрузка родных SVG файлов для редактирования
- экспорт в PNG для печати
- библиотека примеров
Требования: достаточно новая версия браузера Chrome или Firefox. Пока что не тестировались Internet Explorer и Opera.
Скрытый текст
Через меню можно открыть один из примеров и доработать его под собственные нужды. Или же, создать новую шкалу с чистого листа, добавляя новые элементы с помощью кнопки «Создать объект» на левой панели.
Интерфейс программы напоминает векторные графические редакторы. Слева находится список объектов с кнопками для управления ими. Порядок объектов в списке влияет на их перекрытие при наложении друг на друга. При выборе объекта вокруг него появляется рамка, а справа отображается список свойств. Если рабочая область в фокусе, стрелки клавиатуры двигают объект. Изменение масштаба — прокруткой колесика при зажатой клавише Ctrl.
Готовую шкалу можно скачать в удобном формате. SVG подходит, если изображение потом нужно загрузить в векторный графический редактор для доработки. Только этот формат является родным для программы, и такой файл можно будет в нее снова загрузить для редактирвоания. PNG подходит для печати или обработки растровыми редакторами. Чтобы распечатать шкалу в соответствии с выбранным размером, нужно чтобы совпадало разрешение экспорта с разрешением при печати. Это может быть, например, 300ppi (dpi). Если изображение занимает весь лист, возможно понадобится убрать поля для правильного масштаба.

Вышла новая 0.4 версия конструктора шкал. Самое главное, что добавилось — это редактирование шкалы мышкой, перетаскиванием делений и других объектов.
Подробнее смотрите в видео примерах:
1. Самая простая шкала
2. Простая шкала по шаблону (скану или фото)
3. Шкала с неравномерно распределенными делениями, на примере амперметра
Полный список изменений в новой версии:
Скрытый текст
ГЛАВНЫЕ ИЗМЕНЕНИЯ
— Редактирование и перемещение элементов перетягиванием мышкой.
— Настройка углов делений мышкой или изменением цифрового параметра, с автоматическим распределением соседних незакрепленных делений.
ОСТАЛЬНЫЕ ИЗМЕНЕНИЯ
— Выделение основных делений 2 и 3 уровня — длиной, толщиной и цветом.
— Параметр «Экспонента» для настройки «квадратического» распределений делений.
— Новые примеры со скриншотами и объяснениями принципов работы программы.
— Кроссбраузерность: Chrome/Firefox/Opera
— Отображение вспомогательных осей при выборе объектов.
— Параметр «Постоянный угол» с тремя режимами (позволяет делать горизонтальный текст меток, вертикальные деления).
— Возможность создавать угловые шкалы (например, повернутые на 90 градусов).
— Вставка специальных символов в текстовые метки (например: Ω, ∞).

Не вижу ни каких преимуществ по сравнению с известной программой FrontDesigner которая тоже бесплатная. https://radiosvat.ru/front-designer-3-0-rus-portable/

Тут исходники доступны — можете «сделать под себя»

Во-первых, FrontDesigner — платная программа, стоит 49,90 евро. Вот официальный сайт http://www.electronic-software-shop. ml?language=en
Ломанная программа — это не одно и то же, что бесплатная.
Во-вторых, о преимуществах. Считаю, что основным преимуществом данной программы является ее гибкость, которая связана с тем, что програма построена не по принципу мастера (как FrontDesigner и многие другие аналоги), генерирующего готовую шкалу, а по принципу графического редактора. Конкретнее, в FrontDesigner настройки многих параметров есть только для шкалы в целом — стили линий, шрифт, наличие/отсутствие дуги и т. д. В данной программе тоже можно задавать параметры для целой шкалы, но если потребуется, можно выделить почти любой объект (деление, метку, дугу и т.д.) и настроить его отдельно.
Например, если не хватает наличных 3 уровней делений (малые, средние, большие), можно настроить вручную хоть 10 уровней, выделяя деления по отдельности и настраивая их. При этом модифицированные вручную деления остаются частью шкалы, и автоматически распределяются при изменении ее угла. То же самое с дугами — задав соотв. параметры, можно из дуг делать маркеры «красных» зон диапазона, как сделано в примере «Тахометр».
Далее, при неравномерном распределении делений (как часто бывает в амперметрах и др. приборах), бывает нужно настроить по отдельности каждое деление. В FrontDesigner есть тип шкалы для этого, там таблица, где надо вводить, сколько процентов (!) от всей шкалы занимает каждый сегмент. И насколько помню, там даже фиксированное число этих сегментов. В данной же програме добавляется какое угодно число делений, и мышкой распределяются углы, или можно их цифрами задавать в свойствах. Можно задавать только ключевые деления — остальные распределятся равномерно. А можно и каждое.
Если даже такой гибкости не хватает — можно сохранить шкалу в SVG, и в векторном редакторе доработать ее вообще как угодно, потому что SVG это родной для векторных редакторов формат.
Напоследок, прикреплю пример — я думаю, в FrontDesigner будет довольно сложно такое реализовать.
Добавлено через 8 минут(ы) :
почему-то попортились первые две ссылки на видео, а пост старый уже не редактируется 🙁
если что, вот они:
Источник
Простой способ изготовления шкалы самодельных стрелочных приборов
Во время изготовления одного из своих приборов, как всегда, споткнулся о шкалу (убого делать противно, качественно и профессионально очень хлопотно). Прибор не предназначался на выставку и особых красивостей наводить не требовалось. А требовалось максимально быстро, без хлопот, по возможности долговечно. Решение нашел до смешного простое и долго недоумевал, почему не додумался раньше.
Берем пищевую алюминиевую фольгу (курицу в ней запекаем), заведомо большего размера, наклеиваем на нее двухсторонний скотч (который тонкий). Разумно одну из кромок обрезать по линейке. Заклеиваем этой фольгой нужный участок шкалы, обрезанным краем к оси измерительного механизма. Если вы раньше не делали подобного, советую потренироваться на постороннем куске, так как хороший скотч залипает сразу намертво, а его ведь еще нужно завести под стрелку. Если шкала легко снимается, то лучше это сделать. Пишу эти строки не с целью запугать. Я обошелся и так. Без ошибок и даже без проб. Но, если шкала большая, а зазор под стрелкой невелик, так будет проще. Да и риск снести стрелку меньше. Если есть выбор, лучше взять фольгу потолще.
Обрезаем лишнее по контуру. Удобно это делать канцелярским ножом «пилящими» движениями, надавливая таким образом, чтобы прижимать фольгу к шкале.
Основа подготовлена. Начинаем градуировку прибора.
Подаем градуировочные величины и острием иглы ставим отметины на шкале напротив стрелки. Я это делал под лупой. Если производите по несколько попыток для усреднения, то ставьте еле заметные точки, а потом уже продавливайте отметину. Советую сразу записывать на бумаге, какую отметину вы сделали, меньше будет ошибок (риски можно и перепутать).
Проставив нужные отметины, накладываем линейку так, чтобы пересечь ось вращения рамки и нужную точку, острием иглы продавливаем риску нужной длинны. Можно обойтись и точкой для промежуточных значений. Если игла слишком острая, чуть притупите кончик. И так далее, до нанесения всех рисок. При желании можно продавить и линию циркулем, оперев одну из игл на центральный винт механизма.
Продавливаем нужные надписи и, в принципе, все.
Поверьте, шкала вполне различима, но если вы желаете сделать контрастнее, темным маркером перманент закрашиваем риски прямо поверху и почти сразу сухой ваткой стираем излишки движениями, поперечными рискам. Имейте ввиду, что маркер со временем выцветет. На Рис.1 часть шкалы закрашена.
На рис.2 Можно понять как смотрятся шкалы стоящие под разными углами.
Кроме простоты и быстроты этот способ изготовления шкалы, попутно облегчает проблему статики и стрелка уже не будет намертво «залипать» в произвольном месте шкалы.
Как у всякой медали, есть и обратная сторона. В случае ошибки, отделить скотч от родной шкалы будет непросто. Потребуется снимать шкалу с измерительного механизма. Сделать надписи не от руки не удастся. Либо комбинировать шкалу с отдельной наклейкой с надписями. Но я бы не стал.
Иглу лучше закрепить в чем-либо для удобства. У меня она вставлена в шток от старого шприца и зажата через трубку ПВХ конусной головкой от готовальни. Это одно из самых часто используемых мной приспособлений.
По времени, вместе с градуировкой, я уложился в час! Правда шкала невелика и несложная. Ни разу я не делал шкалы быстрее и проще, если не говорить о рисованных от руки по бумаге. Если скотч качественный – то шкала вечная. На снимках фольга не очень ровная, это из-за того, что нашел дома только мятый остаток, бежать за новой было лень, пришлось выравнивать.
Да, этот способ не заменяет «профессиональных» способов, но в ряде случаев сильно облегчает жизнь. И борьбу со статическим залипанием.
Источник
Самодельная шкала приборов
Как нарисовать шкалу на стрелочном индикаторе
Здравствуйте уважаемые читатели. В этой статье хочу рассказать о том, как нарисовать нужную нам шкалу для своих измерительных приборов.
Я буду рисовать шкалу, что по научному означает – отградуировать, для своего миллиомметра, о котором писал раньше. Прочитать статью можно здесь. И так у нас есть головка, найденная невесть, где и когда, давно у меня валялась. Аккуратно разбираем ее, но пока не открутили шкалу, сразу замеряем радиус дуги, где находятся деления.
См. Фото 1. Меряем осторожно, не повредив поворотной системы измерительной головки, и запоминаем его величину. Если у вас, как и у меня, на пластинке основной шкалы есть еще и бумажная, то ее надо осторожно снять в горячей воде. Вот, что получилось, смотрим фото 2. На фото 3 показана свеженарисованная новая шкала.
Итак, открываем программу FrontDesigner_3.0, если ее у вас нет, скачиваем ее и устанавливаем.
После открытия программы перед вами появится примерно вот такое окно (скрин 1).
Щелкаем правой мышкой по активному полю 1, выбираем – «свойства». Устанавливаем размер листа, на котором будем рисовать шкалу в соответствии с ее размерами. Здесь же можно выбрать цвет листа, я выбрал белый.
Далее жмем на кнопку 2 — «Шкала» и перед нами откроется скрин 2, окно можно развернуть на весь экран. 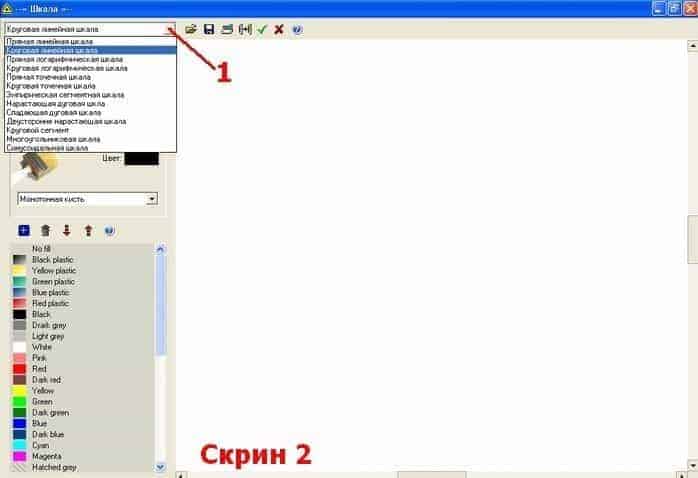
У меня при наведении курсора на активное поле, последний принимает вид лупы с названием «Увеличивалка», если в это время нажать на левую или правую мышь, то изображение убежит и придется рисовать все сначала. Так, что примите это к сведению. Возможно это глюк только моей проги, но я уже привык.Нажимаем на кнопку 1 и в выпадающем списке выбираем «Круговая линейная шкала».
Затем жмем «параметры» (см. скрин 3)и начинаем заполнять необходимые поля. 1 – выбираем угол, на который отклоняется стрелка, как так у всех измерительных головок он равен примерно 90°, то это значение и выставляем.
Далее устанавливаем значение радиуса, которое мы измеряли и запоминали. «Линия» — ставим «да», в этом случае на рисунке будет видна дуга, на которой находятся деления. «Цент окружности» -можно тоже поставить «да» для удобства. «1.Деления.Сегменты» — Количество больших делений, у меня их десять. «Деления.Длина мм» — так как у меня шкала большая, ставлю 7мм. «Деления» — ставим «Да» — разрешаем себе нарисовать деления между большими делениями. Далее, как с большими – задаем количество маленьких делений между двумя большими — 10, ставим высоту маленьких делений – 5мм. «Поворот» нам не нужен – ставим «0». «Надписи» — ставим «Да» — это циферки над делениями. «Выс. т – та мм » — высота циферок. «Зазор» — ставлю 3мм – это расстояние между большими делениями и надписями. «Угол текст» — 0. Дальше см. по скрину. В итоге получаем шкалу, которую видите, но без надписей. Жмем на кнопку 2 – «Надписи» и смотрим на скрин 4. 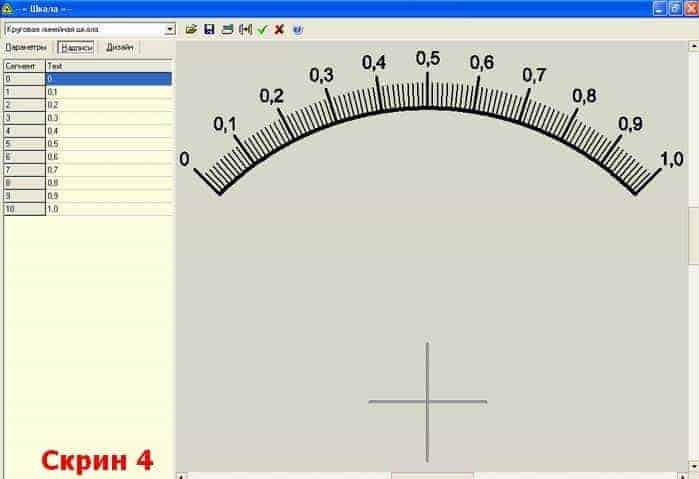
Здесь все понятно, напротив номера каждого большого сегменты вписываем то, что нам надо. Далее нажимаем на зеленую галочку – «Добавить шкалу на макет», открывается опять главное окно программы, но уже с нашей шкалой – скрин 5.
Мой миллиомметр имеет два предела измерения, поэтому хотелось бы и его вывести на данную шкалу. Для этого снова нажимаем на значок «Шкала» и рисуем еще одну шкалу для другого предела (см. скрин 6).
Особенность этой шкалы состоит в том, что деления располагаются с другой стороны дуги. Это достигается тем, что перед числовым значением высоты деления ставится знак минус. И я поставил «нет» для маленьких делений. Далее жмем на зеленую галочку и уже в главном окне совмещаем две шкалы. Для облегчения дальнейшей работы включаем масштабную сетку, нажав на соответствующую кнопку – 1. После этого в соответствии с размерами нашей шкалы – фото2, чертим прямоугольник. По сторонам этого прямоугольника мы потом отрежем нужную нам часть. Теперь можно вставить нужный нам текст или значок, в этом уж сами разберетесь. Получаем скрин 7.
Далее жмем на значок принтера и печатаем шкалу. Я печатаю в основном на матовой фотобумаге для принтеров. Теперь о склейке. Сперва вырезаем по линиям прямоугольника заготовку шкалы. Затем обезжириваем алюминиевую шкалу (фото2). Наносим на обе заготовки клей ПВА. Даем чуть подсохнуть, аккуратно совмещаем обе заготовки и через фторопластовую пленку проглаживаем утюгом, имеющим температуру градусов 60С. Потом напильником (я обычно пользуюсь все время круглым, мелким) срезаем ненужную бумагу. Шилом протыкаем отверстия для крепления шкалы, собираем прибор в обратном порядке. ВСЕ. Смотрим фото 4. Ура! Чистая победа. 
Да, еще чуть-чуть. Если предполагается, что прибор будет работать не только дома, но и на улице, то бумажную шкалу обязательно надо защитить слоем бесцветного лака. Я для этих целей всегда использую автомобильный бесцветный импортный лак в аэрозольной упаковке – «Body Acrylic». Успехов всем, до свидания. К.В.Ю.
Источник