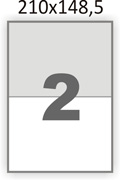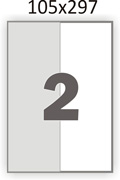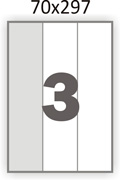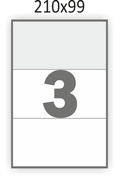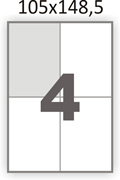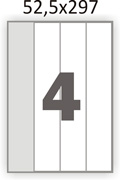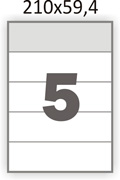- Как напечатать наклейки своими руками
- Предварительная подготовка шаблона
- Печать наклеек на струйном принтере
- Графика компьютерная Мастер-класс Как создать этикетки с любым изображением в Microsoft Word МК
- Этикетки в Word
- 1. Подготовка макета этикеток в Word.
- 2. Создание макета этикеток в Word.
- 3. Пробная печать.
- 4. Печатаем самоклеящуюся этикетку в Word.
- 5. Видео урок: Как создать и напечатать этикетки форма А4 в Word.
- 6. Готовые типовые шаблоны для этикеток А4.
- Шаблоны этикеток для Word с прямыми углами (наклейки а4)
- 7. Специальные (брендовые) шаблоны самоклеящихся этикеток А4.
- Обсуждения. Вопросы.
- Вопросы и комментарии (2)
- Добавить вопрос или комментарий
Как напечатать наклейки своими руками
Ошибочно полагать, что наклейки – это исключительно инструмент для создания эстетики. Наклейка вполне может нести на себе определенную информацию – выступать в роли этикетки и т.д. Иначе говоря, иметь возможность самостоятельно печатать наклейки вполне полезна. Но очень важно отдавать себе отчёт в том, что действительно качественные наклейки изготовить в домашних условиях практически невозможно. Всё упирается в материалы, а также в оборудование для печати.
Печать на плёнке (подразумевается самоклейка) доступна практически в любой полиграфии. Можете не сомневаться в том, что профессионал выполнит печать наклеек лучше. Но, если высокое разрешение и чёткость – не такие уж и важные параметры для Вашей наклейки, вполне можно попробовать изготовить её самостоятельно. Ниже будут даны некоторые советы для получения положительного результата.
Предварительная подготовка шаблона
Безусловно, печать наклеек без специализированного программного обеспечения (в качестве него может выступать практически любой графический редактор) является невозможной.
Изначально важна подготовка шаблона будущей наклейки. Зачастую речь идёт об относительно негабаритных изображениях, которые умещаются на ладони. Призываем Вас предельно экономно расходовать самоклеющуюся бумагу для струйного принтера.
Для обеспечения высокого качества изображения, она должна обладать следующими характеристиками:
- плотность от 70 г/м2 и выше;
- глянцевая поверхность;
- подложка, которая легко отделяется от самоклеющейся бумаги;
- быстрое распрямление (если бумага хранилась в рулоне).
С уверенностью можно сказать, что подобная бумага не будет дешёвой. Ведь, по сути, речь идёт о профессиональной фотобумаге, на заднюю поверхность которой наносится дополнительный слой клея.
Печать наклеек на струйном принтере
Действительно, если говорить о кустарных условиях производства наклеек, то струйный принтер для этого подходит оптимально. Подготовьте оборудование к печати и запустите в производство заранее подготовленный макет наклеек.
После завершения печати оставьте наклейку не некоторое время без движения (не нужно сражу же переходить к разрезанию, наклеиванию получившихся изображений).
Постольку-поскольку речь идёт фактически об обыкновенной фотобумаге, то изображения любой цветовой наполненности, сложности в плане мелких деталей получаются на высоком уровне.
В видео наглядно показаны наклейки, которые были изготовлены при помощи струйного принтера:
Возьму на заметку — печатать свои личные наклейки лучше на фотобумаге. Я их делала на обычном альбомном листе, четкость действительно не очень хорошая.
Источник
Графика компьютерная Мастер-класс Как создать этикетки с любым изображением в Microsoft Word МК
Сразу скажу — МК очень простой, знания фотошопа не нужны. Тем не менее, я постаралась максимально подробно описать процесс))
Открываем новый документ Microsoft Office Word. У меня версия 2010 года. Вставляем в документ таблицу. Это нужно на того, чтобы удобно разместить этикетки для дальнейшей печати. В меню «Вставка» выбираем «Таблица» и формируем таблицу из нужного количества ячеек (количество ячеек зависит от размера этикеток, у меня 3 столбца)
Чтобы еще больше сэкономить место на листе, уменьшаем поля. «Разметка страницы», «Поля», внизу выбираем «Настраиваемые поля». Я всегда выставляю по 0.5 см со всех сторон. В первую ячейку вставляем любую понравившуюся картинку, которая будет фоном нашей этикетки. Уменьшаем картинку до нужного размера ( для этого кликаем на картинку и в любом углу картинки появляется стрелочка, тянем за нее, уменьшая)
Далее вставляем фигуру. В меню «Вставка» нажимаем кнопку «Фигуры» и выбираем любую понравившуюся (у меня овал). Кликаем на картинку и растягиваем фигуру нужного размера. При желании можно не вставлять фигуру, а сразу перейти к вставке надписи.
Фигура вставлена, можно подобрать желаемый цвет. После вставки фигуры вверху появляется меню «Свойства фигуры». В меню «Стили фигур» выбираем нужный цвет из готовых, либо правее кликаем «Заливка фигуры» выбираем желаемый цвет
Следующий этап — вставка надписи. Снова в меню «Вставка» выбираем «Надпись», «Нарисовать надпись». В середине фигуры вставляем поле для надписи и пишем текст
При необходимости во вкладке «Главная» корректируем тип и размер шрифта, положение надписи
Чтобы убрать белое поле вокруг надписи, наводим на него мышку пока не появится курсор в виде крестика. Кликаем правой кнопкой, внизу списка выбираем «Формат фигуры».
В выплывшем окне справа выбираем строку «Заливка», «Сплошная заливка», ищем нужный цвет (под цвет нашего овала, если мы не хотим чтобы на оранжевом овале было белое поле с надписью)
В этом же окне справа кликаем на строку «Цвет линий» и далее выбираем «Нет линий». Чтобы наша надпись полностью слилась с овалом. В принципе наша этикетка готова, осталось сформировать лист для печати
Наводим мышкой сверху таблицы на ту ячейку, в которой мы проводили все манипуляции, должна появиться стрелочка, с направлением вниз. Когда стрелочка появилась, кликаем левую кнопку мыши и у нас выделяется все, что мы сотворили ранее, копируем (правая кнопка мыши «Копировать»). Далее выделяем мышкой соседние две ячейки и жмем «Вставить». Все ячейки теперь заполнены этикетками
Чтобы добавить еще ячейки, курсор ставим рядом с самой правой ячейкой, правой кнопкой мыши выбираем «Вставить», «Вставить строки снизу». Повторяем манипуляции «Копировать» — «Вставить»
Источник
Этикетки в Word
Очень часто наши клиенты при покупке самоклеящихся этикеток спрашивают нас, можно ли в такой распространённой программе как Microsoft Word напечатать этикетки?
Можно! Способ ниже!
Помните, на обычном лазерном или струйном принтере можно распечатать только соответствующие этому самоклеящиеся этикетки, такие как: MEGA Label, Lomond или Planet. (!) Т.е. специальная самоклеящаяся бумага для обычного принтера.
Небольшая, пошаговая инструкция о том как создать этикетку А4 в Word, была разработана фирмой Этикетка Шоп, специально для своих клиентов. Надеемся, она вам поможет.
1. Подготовка макета этикеток в Word.
Заранее, напечатайте текст, который вы хотите, чтобы был на каждой этикетке.
Заходим во вкладку Рассылки.
Кликаем создать Наклейки.
В открывшимся окне Конверты и Наклейки, кликаем на Параметры.
В окне Параметры, выберите поставщика наклеек и продукт, который вы хотите использовать. Потом, нажмите кнопку ОК.
Если вы не видите своего поставщика, вам нужно под свой размер этикеток подредактировать текущий макет или с нуля создать свой собственный.
Ориентируйтесь по подсказке Наклейка: Тип, Высота, Ширина, Размер.
2. Создание макета этикеток в Word.
Далее и до конца урока, взят стандартный макет этикетки Наклейка с адресом 30 на странице. Напоминаем, что в индивидуальном порядке, вы можете настроить любой размер этикетки под свою задачу. Сделать это можно в Тип -> Настройка.
Возвращаемся в первоначальное диалоговое окно Конверты и Наклейки. Справа, можно увидеть превью этикетки, которая у нас будет на основе заданных размеров.
Нажимаем на Создать.
Вот, что у нас получилось в результате.
3. Пробная печать.
Для того, чтобы сэкономить самоклеящиеся этикетки А4, первым делом, после создания этикетки в Word, мы распечатаем её на обычной бумаге А4. Тем самым, если будут какие-то ошибки, мы сможем подкорректировать их.
4. Печатаем самоклеящуюся этикетку в Word.
После того, как мы “отладили” печать на обычной бумаге, печатаем самоклеящиеся этикетки. И начинаем ими пользоваться!
5. Видео урок: Как создать и напечатать этикетки форма А4 в Word.
Your browser does not support the video tag.
6. Готовые типовые шаблоны для этикеток А4.
Для тех, кто не хочет тратить свое время и создавать макет этикеток в Word или может, у кого-то не получилось это сделать, мы прилагаем большой пакет шаблонов этикеток для Word. Вы можете скачать их, абсолютно бесплатно.
Шаблон представляет собой непечатную сетку таблицы, в ячейки которой вставляется текст или изображение. Сетка соответствует высечкам на листе. При печати текст попадает на этикетку, при этом запечатывать можно не весь лист, а только нужное количество ячеек, а сам лист можно повторно использовать.
При больших наименованиях товара, ценники, штрих-кода можно распечатать прямо с программы 1С.
Шаблоны этикеток для Word с прямыми углами (наклейки а4)
| Кол-во ячеек | Размер ячейки | Шаблон (Word) |
|---|---|---|
| 210 x 59.4 | Скачать |
* Если вы обнаружили битую ссылку или отсутствующий файл шаблона этикеток выше, просьба написать об этом администрации сайта. Мы перезагрузим файл на наш сервер за 1 – 2 часа.
7. Специальные (брендовые) шаблоны самоклеящихся этикеток А4.
Автор статьи:
Фирма Этикетка Шоп
ХИТы продаж этой недели
Обсуждения. Вопросы.
Вопросы и комментарии (2)
Спасибо большое! Самая понятная инструкция!
Позвольте вам, от лица бухгалтерии сказать ОГРОМНОЕ СПАСИБО.
Вы даже не представляете как долго, наш отдел искал вот эти шаблоны этикеток для Word.
Если что, обращайтесь к нам за, мы лично вам скидку предоставим.
Добавить вопрос или комментарий
Эта политика содержит информацию об использовании Ваших персональных данных на портале Cita Rīga. Размещая комментарий, Вы подтверждаете, что понимаете содержание этой политики:
- Введенное Ваше имя, город, страна, регион и комментарий будет виден всем.
- Помимо этих данных, сохранится следующая информация о Вашем комментарии:
- Ваш IP адрес (не отображается)
- Время и дата добавления комментария (отображаются)
- Ваша электронная почта не будет доступна другим. Она сохраняется по двум причинам:
- С административной целью, если понадобится связаться с Вами.
- Для информирования Вас о новых комментариях, если вы оформили подписку.
- Ваш браузер может записать файлы куки (cookie). Это используется для запоминания данных, введенных в поля формы и со временем эти файлы самоудалятся.
Эта политика может измениться в любой момент без предварительного предупреждения.
Пожалуйста, не стесняйтесь. Если у вас есть какой-либо вопрос, и, вы хотите получить на него ответ, направьте его по форме обратной связи. Напишите на почту mail@etiketkashop.ru или задайте его, позвонив по телефону.
Наши менеджеры будут рады проконсультировать вас по цене, срокам изготовления, наличию товара или любому другому вопросу.
Помогите нам сделать сайт лучше. Наиболее популярные и часто задаваемые вопросы, мы опубликуем на сайте. Может быть именно ваш вопрос, будет опубликован.
Источник