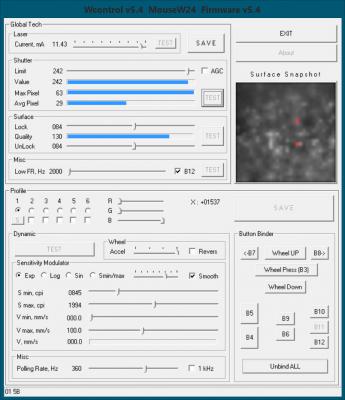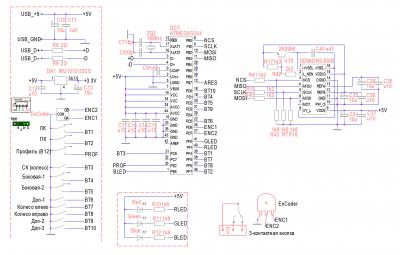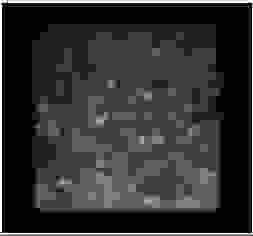- Как прошить мышку Razer Naga Epic
- Изменить прошивку мыши
- Перекодировка сигнала приемника одной мышки для другой, возможно ли?
- Как я делал W-Mouse — игровую мышь с уникальными способностями
- Как перепрограммировать беспроводную мышь
- Способ 1: написать в техподдержку
- Способ 2: приемник Logitech Unifying
- Способ 3: настройка на другой адаптер
- Шаг 1: проверьте совместимые USB адаптеры на сайте производителя
- Шаг 2: проверьте драйвера и утилиты на сайте производителя
- Шаг 3: обратиться в сервисный центр
- Потерялся приемник от беспроводной мыши : 5 комментариев
Как прошить мышку Razer Naga Epic
Перепрошивка обычно помогает в случаях, когда в один прекрасный момент перестает работать подсветка, не срабатывают кнопки мыши, причем все сразу или когда компьютер не может определить устройство. В случаях когда наблюдается самопроизвольное движение курсора или движение рывками обычно перепрошивать бесполезно, хотя можно попробовать.
Итак начнем прошивку — пере прошивку мышки Razer Naga Epic:
Если есть другая (вторая) мышь, лучше подключить, при этом Razer Naga Epic отключена.
Приложение Razer Synapse лучше закрыть если оно установлено и запущено.
Для начала скачиваем файлы:
Затем устанавливаем файлы как обычные программы.
Запускаем программу обновления для мыши Razer Naga Epic Firmware Updater через меню «Пуск» операционной системы.
Если второй мышки нет, отключаем Razer Naga Epic от копмьютера.
Положения переключателей переводим в данные положения.
Зажимаем три кнопки (правая, левая, скролл) одновременно и подключаем к компьютеру в проводном режиме (провод подключен к мышке, а не к базовой станции).
Через 5-10сек. после подключения к usb компьютера отпускаем кнопки.
Далее следуем инструкциям программы.
После окончания прошивки мышки провод подключаем к базовой станции.
Для обновления базы запускаем программу для базы Razer Naga Epic Dock Firmware Updater через меню «Пуск» операционной системы.
Зажимаем кнопку сопряжения на базе и подключаете к компьютеру.
Через 5-10сек. отпускаем кнопку.
Чаще всего программа выдает сообщение что устройство не обнаружено.
Если программа выдала сообщение что устройство не обнаружено – отключаем базу и подключаем снова, при зажатой кнопке сопряжения.
Программа автоматически подхватит устройство.
Источник
Изменить прошивку мыши
Добрый день!
Купил беспроводную(блютус) мышь Genius NX-9000BT. Ноут мышку не видит. Как оказалось(ответ Genius Support ) «этот продукт не поддерживает Windows 7″, и предложили установить на Windows 8/8.1/10. Но у меня на ноуте Windows 7. Подскажите, возможно ли изменить прошивку мыши (перепрошить) на Windows 7? Если да, как это сделать? Обратно в магазин сдать невозможно, нарушена упаковка «блистер».
Помощь в написании контрольных, курсовых и дипломных работ здесь.
A4tech мыши изменить имя или идентификатор устройства
Здравствуйте. есть ли программы для изменения имени (идентификатора) мыши a4tech? у меня на.
Изменить прошивку
Чем можно открыть bin-файлы что бы изменить прошивку полностью существуют программы которые.
Изменить прошивку торгового автомата?
Хочу изменить функционал кофейного автомата. Это возможно? Даже если получится раскомпилировать.
Помощь в написании контрольных, курсовых и дипломных работ здесь.
Кондиционер Haier HSU-12H03, Светит ошибку Е4, подозреваю на неисправную прошивку. прошивку
Принесли в ремонт модуль управления кондиционера Haier HSU-12H03, это не инверторная модель с LCD.

Написать программу для изменения чувствительность мыши на 0 на горячую клавишу,чтобы мышка не.
Изменить курсор мыши в опере
Хочу сделать на своем сайте красивый курсор мыши, написал в style body < .

Хочется, чтоб при наведении курсором мыши на ссылки, курсор менялся на кошачий след, возможно ли.
Источник
Перекодировка сигнала приемника одной мышки для другой, возможно ли?
Давненько протерялся приемник для мыши, но мышь было жалко выкидывать, крайне удобная. Другой такой же не нашлось, пришлось покупать то, что имеем. И вот вопрос: можно ли переделать приемник беспроводной мыши для работы с другой мышью?
Мышь Microsoft 1383.
Потенциальный донор (хотя сомневаюсь, но все же) Sven RX-525
- Вопрос задан более трёх лет назад
- 113316 просмотров
Дабы некоторое количество одинаковых устройств не мешали друг другу при близком расположении, применяется несколько «трюков»
1. Разнос по частоте
2. Передача ID
Первый вариант не особо надёжен и неудобен в производстве, второй способ намного надёжнее в плане помехозащищённости и в производстве намного проще.
При манипуляции мыщью она передаёт в эфир сигнал состоящий из ключа и собственно данных, приёмник проверяет ключ и если он соответствует тому что указан то принимает данные, иначе игнорирует (мышь не моя и нам она не хозяйка).
Происзводители используют каждый свою методу.
Для реализации вашего желания необходимо:
1. Вторая мышь этого модельного ряда (ну ли по железу совпадающий приёмник)
2. ID определённый в мыши
3. Прошить контроллер приёмника на тот-же ID.
Есть другая схема работы, но там всё немного сложнее.
Источник
Как я делал W-Mouse — игровую мышь с уникальными способностями
Как известно все фломастеры разные на вкус, и естественно такой специфичный дивайс как игровая мышь, не может удовлетворять абсолютно всем требованиям и желаниям конкретного человека.
Многие выбирая мышь и пытаясь подобрать для себя наилучший вариант, читают тесты и обзоры, общаются на форумах. Но зачастую купив мышь и с сожалением осознав, что не подходит, вынуждены идти в магазин менять или покупать другую.
Один гениальный человек, с ником Walkie, решил самостоятельно разработать и сделать себе мышь которая бы отвечала его желаниям и требованиям… И сделал. И назвал он её W-Mouse.
Walkie сделал мышь не только себе, но научил делать w-mouse-ы, других хороших людей.
W-Mouse имеет следующие отличительные особенности или вернее возможности:
— Тонкая настройка работы сенсора на конкретную поверхность (коврик). Это возможно путем изменения таких параметров как ток лазера подстветки, длительность выдержки сенсора (он же фотографирует поверхность), высота отрыва.
— Настройка характеристик движения курсора. W-Mouse позволяет задавать зависимость модуляции чувствительности скоростью, т.е. гибко настраивать динамику перемещения курсора.
— Вывод изображения поверхности, как её видит сенсор, это помогает при настройках сенсора на конкретную поверхность.
Вот так выглядит окно программы настроек W-Mouse
Я расскажу как делал W-Mouse версии W2-4. Расшифровывается просто 2 — контролер ATMEGA32U4, 4 — сенсор Avago adns9500.
Дело в том, что W-mouse можно собрать в любом корпусе, а также можно поставить на выбор лазерный или оптический сенсор из линейки сенсоров AVAGO. Таким образом, каждый может собрать мышь, которая бы удовлетворяла его желаниям и потребностям в плане эргономичности, функциональности и качества работы.
Я донором взял мышь Oklick HUNTER, более удобного корпуса для себя я не нашел, хоть и перепробовал довольно много разных.
Схема W-Mouse w2-4
Этапы изготовления W-Mouse:
— очистка оригинальной платы от ненужных деталей.
— аккуратное выпаивание сенсора adns9500, т.к. чтобы не порвать дорожки.
— подключение и проверка работы светодиодов подстветки.
— подготовка основной платы для установки платы контролера. Сюда входит распайка проводков от сенсора и кнопок, а также установка опор крепления.
— установка платы контролера и всех деталей кроме сенсора.
— установка сенсора на высоту 1.18мм, фиксация и распайка его
— проверка правильности пайки всех соединений, 7 раз. (шутка)
— первое включение
— заливка прошики мыши (автор прошивки Walkie)
— сборка корпуса.
Так выглядел внутри донор
Предыдущие w-mouse, я делал навесным монтажом, размещая контролер непосредственно на очищенной, от ненужных элементов основной плате мыши, зрелище не очень эстетичное, несмотря на то, что я старался делать как можно аккуратнее.
В этот раз я использовал небольшую плату 

Эту плату сделал для себя, человек с ником Управдом, но так как партия была большая, то часть плат досталась энтузиастам вроде меня.
На плате размещается контролер с обвязкой и остается только соединить её с сенсором, светодиодами подсветки, кнопками и колесом — и w-mouse готова 🙂
Вид основной платы, с подготовленными проводками для впайки их в плату контролера.
Кстати в качестве шлейфов использованы полоски, из нескольких жил, от IDE шлейфа. 
Вид с установленной платой контролера 
После этого сенсор Adns 9500 припаивается гибкими проводками для выставления оптимальной высоты при которой происходит наилучшая фокусировка.
Задача — используя программу настройки, позволяющую видеть снимок поверхности и изменяя высоту расположения сенсора, добиться наилучшей фокусировки. Сенсор устанавливается на пластинки (проставки) разной толщины и по изображению считанному с сенсора, определяется наиболее оптимальная высота.
При определении высоты расположения сенсора, у меня получилось 1.18 мм, это толщина одного диска СД. Удивительно, что в документации указана оптимальная высота 2.4мм и все производители мышей ставят сенсор на эту высоту. При этом картинка с сенсора довольно размытая… непонятно…
Вот так выглядит картинка с сенсора adns9500, который нормально фокусирован, коврик стекляный черный.
После определения оптимальной высоты сенсора, окончательно ставим его на плату. Для этого в дне корпуса вырезается отверстие по форме основания линзы сенсора. Линза, ставится на пластинку с нужной высотой, сверху ставится основание корпуса мыши так, чтобы линза вместе с пластинкой оказались в вырезанном отверстии. Сверху ставится плата, на плату сенсор, в соответствующие отверстия в плате. Плата фиксируется винтами в корпусе, после чего сенсор прижимается к линзе и выводы сенсора распаиваются. Отверстие в основании корпуса, снизу, под сенсором, закрывается аккуратной черной вставкой, например вырезанной из коробки от dvd. После сборки внешний вид, естественно не отличается от того как выглядел донор.
Вид собранной мыши, осталось только верхнюю крышку поставить. 
W-mouse в сочетании со стеклянным ковриком обеспечивает очень четкий и безошибочный контроль курсора, что позволяет например делать такие картинки (кликнуть для масштаба 1 к 1):

Картинка рисовалась и писалась в паинте. Масштаб не изменялся т.е. никаких хитростей с зумированием. В момент рисования, на экране монитора, буквы имели высоту примерно 4-5мм.
Выражаю огромную благодарность Walkie за проект W-Mouse, а также помощь в её изготовлении.
Источник
Как перепрограммировать беспроводную мышь
Инструкция по согласованию мышек и клавиатур с приемниками
1. Выдерните приемник из USB-порта и воткните его обратно.
2. Для согласования мышки одновременно нажмите и удерживайте нажатыми в течение нескольких секунд среднюю (колесо прокрутки) и правую кнопки мышки, затем отпустите их. Мышь будет готова к использованию после того, как загорится красный индикатор.
3. Для согласования клавиатуры одновременно нажмите и удерживайте нажатыми в течение нескольких секунд клавиши «ESC» и «K», затем отпустите их. Клавиатура будет готова к использованию после того, как загорится красный индикатор.
1. Убедитесь, что приемник подключился без ошибок и определяется операционной системой как HID-совместимая мышь/клавиатура.
2. Убедитесь, что элементы питания мышки/клавиатуры находятся в исправном состоянии и их полярность не перепутана при установке в батарейный отсек.
3. Во время согласования удерживайте мышь/клавиатуру как можно ближе к приемнику.
4. Обеспечьте отсутствие препятствий между мышью/клавиатурой и приемником.
5. Перед согласованием выключите и включите мышь/клавиатуру.
Инструкция по согласованию мышек и клавиатур с приемниками
1. Выдерните приемник из USB-порта и воткните его обратно.
2. Для согласования мышки одновременно нажмите и удерживайте нажатыми в течение нескольких секунд среднюю (колесо прокрутки) и правую кнопки мышки, затем отпустите их. Мышь будет готова к использованию после того, как загорится красный индикатор.
3. Для согласования клавиатуры одновременно нажмите и удерживайте нажатыми в течение нескольких секунд клавиши «ESC» и «K», затем отпустите их. Клавиатура будет готова к использованию после того, как загорится красный индикатор.
1. Убедитесь, что приемник подключился без ошибок и определяется операционной системой как HID-совместимая мышь/клавиатура.
2. Убедитесь, что элементы питания мышки/клавиатуры находятся в исправном состоянии и их полярность не перепутана при установке в батарейный отсек.
3. Во время согласования удерживайте мышь/клавиатуру как можно ближе к приемнику.
4. Обеспечьте отсутствие препятствий между мышью/клавиатурой и приемником.
5. Перед согласованием выключите и включите мышь/клавиатуру.
Беспроводные USB адаптеры для мышек – компактные и маленькие антенны, но это удобство имеет и обратную сторону. Если кто-то из вас потерял usb адаптер от беспроводной мыши что делать в первую очередь – так это не паниковать. Во многих случаях можно заменить адаптер на другой. Я выполнял эту процедуру и сам, и помогал нескольким друзьям. Проблема действительно распространённая, но решаема несколькими способами.
Способ 1: написать в техподдержку
Если у вас потерялся приемник от беспроводной мыши известного производителя, то первое, что нужно делать – написать в официальную службу техподдержки. Велика вероятность, что вас попросят сфотографировать девайс и вышлют новый адаптер в замену того, который вы потеряли. На форумах много информации о пользователях, которые воспользовались данным методом. Например, компания Logitech в большинстве случаев бесплатно отправляет USB адаптер.
Единственный нюанс: выясняйте города, куда они делают доставку. Политика компаний периодически меняется. Если это только Москва или Санкт-Петербург, то вам понадобится родственник или знакомый из этих городов, чтобы получить девайс и затем переслать USB адаптер на ваш адрес.
Способ 2: приемник Logitech Unifying
Данный метод подойдёт только для продукции компании Logitech. Если на вашем устройстве есть логотип «Unifying» – красная пиктограмма солнца – то вы можете использовать любой ресивер с этим изображением – не обязательно оригинальный, который вы потеряли. Более того, к одному ресиверу можно подключить до 6 устройств от Logitech: клавиатуры, мышки, кликеры и т.д. Что делать для этого? Нужно, чтобы все они поддерживали данную технологию, а также скачать приложение Unifying с официального сайта. Именно оно поможет настроить беспроводную мышь на другой адаптер.
Купить адаптер с Unifying-технологией можно в интернете: как б/у, так и новый. Цена – около 500-700 рублей.
Способ 3: настройка на другой адаптер
Этот метод является самым сложным и работает не всегда. При поиске на форумах по вопросу, «как беспроводную мышь подключить к другому адаптеру, если получилось потерять свой», чаще всего можно услышать ответ «нет, это невозможно». Однако мне удалось решить эту проблему в одном случае. Ещё в одном, к сожалению, все способы действительно не сработали. Но если бы я снова потерял usb-адаптер от беспроводной мыши, я бы их также проверил.
Помните о том, что, в большинстве случаев, вам не удастся использовать USB адаптер от аналогичной мышки вместо того, который вы потеряли. Распознавание девайса выполняется по ID, так что беспроводной приёмник просто не увидит ваше устройство. Однако есть один путь, который можно проверить, если у вас есть подобный USB приёмник под рукой. Вот что нужно делать:
- Выключить и включить мышь. Батарейки также должны быть заряжены.
- Расположить девайс близко к USB-порту.
- Вставить ресивер в USB-порт.
- Не позже, чем через 15 секунд после этого, одновременно зажать среднюю кнопку (колёсико) и правую кнопку мыши.
- Через несколько секунд мышь и приёмник будут согласованы, устройство можно использовать.
Этот метод работает, повторюсь – для одного и того же производителя (или одной и той же модели) и не всегда. Но если вы можете протестировать его, и он решит ваш вопрос, то это едва ли не самый простой вариант дальше пользоваться девайсом, когда вы потеряли оригинальный приёмник.
Шаг 1: проверьте совместимые USB адаптеры на сайте производителя
Если адаптеры взаимозаменяемы – это должно быть указано в документации или просто на страничке с характеристиками вашего девайса на сайте. Иногда один и тот же ресивер подходит для устройств, выпущенных с интервалом в 7 лет. И купить старый приёмник можно за копейки, к примеру, на Авито.
Шаг 2: проверьте драйвера и утилиты на сайте производителя
Есть вероятность, что проблема USB приёмника, который можно потерять, уже была решена производителем ранее. Если на сайте есть ПО, которое поможет легко делать перепрошивку другого аналогичного ресивера, ваша проблема будет решена. Например, для мышек А4 это программа Office Shuttle Software G9_G11. Что останется делать, так это только купить приёмник в интернете: на Авито, Али Экспресс и т.п.
Шаг 3: обратиться в сервисный центр
Необходимо выяснить, могут ли специалисты подобрать вам новый ресивер или привязать беспроводную мышь к другому приёмнику вместо того, который вы потеряли. Часто опыт сотрудников сервисного центра позволит решить проблему намного быстрее, чем это делали бы вы. Может случиться, что нужные ресиверы находятся без дела на складе. Также возможно, что специалисты умеют делать перепрошивку USB приёмников.
Есть ещё один способ: перепрограммировать ресивер самостоятельно. В таком случае вам понадобятся специальные знания и программное обеспечение. USB приёмник следует прошить на другой ID устройства или изменить частоту принимаемого сигнала. Этот способ достаточно сложный и подходит не всем девайсам. Подойдёт скорее для людей с техническими знаниями, опытом и свободным временем.
Если вы потеряли адаптер от беспроводной мыши, то советую сразу же связаться с техподдержкой компании, а затем проверить по очереди все способы и шаги. Во многих случаях проблема решаема, и вам не придётся покупать новую мышку. Однако в другом случае, к сожалению, придётся приобрести новое устройство.
Потерялся приемник от беспроводной мыши : 5 комментариев
Спасибо. Не знал метода СКМ+ПКМ.
Чувак, огромное тебе спасибо. Купил мышь на Али, а она пришла без приёмника. Получилось настроить на старый адаптер ПКМ+ЦКМ
как вы это сделали?
потеря приемник от мышки и клавиатуры Logitech m185 и k270 что можно сделать
Спасибо, огромное, Иван. После внезапного отключения электричества, у меня перестала работать моя беспроводная мышка 4TECH — она мне очень нравится (она с двойным кликом) и жалко было выбрасывать. Но сегодня нашел Ваш сайт и эту статью, и по-настоящему дельный совет! СКМ+ПКМ помогло! Блин, до сих пор не верится. Спасибо, Иван.
Источник