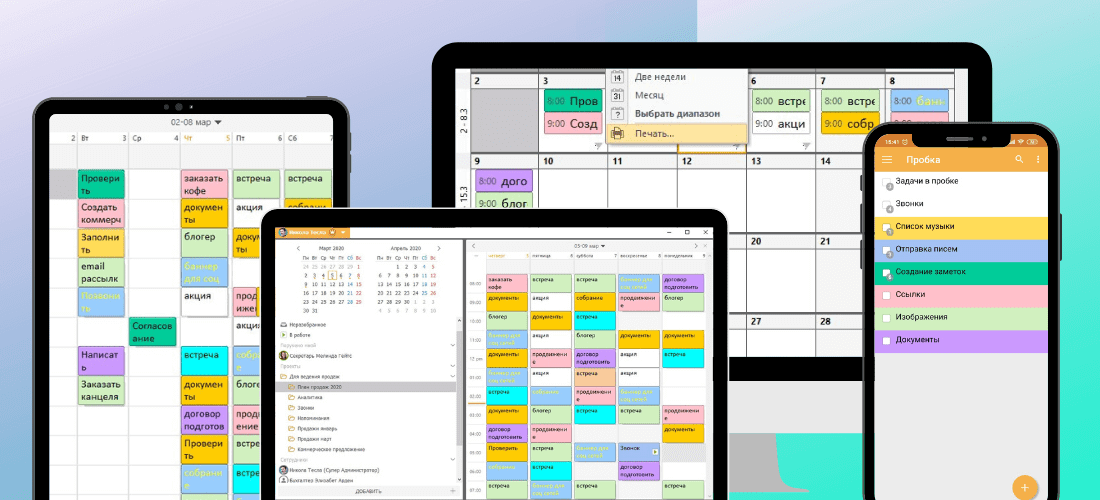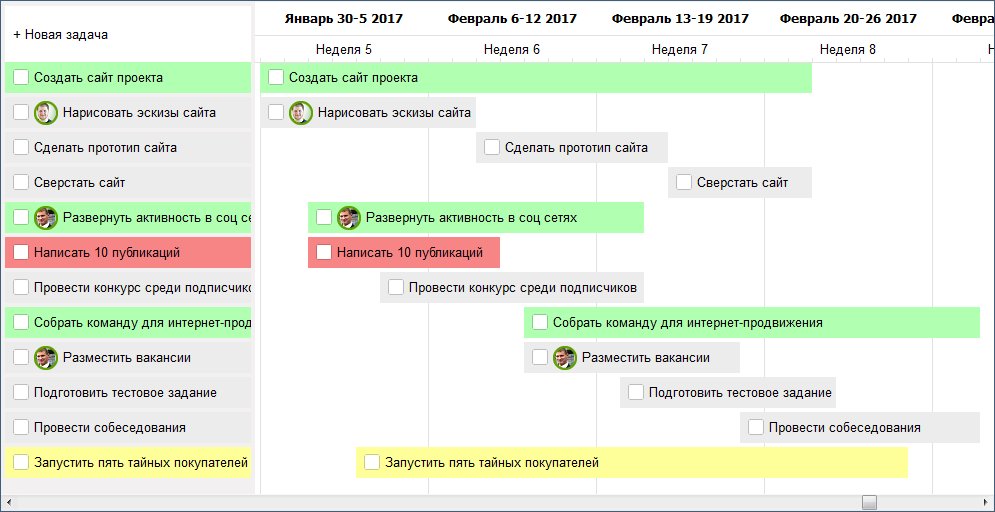- Распечатать ежедневник в трех вариантах: готовые шаблоны 2019
- или скачать электронный:
- Варианты ежедневника 2019
- Ежедневник на каждый день
- Ежедневник на каждую неделю
- Ежедневник на месяц
- Как распечатать ежедневник в формате Microsoft Word?
- Как распечатать ежедневник в формате .pdf?
- Что такое программа-ежедневник?
- Есть ли программы-ежедневники с возможностью печати?
- Почему мы рекомендуем использовать ЛидерТаск?
- Преимущества ЛидерТаска перед бумажным ежедневником
- Как распечатать страницы для планера?
- А что насчет распечаток?
- Вот, какие бывают форматы бумаги для ежедневника.
- Как напечатать страницы в нужном порядке?
- Как сделать красивые странички в блокнот с помощью программы Word
Распечатать ежедневник в трех вариантах: готовые шаблоны 2019
или скачать электронный:
Варианты ежедневника 2019
Планирование в ежедневнике может быть нескольких видов:
В зависимости от того, какой именно ежедневник вам требуется распечатать, предлагаем несколько вариантов.
Ежедневник на каждый день
В данном виде ежедневника вы можете распланировать свой день по часам и минутам. Он больше подходит для очень занятых людей.
Выглядит он таким образом:
Ежедневник на каждую неделю
Распечатав данный ежедневник, вы сможете составить расписание на целую неделю вперед.
Посмотрите, как он выглядит:
Ежедневник на месяц
Этот ежедневник подходит для обозначения своих дел на месяц вперед. Например, если вы часто летаете в командировки, сюда можно записать точные даты и места вашего прибывания.
Вот такое помесячное расписание:
Хотите такие же печатные шаблоны? Жмите на кнопку «Скачать шаблоны»:
Как распечатать ежедневник в формате Microsoft Word?
- Скачайте заинтересовавший вас файл и откройте его.
- Нажмите кнопки CTRL и P, запустив тем самым окно печати.
- Укажите все необходимые вам параметры и отправляйте документ в печать!
Как распечатать ежедневник в формате .pdf?
- Скачайте заинтересовавший вас файл (а если документ сразу открылся в новой вкладке, то переходите к пункту 3).
- Откройте его в любом браузере: нажмите правой кнопкой мыши по файлу, затем выберите в меню «Открыть с помощью» и кликните по пункту с вашим браузером.
- Нажмите кнопки CTRL и P, запустив тем самым окно печати.
- Печатайте!
Что такое программа-ежедневник?
Мы считаем, что куда проще пользоваться ежедневником на своем компьютере или смартфоне. При том что программа-ежедневник является абсолютным аналогом бумажного «коллеги», но с целым рядом облегчающих факторов:
- Вносить правки гораздо легче, чем на бумаге
- Программа-ежедневник в смартфоне удобнее и меньше бумажного
- Более наглядное отображение списков дел
- Никакой распечатки ежедневника: все дела в одной руке
Есть ли программы-ежедневники с возможностью печати?
Конечно, есть. К примеру, ЛидерТаск — программа, позволяющая составлять список дел и распределять их в ежедневнике, а также распечатать его.
Вот короткое видео о том, как именно это сделать (2 минуты):
Почему мы рекомендуем использовать ЛидерТаск?
Потому что это реально один из лучших планировщиков и ежедневников с поддержкой русского языка, интуитивно понятным интерфейсом и возможностью быстрой работы.
В составлении вашего ежедневного плана вам помогут поддерживаемые ЛидерТаском системы тайм-менеджмента, чтобы вы везде могли поспевать.
Преимущества ЛидерТаска перед бумажным ежедневником
| Параметр | ЛидерТаск | Обычный ежедневник |
|---|---|---|
| Список дел всегда под рукой | Да | Да |
| Почасовое расписание дел | Да | Да |
| Календарь | Да | Да |
| Быстрая навигация по разным дням календаря | Да | Нет |
| Быстрое внесение правок в расписание | Да | Нет |
| Напоминания о грядущих делах | Да | Нет |
| Возможность потерять свое расписание | Нет | Да |
| Прикрепление файлов к задачам | Да | Нет |
ЛидерТаск — заслуженно один из лучших сервисов для управления своим временем, да еще и с возможностью распечатать встроенный ежедневник. Попробуйте составить расписание своих дел в этой программе!
Источник
Как распечатать страницы для планера?

Менять страницы местами, убирать лишнее, ну и конечно украшать развороты всевозможными блестящими скотчами, наклейками и скрепочками! Это не просто поднимает настроение, но и работоспособность становится огого!
А что насчет распечаток?
Если у вас нет цветного принтера, это не беда. Даже в маленьких городах найдется услуга цветной печати, в фото ателье например.
Но сейчас я хочу рассказать как печатать страницы для планера самому на домашнем принтере.
В примере будут показано как это можно сделать в системе MAC OS и Windows. Распечатывать мы будем PDF файл- такой формат чаще всего используется для страниц планера.
С какой сложностью в первую очередь можно столкнуться, когда вы впервые пытаетесь распечатать такие странички? На мой взгляд, что бы страницы были напечатаны в нужном порядке и с обеих сторон листа.
Я предполагаю, что у вас уже установлена программа для просмотра PDF файлов. Если нет, то для Windows подойдет Adobe Reader, а для MAC OS же прекрасно справляется встроенное приложение «Просмотр». И конечно, есть еще куча разных программ, пробуйте, может вам понравится что то другое.
Далее открываем PDF файл с листочками, скачайте из интернет, или у нас в каталоге (скрытая реклама :)))
Открываем файл и переходим к печати, обычно это предлагается сделать в Меню — Файл -Напечатать или каким то похожим образом.
Самые популярные форматы, это А5 -148 на 210 мм и чуть уже чем А6 — 171 на 93 мм, он еще называется Personal.
Вот, какие бывают форматы бумаги для ежедневника.
Если в окне печати вы не находите необходимый размер, его нужно создать. Для Windows инструкция будет добавлена позже.
Для MAC OS делаем следующее: Формат бумаги- Задать размер, далее жмем на плюсик, придумываем название, вводим размеры в миллиметрах, поля ставим ноль. Все, готово.
Как напечатать страницы в нужном порядке?
Что бы странички шли по очереди вам нужно в начале напечатать только четные листы, затем перевернуть бумагу и напечатать нечетные. Не обязательно в таком порядке- главное по очереди.
В Mac OS это выглядит так
Источник
Как сделать красивые странички в блокнот с помощью программы Word
В прошлом мастер-классе я показывала способ создания линовки и клетки в Word. В этот раз я хочу продолжить и показать, что еще можно с помощью этой простой стандартной программы сделать. Буду показывать это на примере Word 2007, в старых версиях все аналогично.
Иногда хочется нам не просто линовки, а чтобы там были рисуночки всякие и прочее. Это можно создать и в Corel Draw, но у меня вот не дружит принтер с этой чудесной программой. На самом деле, очень похожие вещи можно сделать и в Word, и это также просто.
Я, честно говоря, не очень люблю, когда много рисунков и прочее, мне нравится минимализм в таких вещах, считаю, что в первую очередь, блокнот или ежедневник, должен быть функциональным и чтобы в нем было удобно писать, ну и наверное, просто переросла это уже 🙂
Для разнообразия я решила показать одновременно, как можно что-то сделать на листе в клетку и в линейку, поэтому у меня половинчатый лист.
1. Я хочу сделать наверху отдельную строчку, чтобы можно было написать дату и вообще как-то выделить ее.
Выделяем нужную нам область, где клетка — это первые две строки, где линейка — только первую -> Конструктор -> Стиль пера — Без границ -> Убираем границы: клетка — все внутренние и боковые границы; линейка: нижняя граница.
2. Этот пропуск так можно и оставить, но я добавляю надпись обычно, она пишется в таблице, так что проблем с форматированием не вызывает. Только чтобы сделать надпись на клетке, необходимо сначала объединить несколько ячеек в строке.
Объединяем ячейки во вкладке Макет для клетки-> Пишем ДАТА -> Выравниваем по правую сторону для линейки -> Выбираем стиль и размер шрифта.
Не следует ставить очень мелкий, надо чтобы при печате он был читаемым. Размер напрямую зависит от стиля шрифта, я выбрала шрифт Artist-Modern и поставила 16 размер.
Красивых и необычных шрифтов в интернете тьма и всегда можно подобрать какой-то особенный.
Часто на этом я и заканчиваю мучить странички, но я хотела показать, как здесь всявить картиночки, так что продолжим 🙂
Рисунок на странице блокнота тоже может располагаться по-разному, рассмотрим пару вариантов, наиболее для меня интересных.
Рисунок фоном делается просто и довольно быстро.
Вставляем нужный рисунок, вставьте лучше сначала на следующую страницу, чтобы рисунок не попал в таблицу, после этого кликаем правой кнопкой мыши, и, наведя на Обтекание текстом, выбираем За текстом. Теперь мы можем перенести рисунок на тот участок, куда нам надо.
Мы растягиваем картинку таким образом, чтобы она выходила за гнарицы нашей таблицы, можно поставить и на край листа, но я обрезаю эту часть все равно, поэтому ставлю там, откуда у меня потом будет начинаться страница блокнота. Берите только картинки с большим разрешением, чтобы при печати они были четкими и качественными, а не размазанными.
Теперь нам надо обрезать нашу картинку, чтобы она заканчивалась ровно на середине, чтобы потом сделать зеркальную копию на вторую часть листа.
Для этого выделяем нашу картинку -> Формат -> Обрезка.
Чтобы изменить прозрачность есть тоже пара способов, можно просто перекрасить рисунок в более светлые варианты. Кстати, там можно много чего выбрать, но рисунок будет только в одних тонах.
Второй способ позволяет нам сохранить цвета рисунка. Кликаем правой кнопкой мыши по рисунку и щелкаем на кнопку параметры рисунка. Появляется диалоговое окно, которое поможет нам изменить яркость и контрастность. На панели инструментов тоже можно изменить яркость и контрастность, но там четкие деления на 10, а тут вы можете единицы менять, так что этому я отдаю приоритет.
Теперь осталось только сделать зеркальную копию на вторую сторону листа.
Копируем рисунок и вставляем его, далее во вкладке Формат поворачиваем его, отразив направо.
Получается у нас вот такая красота, которую смело можно печатать.
Рисунок на уголке
Честно говоря, не вижу смысла показывать этот пример на клеточке, потому что рисунок на уголке там выглядит довольно несуразно, поэтому покажу только на линеечке.
Вставляем рисунок снова на пустом месте, ставим его на задний план и переносим куда нам надо, копируем и отражаем, после чего переносим на другой уголок. Поверх полосок это всмотрится некрасиво, поэтому придется совершить пару нехитрых манипуляций с табличками.
Для начала мы разбивает на две ячейки те строчки, которые пересекают наш рисунок.
А теперь просто двигаем их так, чтобы они подходили к рисуночку плотно, но не пересекали его.
Если у вас все вместе они начинают двигаться, а не по отдельности, просто выделите ячейку, границы которой вам нужно подвигуть.
Ну и теперь просто убираем ненужные нам границы.
Получается вот такая картина, странички готовы.
Надеюсь, информация будет полезной, если что-то непонятно пишите с радостью отвечу на все вопросы.
Пишите комментарии, жмите Нравится 🙂
Источник
-min.png)
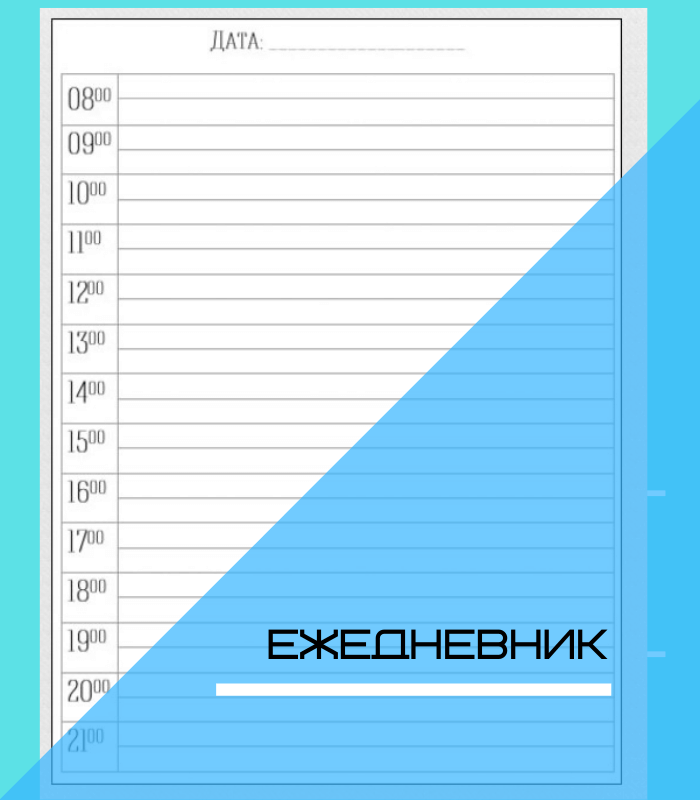
-min.png)
-min.png)