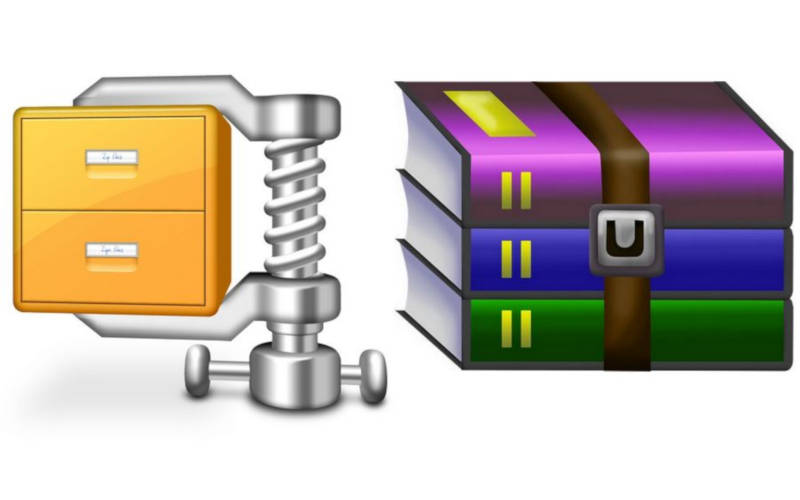- Как создать архив
- Как создать архив с помощью программы 7zip
- КАК СОЗДАТЬ АРХИВ RAR
- Как создать архив
- Как перейти к архивированию
- Сжатие директорий
- Формирование самораспаковывающихся модулей
- Создание архива с помощью мастера
- Категории
- Рекомендуем
- Как создать архив в WinRAR
- Способ 1 — быстрое создание архива без параметров
- Способ 2 — создание архива через интерфейс WinRAR
- Как сделать архив из папки, фото, почты или файлов на компьютере
- Как правильно создать архив Zip?
- Как сделать архив с паролем
- Зачем делать архив — от этого зависит какой программой пользоваться
- Лучшие программы-архиваторы
- Онлайн-сервисы для архивации файлов
Как создать архив
В прошлой статье мы рассказывали о том, как распаковать архив. Сейчас речь пойдет о создании архивов. Если вы не знаете, как создать архив вам понадобится программа архиватор, например 7zip, и эта статья.
Как мы уже говорили, архивы позволяют решить сразу несколько проблем. Заархивировав группу файлов, вы получаете архив, который представляет собой всего один файл. Такой файл значительно проще передавать по сети, чем целую кучу отдельных файлов небольшого размера. Переслать такой файл по электронной почте или разместить на файловом хостинге не составит труда.
Кроме этого, при архивации могут использоваться специальные алгоритмы сжатия данных. Благодаря сжатию созданный архив может иметь значительно меньший размер, чем исходные файлы. Что позволяет ускорить передачу архива по сети или сэкономить место на жестком диске. Например, если вы храните на диске много документов, которые сейчас не используете, но удалить их тоже нельзя, есть смысл заархивировать их со сжатием.
Как создать архив с помощью программы 7zip
Для того чтобы создать архив вам понадобится программа архиватор. Большинство популярных архиваторов это платные программы, например WinRar. Но, есть и бесплатные программы. Одной из лучших бесплатных программ архиваторов является 7zip.
Создать архив с помощью программы 7zip можно несколькими способами. Самым простым и быстрым способом создания архива является запуск архивации через контекстное меню.
Выделите файлы, которые необходимо заархивировать, и вызовите правой кнопкой мышки контекстное меню. В открывшемся меню выберите пункт 7zip. Здесь есть целый ряд команд, которые запустят архивацию выбранных файлов в различных режимах.
Рассмотрим детально все команды, которые можно выполнить из контекстного меню 7zip:
Добавить к архиву – добавить выбранные файлы в архив с возможностью настроить вручную все параметры архивирования. После запуска откроется окно, в котором можно будет выбрать формат архива, пароль на архив, степень сжатия и другие параметры.
Сжать и отправить по email – аналогично предыдущей команде, но в этом случае после завершения архивирования файл будет отправлен по электронной почте.
Добавить к «Название папки». 7z – выбранные файлы будут заархивированы в архив 7z с настройками по умолчанию.
Сжать в «Название папки». 7z и отправить по email – выбранные файлы будут заархивированы в архив 7z с настройками по умолчанию и отправлены по электронной почте.
Команды «Добавить к «Название папки». zip» и «Сжать в «Название папки». zip и отправить по email» работают аналогично предыдущим двум, но в этом случае в качестве формата архива используется обычный zip архив.
Также создать архив можно из интерфейса программы 7zip. Для этого запустите 7zip File Manager, выделите необходимые файлы и нажмите на кнопку «Добавить». После этого откроется окно с параметрами архивирования.
КАК СОЗДАТЬ АРХИВ RAR
Источник
Как создать архив
Сжатие файлов утилитой WinRAR производится несколькими способами, включая командную строку и контекстное меню.
Третий, наиболее удобный для пользователя вариант формирования архивов, обеспечивает графический интерфейс приложения.
Тут можно наглядно конфигурировать степень компрессии данных, управлять другими параметрами операции.
Как перейти к архивированию
После запуска программы открывается фрейм, условно состоящий из двух блоков: меню и проводник. Используя менеджер, необходимо выделить файлы для архивирования.
Остается нажать клавишу «Добавить», чтобы активировать окно с наименованием и параметрами.
На закладке «Общие» пользователь выбирает формат и тип архива:
- многомодульный – размер тома указывается вручную, через авто-определение или из предустановленных значений;
- самораспаковывающийся (SFX);
- непрерывный (solid);
- с возможностью восстановления.
Последний вариант требует перейти на вкладку «Дополнительно» и задать размер кода для реанимации поврежденного пакета. Величина устанавливается в процентах.
Другие важные параметры этой вкладки: компрессия в фоновом режиме и выбор действия по окончании сжатия – гибернация, как пример.
Подраздел «Комментарий» поможет дополнить архив памяткой о его содержании. Текст набирается вручную или выгружается из файла.
Сжатие директорий
Аналогичным образом производится компрессия каталогов. В файловом проводнике графического интерфейса WinRAR выбирается целевая папка. Конкретный пример – директория «Программы».
Также рекомендуется отметить боксы с блокировкой, внесением данных для восстановления и тестированием файлов.
Итоговый вариант профиля для архивирования отображен на скриншоте.
Формирование самораспаковывающихся модулей
Сделать сжатый rar-пакет автономным, независящим от присутствия ВинРАР в системе, несложно. Достаточно установить опцию «Создать SFX-архив» во фрейме с параметрами.
Далее следует перейти во вкладку «Дополнительно» и нажать на кнопке «Параметры SFX».
Появившееся окно позволит добавить пакету новые возможности: создать самораспаковывающийся архив в формате portable-версии определенной программы, например.
На приведенном скриншоте, после распаковки автоматически запускается вымышленный файл «AnyFile.exe». Его следует заменить исполняемым модулем конкретной утилиты.
Создание архива с помощью мастера
Для этого нужно выбрать соответствующий значок в панели меню, как показано на картинке.
В появившемся фрейме имеется две возможности: создать новый архив или добавить объекты в уже существующий модуль.
Нажав виртуальную кнопку «Next» пользователь переходит к следующему шагу, где требуется выбрать объекты для компрессии. Третий этап – указать имя результирующего файла.
Завершающее окно позволяет установить параметры архивирования и после клика по «Finish» выполняет сжатие.
Категории
Рекомендуем
В разделе «Помощь пользователю» можно найти решения возможных проблем при работе с архиватором. Подробнее »
Источник
Как создать архив в WinRAR
В этой инструкции расскажем как создать архив в WinRAR со стандартными параметрами одним кликом мышки не запуская сам архиватор, и как создать его через интерфейс WinRAR, задав такие параметры как: формат, степень сжатия, парольная защита и деление на тома. Чтобы у вас все получилось, выполните перечисленные ниже действия для каждого способа по порядку.
Способ 1 — быстрое создание архива без параметров
Откройте папку с файлами, которые хотите заархивировать. Выделите их мышкой, затем кликните по выделению правой кнопкой. Откроется контекстное меню, в котором нас интересуют команды рядом с иконкой архиватора.
Если у вас в меню нет таких команд, прочтите инструкцию по установке.
Кликните на команду «Добавить в архив [Название.rar]». Дождитесь окончания процесса архивации.
Обратите внимание на две вещи:
- имя для архива будет выбрано автоматически. Если файлов выбрано несколько, оно будет взято из названия папки, в которой вы находитесь;
- архив будет создан с расширением RAR. Windows не умеет открывать такие файлы без помощи дополнительных программ. Если это критично, создайте архив в ZIP формате вторым способом.
Способ 2 — создание архива через интерфейс WinRAR
Здесь все проще и сложнее одновременно. Кликните по файлам или папке правой кнопкой мыши в проводнике и выберите первую команду «Добавить в архив…».
Запустится окно создания архива.
Здесь вы можете настроить следующие параметры:
- поменять имя архива — просто сотрите старое и напечатайте новое в форме ввода;
- изменить место для его сохранения — нажмите кнопку «Обзор»;
- поменять формат — нажмите на переключатель возле RAR4 или ZIP;
- изменить метод сжатия на нулевой или максимальный — выберите нужный из выпадающего списка;
- разбить большой архив на тома — введите размер тома вручную или выберите автоопределение. Для успешной разархивации в дальнейшем все тома должны лежать в одной папке;
- установить пароль.
После выбора нужных параметров нажмите ОК. После этого архив будет создан.
Другие инструкции смотрите в разделе Вопросы о WinRAR.
Источник
Как сделать архив из папки, фото, почты или файлов на компьютере
При сборке современных компьютеров производители часто впадают в две крайности – устанавливают ограниченный модуль памяти или монтируют жесткий диск с высоким объемом. Тем, кто приобрел компьютер с небольшим объемом памяти необходимо установить программу для создания архивов. Она позволит использовать устройство более эффективно. Разберемся, как правильно сделать архив.
Как правильно создать архив Zip?
Как сделать архив Zip . Мы возьмем за основу этот популярный формат, так как он поддерживается Windows без установки дополнительных программ. Проще всего создавать сжатые каталоги при помощи контекстного меню Windows . Вам нужно лишь сделать следующее:
- Выделить мышью файлы или папки, которые вы хотите хранить в сжатом виде.
- Нажать на правую клавишу мышь, выбрать в контекстном меню одну из строк «Отправить» -> Сжатая ZIP-папка или «Добавить в архив».
- После того как вы установили желаемые параметры, нажмите на кнопку «Ок». Теперь вам останется только дождаться завершения процесса архивации.
- После создания архив можно перенести в любую другую папку, передать по почте или другим способом. Некоторые программы дают возможность сделать это также из контекстного меню.
Теперь знаете, как сделать архив из папки, одиночного файла или нескольких объектов. Это несложная процедура.
Как сделать архив с паролем
Чуть труднее создавать архивы, защищенные паролями. Практически каждая из программ имеет такую возможность. Примерный алгоритм работы:
- выделите при помощи мыши файлы или папки;
- правой кнопкой мыши вызовите контекстное меню;
- выберите в нем пункт «Добавить в архив»;
- во вкладке настроек каталога, щелкните по кнопке «Установить пароль»;
- задайте желаемое значение;
- для RAR вы можете выбрать дополнительно опцию шифрования имен файлов;
- подтвердите введенные настройки;
- кнопкой «Ок» запустите процесс сжатия файлов.
Этот алгоритм написан под самый распространенный архиватор WinRAR . Аналогичная процедура с другой программой также позволит вам решить проблему, как сделать архив с паролем. Теперь вы можете его хранить или передавать другому пользователю. Чтобы извлечь файлы, потребуется ввести установленный вами пароль.
Зачем делать архив — от этого зависит какой программой пользоваться
Архивы в первую очередь предназначаются для сжатия файлов и уменьшения их размеров. В зависимости от ситуации запаковать можно:
- один или несколько файлов;
- одну, несколько папок или их структуру.
Есть несколько программ, которые могут справиться с этой задачей. Но прежде чем выбирать, какой утилитой воспользоваться, стоит разобраться, зачем это было необходимо делать.
Архивы создают для:
- уменьшения объема сохраняемой информации;
- облегчения передачи файлов по электронной почте;
- ускорения загрузки данных в облачные хранилища;
- защиты файлов от вмешательства или чужого любопытства;
- увеличения сохранности данных;
- сохранения структуры каталога.
При помощи сжатия текстовых файлов, вы можете освободить достаточное место на жестком диске. Фото и видео в архивах экономят место не слишком, они плохо сжимаются. Если вы хотите передать по электронной почте или загрузить в облачное хранилище несколько файлов, то лучше всего изначально поместить их в архив. Часто пользователи спрашивают, как сделать фото архивом как раз для удаленного хранения, так как объем «облака» ограничен.
Лучшие программы-архиваторы
Если вы решили для себя, что вам потребуется хранение документов в архивах, то нужно будет скачать специальное приложение. Помочь вам сжать файлы может одна из нескольких программ:
- WinRAR – старейшая программа, которая поддерживает несколько форматов архивов и работает с любой версией Windows , а также есть свой аналог для смартфонов Android . Программу отличает высокая скорость работы, возможность создания многотомных архивов, восстановления поврежденных каталогов. Встроенной проверке на вирусы доверять не стоит, так как она не способна отразить сильные атаки и не находит современные вредоносные коды.
- 7-Zip более ориентирован на создание самораспаковывающихся архивов 7Z – это ее единственный недостаток, так как этот вариант менее надежен, чем распространенные RAR или ZIP . Эта программа обладает хорошим и понятным интерфейсом, отлично работает с любой версией Windows , интегрируется с его проводником.
- Hamster Free ZIP Archiver – еще одна простая и шустрая утилита, решающая вопрос, как сделать зип-архив. Она способна создавать архивы всего двух форматов ZIP и 7Z. При этом он интегрируется с облачными сервисами и способен передавать готовые каталоги через Facebook . Дополнительно (при облачном хранении) вы сможете сразу формировать ссылку на скачивание каталога. Есть у программы еще один существенный недостаток – регулярно вы будете находить в браузере открытую страницу сайта разработчика.
- PeaZIP – простой и бесплатный вариант архиватора, способный создать многотомные каталоги, хранить в памяти пароли и ключи, уничтожать файлы по требованию пользователя. Выпускается в двух версиях – установочной и Portable .
- WinZIP работает с популярными и надежными форматами. Он интегрируется с облачными сервисами, хорошо зашифровывает контент, дает возможность отправки каталога не только по электронной почте, но и через соц. сети или мессенджеры. Способен преобразовывать текстовые файлы в PDF и наносить водяные знаки. Недостаток этой программы в том, что бесплатно она работает только 21 день. Лицензия для программы обойдется вам в 40 долларов.
Если вы часто работаете с архивами, стоит потратить деньги на WinRAR или скачать его бесплатный аналог – 7- Zip . Остальные программы имеют существенные недостатки.
Онлайн-сервисы для архивации файлов
Современные технологии позволяют сделать архив онлайн. Лучшими сервисами для этого являются:
- UnZIP Online;
- B1 Online Archiver;
- WobZIP;
- EzyZIP;
- Zoho.
Из перечисленных вариантов большими возможностями обладает EzyZIP. Он позволяет создавать и распаковывать архивы без установки специальных программ на компьютер. С онлайн-сервисами работать просто: загрузите нужные файлы при помощи специальной формы, а затем скачайте готовый результат.
Таких сервисов очень много, и они пользуются популярностью, так как поддерживают большое количество форматов. Но есть и явный недостаток – вы не сможете точно настроить архиватор для получения готового результата. Вам придется довольствоваться чем есть.
Как архивировать переписку в почте?
Все популярные почтовые сервисы имеют встроенную возможность архивирования папок с письмами. Это позволит вам очистить память почтового ящика и при этом оставить резервную копию (на случай, если вам потребуется восстановить что-либо из переписки). Чуть сложнее приходится тем, кто использует для работы почту от Microsoft – Outlook . Сделать архив почты в этом случае можно по инструкции:
- Для ручной архивации отметьте маркерами нужные письма, а затем в верхней панели управления нажмите на кнопку «Архивировать». Приложение создаст каталог, используя настройки по умолчанию.
- Для автоматической архивации необходимо зайти в панель общих настроек программы и выбрать в левом столбце «Параметры». Перейти во вкладку «Дополнительно» и в правой части окна нажать на кнопку «Настройки автоархивации». Перед вами появится небольшое окно, в котором вы сможете выставить желаемые параметры для работы: периодичность архивации, место хранения каталога, необходимость очистки элементов определенного возраста (например, писем годичной давности). Лучше всего установить архивацию с уведомлением пользователя, тогда вы сможете контролировать корректность сохраненных данных. После установки настроек, нажмите «Применить» для всех папок или только для конкретной. Отменить автоархивацию можно, если убрать маркер со строки «Автоархивировать каждые … дней».
Эти способы просты для применения. В зависимости от версии программы, количество настроек и их расположение может меняться.
Теперь вы знаете, как создать каталог разными способами: онлайн, для почтового сервиса и для любых других файлов или папок. Применяйте их в жизни и рассказывайте о своем опыте в комментариях. Если вам понравилась статья, поделитесь ею с друзьями.
Источник