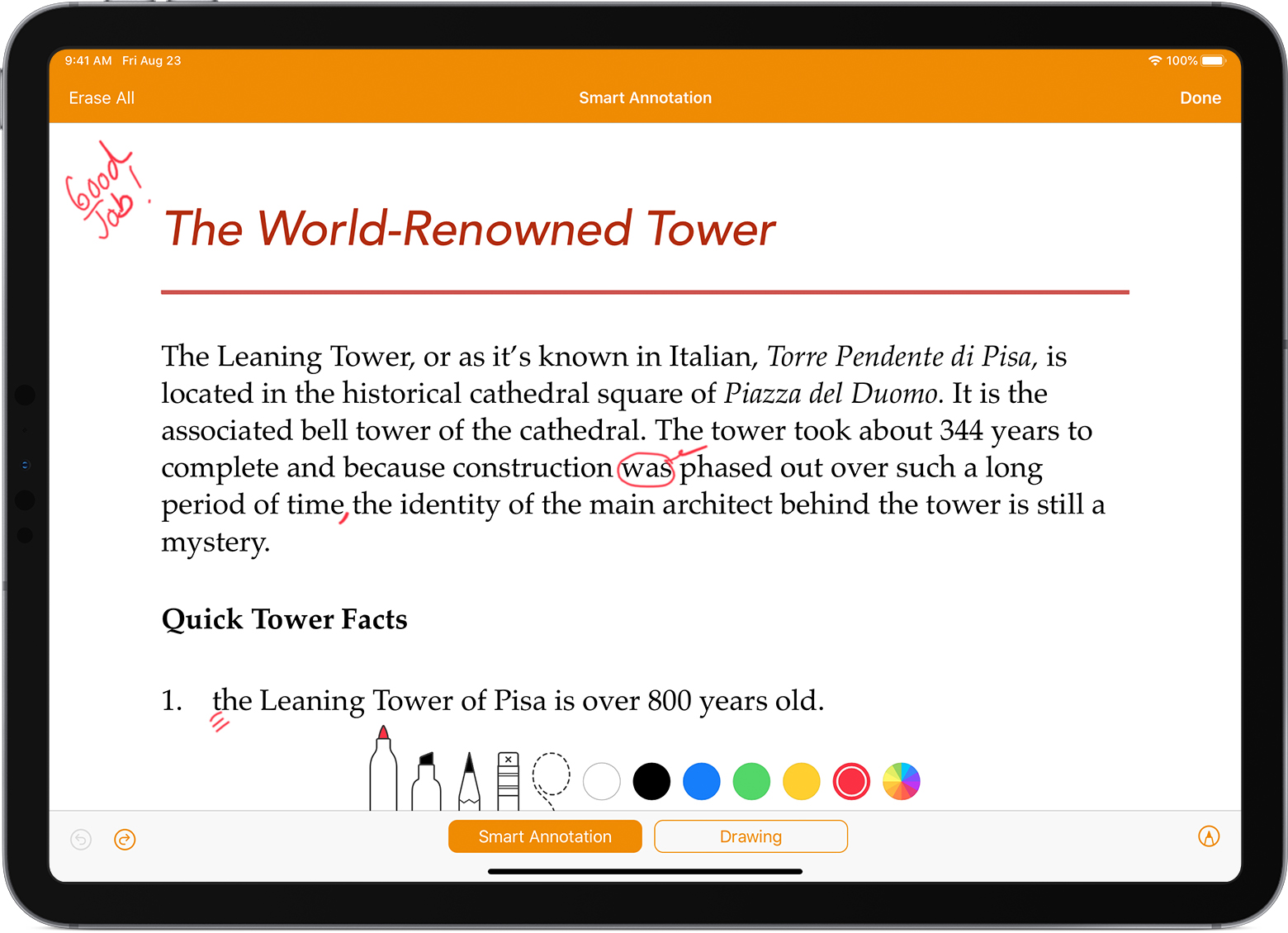- Как можно использовать iPad. Советы от известных людей.
- Зачем художнику планшет?
- Как профессионалы пользуются iPad
- iPad в строительстве
- Для чего нужен iPad
- Почему iPad так популярен
- Как сделать айпад из бумаги своими руками
- Добавить рисунок
- Изменять размер и перемещать ваш рисунок
- Редактирование частей рисунка
- Анимировать чертеж
- Поделиться или сохранить рисунок
- Добавить заметку
- Экспортировать документ с аннотациями
- Работа с аннотациями на Mac
- Выберите и выделите с яблоком карандашом
Как можно использовать iPad. Советы от известных людей.
Вчера уже было сказано много хороших слов о таком устройстве, как iPad. В конце концов, у него день рождения 27 января. Именно в этот день 10 лет назад Стив Джобс показал миру “большой iPhone”, который многие восприняли неоднозначно, но только Стив знал, что буквально через пару лет именно это устройство в очередной раз все изменит и создаст целую индустрию. Само оно, естественно, станет локомотивом этой индустрии, и как Xerox станет именем нарицательным. Даже дешевые китайские “no name” планшеты многие по привычке будут называть iPad. В последнее время Apple уверяет нас, что ее планшеты меняют жизнь творческих людей. Но так ли это на самом деле?
iPad действительно смог изменить нашу жизнь.
Зачем художнику планшет?
Не дожидаясь того, как пользователи начнут задавать этот вопрос, Apple сама на него ответила. Ответ заключался в демонстрации, которую нам показали на презентации первого iPad Pro, огромного планшета, который позволял не только рисовать, но и выполнять другие операции при помощи Apple Pencil. Ему правда тоже досталось от критиков, но это отдельная история. В конце концов, так всегда и бывает, а потом “стерпивается-слюбливается” и все пользуются.
Для демонстрации Apple успела заранее подготовить мнения людей из сферы мультипликации и других отраслей, где надо много рисовать в любом месте. Все были в восторге. Еще бы, наконец-то вышел гаджет, который позволяет рисовать почти по-настоящему. Линия почти не отставала от пера, а большой набор инструментов в специализированных программах позволял сделать то, что не сделаешь на бумаге.
Я долго не переходил на этот инструмент и вообще проигнорировал появление первого iPad Pro, хотя до этого пользовался почти всеми моделями, начиная с самого первого iPad. В случае с первой ”прошкой” я ограничился только изучением. Зато потом обновился до версии 10,5 дюймов и обзавелся Apple Pencil. Я не художник, но такой связкой очень удобно пользоваться для редактирования и обработки фотографий. Этим я и занимаюсь.
Как профессионалы пользуются iPad
Знаменитый художник и каллиграф Покрас Лампас, который всем известен по необычным, но красивым графическим рисункам. Он уже успел покрыть ими не только торговые центры в России, но и крупнейшие объекты в мире. Были даже коллаборации с различными брендами, включая Yandex и Lamborghini.
Мастер утверждает, что в его работе iPad не просто помогает ему творить, но и делает его свободным. Он просто снимает те ограничения, которые накладывает цифровой способ рисования, в виде компьютера, и аналоговый, в виде простой бумаги.
Так рисует Покрас Лампас.
Свобода! Для меня это самая подходящая ассоциация с работой на iPad. Это инструмент, который я ассоциирую для себя с поисками нового опыта, образов. Это не рутинная работа, как часто происходит в Photoshop или Illustrator, потому что там я решаю задачу прикладную, а здесь задача творческая, для меня iPad – очень личная вещь. — Покрас Лампас, художник и каллиграф.
Когда мастер за работой, на это просто приятно посмотреть.
Сложно с ним не согласиться. Лично я даже пробовал начать рисовать, но мне это не дается. Хотя, у нас был сотрудник, который вполне себе неплохо этим занимался. Особенно это справедливо в отношении новых моделей iPad, которые работают еще лучше, чем первая ”прошка”. Это касается как общей производительности, так и работы Apple Pencil. Думаю, что кто пробовал, тот со мной согласится.
iPad в строительстве
Хорош iPad и в строительстве. Для него существует много тематических приложений, например, SketchUp, Revit, BIM-360 и многие другие. Все это позволяет не только набросать идею, что называется ”на салфетке”, но и показать ее заказчику непосредственно на объекте. Конечно, можно показать и на ноутбуке, но именно iPad существенно удобнее, если вы не сидите за столом. Да и AR делает свое дело.
На iPad легко представить, как будет выглядеть объект еще до окончания строительства.
iPad с Apple Pencil я задействую во всех стадиях проектирования и строительства, он всегда со мной. — Василий Кривошеин, архитектор ФОК №1 и стадиона «Торпедо»
Таким образом, можно сказать, что за свою историю iPad перерос простое средство потребления контента и стал настоящим инструментом для его создания. Подтверждением этого можно считать слова известного современного художника.
Схемы, чертежи… Все на одном экране.
iPad со мной уже 7 лет. В 2015 году к iPad прибавилось слово Pro и Apple Pencil, с этого момента он превратился в мой профессиональный инструмент. — Никита Реплянский, киберхудожник.
Лично у меня не получилось сделать планшет своим основным рабочим инструментом, но я предъявлял к нему слишком специфические требования. Расскажу об этом чуть ниже.
Для чего нужен iPad
Применений iPad можно найти множество, особенно, если уметь пользоваться облачными сервисами, в том числе, от Apple. Грамотная связка, например, может подойти авторам, писателям, журналистам и даже работникам киноиндустрии.
На съёмках iPad Pro не выпускаю из рук: во-первых, потому что с ним удобно, что в интерьере, что на натуре; во-вторых — потому что он помогает сверяться в любой момент со сценарием и тут же вносить правки, если необходимо, держать под контролем съёмочный план, обсуждать раскадровки с оператором-постановщиком, если нужно вдруг что-то изменить — Ната Покровская, кинорежиссёр.
В этом отношении я могу сказать, что появление функции Sidecar стало настоящим подарком для некоторых сценариев использования. Например, при работе на MacBook я часто пользуюсь видеоредакторами. На рабочем столе у меня стоят два монитора (iMac и подключенный к нему Samsung). На второй монитор я вывожу браузер, чтобы он не отнимал полезное место для работы с вьювером и таймлинией.
Такая связка помогает в работе.
Теперь я могу поставить iPad рядом и перекинуть браузер туда. Таким образом, на небольшом экране ноутбука становится существенно больше места и работать становится намного приятнее.
Накидывайте свои варианты использования iPad в комментариях или в нашем Telegram-чате. А если не хотите пропустить выход нового iPad и других продуктов Apple, не упускайте возможность подписаться на наш новостной канал в Telegram.
Широкое распространение iPad получил и в других достаточно узких, но важных областях. Например, он смог заменить летчикам толстый чемодан с картами и схемами полета.
Использования iPad в образовании.
Используется планшет и для обучения детей языкам и программированию, так как дает возможность делать это в игровой форме. Мы уже рассказывал о специальном проекте продвижения основ программирования в российских школах с использованием этого инструмента.
Варианты можно приводить сколь угодно долго. Музыканты, распорядители, издатели, редакторы и другие специалисты, для которых созданы специальные приложения, или которые могут работать со штатными Pages, Numbers и другими. Особенно актуально для многих будет то, что сейчас все актуальные iPad поддерживают Apple Pencil. Необязательно покупать дорогую ”прошку”. Можно начать и с версии, которая стоит меньше 30 000 рублей.
Приложения для музыкантов тоже помогают творить.
Почему iPad так популярен
Рассуждать на тему того, что первично, популярность iPad или хорошие приложения для него сложно. Скорее всего, все развивалось как-то в комплексе. Apple сделала инфраструктуру, которая работает и дает возможность людям пользоваться смартфоном, планшетом, ноутбуком и другими продуктами купертиновцев.
Внесли свой вклад и дизайн, и работоспособность, и надежность. Все это вместе сделало iPad самым популярным планшетом, который любят даже ярые фанаты Android. Лично знаю несколько таких. В итоге пользователей много и разработчики создают хорошие приложения. Это ведет к дальнейшему росту поклонников гаджета и так далее.
Так Никита Реплянский работает со своими набросками.
В свое время я пробовал полностью перейти на iPad и заменить им компьютер в своей работе. Мы даже проводили эксперимент и рассказывали об этом на нашем сайте. У меня не получилось полностью отказаться от компьютера.
Дело в том, что у меня слишком много разных сценариев. Работа с админкой сайта, видеомонтаж (на более высоком уровне, чем может позволить iMovie), обработка фотографий, тесты, работа со звуком и многое другое.
Часть функций я смог перенести на iPad, но всю работу нет. Например, я обрабатываю личные и рабочие фотографии на 10,5 дюймовом iPad и пишу на нем же тексты при помощи чехла-клавиатуры. К этому чехлу у меня до сих пор есть вопросы, но в целом я привык. Это точно удобнее, чем печатать на экране.
Был у нас пример автора, который полностью смог перейти на iPad и даже продал свой MacBook. Особенно он был рад выходу iPadOS и ее возможности подключения внешних аксессуаров. Он подключал карты памяти, обрабатывал фото и размещал их на сайте. Для его сценариев iPad был незаменим.
А вы как относитесь к iPad? Давайте обсудим это в нашем Telegram-чате и в комментариях. Согласны ли вы с тем, что это универсальный аппарат, который позволит не только ”полистать ленту”, валяясь на диване, но и сотворить эту ”ленту”?
Источник
Как сделать айпад из бумаги своими руками
Добавить рисунки и аннотации к документу с Apple, карандаш на поддерживаемых устройствах, или пальцем.
Вы можете также использовать Apple карандаш для выделения объектов и прокрутите документ, когда вы включите выберите и выделите.
Добавить рисунок
Можно рисовать на страницах, добавлять иллюстрации и диаграммы к вашим документам.
- Рисовать яблоко карандашом, нажмите на свой карандаш на странице. Использовать ваш палец, или если вы включили выберите, затемкоснитесь «вставить» кнопку , нажмите кнопку , затем нажмите на рисунок.
- Если рисунок еще не выбран, в нижней части экрана, коснитесь его.
- Начинаем рисовать:
- В текстовом документе, если вы уже не видите оранжевую рамку чертежа, нажмите на свой Apple, карандаш в любом месте на странице, а затем сделать в поле. Если вы рисуете пальцем, коснитесь вставить новый чертеж кнопку Добавить чертеж коробки. Вы можете изменить размер области рисования путем перетаскивания ее маркеров. Текст обтекает рисунок поле.
- В документе макета страницы, рисовать в любом месте.
- Для переключения инструментов рисования выберите инструмент в нижней части экрана. Вы также можете использовать следующие инструменты для различных эффектов или функций:
- Чтобы нарисовать новую, заполненную форму, выберите инструмент заливка
, а затем начать рисовать. Для заполнения области, выберите инструмент заливка
, а затем выберите область, которую вы хотите заполнить.
- Чтобы удалить, нажмите на ластик
, а затем перетащить на чертеж.
- Для редактирования частей чертежа, нажмите на инструмент выбора
, затем коснитесь или обвести часть рисунка, которую вы хотите отредактировать.
- Чтобы нарисовать новую, заполненную форму, выберите инструмент заливка
- Рисовать другим цветом, нажать на цветной кружок, затем выберите цвет. Проведите пальцем влево для тонкой настройки цвета.
- Для рисования с разного размера и затемнение, нажмите инструмент дважды, затем выберите новый размер обводки. Или перетащите ползунок для регулировки прозрачности.
- Чтобы отменить последнее действие, нажмите кнопку «Отменить» .
- Когда вы закончите, нажмите Готово.
Продолжить рисование Яблока карандашом, просто начните рисовать на странице. Если вы не уверены, какой режим вы использовали в прошлом, нажмите на страницу с Apple, карандаш (не добавить метку), затем проверяем, какая кнопка была выбрана в нижней части экрана.
Изменять размер и перемещать ваш рисунок
Вы можете изменять размер и перемещать чертеж после того, как вы добавили ее:
- Чтобы изменить размеры чертежа, нажмите на рисунок с палец, затем перетащите ручки коробки.
- Чтобы переместить рисунок, нажмите на рисунок с палец, затем перетащите его.
Редактирование частей рисунка
- Если необходимо, нажмите на рисунок пальцем, а затем коснитесь редактировать чертеж из всплывающего меню.
- Нажмите на инструмент «выбор»
в нижней части экрана, а затем коснитесь или обвести часть рисунка, которую вы хотите отредактировать. Появляется контур вокруг выбора.
- Выберите параметр во всплывающем меню:
- Чтобы изменить размер выделения, нажмите Изменить, а затем перетащите маркеры рамки вокруг рисунка.
- Чтобы сделать один рисунок на две рисунки, нажмите в отдельном всплывающем меню.
- Вы также можете вырезать, копировать, вставлять, удалять и дублировать выбор.
Анимировать чертеж
Вы можете анимировать рисунок в документ страниц так на чертеже выглядит так, будто его нарисовали.
Вот как анимировать рисунок на iPhone, iPad или iPod касание:
- Если вы находитесь в режиме рисования, нажмите Готово. В противном случае перейдите к следующему шагу.
- Нажмите на рисунок, чтобы выбрать его.
- Нажмите на кнопку Формат , а затем коснитесь рисунка.
- Включите анимировать рисунок, а затем настроить другие параметры, такие как продолжительность.
- Чтобы воспроизвести анимацию, нажмите Играть или играть чертежа.
На Mac, вы можете анимировать рисунок, который был добавлен в документ в Pages на iPhone или iPad.
- В документе страницы с рисунка, выберите рисунок.
- Нажмите кнопку Формат , выберите анимировать рисунок, а затем настроить другие параметры, такие как продолжительность.
- Чтобы воспроизвести анимацию, нажмите кнопку воспроизведения в боковой панели форматирования, или нажмите кнопку воспроизведение рисунка на странице.
Поделиться или сохранить рисунок
Вы можете поделиться или сохранить чертеж из документа как файл изображения (.PNG), или—если вам анимированный рисунок—как изображение или видео файл (.м4в).
Вот как можно поделиться или сохранить рисунок на устройстве iPhone, iPad или iPod касание:
- Если вы находитесь в режиме рисования, нажмите Готово. В противном случае перейдите к следующему шагу.
- Нажмите на рисунок, чтобы выделить его, затем выбрать акцию. Если вам анимированный рисунок, выбрать поделиться как изображение или поделиться как кино.
- Выбрать как вы хотите отправить изображение или видео, как с почты или сообщений. Или выберите Сохранить Изображение (или сохранить видео для анимированные рисунки), чтобы сохранить в приложении Фотографии.
На Mac, вы можете поделиться или сохранить рисунок, который был добавлен в документ в Pages на iPhone или iPad.
- В документе страниц с чертежами, управление кнопкой мыши на чертеже.
- Выбрать Акцию. Если вам анимированный рисунок, выбрать поделиться как изображение или поделиться как кино.
- Выбрать как вы хотите отправить изображение или видео, как с почты или сообщений. Или выберите Добавить к фотографиям, чтобы сохранить изображение или видео в приложении Фотографии.
Добавить заметку
Вы можете сверстать ваш документ с аннотациями. При добавлении аннотации к тексту, объектам, или ячейки таблицы в документе, аннотации переходить с текста или объектов при редактировании. Если вы хотите добавить иллюстрации к документу, добавить рисунок вместо.
- Чтобы добавить заметку с Apple, карандаш, нажмите в любом месте на странице. Чтобы использовать ваш палец, или если вы включили выберите и выделите с Apple, карандаш, нажмите кнопку Дополнительно , а затем коснитесь Smart аннотации.
- Если умный аннотации не установлен в нижней части экрана, коснитесь его.
- Добавьте ваши метки.
- Для переключения инструментов или изменение цвета инструмент, используемый для редактирования, нажмите на инструмент или цвет в нижней части экрана.
- Чтобы удалить, нажмите на ластик
в нижней части экрана, а затем коснитесь аннотации. Чтобы стереть все заметки, нажмите стереть все в верхней части экрана.
- Чтобы показать или скрыть Инструменты, кран переключения инструментов рисования .
- Для прокрутки страницы при использовании Apple, карандаш, салфетки с одним пальцем. Если вы используете свой палец, чтобы комментировать, проведите двумя пальцами.
- Когда вы закончите, нажмите Готово.
Вы можете удалить аннотацию после того, как оно было добавлено. Нажмите на аннотацию, а затем коснитесь удалить. Если удалить текст или объект вы аннотации, аннотации также удаляется.
Если вы хотите просто скрыть Примечания:
- На устройстве iPad нажмите Меню , затем включите смарт аннотации выкл.
- На устройстве iPhone или iPod, нажмите и удерживайте кнопку , коснитесь Smart аннотации, затем нажмите «скрыть» умные аннотации.
Для продолжения аннотирования с Apple, карандаш, просто начать писать на странице. Если вы не уверены, какой режим вы использовали в прошлом, нажмите на страницу с яблоком карандашом, затем проверить, какая кнопка была выбрана в нижней части экрана.
Экспортировать документ с аннотациями
Если вы экспортируете документ в формате PDF с аннотациями включен, они появятся на PDF. Аннотации не отображаются на документы, экспортировать в Word, в формате RTF, в формате epub, или Pages ’09 файлы.
Работа с аннотациями на Mac
Если вы используете iCloud для синхронизации всех ваших страниц актуализирует документы на всех ваших устройствах, аннотации появляются в документе на всех ваших устройствах. На Mac, вы можете удалить, показать или скрыть аннотации при редактировании документа.
- Чтобы удалить заметку, выберите Примечание, нажмите клавишу Delete.
- Чтобы удалить все примечания, выберите команду правка > удалить Smart аннотации.
- Чтобы показать или скрыть все примечания, выберите «Просмотр» > «Показать/Скрыть» умные аннотации.
Выберите и выделите с яблоком карандашом
По умолчанию, вы можете использовать Apple карандаш, чтобы начать рисовать или аннотирования. Вы можете задать страницы с помощью карандаша Apple, чтобы выбирать объекты и вместо прокрутки в документах:
- На страницах, нажмите кнопку Подробнее .
- Нажмите Яблока карандашом, потом включите выберите и прокрутите.
Если ваш карандаш от Apple поддерживает это, вы можете включить нажмите дважды, чтобы переключиться. С дважды коснитесь, чтобы переключиться, просто дважды нажмите в нижней части яблока карандашом, чтобы включить выберите и выделите ВКЛ.и выкл.
Чтобы добавить рисунок в документ при выборе и прокрутки включен, нажмите Вставить кнопку , нажмите кнопку , затем нажмите на рисунок.
Чтобы добавить заметку для выбора и прокрутки включен, нажмите кнопку Дополнительно , а затем коснитесь Smart аннотации.
Страницы, Numbers и Keynote имеют свои собственные настройки для выбора и прокрутки. Например, если вы включите выберите и прокрутки страниц, она не влияет на основной или цифры.
Источник










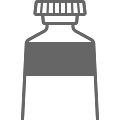 , а затем начать рисовать. Для заполнения области, выберите инструмент заливка
, а затем начать рисовать. Для заполнения области, выберите инструмент заливка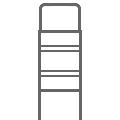 , а затем перетащить на чертеж.
, а затем перетащить на чертеж.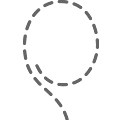 , затем коснитесь или обвести часть рисунка, которую вы хотите отредактировать.
, затем коснитесь или обвести часть рисунка, которую вы хотите отредактировать.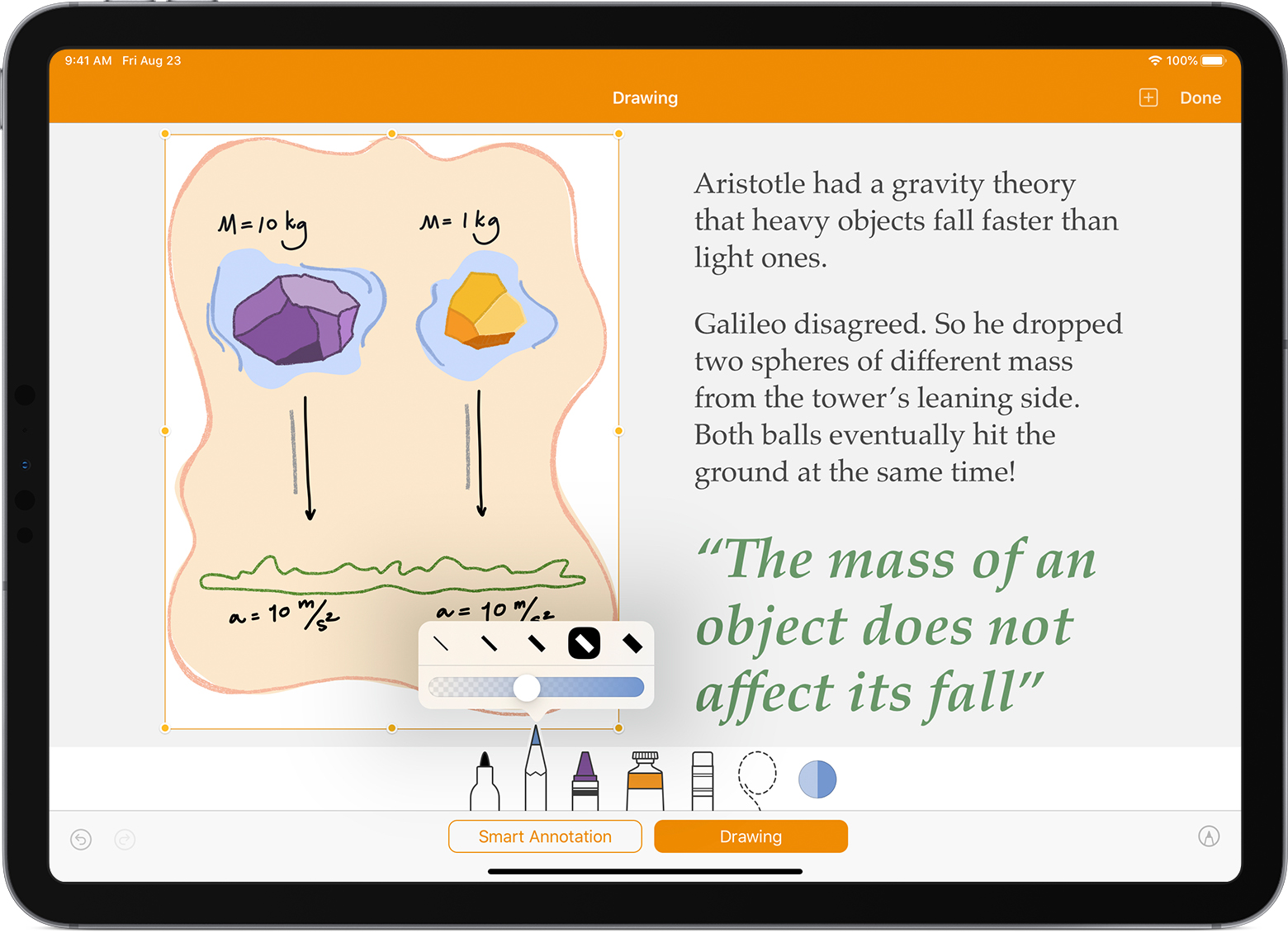
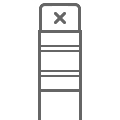 в нижней части экрана, а затем коснитесь аннотации. Чтобы стереть все заметки, нажмите стереть все в верхней части экрана.
в нижней части экрана, а затем коснитесь аннотации. Чтобы стереть все заметки, нажмите стереть все в верхней части экрана.