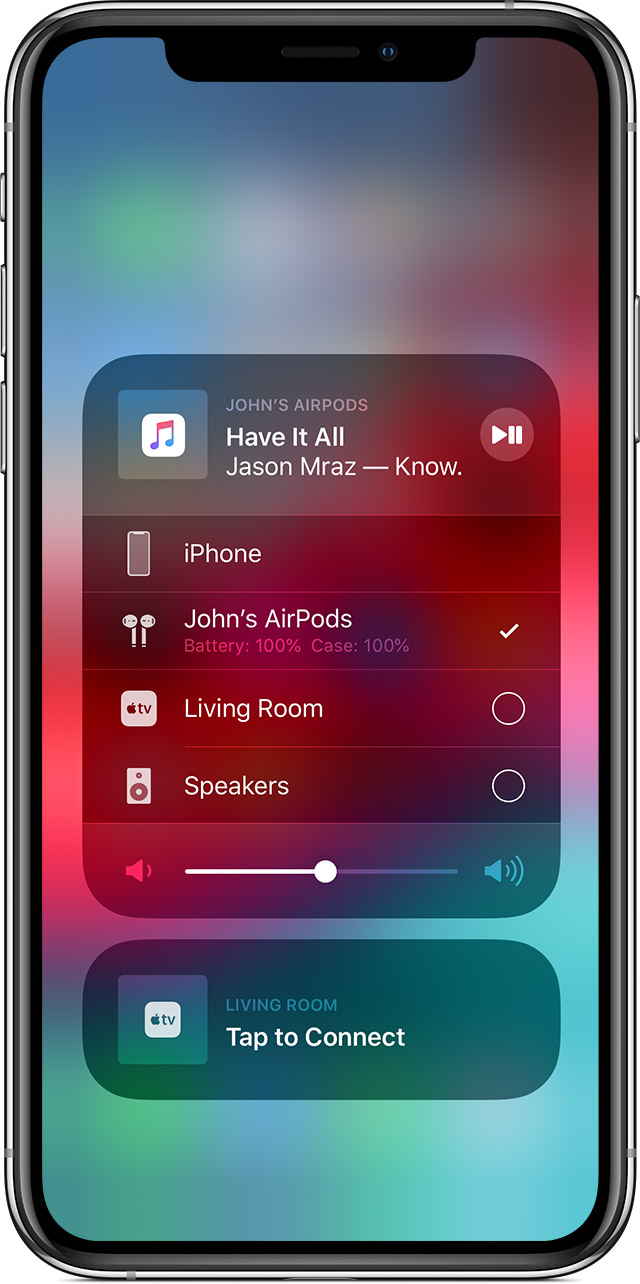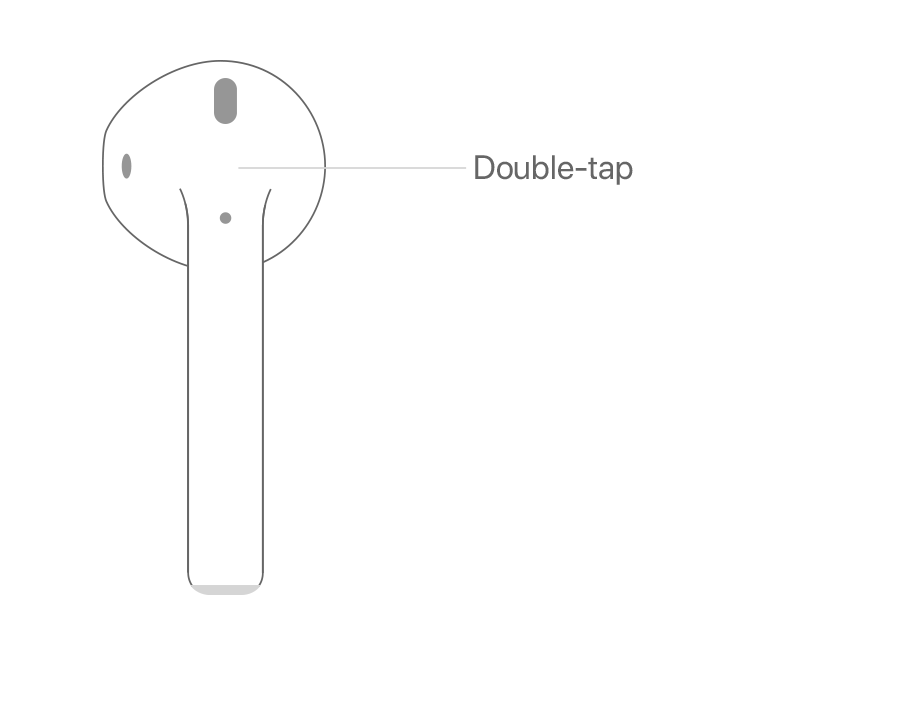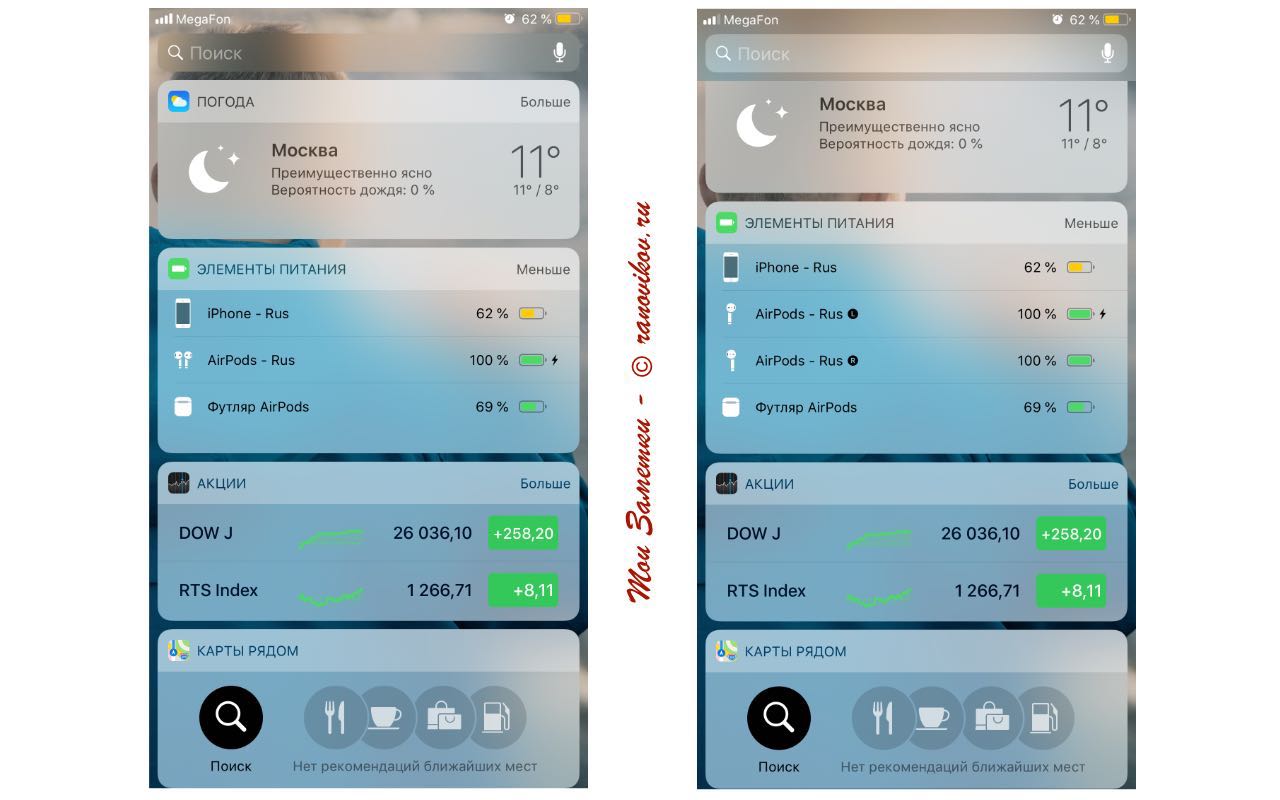- Что делать, если сломался один наушник AirPods. Личный опыт
- Что делать если вы уронили наушник в воду?
- Инструкция по синхронизации нового наушника AirPods
- Как сделать airpods своими руками
- Прежде чем начать
- Используйте свой iPhone, чтобы настроить ваш AirPods
- Слушай AirPods
- На вашем устройстве iOS
- На вашем Mac
- Управлять вашим устройством
- Использовать Siri
- Использовать телефон
- Заряжать AirPods и дело
- Как настроить жесты-команды для AirPods
- Лонгриды для вас
- Все фишки AirPods второго поколения
- Все фишки AirPods второго поколения
- 1. Siri и AirPods
- 2. Настройка жестов
- 3. Контроль заряда
- 4. Объявление кто звонит
- 5. Использование AirPods с любым устройством
- 6. Изменить название AirPods
- 7. Использование Live Listen
- 8. Найти AirPods
Что делать, если сломался один наушник AirPods. Личный опыт
AirPods выйдя в 2016 году изменили индустрию беспроводных наушников в целом и стали не просто средством прослушивания музыки, а неким аксессуаром. Тогда их дизайн мне казался абсолютно проигрышным: «торчащие из ушей ватные палочки» — так я их называл. Но вот один, второй, десятый человек в наушниках и кажется уже не все так плохо. Сейчас все зашло настолько далеко, что я знаю пару девушек, которые купили себе iPhone, просто не найдя альтернативу AirPods. И правда, в современном мире крупные корпорации побеждают не сколько благодаря своим главным продуктам, сколько посредством аксессуаров и подписок на различные сервисы.
Сломался один наушник, что делать?
С наушниками у меня никогда не ладилось. Каждая новая пара не доживала и года использования. Помню, как зарекался никогда не покупать наушники дороже двух тысяч. Надо сказать, слово я держу и по сей день. Ну, почти. Мои AirPods достались мне бесплатно с покупкой нового Macbook и будто стали частью меня. Я ходил с ними 24/7. На учебу, работу, даже засыпал в них под классическую музыку. И вот, в прошлом году, моя посуду, я уронил один наушник в раковину, полную воды. В первое время негодованию не было предела.
Что делать если вы уронили наушник в воду?
Трясущимися руками я набирал на своем iPhone «Что делать, если уронил наушник в воду?» и прочие поисковые запросы. А надо было всего лишь написать в чат AppleInsider.ru в телеграм, знал бы я этого тогда. Но зато из «интренетов» удалось выяснить, что не смотря на отсутствие заявленной водонепроницаемости, скорее всего мои наушники выживут. Также говорилось про команду WaterEject, которая посредством низкочастотного звука должна была помочь вытолкнуть всю влагу из наушников. Пользуюсь ею по сей день на всех мобильных устройствах. Мне этого оказалось мало и я решил положить наушники на батарею сушиться. Позже выяснится, что это и было причиной их поломки. Один из наушников просто расплавился. Вот я глупый. Так начались «скитания по мукам».
Уронили AirPods в воду? Не беда.
Далее я обратился в re:Store за консультацией, где сказали, что с удовольствием мне помогут. Но из-за низкой ремонтопригодности единственный вариант из возможных это заменить сломанный наушник на новый. Стоить эта процедура будет порядка 6-7 тысяч российских рублей. Такую сумму отдавать было жалко. Потом я прилетел из Санкт-Петербурга в Екатеринбург и почему-то надеялся получить в той же самой сети магазинов другой ценник. Глупый и наивный. С тех пор было решено. Обратимся на вторичный рынок.
У меня сгорел левый наушник и предложений на Авито было просто море. Ну, хотя бы ни один такой. Проехавши пол города в поисках своего трофея обнаружил, что 99% продавцов предлагают неоригинальный товар. Следующим шагом решил купить новые наушники с рук. Это выходило все равно дешевле, чем официально менять один из них. Второй день скитания по городу и опять одни «100% копии». Ближе к вечеру уже в отчаянии обновил домашнюю страничку Авито и увидел объявление: «Продаю наушники 1го поколения, без кейса». Мой зарядный футляр не поддерживает беспроводную зарядку, значит поколение первое. Как бы не так.
Наушники 1 и 2 поколения не отличаются между собой.
Не смотря на то, что Apple до сих пор продает наушники без возможности беспроводной зарядки футляра, первое поколение давно кануло в лету. Все наушники сейчас имеют название AirPods 2.
Однако возможность подключения наушников первого поколения к кейсу от вторых все-таки существует. Не устроило меня качество звука и скорость сопряжения устройств. Решение оставалось одно. Искать один НОВЫЙ наушник. И снова серый рынок. Перейдя по первой ссылке в Яндексе нашел предложение за 4 тысячи от неофициального поставщика. Благо сломался левый наушник, который стоил дешевле.
Инструкция по синхронизации нового наушника AirPods
- Необходимо положить оба наушника в один зарядный футляр.
- Открыть крышку кейса и проверить индикатор зарядки: он должен гореть оранжевым цветом (не тот оранжевый, который возникает при зарядке, другой)
- Подключить кейс для зарядки к источнику питания и оставить наушники на 60 минут.
- Открыть крышку кейса, начать удерживать кнопку на задней панели. Индикатор начнет мигать белым цветом.
- На своем iPhone перейдите на домашнюю страницу и дождитесь появления заставки наушников на вашем смартфоне.
- Нажмите «Подключить» и выберите «Готово».
Примеченание: Если зарядный футляр все еще горит оранжевым цветом, необходимо оставить наушники еще на некоторое время. У меня это заняло порядка 2 часов. Переживать точно не стоит. В это время лучше почитать наши статьи на Яндекс.Дзен. Затем повторите процедуру с того момента, на котором вы остановились. Готово, наушники AirPods сопряжены между собой.
В своих статьях мы уже писали о низкой ремонтопригодности многих устройств Apple. Будем надеяться на скорое разрешение этого вопроса. А пока: берегите свои AirPods и ни в коем случае не расстраивайтесь в случае их поломки. Это всего лишь наушники.
Источник
Как сделать airpods своими руками
Вы можете слушать музыку, совершать телефонные звонки, использовать Siri и многое другое AirPods.
Прежде чем начать
Если у вас есть AirPods (2-го поколения), вам нужно по крайней мере один из этих:
Если у вас есть AirPods (1-го поколения), вам нужно по крайней мере один из этих:
- для iPhone, iPad или iPod с iOS 10 или позже
- Apple часы с watchOS 3 или позже
- Яблочный телевизор с tvOS 11 или позже
- Мак с macOS Сьерра или поздно
Используйте свой iPhone, чтобы настроить ваш AirPods
Если вы настраиваете ваш AirPods в первый раз, выполните следующие действия:
- Перейти на домашний экран.
- Открыть дело—с вашим AirPods внутри—и держать его рядом с вашего iPhone.
- Появляется настройки анимации на вашем iPhone.
- Нажмите Подключиться, а затем коснитесь готово.
- Если у вас есть AirPods (2-го поколения) и вы уже настроили функцию «Привет, Siri» на вашем iPhone, тогда «Привет, Siri» будет готов к использованию с вашим AirPods. Если вы не настроили «Привет, Siri» уже и у вас есть AirPods (2-го поколения), вы будете руководствоваться через настройки.
Если вы вошли в iCloud, ваши AirPods настроены автоматически с любого из поддерживаемых устройств, которые зарегистрированы в iCloud с использованием того же идентификатора Apple.
Если вы не можете настроить свой AirPods, вам помочь.
Слушай AirPods
Когда вы берете AirPods из корпуса, они и готовы к использованию. Когда вы кладете их в ваши уши, ваши AirPods автоматически воспроизводить аудио с вашего устройства. Если вы берете AirPod выход, аудио пауз. Взять их обоих и аудио останавливается. Если вы слушаете с одним AirPod и вы берете его, AirPod пауз. Если вы положить его обратно в уху в течение 15 секунд, воспроизведение автоматически возобновляется.
AirPods подключены к вашему iPhone и Apple Watch в то же время. Звук автоматически переключается между ними.
Выполните следующие шаги, чтобы использовать свое AirPods для воспроизведения аудио с другого устройства или переключить звук с разных наушников или динамиков.
На вашем устройстве iOS
- Откройте Центр Управления.
- Глубоко нажмите или коснитесь и удерживайте звуковой карты в верхнем правом углу Центра управления для управления аудио.
- Коснитесь , а затем выберите нужное устройство из списка. 1
На вашем Mac
Нажмите кнопку регулировки громкости в строке меню и выберите свой AirPods 2 или другие выступающие под устройство вывода.
Управлять вашим устройством
Вы можете использовать ваш AirPods использовать Siri и управлять воспроизведением аудио контента.
С AirPods (2-го поколения), по умолчанию вы пользуетесь Сири, сказав «Привет, Siri». И когда вы дважды коснитесь AirPod, вы либо воспроизводить аудио или пропустить вперед.
С AirPods (1-го поколения), по умолчанию, дважды нажмите, чтобы использовать Siri.
Независимо от того, какая модель AirPods у вас есть, вы можете установить каждый AirPod, чтобы сделать одну из них, когда вы дважды нажмите на него:
- Использовать Сири3
- Воспроизведение и пауза аудио контента
- Перейти к следующей дорожке
- Вернуться к предыдущему треку
- Выключите свой аудио контент
Использовать Siri
С AirPods (2-го поколения), можно сказать «Привет, Siri» или дважды нажмите, чтобы использовать Siri. С AirPods (1-го поколения), дважды нажмите, чтобы использовать Siri.
Вы можете использовать Siri с вашим AirPods, чтобы задать вопросы и сделать телефонные звонки. Siri также может управлять музыкой и проверить на вашем AirPods. Вот некоторые примеры Сири просит:
- «Играть мой плейлист «избранное»».
- «Громкость».
- «Как мне добраться домой?»
- «Перейти к следующей песне».
- «Музыкальная пауза».
- «Как батарея на моем AirPods?»
Использовать телефон
Когда поступает вызов, а ты носишь либо AirPod, Siri может объявить призыв. Дважды коснитесь для ответа. Позже, вы можете дважды нажмите, чтобы повесить или переключиться на другой вызов.
Заряжать AirPods и дело
Чтобы зарядить вашего AirPods, поставить их в корпус и закрыть крышкой. 4 AirPods закрыли и заряд, когда они по делу.
Вы можете зарядить свой AirPods (1-го или 2-го поколения) в беспроводной зарядки чехол или AirPods для зарядки, чехол. Если у вас есть беспроводной случай зарядки, можно заряжать без проводов с Qi-совместимое зарядное устройство. Вы можете зарядить любом случае, подключив его к Apple, молния в USB-кабель.
Источник
Как настроить жесты-команды для AirPods
Несмотря на то, что AirPods были анонсированы ещё в 2016 году, Apple продолжает внедрять новые полезные функции в наушники. Вместе с релизом iOS 12, AirPods обзавелись опцией прослушки, а годом ранее, компания внедрила возможность тонкой настройки жестов-касаний. На этом, думаем, стоит остановиться более подробно.
Основной жест, который используется для управления беспроводными наушниками AirPods — это двойное касание. Наушники оснащены специальными сенсорами, поэтому касания распознаются каждым наушником независимо друг от друга. Соответственно, действия, совершаемые по двойному касанию на правом и левом наушнике, можно назначить отдельно. Давайте разберем, как это сделать.
- Первым делом необходимо убедиться, что на вашем iPhone стоит iOS 11 и новее. После этого наушники необходимо подключить к смартфону;
- Переходим в «Настройки» — «Bluetooth» — «AirPods»;
- Далее необходимо нажать на соответствующий значок рядом с AirPods;
- В этом разделе мы сможем настроить действия, которые будут выполняться по двойному касанию;
На выбор доступны следующие команды:
- Активация Siri;
- Пуск / Пауза;
- Следующая песня;
- Предыдущая песня;
- Отключение касания.
Всё готово! Осталось лишь настроить жесты на своё усмотрение. Не исключено, со временем список доступных команд будет пополняться, поэтому с выходом очередного крупного обновления имеет смысл проверить настройки на предмет новых жестов.
Предлагаем подписаться на наш канал в «Яндекс.Дзен». Там вы сможете найти эксклюзивные материалы, которых нет на сайте.
Новости, статьи и анонсы публикаций
Свободное общение и обсуждение материалов
Лонгриды для вас
Apple запустила в России специальную акцию «Снова в школу». Она позволяет приобрести компьютеры или планшеты компании с ощутимой скидкой относительно розничных цен и получить в подарок AirPods.
Apple до сих пор выпускает iPod Touch, но он уже не пользуется большим спросом. Мы поразмышляли, почему стоит воскресить плеер iPod Shuffle, что в нем изменить и при чем тут Apple Watch
Нашли самые универсальные зарядные станции ⚡️ для смартфонов, часов и наушников. Рассказываем, как ими пользоваться и почему они могут заменить собой несколько других приборов 🔌 и проводов.
По-моему «Выкл» это не выключить наушники а выключить жесты! Разве не так!?
Источник
Все фишки AirPods второго поколения
Вот кто мог подумать, что AirPods станет самым популярным аксессуаром от яблочной компании?! На сегодняшний день не один аналог, даже несмотря на высокую стоимость беспроводных ушей от Apple, не может сравниться с ними. Тот кто уже обзавёлся этим успешным аксессуаром меня понимает.
Все фишки AirPods второго поколения
Для того что бы собрать основной, но далеко не исчерпывающий перечень всех полезных и нужных опций AirPods второго поколения, мне пришлось немного поплавать на просторах сети интернет и всё попробовать в действии самому. Так что в продуктивности всех этих фишек сомневаться не стоит!
1. Siri и AirPods
Теперь Siri можно вызвать голосом, произнеся всего лишь «Привет Siri!». Действует эта фишка только для наушников второго поколения. Скажите: «Привет Siri, сделай музыку тише!» и умный яблочный помощник уменьшит громкость. Правда применить это можно пока только для Подкастов, для iTunes увы 🙁 не работает.
2. Настройка жестов
Теперь можно и нужно для каждого наушника назначить действие при двойном тапе (касании). Для этого отправляемся в «Настройки» ⇒ Bluetooth и в разделе «Мои устройства» нажимаем напротив AirPods, букву «i». Единственное условие, наушники должны быть сопряжены с вашим iPhone или иным устройством.
3. Контроль заряда
Посмотреть заряд ушей и кейса на iPhone можно просто открыв крышку кейса. Еще есть виджет «Элементы питания», обавьте его на панель виджетов и актуальная информация о заряде всех подключенных аксессуаров будет у вас перед глазами. Да, заряд можно смотреть и на часах, свайп снизу вверх, далее жмём на % заряда.
4. Объявление кто звонит
Ситуация, вы идете по улице и слушаете подкаст или музыку, а iPhone находится в сумке, рюкзаке или в кармане. Вдруг раздаётся звонок 🙂 и для того что бы посмотреть, кто вас беспокоит, нужно достать телефон и посмотреть, кто же там меня беспокоит. Не очень-то удобно, согласны!?
Теперь можно не доставая смартфон узнать, кто же мешает 🙂 слушать любимый трек или подкаст. Имя абонента будет озвучено голосовым помощником, но для этого нужно вкл. эту опцию. Так что идем в «Настройки» ⇒ «Телефон» и в разделе «Вызовы» ⇒ «Объявление вызова» выбираем «Только наушники».
5. Использование AirPods с любым устройством
Ввиду того, что AirPods все же Bluetooth-наушники, значит и работать они будут с любым устройством, которое поддерживают Bluetooth. Только вот если это не устройства Apple, многие фишки работать не будут, а так наушники можно использовать с любым яблочным устройством, даже с Apple Watch без iPhone.
Подключение AirPods к приставке Apple TV немного отличается от стандартного подключения, их нужно подключать в ручную следуя по пути «Настройки» ⇒ «Пульты и устройства» ⇒ «Bluetooth». Далее всё как обычно.
Для того что бы подключить наушники к другому устройству, откройте кейс и зажмите кнопку сзади, таким образом активируется режим нового подключения.
Убедитесь, что другое устройство доступно для обнаружения и после того как AirPods появится в его перечне, выберите их.
6. Изменить название AirPods
Изменить название по умолчанию, проще простого. Идём в настройки AirPods, см. чуть выше п. 2 и меняем название на то, которое вам нравится + указываем свой номер мобильного телефона. Настоятельно рекомендую не пренебрегать этой опцией и об этом я уже рассказывал ранее в этой статье.
7. Использование Live Listen
В iOs есть очень интересная опция универсального доступа Live Listen. Предназначена она для людей с ограниченными возможностями, а точнее сказать для пользователей с плохим слухом. Но её можно использовать и для других целей. Например, использовать как подслушивающее устройство. 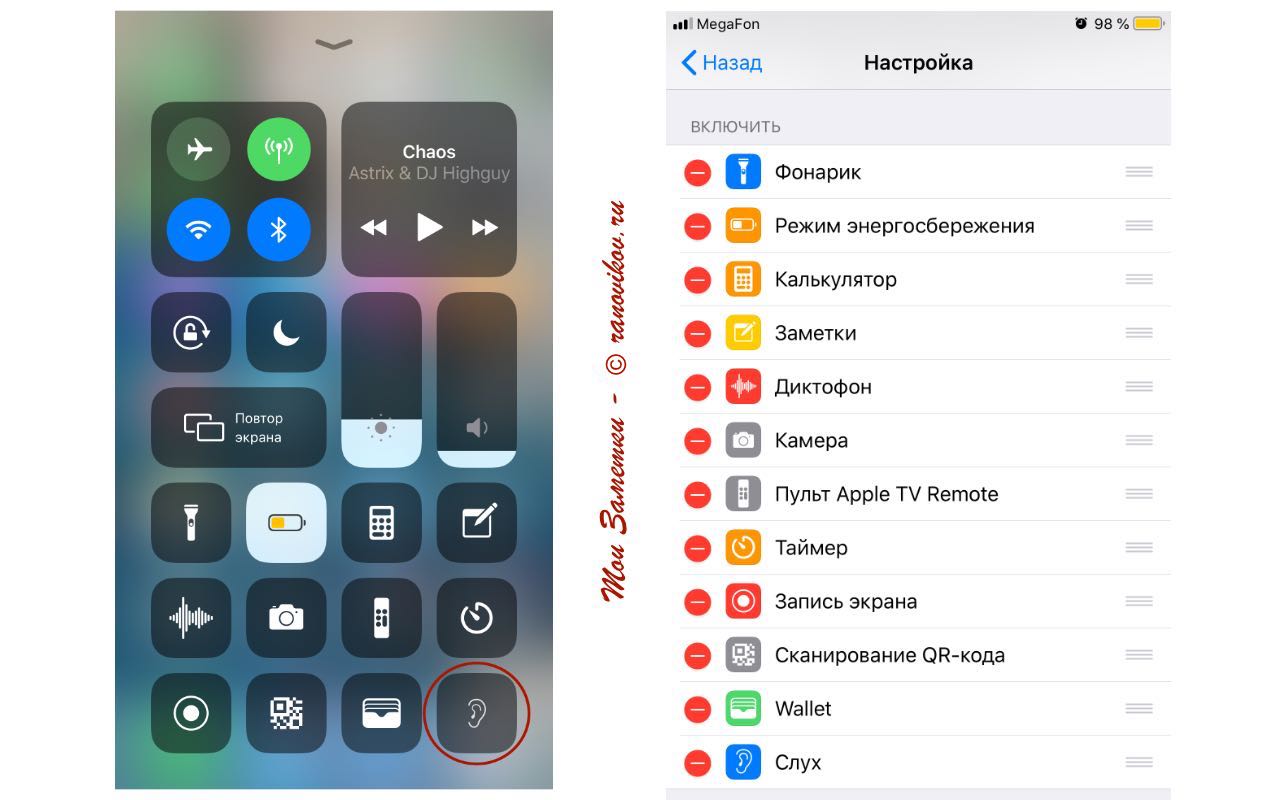
8. Найти AirPods
У всех бывает так, положили какую-то вещь и по прошествии времени не можете её найти 🙁 О таких ситуациях Aplle тоже позаботилась, вы можете найти свои AirPods через приложение «Найти iPhone». Функция обнаружения для наушников включается автоматически, если опция «Найти iPhone» у вас уже активна. Работает это так.
Источник