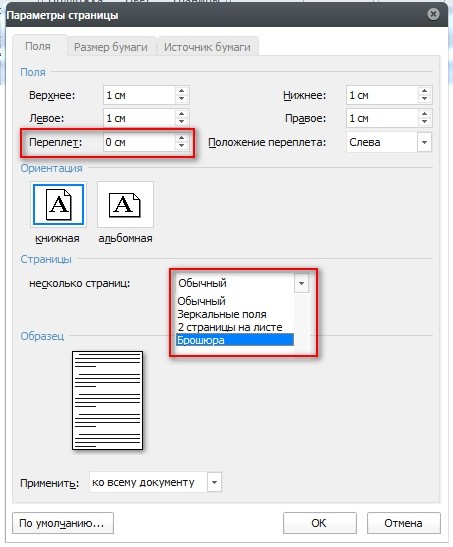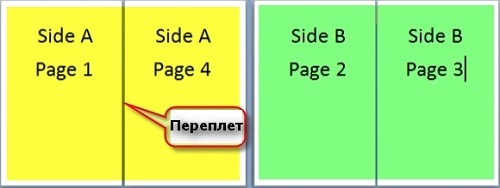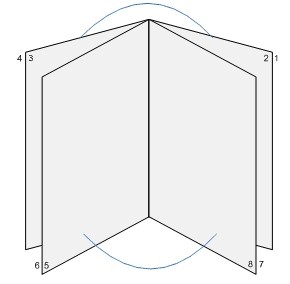- Как сделать брошюру: пошаговая инструкция в Ворде
- Как в Word сделать брошюру
- Вступление
- Делаем все по шагам
- Заключение
- Говорим «Спасибо!»
- Как сделать брошюру своими руками
- Что нужно для создания брошюры
- Этапы создания брошюры своими руками
- Макет брошюры в домашних условиях
- Что нужно продумать предварительно
- Нюансы форматов
- Бумажные тонкости
- Секреты графики
- Финальное напутствие
- Как сделать буклет в Ворде. Пошаговая инструкция по созданию буклетов в Word
- Как сделать буклет с большим количеством колонок
- Как сделать буклет в Microsoft Word | How to make a booklet in Microsoft Word
Как сделать брошюру: пошаговая инструкция в Ворде
Как в Word сделать брошюру
Привет, читатели. Независимо от того, делаете ли вы школьное задание или создаете рекламные материалы, красивая брошюра всегда может пригодиться и вызвать у многих позитивные впечатления! Поэтому в этой статье я покажу вам, как сделать брошюру несложным образом.
Вступление
При помощи Microsoft Word 2007 я покажу вам, как сделать брошюру профессионального качества, а затем, если у вас есть хороший принтер, то вы сможете и правильно распечатать их самостоятельно. Всего при помощи нескольких простых щелчков мышью. Да, все очень просто.
Откровенно говоря, единственной настоящей работой будет подготовка самого содержимого для документа. Ведь Word автоматически распечатает каждую страницу в надлежащем порядке и корректно поместит ее на листе при печати.
Прежде чем вы погрузитесь в оформление брошюры, сначала необходимо задать разметку страницы. При переходе в режим брошюры Word по существу сжимает каждую из них так, как если бы она была сложена вдвое. Мы обсудим вопросы компоновки, когда дойдем до 3-го этапа, приведенного ниже. Итак, давайте начнем!
Делаем все по шагам
- Откройте на ленте вкладку «Разметка страниц», перейдите в раздел «Параметры страниц» и в нижем правом углу нажмите на нужный значок (смотрите на скриншоте):
Другой вариант, который подойдет для Ворд 2010 и выше: Файл, затем Печать и внизу щелкните на Параметры страницы.
2. В диалоговом окне Параметры страницы щелкните на закладку Поля. В разделе «Несколько страниц» в ниспадающем меню выберите Брошюра. В разделе Число страниц в брошюре выберите Все или укажите точное количество страниц, которое вы планируете для брошюры.
В разделе Поля укажите размер Переплет для того, чтобы получить небольшой отступ. Переплет определяет расстояние между линией сгиба и границей текста.
Памятка про размеры страниц (в миллиметрах):
- А1 – 841 х 594
- А2 – 594 х 420
- А3 – 420 х 297
- А4 – 297 х 210
- А5 – 210 х 148
3. Теперь можно переходить к созданию содержимого для брошюры. При этом учитывайте, что при распечатывании оно будет выглядеть иначе, чем вы видите на мониторе. Страницы 1 и 4 будут напечатаны на одной стороне, а 2 и 3 распечатаются на противоположной стороне.
Размер каждой страницы будет ужат до размера, равного половине стандартной страницы в альбомной ориентации. Рисунок, приведенный ниже, иллюстрирует это.
4. Когда вы будете готовы перейти к тому, чтобы распечатать брошюры, щелкните Файл и затем Печать. Далее в разделе Страницы выберите Параметры печати, настройте параметры, поддерживаемые вашим принтером.
Если ваш принтер поддерживает автоматическую печать на обеих сторонах, то используйте одну из опций для Двусторонней печати — Переворачивать страницы относительно длинного края или Переворачивать страницы относительно короткого края. Однако если вашей модели принтера требуется ручная подача для печати на обеих сторонах, то выберите Печать вручную на обеих сторонах.
Заключение
Теперь вы можете добавить новые страницы и дополнительные элементы дизайна к вашему буклету, расширяя его настолько, насколько вам хочется! Помните, что чем их больше в буклете, тем большее значение потребуется задать для переплета, чтобы избежать попадания текста в область стыка страниц при последующей сшивке буклета.
Кстати, данный способ работает в любой версии Word 2007 и выше.
Говорим «Спасибо!»
Если я вам помог, то поделитесь с другими этой записью с помощью социальных кнопок. Вам не сложно – мне приятно.
Расскажите в комментариях, получилось ли у вас сделать свою брошюру по моей методике.
Источник
Как сделать брошюру своими руками
Создать брошюру своими руками – непросто, придется хорошенько потрудиться. И если вы не хотите доверять эту работу типографии, а хотите изготовить ее собственноручно, то мы предлагаем вам небольшую инструкцию.
Что нужно для создания брошюры
Из подручных материалов вам понадобится бумага нужного формата (обычно используют бумагу формата А5), линейка, нож для резки бумаги, степлер и ластик. Из оборудования – компьютер и принтер, на котором вы будете производить печать листов.
Если у вас под рукой нет листов бумаги формата А5, вы можете их сделать самостоятельно из обычных листов А4 путем разрезания их поперек на ровные половинки. Сделать это можно при помощи линейки и канцелярского ножа. Если брошюры Вам нужны сейчас не особо нужны, то посмотрите идеи для визиток.
Этапы создания брошюры своими руками
- Подготовьте материал в электронном виде, сделайте верстку будущей брошюры в специальной программе (Ворд / Word, Adobe InDesign)
- Распечатайте на принтере нужные листы с двух сторон (в некоторых принтерах есть функция двухсторонней печати).
- Согните листы бумаги пополам, под сгиб положите ластик, затем сверху сшейте листы степлером с двух сторон – сверху и снизу. После переверните листы, загните скобы.
- Обрежьте лишние края ножом для резки бумаги под линейку. Все, ваша брошюра готова!


Конечно, для большого тиража такой способ будет невыгодным и весьма трудозатратным, лучше обратиться в типографию, где для вас отпечатают брошюры на профессиональном оборудовании. Но если вам нужно изготовить всего лишь 1-2 экземпляра, то данный способ отлично подойдет.
Источник
Макет брошюры в домашних условиях
Иногда, когда у нас есть время и желание, чтобы сделать что-то своими руками, но нет знаний или опыта – мы просто впадаем в отчаяние. Большинство людей, которые пытались создать брошюру самостоятельно, столкнулись с ситуацией, что результат вышел совсем не так, как задумывалось изначально, либо ничего не вышло совершенно. Может, у профессионалов припасено в рукаве несколько магических трюков, которые они при необходимости вытаскивают – и проекты им повинуются и беспрекословно выходят идеально?
На самом деле, секреты до гениальности просты. Ниже мы приводим четыре нюанса, учитывая которые, вы самостоятельно сможете создать макет брошюры. Только заранее вам нужно подготовиться и установить на свой компьютер специальное программное обеспечение: Microsoft Publisher, QuarkXPress, Adobe Photoshop и Adobe InDesign.
Что нужно продумать предварительно
Ваш проект должен быть четко рассчитан. Макет должен соответствовать носителям, на которых вы планируете печатать. Если вы выбираете бумагу самого небольшого формата, проект должен быть рассчитан на соответствующий размер. В случае, если макет не будет соответствовать формату, вам нужно заменить или носитель или поменять размер проекта. Не думайте, что при печати вы просто растянете или сожмете макет до необходимого размера, иногда результат может стать очень и очень неприятной неожиданностью.
Нюансы форматов
Ситуация с размерами не так проста, как кажется. Почему и о каких подводных камнях стоит знать? Несколько брошюр будут напечатаны на одном листе, а затем отпечаток разрезают по экземплярам. Это выполняется не вручную, а с помощью механизма, поэтому могут быть определенные отклонения от заданных границ. В результате брошюры могут выйти с пустым пространством по краям, либо же ваш логотип или текст окажется обрезанным. Все эти неприятности можно предотвратить! Учитывая возможные отклонения, не размещайте значимые элементы близко к краям (0,5-0,7 мм). Лучше заполнить это пространство тем же фоном, который используется в дизайне основной части брошюры. Это не особенно повлияет на внешний вид макета, зато вы перестрахуетесь.
Бумажные тонкости
Если вы хотите, чтобы ваша брошюра имела презентабельный вид, особенно учтите качество бумаги, на которой вы будете распечатывать макет. Производители предлагают два основных типа: на 80lb или 100lb. Профессионалы рекомендуют использовать более плотную бумагу – на 100lb. Еще один вопрос, который вам стоит решить – выбрать глянец или матовый носитель. Это полностью зависит от вашего вкуса и дизайна брошюры, хотя чаще брошюры печатают на глянцевой бумаге. Здесь есть небольшой секрет: если вам нужен глянцевый носитель, а его нет в наличии, можно распечатать на матовой бумаге, а потом ее лакировать. Результат будет таким же, как если бы вы печатали на глянце.
Секреты графики
От технической стороны вопроса перейдем к изображениям для брошюры. Важно понимать, что если вы выберете для макета картинки с низким разрешением, то отпечатки получатся размытыми, с растрами. Чтобы не допустить такой ситуации, необходимо использовать изображения с разрешением не менее 300dpi. Тогда у вас получится яркая брошюра с сочными и насыщенными оттенками.
Финальное напутствие
Последнее, что хотелось бы порекомендовать, – быть творческим и щепетильным в создании своего макета. Творите неповторимый индивидуальный дизайн, тогда ваши брошюры будут привлекательными и запоминающимися.
Источник
Как сделать буклет в Ворде. Пошаговая инструкция по созданию буклетов в Word
Буклетом принято называть лист бумаги A4 сложенный в два раза. Буклеты могут использоваться для информирования клиентов или сотрудников компании о продукции или запланированном мероприятии.
Для того чтобы профессионально сделать буклет необходимы специальные программы и навыки дизайнера, но простую версию буклета вполне можно сделать при помощи обычного текстового редактора Word и минимальных навыков. Именно об этом мы и расскажем в данной статье в виде пошаговой инструкции о том, как сделать буклет в Word.
Шаг № 1. Смените ориентацию страницы на альбомную.
Для того чтобы сделать буклет в Ворде сначала необходимо сменить ориентацию страницы с книжной на альбомную. Это делается для того чтобы была возможность набирать текст вдоль листа. Для этого перейдите на вкладку «Разметка страницы», нажмите на кнопку «Ориентация» и выберите вариант «Альбомная».
Шаг № 2. Уменьшите отступы от края листа.
Дальше необходимо уменьшить отступы от края листа. Если этого не сделать, то буклет будет обрамлен в большую белую рамку, и это будет выглядеть не очень привлекательно. Поэтому на той же вкладке «Разметка страницы» нажимаем на кнопку «Поля» и выбираем вариант «Узкие». При выборе данного варианта будут использоваться поля размером в 1.27 сантиметра с каждой стороны.
Обычно поля размером в 1.27 сантиметра отлично подходят для создания буклетов. Но, если хотите еще меньшие поля то выберите вариант «Настраиваемые поля».
После этого появится окно «Параметры страницы» в котором вы сможете выставить нужные размеры полей для каждой стороны листа.
Шаг № 3. Разделите лист бумаги на три колонки.
После того, как вы настроили поля, необходимо разделить лист бумаги на три части. Для этого на той же вкладке «Разметка страницы» нажимаем на кнопку «Колонки» и выбираем вариант «Три».
После этого лист бумаги будет разделен на три части. Вы сможете заметить это по изменению линейки над листом.
необходимо отметить, что переход на вторую колонку будет возможен только после того, как первая будет заполнена текстом. Для того чтобы решить эту проблему можете просто нажать на клавишу Enter и заполнить страницу большим количеством переносов строки.
Шаг № 4. Настройте разделитель и другие параметры буклета.
Если есть необходимость, то вы можете добавить разделитель между колонками сделанного вами буклета. Для этого снова нажмите на кнопку «Колонки» и выберите вариант «Другие колонки».
После этого появится небольшое окно с настройками буклета. Здесь необходимо просто установить отметку напротив функции «Разделитель». необходимо отметить, что разделитель появляется только в том случае, если все колонки буклета заполнены текстом до конца. Пока буклет пуст, разделитель не отображается.
Также в окне «Колонки» можно настроить ширину колонок буклета и промежуток между ними. При необходимости можно даже сделать колонки разной ширины. Для этого необходимо снять отметку напротив функции «Колонки одинаковой ширины» и задать значение ширины для каждой колонки вручную.
В конце не забудьте сохранить настройки нажатием на кнопку «Ok».
Как сделать буклет с большим количеством колонок
Если вы хотите сделать буклет с более чем тремя колонками, то это также можно сделать с помощью текстового редактора Word. Для этого нажмите на кнопку «Колонки» на вкладке «Разметка страницы» и выберите вариант «Другие колонки».
После этого установите необходимое количество колонок для вашего буклета.
И нажмите на кнопку «Ok» для того чтобы сохранить настройки.
Как сделать буклет в Microsoft Word | How to make a booklet in Microsoft Word
Источник