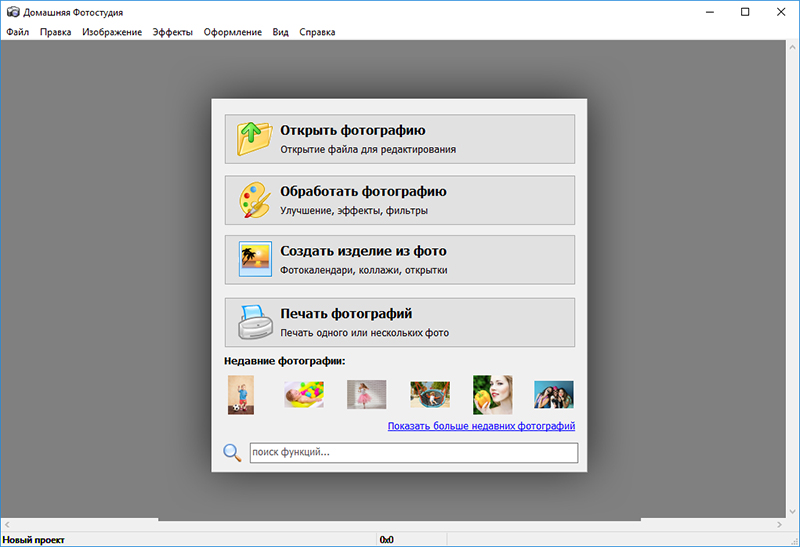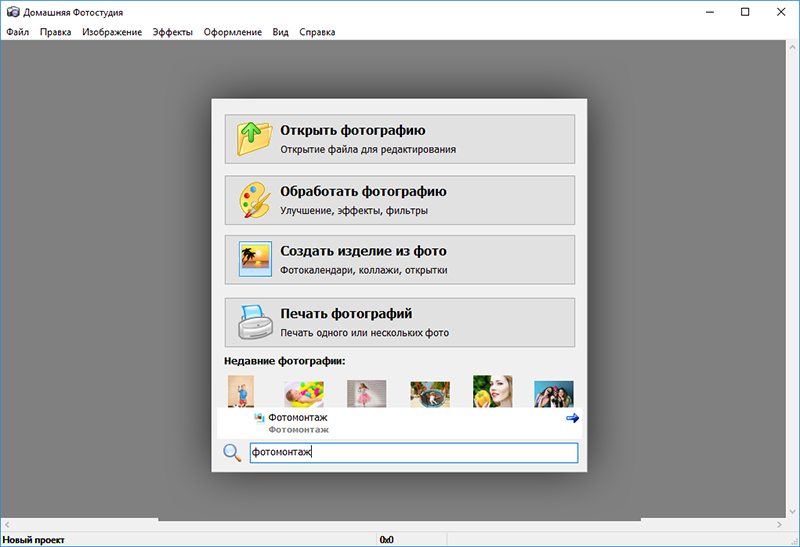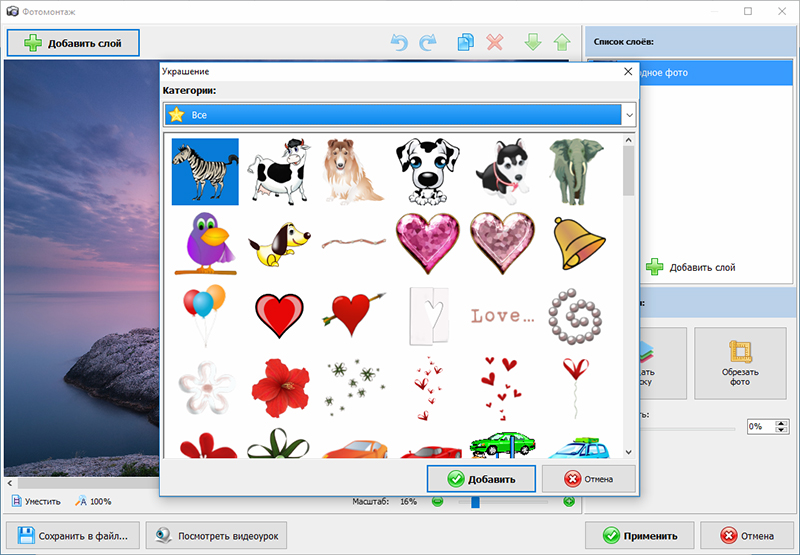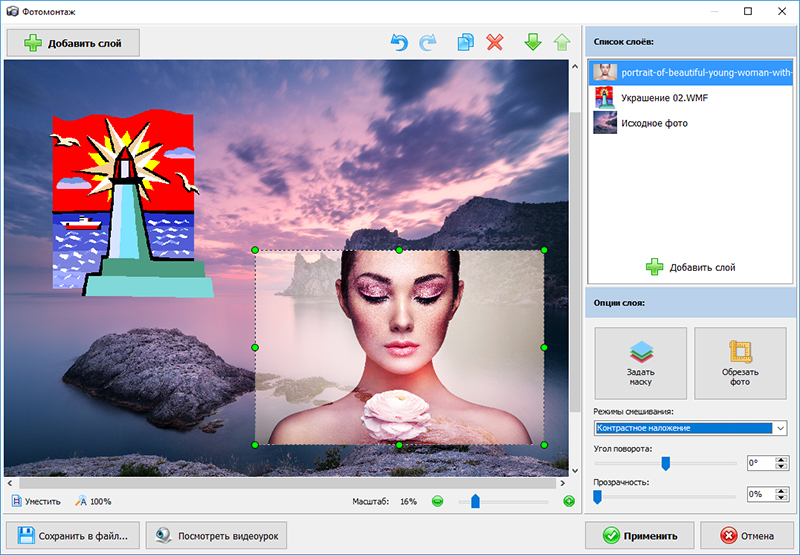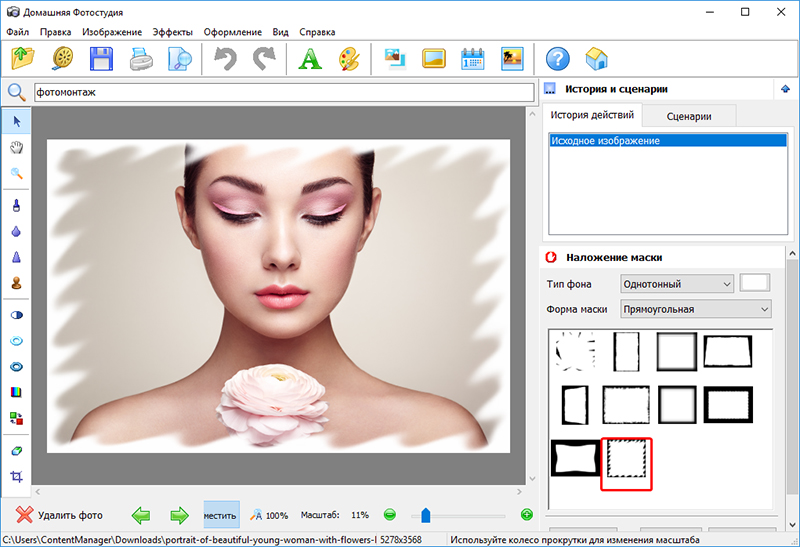- Как сделать фотомонтаж своей фотографии
- Содержание:
- 1. Установите программу ФотоКОЛЛАЖ
- 2. Настройте размер холста
- 3. Добавляем слои
- 4. Работаем со слоями
- Классический фотомонтаж
- Фотомонтаж с помощью масок
- 5. Дополняем композицию
- 6. Сохраняем результат
- Как сделать фотомонтаж из своих фотографий
- Шаг 1. Установите редактор
- Шаг 2. Запустите программу
- Шаг 3. Добавьте новые слои
- Шаг 4. Настройте новый слой
- Заключение
- Как сделать фотомонтаж на компьютере
- Фотомонтаж на компьютере
- Как объединить фотографии в программе Фотошоп
- Фотомонтаж онлайн
- Фотоколлаж с помощью смартфона или планшета
Как сделать фотомонтаж своей фотографии
Наверняка вы часто видели в интернете забавные картинки из нескольких совмещенных фотографий. Если вы пытались понять, как сделать фотомонтаж самому, то знаете, что обычно они создаются в фотошопе или на специальных сайтах. Однако фотошоп слишком сложный, для его освоения требуется много времени. А онлайн-сервисы обладают слишком базовым функционалом и не позволяют реализовать все задуманное.
В программа ФотоКОЛЛАЖ вы можете быстро создавать композиции из нескольких фото, будь это простой школьный коллаж или сложная фотоманипуляция с совмещением нескольких фотографий. Вам понадобится лишь воображение и немного свободного времени.
Содержание:
1. Установите программу ФотоКОЛЛАЖ
Чтобы сделать фотомонтаж, нужно бесплатно скачать ФотоКОЛЛАЖ. После загрузки начните установку, два раза нажав на установочный файл. Чтобы в дальнейшем быстрее получать доступ к приложению, разместите ярлык на рабочем столе.
2. Настройте размер холста
Запустите приложение и выберите пункт «Новый коллаж». Далее нажмите «Чистый проект».
На следующем шаге вам предложат настроить параметры новой страницы. Вы можете выбрать один из размеров в выпадающем меню «Форматы страницы». Либо самостоятельно введите данные в поля «Высота» и «Ширина».
Размер холста зависит от качества исходных фотографий. Если вы хотите сделать фотомонтаж из фотографий высокого разрешения, выбирайте формат монитора либо А4. Если картинки небольшие, при увеличении их качество станет хуже. В этом случае стоит выбрать размер страницы поменьше.
3. Добавляем слои
Для начала установим фоновую картинку. Для этого в боковом меню слева найдите папку с фотографиями. В окошке внизу отобразятся находящиеся в директории файлы. Дважды кликните на фото или перетащите его на холст.
Чтобы зафиксировать изображение как подложку, увеличьте его, растягивая границы. Либо щелкните на него правой кнопкой мыши и нажмите «Сделать фоном страницы». Картинка автоматически подстроится под размер холста.
Перетягиванием добавьте остальные фотографии, из которых вы хотите создать композицию. Если размер картинки вас не устраивает, изменяйте его, растягивая границы фото.
4. Работаем со слоями
Существуют два типа создания фотомонтажа. В каждом применяются различные приемы и инструменты. Вы можете выбрать один из них либо совместить оба варианта. Рассмотрим, как сделать фотомонтаж на компьютере с применением обеих
Классический фотомонтаж
При таком монтаже объекты на фото вырезаются по границе и накладываются друг на друга. Чтобы обработать таким образом картинку, воспользуйтесь функцией «Вырезать объект» на панели инструментов.
В новом окне выберите способ обрезки: произвольная форма, волшебная палочка, овал или квадрат. При произвольном обрезании вы сами регулируете края рисунка. Волшебная палочка автоматически определяет и выделяет границы. Подсказки в программе помогут понять, как пользоваться каждой функцией.
Если вы ошиблись, создавая обводку, воспользуйтесь опцией «Сбросить выделение». Чтобы просмотреть результат, нажмите «Скрыть фон».
Для добавления реалистичности воспользуйтесь опцией «Размытие границ». Эта функция слегка размывает края, естественно вписывая объект в общий фон. Когда вас устроит результат, нажмите «Применить».
Теперь настроим прозрачность одного из слоев, чтобы добиться эффекта слияния. Для этого нужно выделить нужный элемент и нажать «Свойства слоя».
В окне настроек во вкладке «Основное» изменяйте параметры, двигая ползунок на шкале «Прозрачность». Тут же вы можете продолжить ретушь фото, настроить яркость, контраст и степень насыщенности.
В разделе «Эффекты» к объекту добавляется контур и тень. Так вы сможете создать создать симуляцию 3D объекта или сделать из фотографии наклейку.
Фотомонтаж с помощью масок
Еще один вариант создания фотомонтажа – с использованием встроенных масок. Такими фотоэффектами часто пользуются при создании детских коллажей из фото. Маски также могут быть полезны при создании фотомонтажа. С их помощью можно провести совмещение двух фотографий, не прибегая к обрезке.
В боковой панели найдите раздел «Эффекты и рамки». Перейдите во вкладку «Маски». В приложении встроено множество предустановленных масок. Они разбиты по категориям, просмотреть которые можно в выпадающем меню. Выберите понравившийся шаблон и дважды кликните, чтобы применить к фотографии.
5. Дополняем композицию
Для более интересного результата можно добавить к картинке надписи и клипарты. Графические элементы и текстовые эффекты находятся в разделе «Текст и украшения». Откройте вкладку «Клипарт» и выберите категорию из выпадающего меню. Найдите подходящую картинку и дважды кликните по ней мышкой.
Надписи добавляются во вкладке «Текст». Напишите цитату в специальном поле и добавьте его в макет, нажав «Добавить текст». После этого можно изменить начертание, шрифт и размер или применить стиль кнопкой «Стили текста».
6. Сохраняем результат
Теперь, когда мы разобрались, как можно в фоторедакторе сделать фотомонтаж, сохраним результат. Чтобы экспортировать проект в формате JPEG без потери качества, сделайте следующее:
- Найдите в верхнем меню пункт «Сохранить».
- Выберите «Сохранить JPEG с настройкой качества».
- Отрегулируйте уровень сжатия файла. Изменения вы можете отслеживать справа в окне просмотра.
Также фото можно преобразовать во все популярные форматы изображений.
- Нажмите «Сохранить».
- Отыщите пункт «Сохранить как изображение».
- Укажите название и выберите тип сохраняемого файла.
Кроме того, вы можете экспортировать результат в PDF или поделиться картинкой в социальных сетях.
Как видите, ФотоКОЛЛАЖ не зря считается лучшей программой для коллажей. Благодаря ее богатому функционалу мы легко разобрались, что такое сложный фотомонтаж и как сделать его из нескольких элементов.
Возможности программы практически безграничны. С ее помощью вы поймете, как заменять на фотографиях лица, как сделать фотомонтаж своей фотографии, создавать забавные картинки, сложные фотоманипуляции или семейные коллажи. Скачайте программу и убедитесь, что это можно сделать легко и быстро!
Источник
Как сделать фотомонтаж из своих фотографий
Считается, что сделать фотомонтаж достойного качества может только человек, имеющий за своими плечами богатый опыт работы со специализированными профессиональными программами. Но так было раньше. Теперь же поэкспериментировать со своими любимыми снимками может каждый из нас: для этого достаточно установить на компьютер элементарный редактор изображений. В статье мы расскажем о программе «Домашняя Фотостудия». Вы узнаете о том, как легко выполнить фотомонтаж в этом приложении.
Шаг 1. Установите редактор
Конечно же, на первом этапе работы вам нужно скачать софт для редактирования фото. и установить его на свой компьютер. Процедура установки проста донельзя и мало чем отличается от установки какого-либо другого приложения. Всё, что от вас потребуется — это выбрать жесткий диск и папку, куда следует поместить компоненты программы. Также рекомендуем создать ярлык, благодаря которому можно быстро запускать редактор.
Шаг 2. Запустите программу
После завершения установки сразу же запустите программу. На экране появится меню, в котором будут перечислены основные режимы работы, доступные в программе. Отсюда очень просто перейти как к базовой обработке фото, так и к созданию полноценной печатной продукции: календарей, коллажей, открыток и прочего.
Внешний вид стартового меню программы
Чтобы объединить несколько фотографий в одну введите в строке поиска соответствующий запрос. В данном случае этим запросом является слово: «фотомонтаж». Щелкните по высветившейся опции и выберите фотографию, которая станет основой вашего проекта. Затем переходите к следующему шагу, в котором вы узнаете, как сделать фотомонтаж в программе.
Введите название требуемой вам функции в строке поиска
Шаг 3. Добавьте новые слои
На экране появится окно монтажа. Здесь вы можете дополнить выбранное изображение новыми элементами. Для этого нажмите кнопку «Добавить слой». Если вы изначально хотели «улучшить» фотографию с помощью новых элементов, то можете вызвать «Каталог украшений». В нем вы найдете сотни клипартов на тринадцать различных тем. Любой добавленный элемент легко настроить: изменить местоположение, размер и даже повернуть.
При желании добавьте поверх фотографии оригинальный клипарт
Если же вы хотите совместить на одной фотографии два полноценных снимка, то выберите «Добавить слой» > «Фотографию». «Домашняя Фотостудия» предложит выбрать изображение, которое нужно загрузить в проект. Укажите путь к файлу и приступайте к редактированию.
Шаг 4. Настройте новый слой
Программа для обработки фотографий позволяет настраивать режимы смешивания слоев. Выделите мышкой изображение, которое находится сверху, а после в правой части экрана найдите строку «Режимы смешивания». Раскройте список и выберите подходящий вариант: сложение, инверсия, наложение, наложение по цвету… Вы можете «примерить» каждый фильтр, в конце остановившись на подходящем режиме.
Выберите подходящий режим смешивания
Также редактор позволяет использовать специальные маски, с помощью которых можно оригинально оформить снимки или же добиться идеального сочетания изображений друг с другом.
Добавьте для фото маску из каталога
Заключение
Вот вы и узнали о том, как сделать фотомонтаж из своих фотографий в «Домашней Фотостудии» и убедились в том, что с этой задачей может справиться без лишних хлопот даже начинающий пользователь компьютера.
Попробуйте удобный и мощный редактор фотографий на русском языке, открывающий неограниченные возможности для творчества!
Источник
Как сделать фотомонтаж на компьютере
Вы хотите сделать сюрприз близким и подарить им оригинальную фотографию? Возможно, вам просто интересно сделать прикольную фотку – себя рядом со знаменитостью или на фоне марсианского пейзажа? Или поместить изображение своего лица в средневековый антураж? Может быть, совместить фотографии вам нужно для работы? Этого легко добиться, если сделать фотомонтаж на компьютере.
С помощью фотомонтажа можно:
- Изменить фон фотографии
- Убрать или добавить объекты с других снимков
- Совместить две фотографии в одну
- Сделать поздравительную открытку из снимка
Фотомонтаж на компьютере
Самый распространенный способ сделать фотомонтаж своими руками – обработать фотографии в программе Adobe Photoshop. Эта профессиональная программа для обработки изображений обладает широкими возможностями. Но она довольно сложна для новичка, в ней непросто разобраться самостоятельно за один вечер. Конечно, в сети есть масса курсов и видеоуроков, по которым можно научиться работе в Фотошопе, но для этого надо иметь время и желание.
Похожая программа – GIMP. В отличие от Adobe Photoshop, она распространяется бесплатно.
Как объединить фотографии в программе Фотошоп
В фотошопе откройте фотографии, которые вы хотите смонтировать. Например, это будет изображение вашего лица и красивый фон с закатом или морским прибоем. Продублируйте слой на каждом изображении. На фотографию, которая должна стать фоном, перетащите мышкой второй снимок. В меню Editвыберите FreeTransform. С помощью мыши поменяйте размер фото и его пропорции, перетащите в нужное место. Закончив, нажмите Enter.
Выберите на панели инструментов режим добавления векторной маски слоя. Установите основным цветом черный, а вторым – белый, и с помощью мягкой кисти закрасьте ненужные участки фотографии. Они станут невидимыми. Для более мягкого и естественного перехода фона меняйте размер и мягкость кисти на мелких участках.
Если вы случайно удалите нужный кусок фотографии, смените цвета — с черного на белый, и закрасьте кистью область, которую надо восстановить. Рисунок вернется.
Закончив удаление фона, выйдите из режима векторной маски.
Монтировать фотографии в фотошопе можно и другим способом — используя инструмент «Лассо» для выделения части изображения. Выделите нужный участок фотографии, а всю остальную часть изображения удалите. Наложите изображение на фото, которое должно стать фоном, и с помощью инструментов фоторедактора добейтесь их органичного соединения. В качественном коллаже отдельные фрагменты сочетаются так, что изображение кажется цельным.
Для этого надо сделать мягкие переходы между фотографиями, сгладить границы, подобрать цвет и яркость каждого куска и отрегулировать масштаб. Инструменты Фотошопа дадут вам возможность растушевать фото, вырезать или добавить объекты, наложить эффекты, изменить цвет и яркость части или всей фотографии. Используя разные инструменты, постарайтесь добиться нужного эффекта.
После того как закончите работу в фотошопе, объедините слои и сохраните файл.
Фотомонтаж онлайн
Своими руками сделать фотомонтаж на компьютере можно просто в браузере. Для этого вам понадобится хорошее соединение с интернетом и достаточно мощный для работы с графическими файлами компьютер. Существует множество бесплатных сайтов для обработки фото, вы можете найти их самостоятельно, набрав соответствующий запрос в Гугле или Яндексе. Например:
- http://fotostars.me/
- https://avatan.ru/
- http://www.fotor.com/ru
- http://photostreet.ru/
Чтобы своими руками монтировать фото онлайн, никаких специальных знаний или навыков вам не понадобится. На сайте вам предложат загрузить один или несколько снимков. Иногда фотографию придется загрузить с компьютера, иногда можно указать линк на фото, которое хранится на другом сайте или в соцсети. Учтите, что от качества фото будет зависеть результат.
Онлайн фоторедактор предложит набор фонов, рамок и прочих украшений на ваш выбор. Поместив фотографию на выбранный фон, вы можете поиграть с настройками и эффектами, чтобы получить лучший результат.
После того как фотомонтаж будет готов, вы можете получить ссылку на вашу фотографию, сохранить ее на компьютере или послать по почте. Если результат вас не устроил, можно вернуться назад и переделать коллаж с любого этапа.
Фотоколлаж с помощью смартфона или планшета
Сделать фотоколлаж своими руками позволяют и современные смартфоны – как iPhone, так и телефоны на платформе Androidи Windows.
С помощью фоторедактора для смартфонов и планшетов с фотографией можно своими руками сделать все то же, что и в онлайн фоторедакторах:
- Добавить или изменить фон
- Добавить рамки и украшения
- Наложить эффекты
- Добавить текст
Измененную фотографию можно сохранить в галерее, послать по почте или мессенджеру, опубликовать в соцсети.
Монтаж фотографий своими руками, если подходить к делу творчески и с умом, — дело не простое. Но при желании, наличии свободного времени и навыков поиска в интернете вы можете добиться поразительных результатов. Надеемся, наши уроки помогут вам создать изображение, которым вы останетесь довольны.
Источник