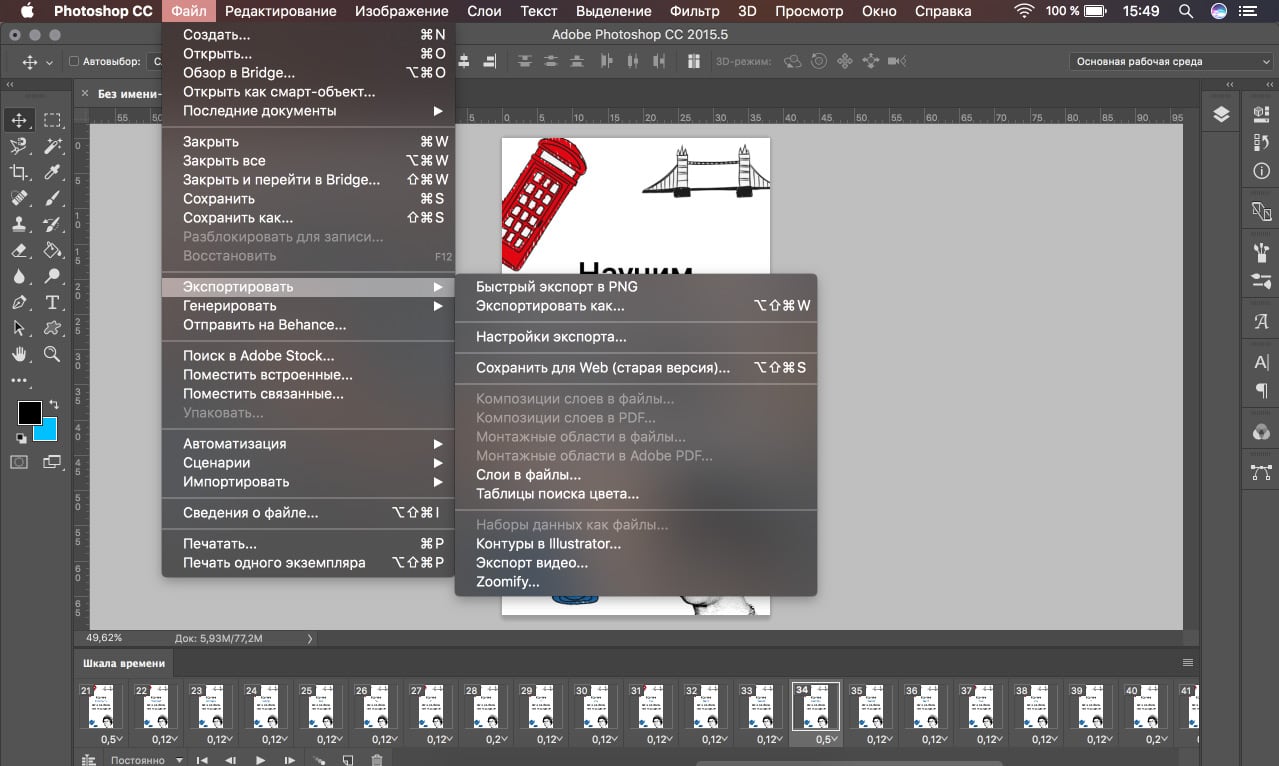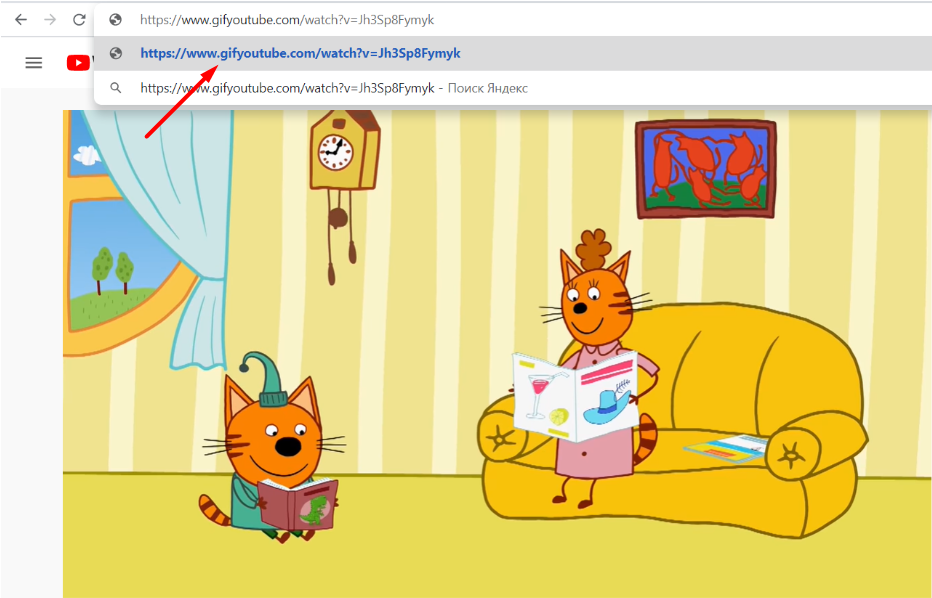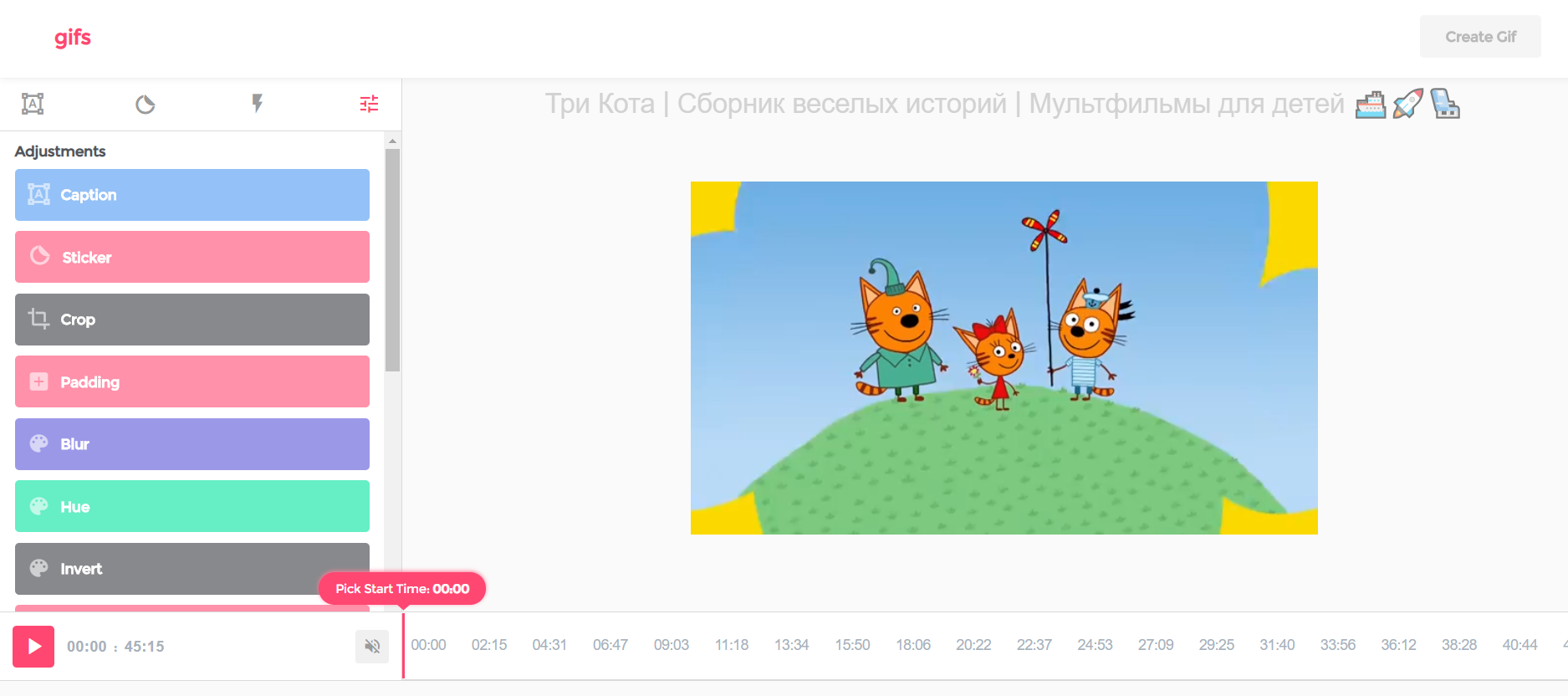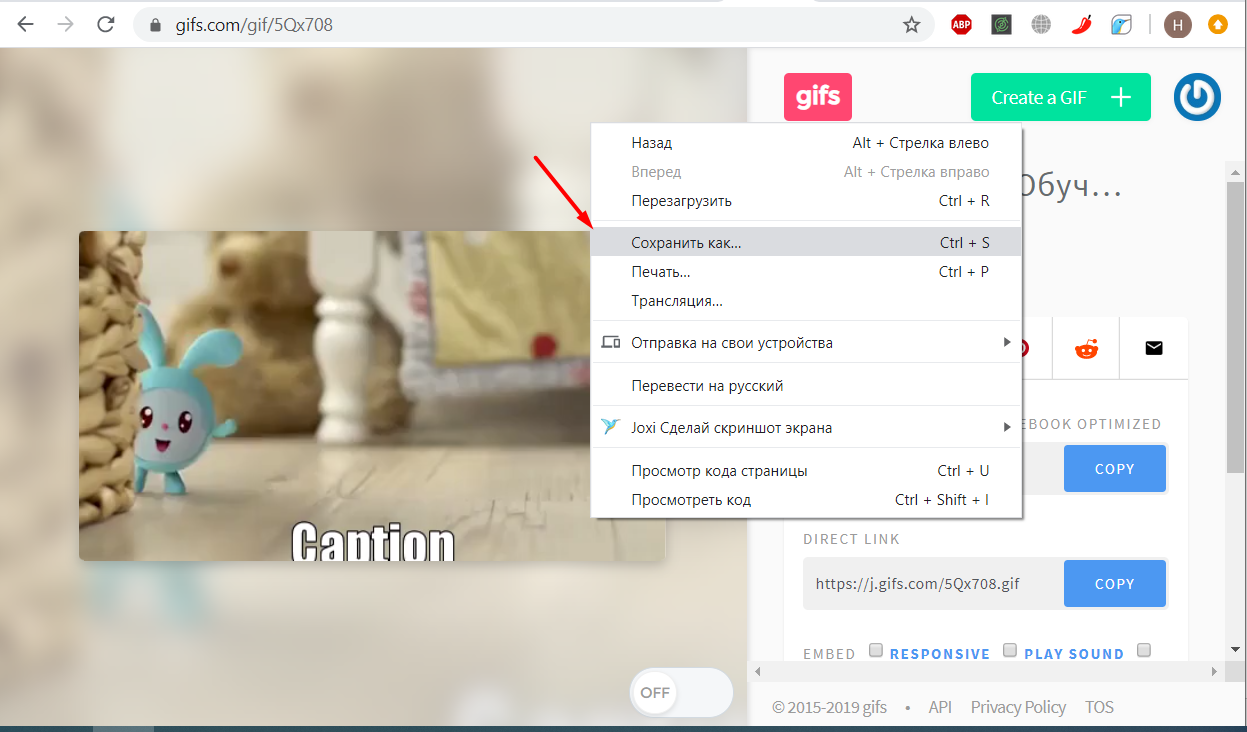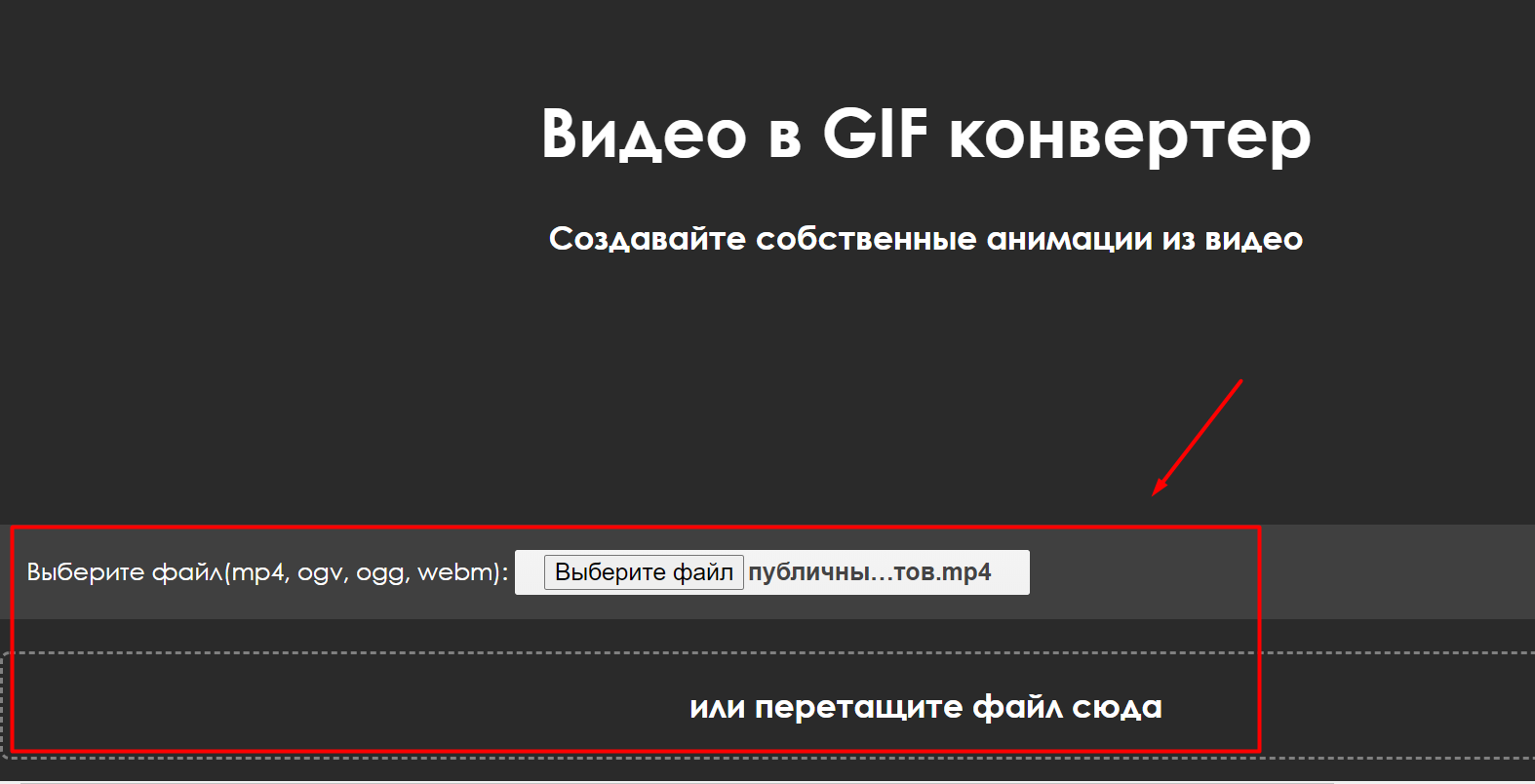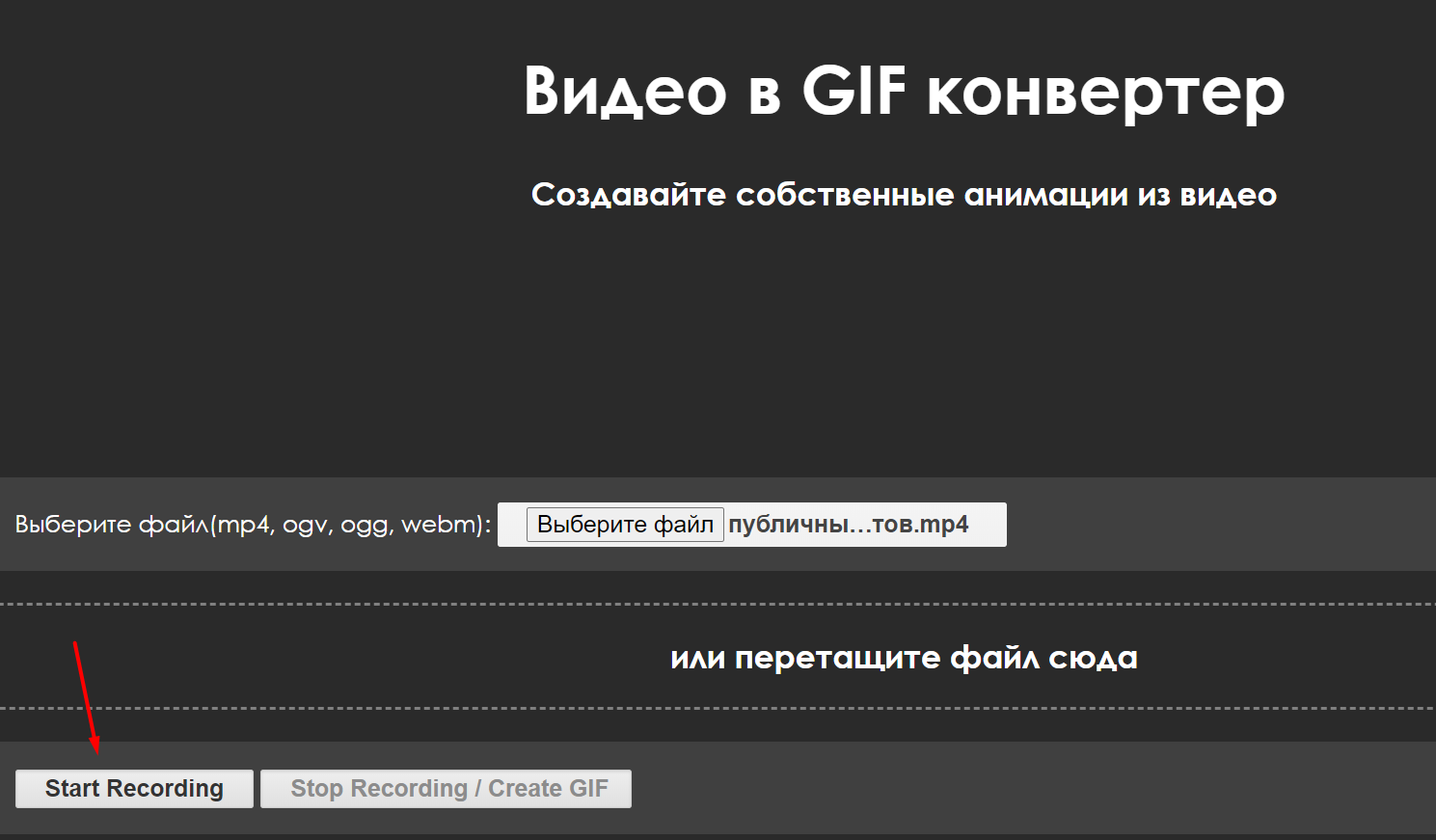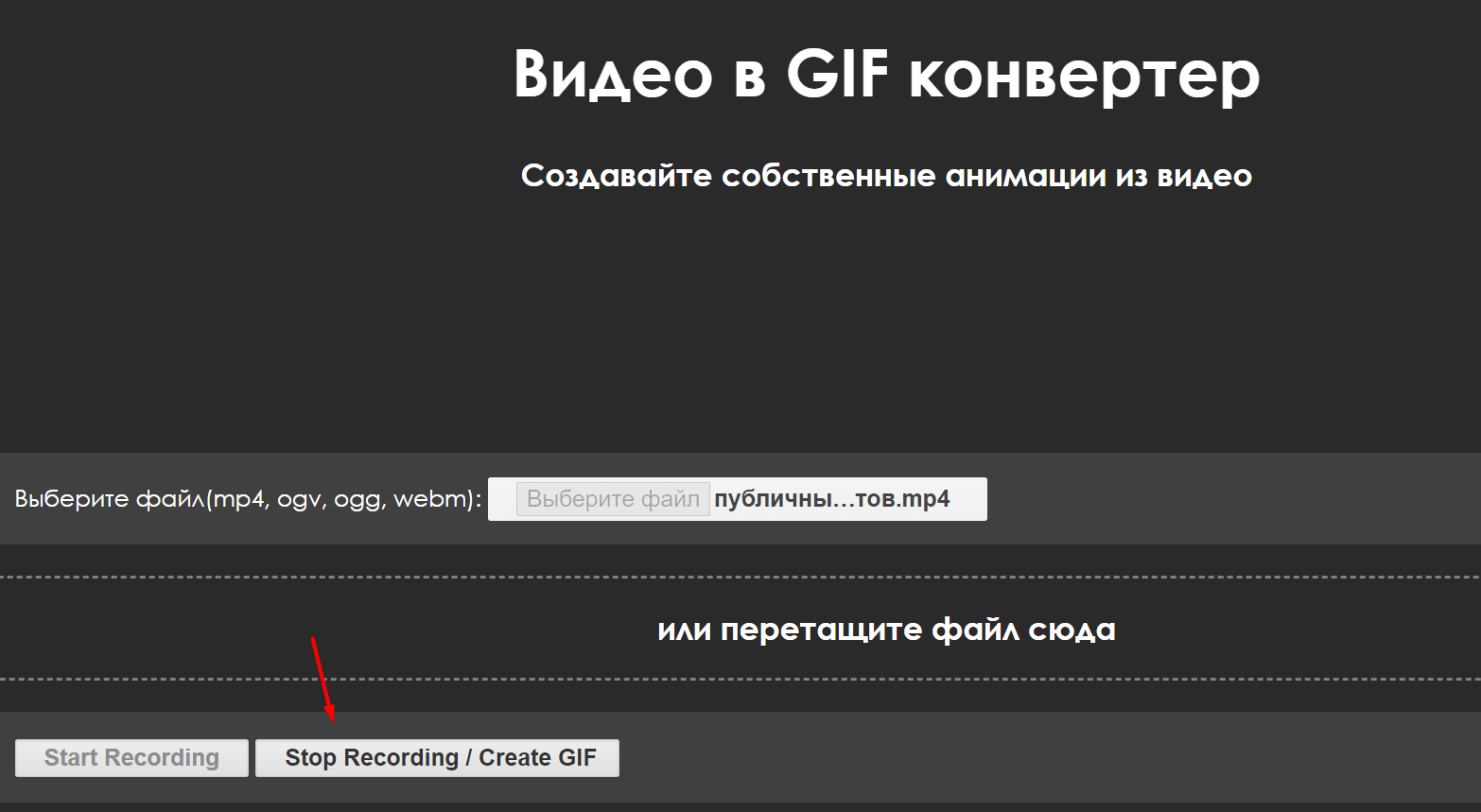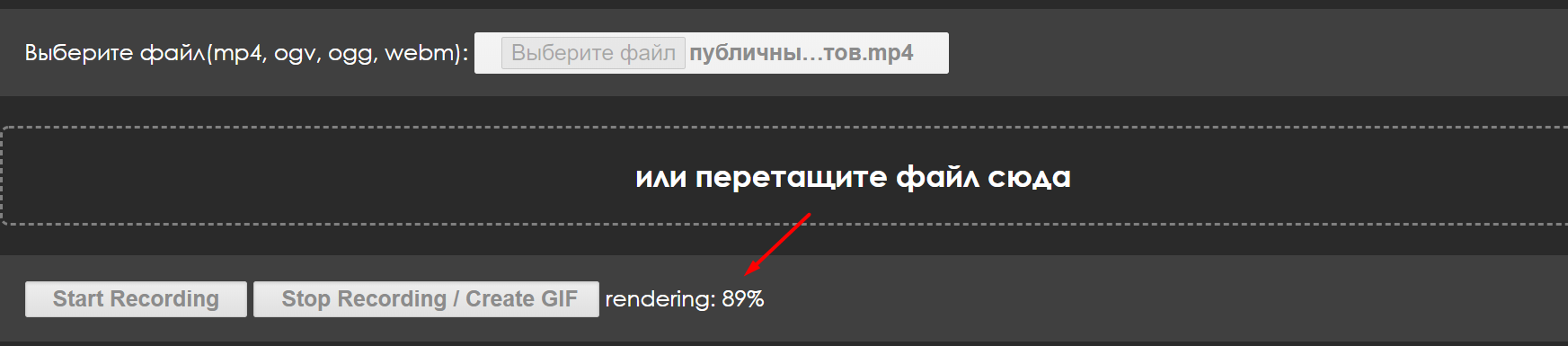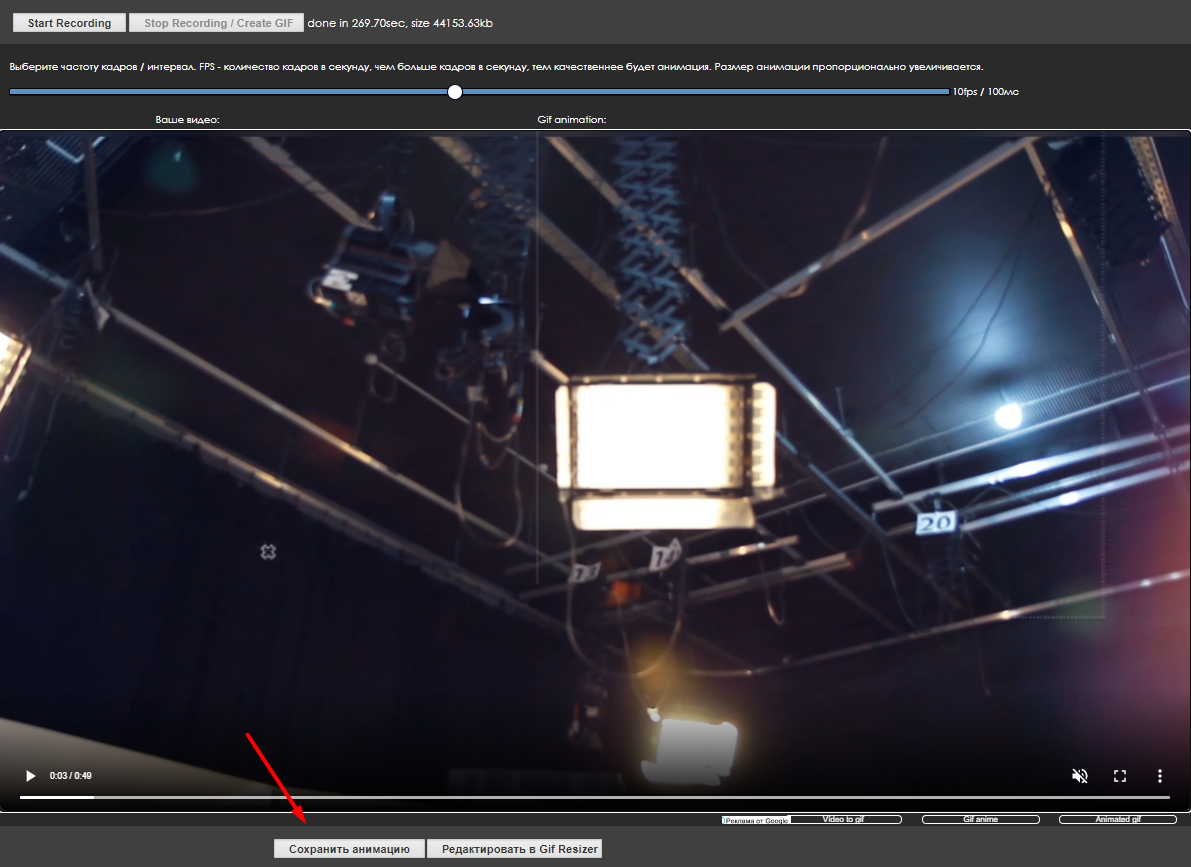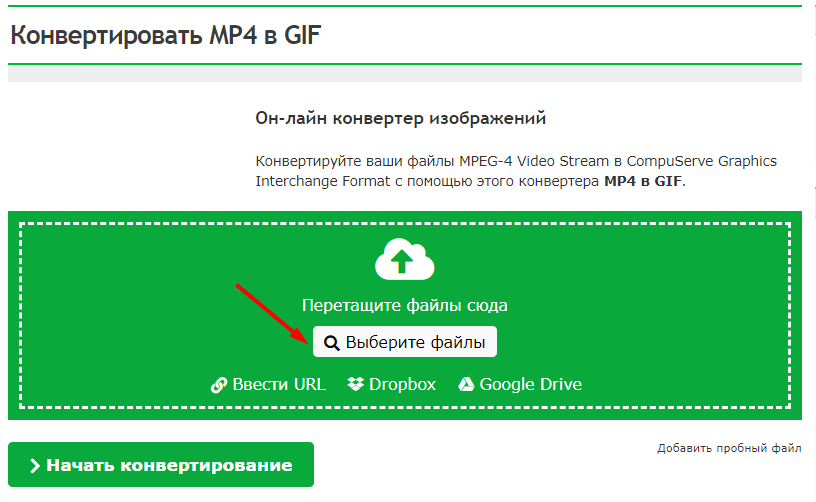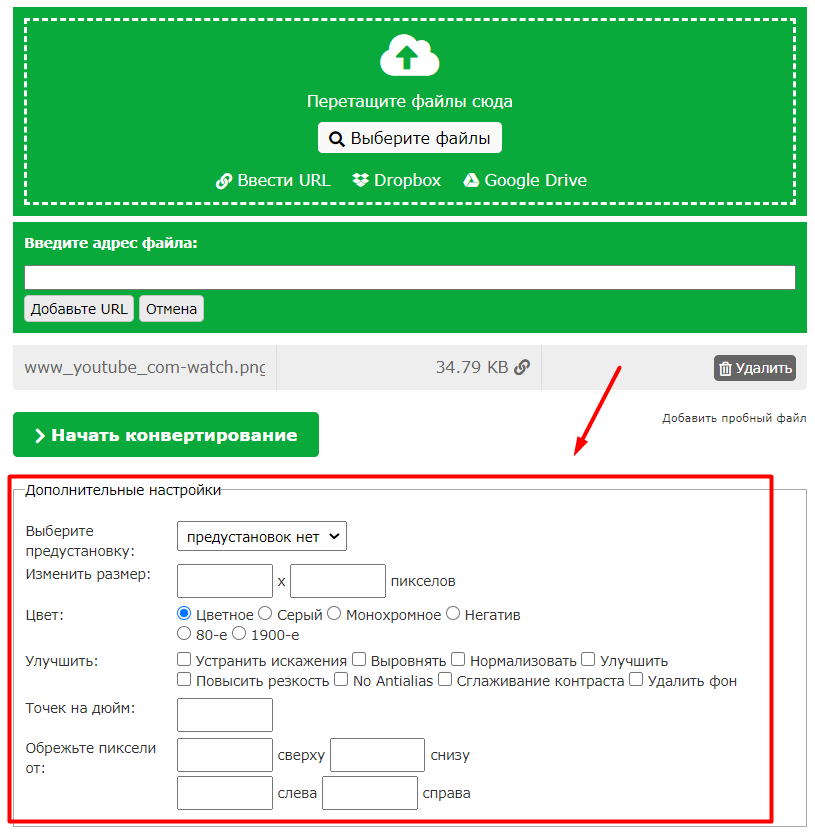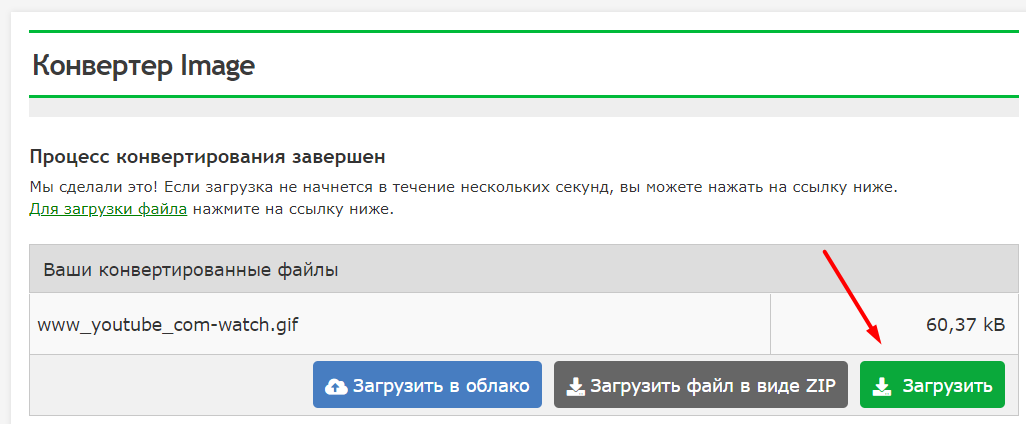- Как сделать gif своими руками
- Создание GIF анимации онлайн теперь проще.
- Создать gif онлайн быстрее, чем оффлайн.
- Делаем gif-анимации сами. Инструкция.
- Илья Слюсарев
- Илья Слюсарев
- Создаем новый файл
- Советы
- 13 сервисов и программ для создания GIF: делаем контент динамичнее и интереснее
- Как создать гифку из изображений
- Adobe Photoshop
- Gifovina
- GIF из видео
- Video To Gif Lab
- Online-convert
- Camtasia Studio
Как сделать gif своими руками
Создание gif анимации на онлайн конструкторе Gifius.ru происходит в три простых шага:
Шаг 1. Загрузите картинки. Можно просто перетащить картинки в браузер или воспользоваться зеленой кнопкой «Загрузить картинки». Изображения можно загружать как по очереди, так и все сразу. Обязательно дождитесь пока все каринки будут загружены.
Шаг 2. Задайте настройки анимации. В верхней панели вы можете видеть ползунки и другие параметры, с помощью которых вы можете настроить гиф анимацию. Порядок кадров можно изменить в нижней панели, просто поменяв миниатюры местами с помощью мыши. Далее подробно о каждой настройке.
- Ширина. Задает ширину анимации. Можно изменять как двигая ползунком, так и вписывая числовое значение (для этого кликните по цифре)
- Высота. Задает высоту анимации. Аналогично ширине, данным параметром можно управлять либо ползунком, либо вводя цифры с клавиатуры.
- Пропорции. Если в данном поле стоит галочка, то включен режим пропрциональности. Это означает, что высота изображения всегда пропорциональна его ширине, т.е. при изменении ширины, высота будет подгоняться автоматически. Пропорции берутся из оригинальных размеров самого большого загруженного изображения. Если выключить режим пропорциональности (снять галочку), то появится отдельный ползунок высоты и каждый параметр размера можно будет задать индивидуально.
- Сбросить всё. Данная восстанавливает настройки по умолчанию, т.е. сбрасывает любые изменения, которые вы вносили с момента загрузки изобажений в конструктор.
- Позиционирование. Включает в себя три режима. По центру — выравнивает каждый кадр по центру. Не позиционировать — оставляет каждый кадр «как есть», т.е. позиция исходит из левого верхнего угла. Растянуть — растягивает каждый кадр на полную ширину и высоту анимации.
- Скорость. Задает скорость смены кадров. Проще говоря, задержку междку ними. Наименьшее значение означает наименьшкую скорость смены. Параметр можно регулировать как ползунком, так и вписывая значения с помощью клавиатуры (поле редактируется при клике на цифру). Максимальная скорость: 60.
- Изменения порядка кадров. Для того, чтобы изменить порядок кадров — просто поменяйте миниатюры местами (в нижней панели). Т.е. возьмите миниатюрку левой кнопкой мыши и перетащите на нужное место. Мы проиллюстрировали этот процесс:
Шаг 3. Скачайте готовую анимацию. Для этого нажмите на зеленую кнопку «Скачать GIF» или просто сохраните гифку через «Сохранить как. «
Создание GIF анимации онлайн теперь проще.
Мы тщательно проанализировали все достоинства и недостатки существующих программ для создания gif анимации и постарались сделать наш конструктор более эффективным и удобным для пользователя. В результате был реализован наилучший, на наш взгляд, интерфейс приложения, позволяющий приступить к работе без лишней головной боли, а также инновационный механизм изменения порядка кадров в анимации, благодаря которому создать гиф с кадрами нужной последовательности стало в разы проще.
Благодаря использованию технологиги ajax, создание гиф анимации происходит без обновления страницы. Это ускоряет достижение поставленной перед приложением задачи и устраняет ненужное мелькание страниц, медленную загрузку и т.д. По сути, Gifius.ru — это полноценная программа для создания gif анимации онлайн, ничем не уступающая своим декстопным аналогам.
Создать gif онлайн быстрее, чем оффлайн.
Когда человек задается вопросом «как создать gif анимацию», то он, как правило, находит в Интернете множество вариантов программ, которые надо скачивать на компьютер, устанавливать, разбираться в них и так далее. В результате, через пару часов он все-таки получает не только нужную анимацию, но и головную боль, красные глаза и плохое настроение.
В прежние времена, когда бесплатные онлайн сервисы не могли предоставить качественные услуги конструтора анимации, выбора особенно не было. Но теперь все изменилось. В данный момент на этой странице находится онлайн приложение, которое не просто работает без установки и регистрации, но еще и намного удобнее любого стационарного софта.
Источник
Делаем gif-анимации сами. Инструкция.
Гифки можно использовать для публикаций в соцсетях, для анимированных изображений в емейлах, в баннерах для РСЯ. Для Фейсбука, Инстаграма, Твитера и некоторых других соцсетей, гифки — статичные картинки, чтобы они зашевелились и постоянно проигрывались, гифку нужно конвертировать в mp4.
Илья Слюсарев
СММщик, контент-мейкер и просто хороший человек.
More posts by Илья Слюсарев.

Илья Слюсарев
Продолжаем оскорблять профессионалов, и делаем работу за них. В этот раз в Фотошопе создадим простую гифку с нуля.
Создавать гифки в фотошопе с нуля — долго. Очень долго. На создание первой гифки у меня ушло 40 минут. На FL создание гиф-баннера стоит от 500 рублей. За 2500 можно сделать красивую анимацию. Есть ещё разные сервисы по созданию гифок, некоторые бесплатны.
Я делаю простенькие анимации для Инстаграма и «ВКонтакте»:
- Когда нет идей для публикаций,
- Когда лень что-то снимать,
- Когда хочу протестировать новую рекламу.
Гифки можно использовать для публикаций в соцсетях, для анимированных изображений в емейлах, в баннерах для РСЯ. Для Фейсбука, Инстаграма, Твитера и некоторых других соцсетей, гифки — статичные картинки, чтобы они зашевелились и постоянно проигрывались, гифку нужно конвертировать в mp4.
Перед тем как начать, вам нужно придумать идею для анимации. Что будет анимироваться. Я буду делать анимацию для Инстаграм историй. Буду создавать эффект пишущей машинки. Достаточно простая анимация, но придется сделать много нудной работы.
Вы можете посмотреть видео-процесс с комментариями, как создавать такую анимацию. Видео длится 14 минут. Чтение статьи занимает 5 минут.
Создаем новый файл
Открываем фотошоп и создаем новый файл с разрешением 1080×1920 px.
«Файл» → «создать новый файл» или ctrl+N
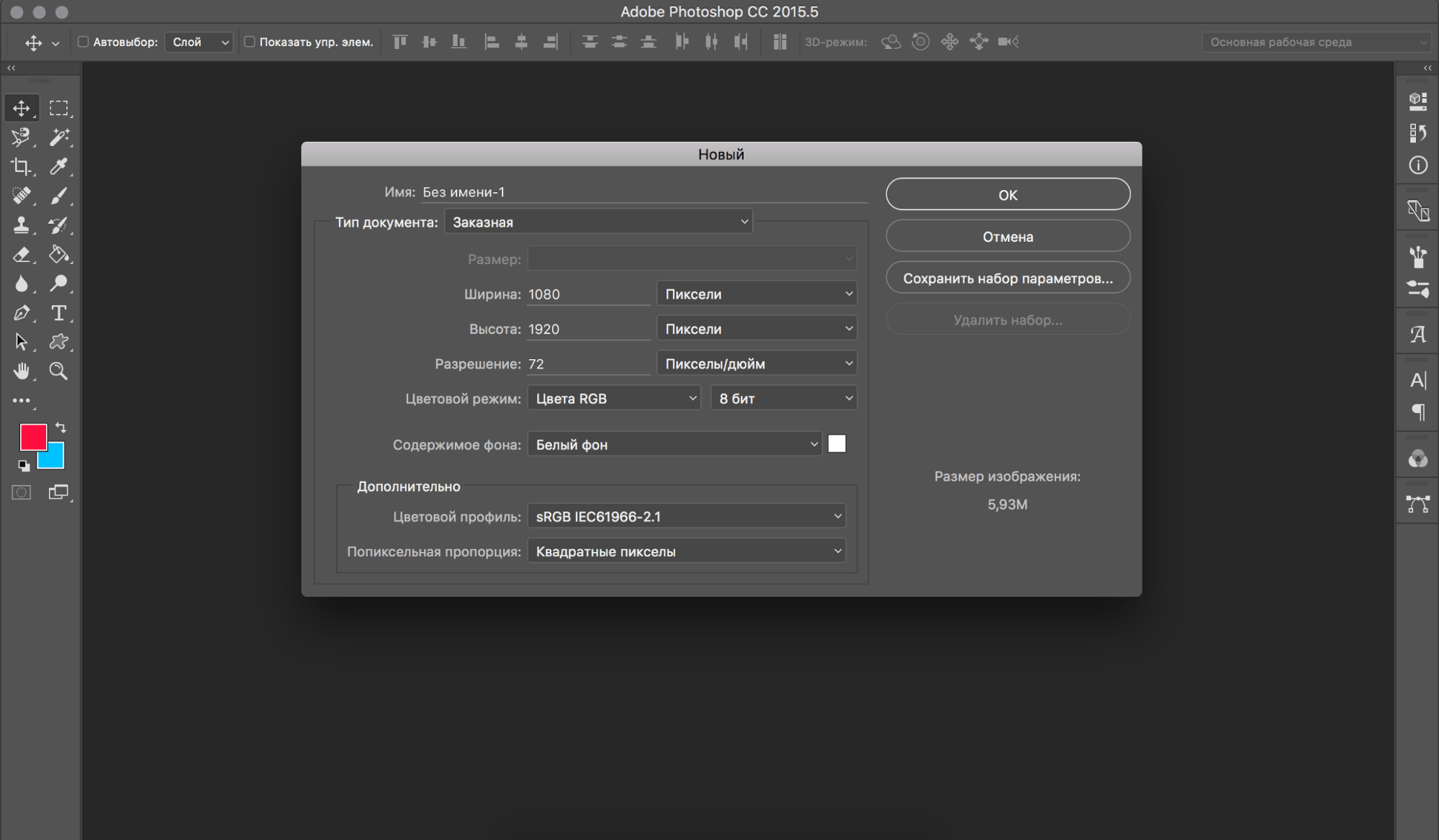
Я буду создавать эффект пишущей машинки. Буду анимировать только одно слово. Но просто белое полотно, мне не нравится, поэтому я его дополнительно украсил.
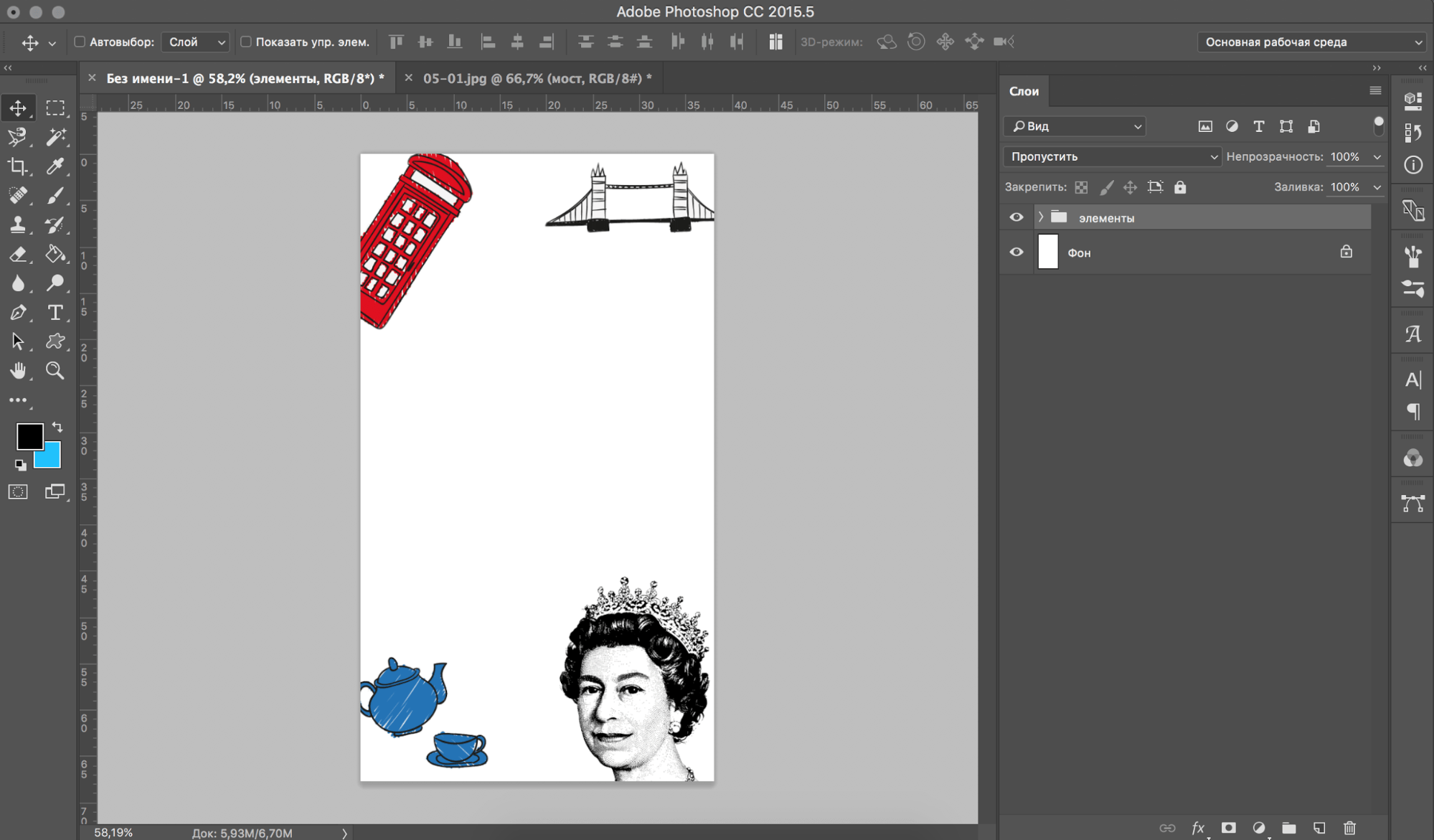
Добавляю нужный мне текст, и открываю шкалу времени.
«Окно» → «Шкала времени»
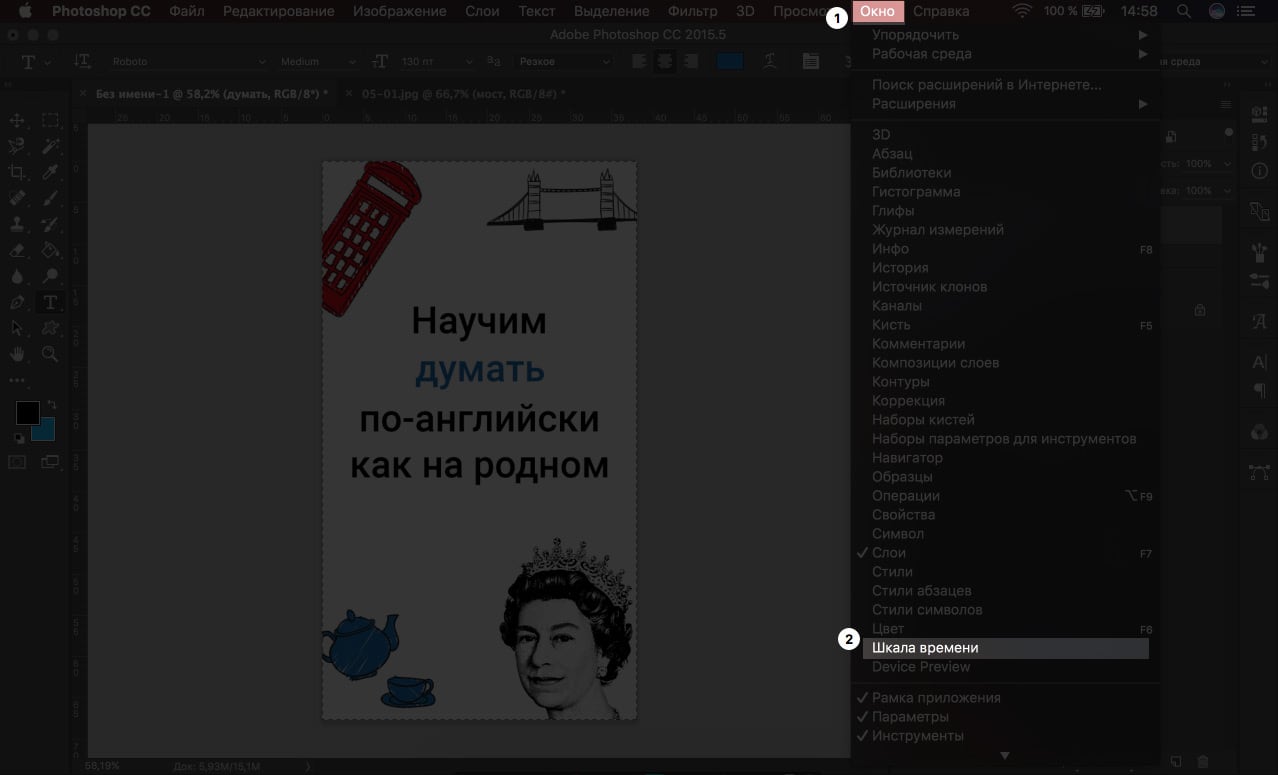
Появляется новое меню, которое чем-то похоже на видеоредактор. Это он и есть.
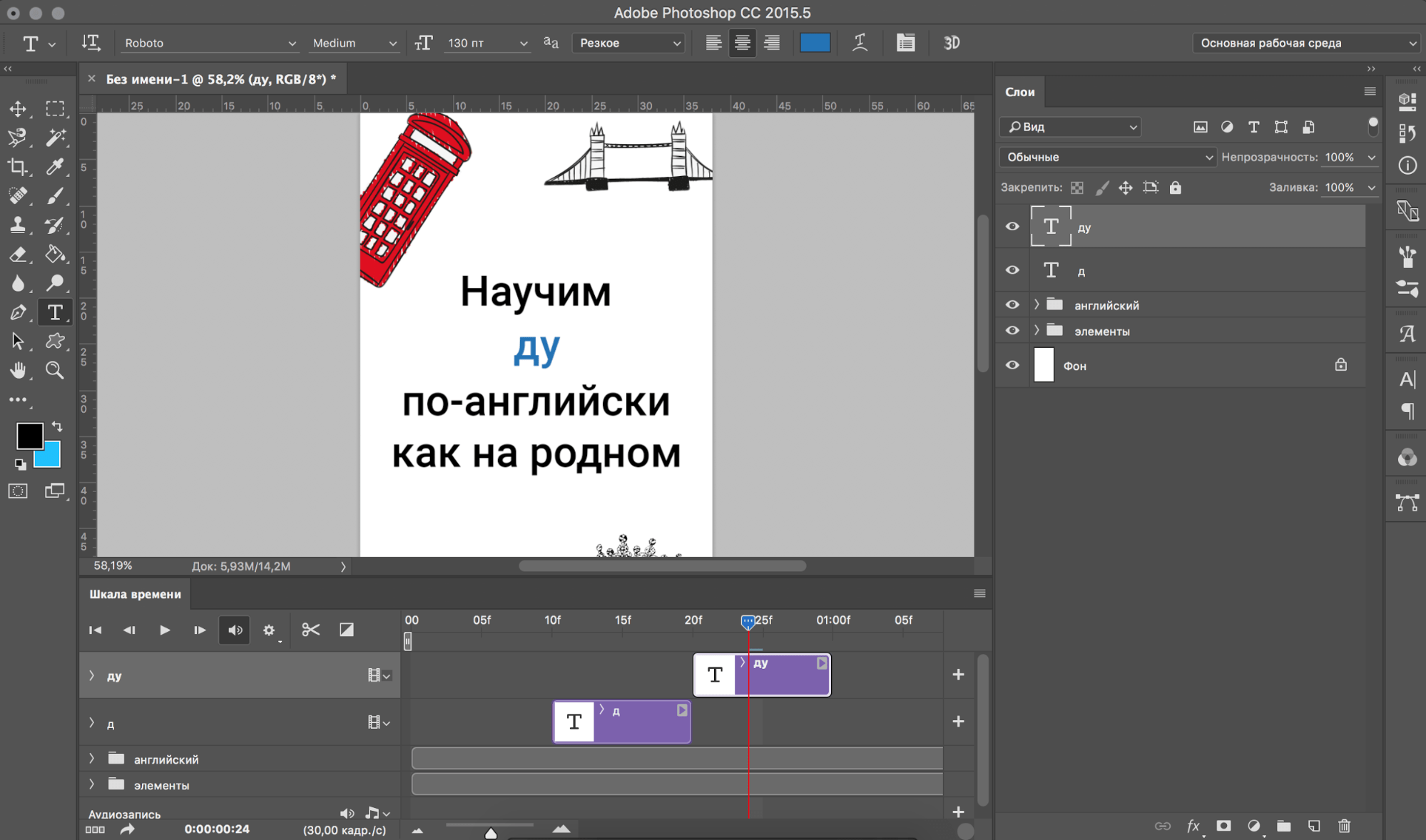
Тут надо поиграться и понять особенности этого меню. Вкратце — чем длинее слой, тем дольше он показывается. Каждый слой, должен быть другим, чтобы была анимация. Я обычно создаю дубликат слоя и передвигаю или добавляю новые штуки. В конкретно этой анимации я буду добавлять и забирать буквы.
После нужно будет все проверить и можно создавать. Инстаграм увидит файл типа gif на телефоне, но не поймет, что это анимированный файл, и отнесется к ней как к фотографии. Поэтому нам нужно сохранить как видео файл. Нужно найти кнопку внизу Шкалы времени «Экспорт видео». И создать видеофайл.
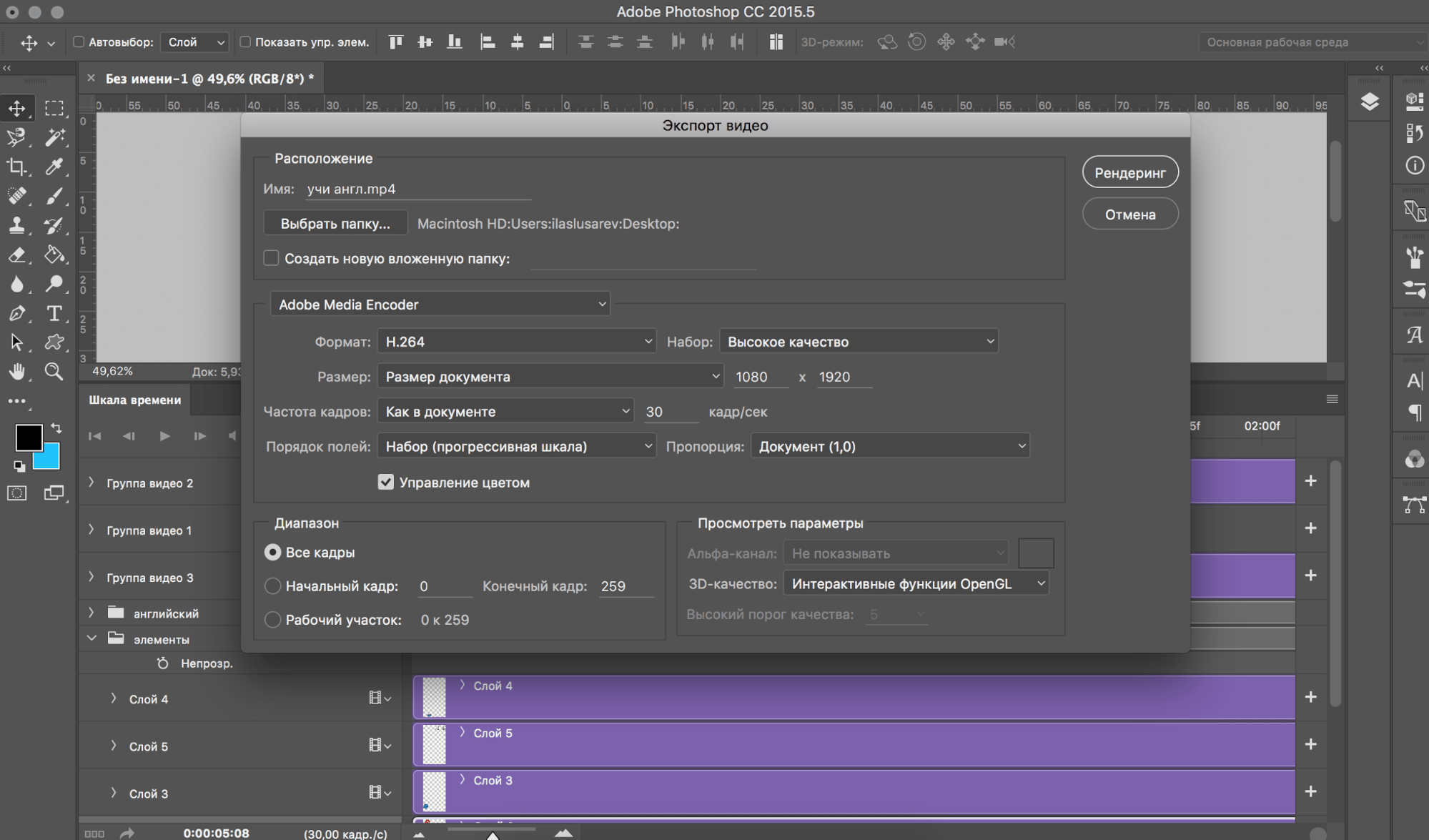
Но чаще мне нужны и видеофайл и гиф. Поэтому я сохраняю и в гифе. Жмите «Файл» → «Экспортировать» → «Сохранить для веб». И сохраняйте как гифку.
Советы
Используйте минимум цветов. Это уменьшит размер файла.
Размер гифки имеет значение, если вы делаете сайт. Для соцсетей это не имеет значения. «ВКонтакте» любую гифку пережимает в видео, и из гифки в 40 Мб, может получиться файл в 700 кБ.
Будьте умеренно ленивым. Серьезно, создавать картинку больше получаса ну как-то несерьезно.
Источник
13 сервисов и программ для создания GIF: делаем контент динамичнее и интереснее
Собрали десктопное ПО и онлайн-инструменты, которые помогут вам сделать гифку из картинок и/или видео. Enjoy!
GIF-анимация нужна для того, чтобы сделать текст — в социальных сетях, рассылке или на сайте — более динамичным. С помощью гифок вы можете увеличить вовлечённость пользователей, повысить дочитываемость и кликабельность; возможно, это даже повлияет на лиды и продажи.
Большой плюс формата — в том, что это альтернатива коротким видео без звука, потому что не везде можно использовать громоздкие файлы. При этом качество остается довольно высоким.
В этой статье — обзор десктопных программ и онлайн-сервисов, с помощью которых вы сможете создавать GIF-анимацию из картинок и видео. По каждому инструменту — плюсы и минусы.
Автор статей по SMM, практикующий таргетолог, в прошлом — продакт-менеджер диджитал-проектов.
Как создать гифку из изображений
Adobe Photoshop
Adobe Photoshop — профессиональная программа для работы с изображениями. Но в ней также можно создавать гифки.
Чтобы сделать анимированную GIF, нужно:
1. Создать проект.
2. Загрузить туда все изображения, которые будут участвовать в анимации. Учтите, у каждого изображения должен быть собственный слой.
3. В меню «Окно» включить отображение панели «Шкала времени».
4. Создать нужную анимацию с помощью кнопки «Создать временную шкалу для видео».
5. Сохранить анимацию в формате GIF с помощью пункта меню «Сохранить для Web».
- Если умеете пользоваться Photoshop, можете создать практически любую GIF из изображений.
- GIF будет без водяных знаков.
- Можно создавать GIF без подключения к интернету.
- Вы должны хорошо знать программу и уметь работать в ней.
- Высокая стоимость Photoshop. Нет смысла покупать, если он вам нужен только для создания GIF.
Gifovina
Gifovina — бесплатный онлайн-сервис, с помощью которого тоже можно создавать GIF из изображений.
Как сделать анимированную гифку:
1. Загрузить через «Добавить кадры» все изображения, которые будут участвовать в анимации.
2. В меню справа выбрать нужный размер, длительность кадров, анимацию (например, наезд слева направо).
3. Добавить, если нужно, фигуру и надпись в ней.
4. Нажать кнопку «Готово», чтобы завершить создание анимации.
- Интуитивно понятный интерфейс.
- Бесплатный сервис.
- Не нужно устанавливать программу на компьютер. Сервис работает в браузере.
- Мало возможностей для создания анимации.
- Надпись можно добавить только на фигуре, например на выноске или пузыре.
- Можно работать с сервисом, только если у вас есть подключение к интернету.
Курс «Графический дизайнер с нуля до PRO»
Попробуйте курс по графическому дизайну бесплатно
GIF из видео
Если нужное видео загружено на YouTube, вы сможете создать из него GIF-анимацию. Для этого в адресной строке к URL нужного ролика просто добавьте «gif».
В открывшемся окне вы сможете указать временной диапазон анимации, добавить надписи, сделать стикер, обрезать края видео, добавить теги и многое другое.
- Можно использовать любое доступное YouTube-видео.
- Большие возможности для креативов.
- Не нужно устанавливать программу на компьютер. Вся работа происходит в браузере.
- Сделать GIF из видео можно, только если оно загружено на youtube.com и с открытым доступом.
- В бесплатной версии GIF сохраняется только с водяными знаками. Стоимость платной версии — 1,99 $ в месяц.
- Скачать GIF могут только зарегистрированные пользователи. Но есть хитрость. В основном окне нажмите правую кнопку мышки и выберите «Сохранить как». Файл скачается без регистрации.
- Можно создавать GIF, только если у вас есть подключение к интернету.
Video To Gif Lab
Video To Gif Lab — онлайн-сервис, который позволяет конвертировать видео в GIF-анимацию. Для этого нужно сделать следующее:
1. На главной странице указать путь к видео на компьютере с помощью кнопки «Выберите файл» или перетащить его.
2. Нажать на кнопку Start Recording для загрузки видео в сервис.
3. Нажать на кнопку Stop Recording/Create GIF, чтобы сервис начал создавать саму гифку.
4. Если возле кнопки появится надпись rendering c количеством процентов, значит, конвертация началась.
5. После окончания конвертации под загруженным видео появится кнопка «Сохранить анимацию».
- Простой, интуитивно понятный интерфейс.
- Бесплатный сервис.
- Не нужно устанавливать программу на компьютер. Сервис работает в браузере.
- В сервисе нельзя написать текст к GIF, добавить стикеры, задать размер.
- Нельзя выбрать диапазон анимации — сервис берёт только первые 20 секунд. То есть если вам нужно создать анимацию из середины видео, предварительно вы должны будете вырезать его в каком-нибудь видеоредакторе.
- С сервисом можно работать, только если у вас подключен интернет.
Online-convert
Online-convert — онлайн-конвертер, поддерживающий аудио, видео, изображения, документы и архивы. В том числе он может конвертировать видео и фото в GIF.
Для этого нужно:
1. Загрузить видео в приложение с помощью кнопки «Выберите файл».
2. В разделе дополнительных настроек можно изменить размер и цвет или обрезать изображение.
3. Нажать на кнопку «Начать конвертирование», чтобы процесс пошёл.
4. После обработки видео откроется новое окно и файл автоматически загрузится. Если этого не произошло, нажмите на «Загрузить».
- Простой, интуитивно понятный интерфейс.
- Бесплатный сервис.
- Есть возможность менять исходный цвет. Например, из цветного видео сделать серую или монохромную GIF.
- Можно задать нужный размер или указать нужное количество пикселей.
- Есть возможность загрузить GIF в облачное хранилище (Dropbox, Google Drive) прямо из сервиса.
- Не нужно устанавливать программу на компьютер. Сервис работает в браузере.
- Нет возможности добавить надписи или стикеры.
- Нельзя выбрать диапазон анимации — анимируются первые 25 секунд. Если вам нужно создать анимацию из середины видео, предварительно вы должны будете вырезать его в программе редактирования видео.
- С сервисом можно работать только в интернете.
Camtasia Studio
Camtasia Studio — программа для работы с видео. В ней можно монтировать видеоролики, добавлять в них надписи и кнопки, записывать видео с экрана. В программе вы можете сохранить видео в GIF-формате.
1. Создать проект.
2. Загрузить туда одно или несколько видео, которые будут участвовать в анимации. Если нужно, добавить в них надписи или кнопки.
3. Для сохранения видео в GIF нажать на кнопку Share.
Источник