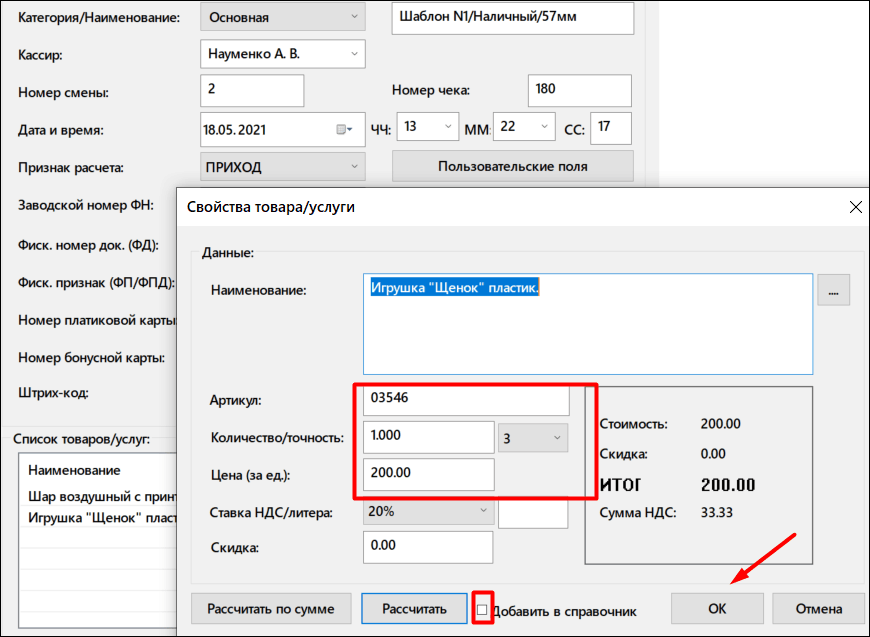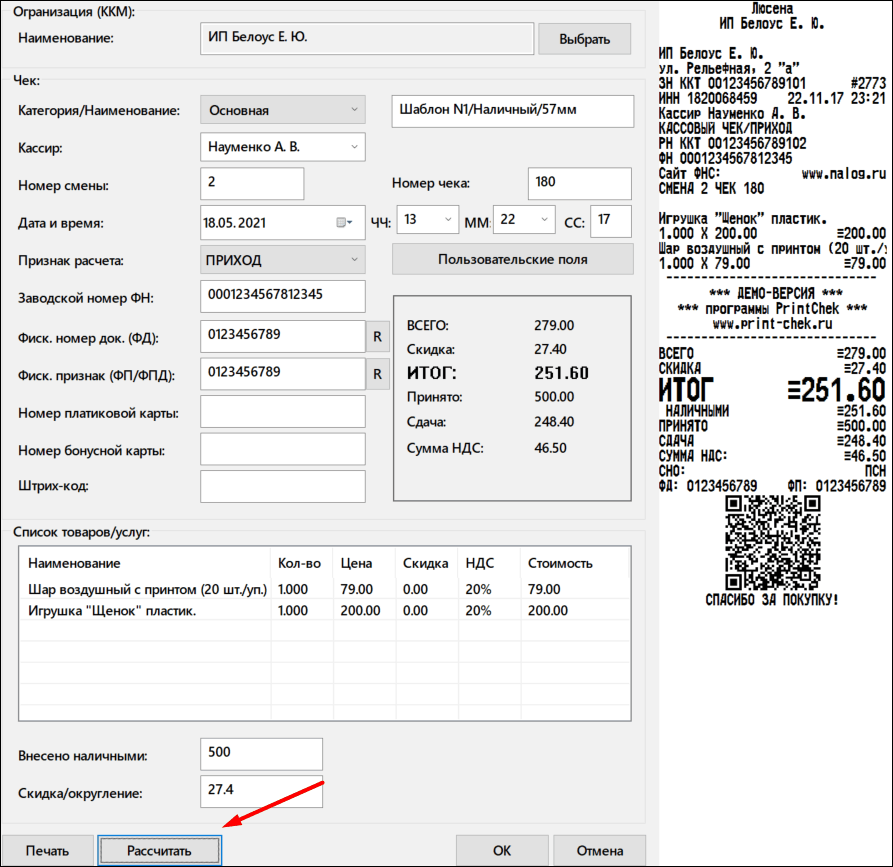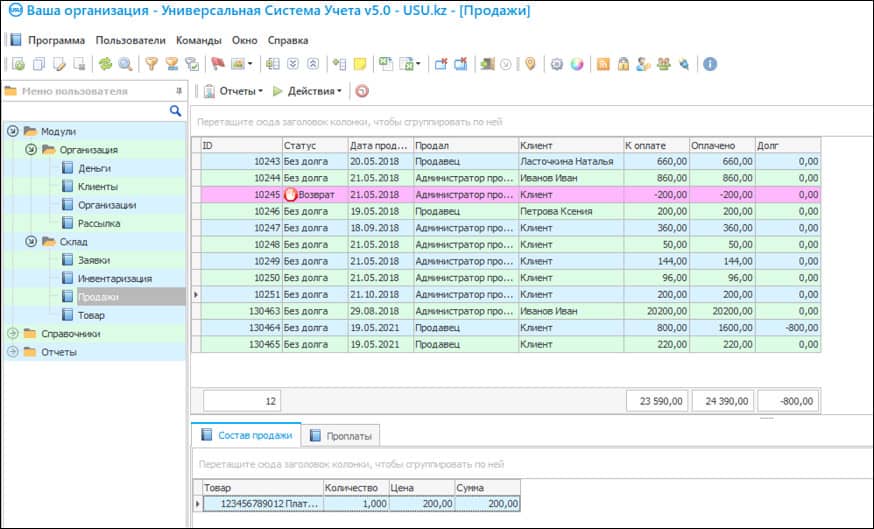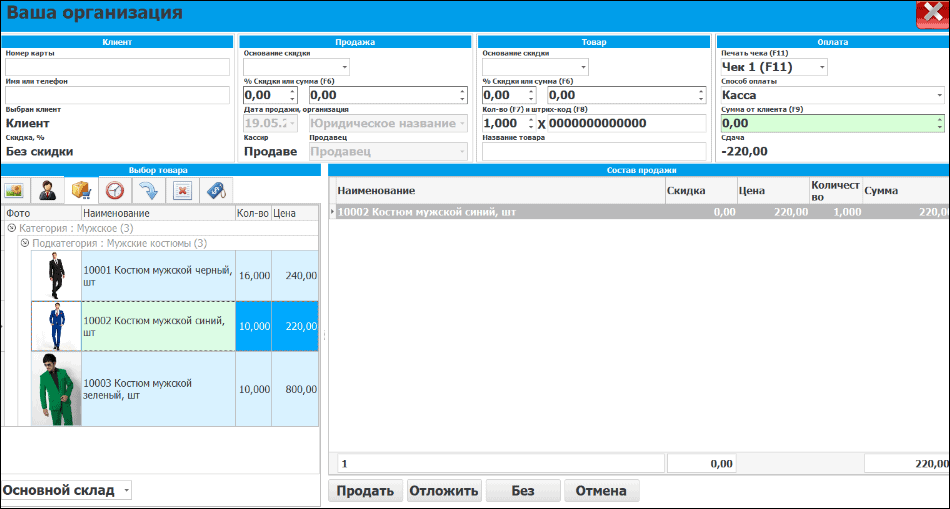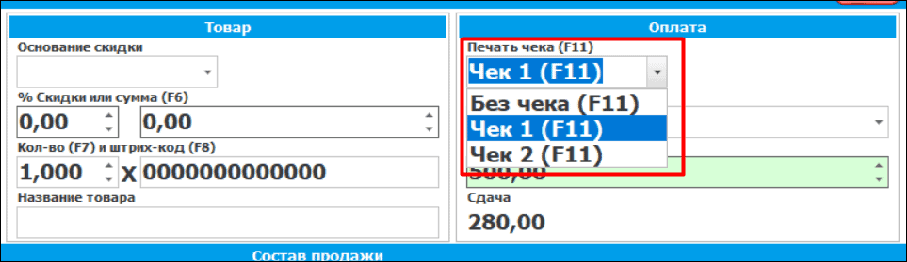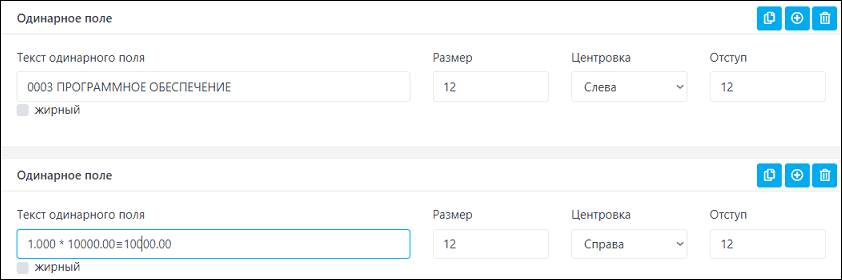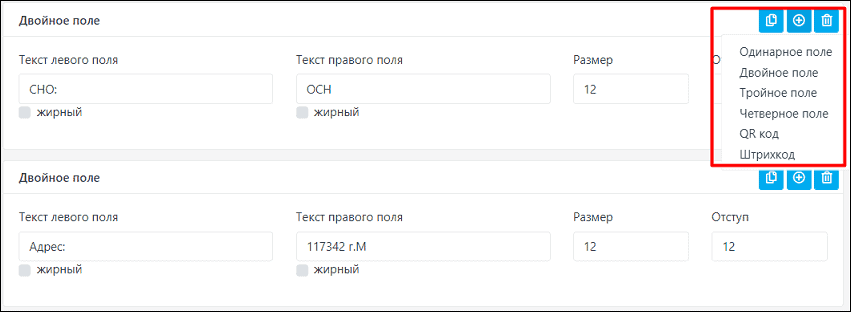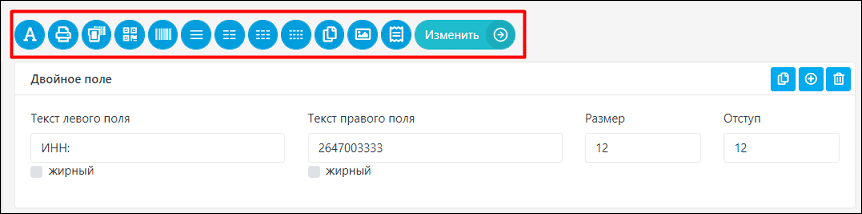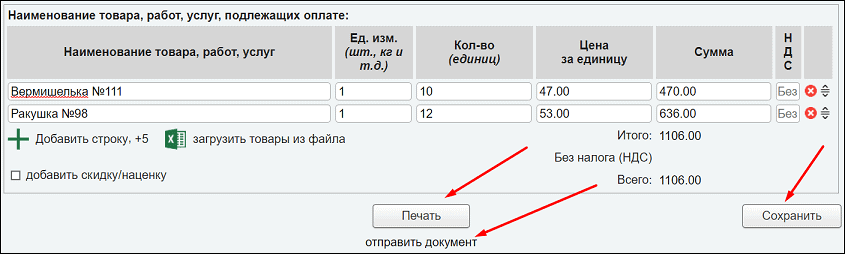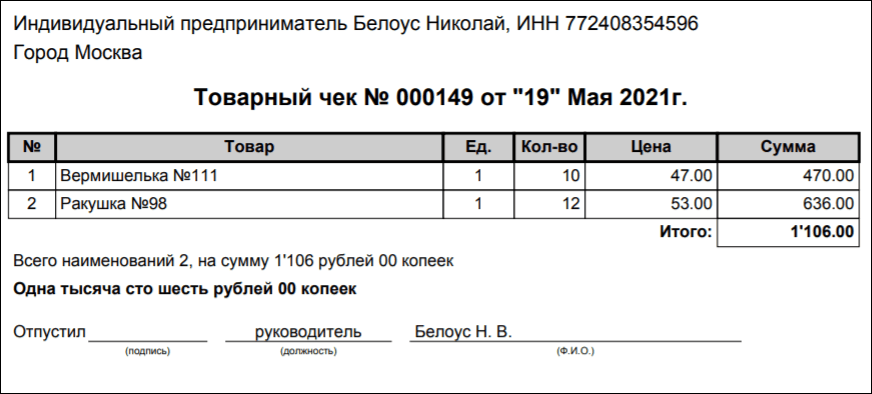- Квитанция с QR-кодом онлайн
- Что такое Квитация ПД-4?
- 6 программ и онлайн-сервисов для создания и печати товарных или кассовых чеков
- Программы для ноутбуков и ПК
- PrintCheck
- USU (Универсальная система учета)
- Программы для мобильных устройств
- Мобильная касса и склад
- Касса МойСклад — мобильная касса (POS)
- Онлайн-сервисы для печати чеков
- V-c.tech
- Service-online.su
Квитанция с QR-кодом онлайн
Здесь можно самостоятельно заполнить реквизиты и распечатать Квитанцию ПД-4 Удобно, быстро, бесплатно и с QR-кодом
(по инструменту Квитанция Онлайн)
Что такое Квитация ПД-4?
Квитанция — это платежный документ для перечисления денежных средств, содержащий реквизиты получателя и назначение платежа (наименование товара и (или) услуги).
Для оплаты квитанцию подают на обработку операционисту банка, предварительно заполнив все необходимые реквизиты, дату и подпись. Также квитанцию можно оплатить через любой интернет-банк, заполнив все реквизиты вручную.
Если в квитанции есть штрих код или QR-код, то такую квитанцию можно оплатить через терминал оплаты или через мобильное приложение, которое поддерживает оплату по QR-коду.
Обязательными реквизитами в квитанции являются:
- наименование получателя платежа (наименование юридического лица, индивидуального предпринимателя или ФИО самозанятого);
- ИНН (и КПП для ЮЛ);
- банковские реквизиты, расчетный счет, кор. счет, наименование банка и БИК;
- назначение платежа;
- итоговая сумма платежа;
- ФИО и адрес плательщика;
- дата и подпись плательщика.
Чистый бланк квитанции для ручного заполнения
Квитанция заполняется на компьютере, либо от руки разборчивым почерком, состоит из двух частей.
- Наименование получателя платежа — указывается наименование юридического лица, индивидуального предпринимателя или ФИО самозанятого.
- ИНН получателя платежа — указывается ИНН юридического лица или предпринимателя.
- Номер счёта получателя платежа — номер расчетного или лицевого счета юридического лица или предпринимателя
- Наименование банка — указывается наименование банка получателя платежа.
- БИК — указывается БИК банка получателя платежа.
- Кор./сч. — указывается корреспондентский счет банка получателя платежа.
- Наименование платежа — указывается полное наименование платежа.
- Ф.И.О. плательщика — замени на указывается фамилия, имя и отчетство плательщика.
- Адрес плательщика — указывается полный адрес плательщика.
- Сумма платежа — указывается сумма платежа (включая НДС).
- Сумма платы за услуги — не заполняется, остается пустым.
- Итого — указывается общая сумма (сумма платежа + сумма платы за услуги), обычно совпадает с полем Сумма платежа.
- Дата — указывается текущая дата оплаты.
- Плательщик (подпись) — обязательная подпись плательщика.
- Нижняя часть квитанции заполняется аналогично верхней и должна быть идентична ей.
На квитанции операционист банка ставит отметку о платеже и возвращает плательщику.
(как произвести оплату по QR-коду)
QR-код в квитанции предназначен для автоматического распознавания и заполнения реквизитов при оплате. Такую квитанцию можно отсканировать в специальном терминале оплаты или через мобильное приложение.
Многие мобильные приложения банков уже поддерживают оплату по QR-коду. Найдите в приложении функцию «Оплата по QR-коду» и отсканируйте QR-код в квитанции.
Источник
6 программ и онлайн-сервисов для создания и печати товарных или кассовых чеков
Кассовый чек – основной документ, который обеспечивает защиту прав потребителей. Его наличие позволяет покупателю реализовать право на возврат или обмен приобретенной продукции. К оформлению кассового чека законодательством предъявляется ряд требований.
В настоящем обзоре рассматриваются наиболее популярные и простые в использовании программы и онлайн-сервисы для создания и печати кассовых чеков в соответствии с Федеральным Законом №54-ФЗ «О применении ККТ».
Информация полезна для компаний среднего и мелкого бизнеса, в том числе ИП. Крупные торговые и производственные предприятия в большинстве используют систему 1С, выполняющую комплекс функций по ведению товарного и налогового учета, автоматизации торговли, передаче данных в ФНС, аналитике и прочего.
Печать кассовых чеков осуществляется при помощи чекопечатающей машины (термопринтера) или обычного принтера.
Программы для ноутбуков и ПК
Принцип действия различных приложений одинаков, а вот функционально каждая программа для печати чеков имеет свои отличия. Рассмотрим простые и доступные инструменты для создания и печати кассовых чеков на обычном компьютере под Windows.
PrintCheck
PrintCheck совместим со всеми актуальными версиями Windows и позволяет создавать чеки-копии таких популярных кассовых аппаратов, как «Штрих», «Атол», «Эвотор», «Меркурий» и прочих.
Программа предоставляется для использования условно-бесплатно (демонстрационный период – бесплатно, далее стоимость от 7000 руб. за два рабочих места и год техподдержки).
PrintCheck имеет следующий функционал:
- автоматический расчет суммы с учетом НДС;
- использование бонусных и дисконтных карт;
- создание собственных полей для внесения дополнительных сведений;
- использование логотипа компании;
- возможность работы с QR кодом.
Дополнительно возможно создание пользовательских шаблонов.
Чтобы создать и распечатать чек, выполните следующие действия:
- Скачайте и установите PrintCheck на ПК или ноутбук;
- Откройте программу и выберите пункт «Новый чек» в панели меню;
- В открывшемся диалоговом окне в выпадающих списках выберите подходящие значения – «Категорию», «Организацию», «Шаблон». Если необходимая позиция отсутствует, добавьте ее. Для этого кликните по пустой области правой кнопкой мыши и выберите пункт «Добавить».
- Заполните необходимые сведения и нажмите ОК.
- Выберите вид шаблона. В открывшемся окне создания нового чека заполните все поля. В поле «Список товаров» при помощи контекстного меню также вызовите окно заполнения свойств товара/услуги и внесите необходимую информацию в соответствующие поля. Отметьте внизу окна чекбокс для добавления товаров в справочник.
- Завершите внесение всех обязательных данных. При необходимости аналогичным образом добавьте дополнительные пользовательские поля.
- После введения размера скидки нажмите кнопку «Рассчитать» — в боковой области появится сформированный чек. Нажатие «ОК» сохранит документ, доступ к которому в дальнейшем можно получить из основного списка чеков. При клике по кнопке «Печать» выводится окно предварительного просмотра и настройки параметров печати. После подтверждения пользователя чек будет распечатан.
Программа PrintCheck удобна и проста в использовании, поэтому подойдет даже для новичков. Ее главные преимущества — небольшой размер и быстродействие.
USU (Универсальная система учета)
УСУ – полноценная платная программа для ведения учета торговой организации. Для предварительного ознакомления с функционалом у нее есть демо-версия. УСУ поддерживает 20 языков, базовым из которых является русский.
К основным преимуществам программы можно отнести:
- удобный, приятный и интуитивно понятный интерфейс;
- возможность использовать несколько аккаунтов, каждый из которых может иметь различные права, доступно их копирование и редактирование настроек каждого аккаунта в отдельности;
- автоматическую блокировку при отсутствии активности на рабочем месте;
- импорт и экспорт баз данных;
- поддержку мультивалютности, расчеты виртуальными деньгами;
- привязку программы лояльности к конкретным клиентам;
- возможность печати чеков с фискализацией и без.
Как пользоваться программой:
- Для печати чека из каталога «Продажи» откройте требуемую операцию либо создайте новую продажу.
- В диалоговом окне новой продажи заполните все обязательные данные и укажите состав продажи.
- Далее выберите параметры печати чека: без чека, напечатать простой товарный чек на принтере чеков без фискализации (Чек 1) или при использовании фискального регистратора (Чек 2).
- При выборе обычной печати и нажатии кнопки «Продать» открывается окно выбора места сохранения чека в формате pdf.
Программы для мобильных устройств
Мобильная касса и склад
«Мобильная касса и склад» – простое и удобное приложение для ведения кассового учета с возможностью печати чеков и отправки их по электронной почте. У него есть поддержка работы со штрихкодами, ведение справочников товаров, категорий, контрагентов. Также для пользователей доступны функции импорта, экспорта и создания резервных копий, которые позволяют легко переносить данные на различные устройства.
Создание чеков состоит из следующих этапов:
- Заполнение или импорт значений для «Категорий», «Товаров», «Контрагентов» путем выбора в основном меню соответствующего справочника.
- Создание операции Продажа также в основном меню.
- Внесение данных в поля, которые будут отображаться в чеке.
- Сохранение, отправка кассового чека на е-мейл, а также возможность поделиться им с другими пользователями.
Документ сохраняется по умолчанию в формате .pdf в памяти смартфона или на SD-карте. Распечатать его можно стандартным способом на принтере.
Приложение «Мобильная касса и склад» подойдет для большинства компаний, использующих в своей работе онлайн-кассы.
Касса МойСклад — мобильная касса (POS)
«Касса МойСклад — мобильная касса (POS)» — полноценный инструмент, при помощи которого можно не только напечатать чеки в соответствии с 54-ФЗ, используя АТОЛ или ШТРИХ, но и делать возвраты, принимать платежи по карте, работать со скидками. Возможно подключение к программе облачного сервиса «МойСклад» для ведения товароучетных операций.
Процесс продажи товара и печати чека предельно прост:
- Установите программу.
- В открывшемся окне нажмите «+» для добавления товаров.
- Заполните все поля данными. Можно использовать сканер штрих-кода.
- Укажите размер скидки при необходимости.
- Чек сформирован. Чтобы его распечатать, выберите принтер в верхнем меню. Или сохраните в формате .pdf
Приложение «Касса МойСклад — мобильная касса (POS)» удобно в использовании и не требует сложных настроек, поэтому подойдет для новичков.
Онлайн-сервисы для печати чеков
Наиболее простой способ создания и распечатки чеков, при котором не требуется никаких установок, — это использование веб-сервисов.
V-c.tech
Сервис V-c.tech имеет большой набор функций и множество пользовательских настроек. На текущий момент в нем доступно 24 шаблона для создания чеков, также можно загрузить собственный пользовательский вариант кассового документа.
Во встроенном конструкторе чеков есть возможность выбора размера бумаги, отступов, стилей шрифта, расположения и количества полей. Кроме того, конструктор поддерживает добавление изображений (логотипов) и имеет генератор QR- и штрихкодов.
В одном аккаунте допускается создание и сохранение до 50 чеков.
Чтобы сделать чек на компьютере, потребуется онлайн регистрация.
Как пользоваться V-c.tech:
- Заполните все поля и нажмите кнопку «Регистрация».
- Откройте «Конструктор чеков» и выберите во всплывающем окне подходящий шаблон.
- Внесите вручную все необходимые изменения в предлагаемые поля.
- Обратите внимание на инструменты управления полями. Их можно добавлять, копировать, удалять.
- Если нужно, используйте инструменты управления полями, которые закреплены в верхней части макета чека.
- По окончании ввода данных нажмите кнопку «Сохранить» и в открывшемся диалоговом окне дайте название документу.
- Новый созданный чек готов к распечатке. Нажмите в верхней панели соответствующую пиктограмму.
- Во всплывающем окне предварительного просмотра выберите параметры печати и нажмите кнопку «Печать».
Service-online.su
Самый известный и популярный сервис, о котором знают практически все, кому приходилось хотя бы раз распечатывать документы, — это Service-online.su. На сайте очень большой выбор шаблонов документов, которые можно заполнить и распечатать в режиме онлайн.
На странице создания кассового чека доступно скачивание готового шаблона в форматах .doc (Word) и .xls (Excel), а также заполнение формы онлайн без сохранения на устройстве.
Создание и печать чеков в Service-online.su доступны без регистрации. Зарегистрированным пользователям предоставляется возможность сохранения документов в аккаунте, создания шаблонов и использования простейших справочников.
Чтобы быстро заполнить и напечатать товарный чек, выполните несколько простых шагов:
- Зайдите на сайт и выберите «Товарный чек».
- В открывшейся форме заполните информацию о продавце. Сервис предлагает автоматические подсказки, из которых можно выбрать свою компанию или ИП.
- Далее укажите информацию о составе чека и выберите желаемое действие – «Печать», «Отправить документ» или «Сохранить».
Итоговый документ сохраняется в формате .pdf.
В зависимости от поставленных задач, каждый пользователь может выбрать для себя наиболее подходящий редактор для создания и распечатки товарных и кассовых чеков даже в домашних условиях. Рассмотренные приложения и сервисы оптимально подойдут для малого и среднего бизнеса, а также для онлайн-торговли.
Источник