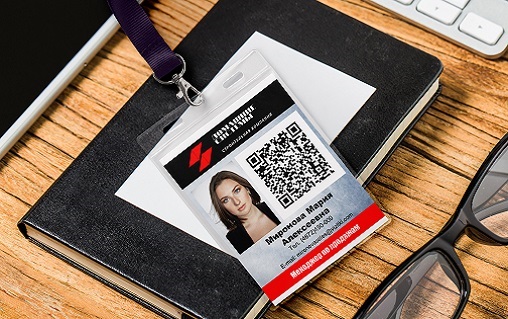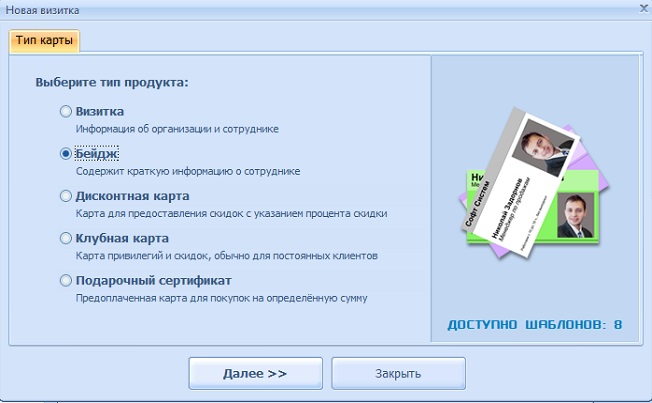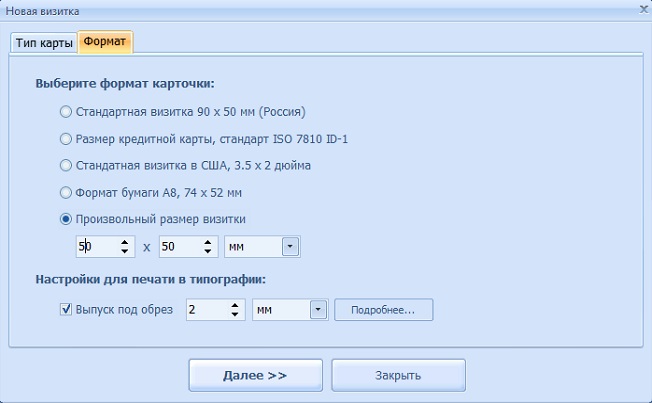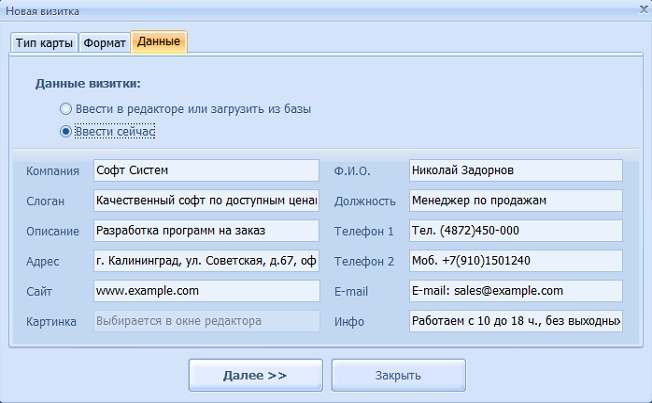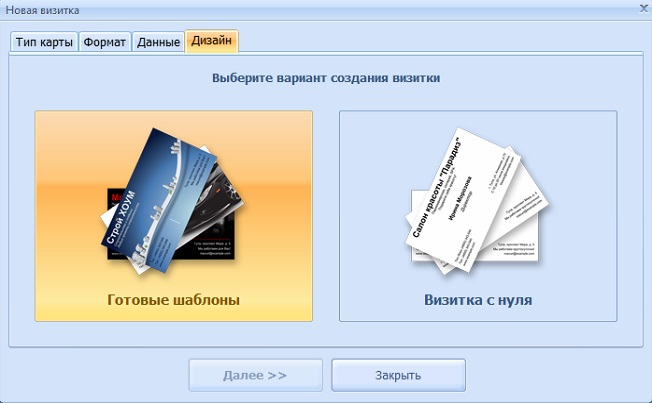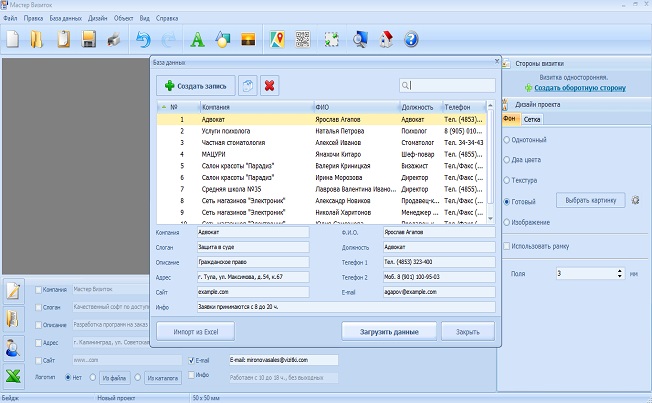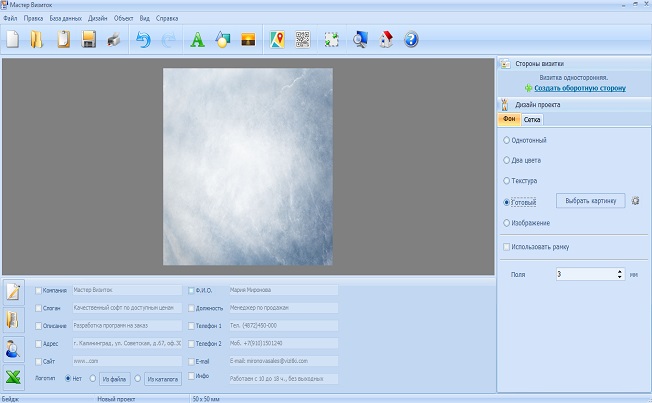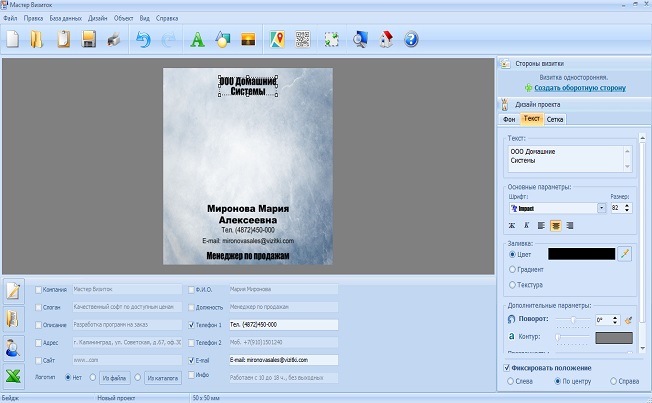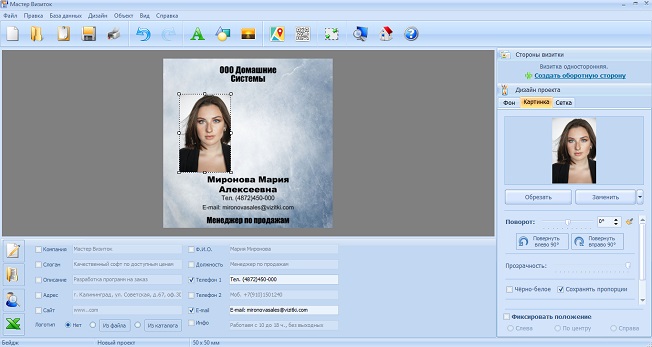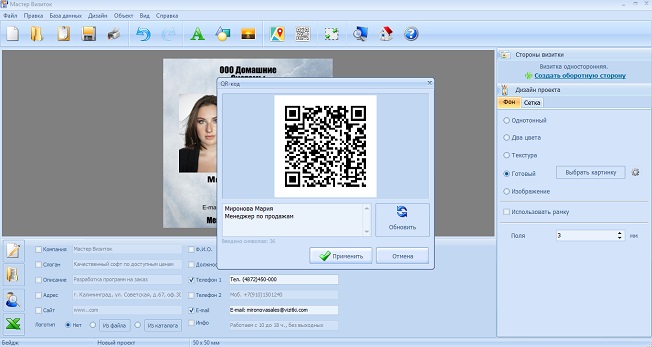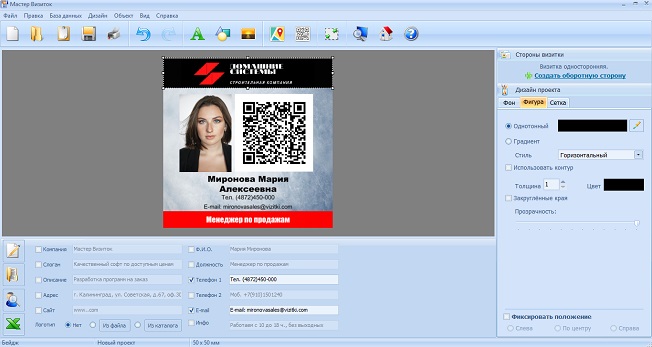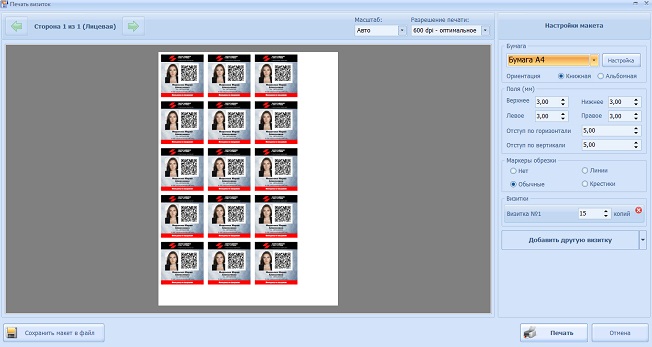- Как самостоятельно сделать пропуск — пошаговая инструкция
- Как сделать личный пропуск
- Изготавливаем пропуск пошагово
- Шаг 1. Установите приложение
- Шаг 2. Создайте и настройте проект
- Шаг 3. Отредактируйте элементы
- Шаг 4. Сохраните или распечатайте проект
- Делаем копию карты-пропуска по фото
- С чем мы имеем дело
- Эксперимент
- Пост-скриптум
- Как сделать пропуск в word?
- Вставка даты и времени
- Быстрая смена регистра
- Ускорение курсора
- Выделение фрагментов текста, расположенных в разных местах
- Буфер обмена
- Быстрое создание скриншотов
- Расстановка переносов
- Водяной знак
- Повтор предыдущей команды
- Постановка ударения
- Настройка ленты
- Быстрое выделение большого куска текста
- Быстрое перемещение по документу
- Вставка новой страницы
- Изменение папки для сохранения по умолчанию
- Исходное форматирование
- Word в качестве менеджера задач
- Вертикальное выделение текста
- Защита документа паролем
- Самый быстрый способ открыть Word
- Как в Ворде уменьшить пробел между словами — практические советы
- Как сделать строки в ворде — подробная инструкция для начинающих и советы как правильно настроить строки (100 фото)
- Красная строка в ворд
- Рекомендуем прочитать:
- Нумерация строк
- Рекомендуем прочитать:
- Интервал между строками
- Рекомендуем прочитать:
- Фото советы как сделать строки в ворде
- Как сделать и распечатать бейдж на принтере? Размер стандартного бейджа, шаблоны и инструкция, как сделать бейдж в Word самому
- Как сделать и распечатать бейджик?
- Шаг 1
- Шаг 2
- Шаг 3
- Шаг 4
- Шаг 5
- Шаг 5. Как распечатать бейджик?
- Видеоурок
- Несколько способов, как сделать в «Ворде» разрыв страницы :
- Что такое разрыв страницы?
- Вставка разрыва
- Горячие клавиши
- Установка правил для абзаца
- Особенности старых версий Word
- Преимущества разрыва страницы
- Как сделать пропуск в word?
- Как сделать маленький пробел в ворде
- «Визитка» — онлайн программа — визитные карточки бесплатно. propusk
Как самостоятельно сделать пропуск —
пошаговая инструкция
Скачайте программу Мастер Визиток. Обширная коллекция шаблонов и встроенная база сотрудников позволят быстро создать любой документ.
Как сделать личный пропуск
Пропуска выдаются наемным работникам на определённое количество времени для разрешения прохода на работу или закрытую территорию. Этот документ используют крупные корпорации, фирмы и ИП.
Обычно он содержит информацию о сотруднике в текстовой форме или в виде QR кода. Часто эти документы оформляются в фирменном стиле компании и включают в себя айдентику бренда. Чтобы вручную оформить пропуска на большое количество сотрудников, потребуется много времени, а для внесения правок придется переделывать все заново. Поэтому эту работу лучше автоматизировать при помощи специальных программ.
В данной статье мы рассмотрим, как сделать специальный личный пропуск с QR кодом либо без него. Для этого мы будем использовать программу Мастер Визиток. В приложении есть большая коллекция шаблонов и возможность гибкой настройки дизайна. Встроенная база данных позволит быстро создать большое количество документов. Полученный результат можно распечатать на бумаге, картоне или пластике. Программа обладает понятным интерфейсом, поэтому в ней легко разберутся пользователи с любыми техническими навыками.
Изготавливаем пропуск пошагово
Шаг 1. Установите приложение
Сначала вам нужно установить на ПК программу для создания пропусков Мастер Визиток. Скачайте дистрибутив ниже. Запустите установку, два раза кликнув на загруженный файл. Дождитесь, когда приложение полностью распакуется.
Шаг 2. Создайте и настройте проект
Откройте программу и в окне типа карты отметьте пункт «Бейдж».
Далее укажите размер проекта. Вы можете выбрать формат из предложенных программой либо ввести данные вручную. Здесь же устанавливается размер выпуска под обрез. Обычно он не превышает 3-5 мм.
На следующем этапе потребуется ввести информацию. Вы можете изменить поля вручную, отметив «Ввести сейчас». Либо отложите этот шаг на потом.
В программе имеется два варианта создания дизайна: можно использовать шаблоны для оформления пропуска либо создать макет вручную. Если вы хотите воспользоваться образцами, нажмите «Готовые шаблоны». Подберите заготовку из предлагаемых вариантов и приступайте к редактированию.
Чтобы создать шаблон самому, отметьте «Визитка с нуля» и выберите ориентацию документа: горизонтальную или вертикальную.
Шаг 3. Отредактируйте элементы
Добавьте данные. В нижней панели указывается информация о сотруднике. Для этого отметьте галочками пункты, которые должны присутствовать на макете. Отредактируйте текст в правой боковой колонке. Также вы можете загрузить информацию из базы данных или документа Excel. Этот вариант удобен, если нужно срочно создать большой количество пропусков.
Настройте подложку. В правой колонке во вкладке «Фон» изменяется основной цвет холста. Предлагается несколько вариантов:
- Однотонный. Залейте страницу одним цветом.
- Два цвета. Здесь можно настроить вид градиентов.
- Текстура. Установите фоном текстурное изображение из коллекции.
- Готовый. Выберите фоновую картинку из библиотеки программы.
- Изображение. Загрузите с ПК любое фото в качестве подложки.
У фоновой картинки можно настроить прозрачность, контраст и яркость.
Дополните информацию. Нажмите кнопку «Добавить текст» на панели инструментов и введите надпись в поле справа. Выделите текст и измените параметры в боковой колонке. Вы можете отредактировать шрифт, цвет и размер.
Загрузите фотографию. Чтобы встроить на эл пропуск фото сотрудника, нажмите кнопку «Добавить картинку». Загрузите нужное изображение с компьютера. Можно отредактировать фотографию: обрезать, отразить, повернуть. Чтобы изменить размер картинки, выделите ее и потяните за границы.
Встройте QR. Этот шаг необязателен, если вы собираетесь создавать бейдж без QR кода. Но если вам требуется сделать электронный пропуск, нужно добавить специальный цифровой код. В него можно зашифровать текстовую информацию, ссылку на сайт или визитную карточку. Найдите на панели инструментов кнопку «Создание QR кода». Введите нужные данные и нажмите «Применить».
Добавьте графические элементы. Чтобы дизайн не выглядел слишком однотонным, встройте в макет дополнительные объекты. К примеру, можно выделить информацию о компании и должность сотрудника. Для этого нажмите «Добавить фигуру» и выберите «Прямоугольник». Вы можете залить объект одним цветом или настроить градиент, добавить к нему контур. Чтобы разместить элемент на заднем плане, нажмите на него и щелкните «Поместить вниз».
Шаг 4. Сохраните или распечатайте проект
Дизайн готов, осталось сохранить проект на компьютер. Чтобы экспортировать его как картинку, нажмите «Файл» в меню программы. Найдите пункт «Сохранить как изображение» и выберите степень сжатия и формат.
Также вы можете сразу распечатать макет. Программа позволяет делать спец пропуска на бумаге, картоне или пластике. Нажмите кнопку печати на панели инструментов и настройте параметры. Чтобы распечатать пластиковый рабочий пропуск, вам понадобится карт-принтер либо стандартное устройство, которое поддерживает функцию печати на CD/DVD и пластиковые заготовки.
Если вы делаете стандартный вариант из бумаги или картона, следует позаботиться о защите. Обычно для того, чтобы бейджики не потеряли презентабельный вид от частого применения, используются виниловые кармашки. Этот вариант подходит для одноразового разрешения на проход.
Если же вы планируете оформить пропуск с QR кодом на длительный срок, его лучше заламинировать. Ламинация представляет собой процесс покрытия бумажного изделия тонкой прозрачной пленкой. Этот вариант хорош тем, что с его помощью можно защитить документы от подделки или изнашивания.
Итак, мы пошагово рассмотрели, как изготовить пропуск для ваших сотрудников с помощью программы Мастер Визиток. Как видите, чтобы правильно оформить разрешение на проход, не требуется много времени. Скачайте Мастер Визиток и создавайте пропуска, бейджи и визитки за несколько минут.
Источник
Делаем копию карты-пропуска по фото
Однажды мне срочно понадобилось попасть в один бизнес-центр с пропускной системой в виде турникетов, открывающихся при помощи карт-пропусков. Человек, у которого находился в этот момент пропуск, был далеко, передать мне его он не мог, а оформление новой карты в силу бюрократических особенностей заняло бы много времени.
С чем мы имеем дело
Итак, человек с пропуском находится далеко, считывателя для бесконтактных карт у него с собой конечно же нет, но есть телефон, на который можно сделать фотографию карты.
По фото карта была опознана как EM-Marin, она же EM4100. Эти бесконтактные карты работают на частоте 125 КГц и содержат номер (далее — ID) размером 40 бит или 5 байт, который записывается на карту еще на заводе и не может быть изменен. Какой-либо защиты от чтения или копирования в них нет. Для создания дубликатов этих карт используются заготовки T5577 и EM4305, которые свободно продаются.
Перезаписываемые карты-болванки выглядят как обычная пустая пластиковая карта в форм-факторе кредитки, а не перезаписываемые (с прошитым на заводе серийным номером) чуть толще и на лицевой стороне у них нанесен текст, состоящий из нескольких групп десятичных цифр. Встречаются и карты в виде брелков.
Для записи таких карт потребуется соответствующий копировщик. Я использую Proxmark3, но можно взять любой другой, который может работать с T5577 и позволяет ввести ID карты вручную. Или же вовсе использовать эмулятор, тогда можно обойтись без болванок.
Карта не имеет своего источника питания, оно поступает со считывателя «по воздуху», как в беспроводных зарядках. Считыватель генерирует электромагнитное поле, карта улавливает его через антенну и включается. Далее карта модулирует поле и начинает циклически передавать свой ID, который улавливается считывателем, связь при этом односторонняя.
Как именно передаются данные с карты: сперва идет преамбула из 9 бит «1», затем передается 1 байт Version Number, 2 байта Facility Code и 2 байта уникального номера карты, периодически следуют биты контроля четности. Взято по ссылке, там кстати еще неплохое описание протокола (на английском).
В самом простом варианте построения СКУД считыватель сам является контроллером доступа – сравнивает ID карты с номерами в памяти и принимает решение об открытии замка или турникета. В системах посложнее он отправляет эту информацию на контроллер по какому-либо интерфейсу.
Эксперимент
Итак, на карте нанесены некие цифры. Было логично предположить, что это и есть ее ID. Для того, чтобы это выяснить, я взял данные аналогичной карты, получилось следующее:
После преобразования ID из HEX в DEC, получилось 317840976040, что не похоже на цифры с карты. Спойлер: если бы я сделал наоборот, и конвертировал цифры с карты в шестнадцатеричный формат, то я добился бы успеха сразу, но тогда эта статья была бы не такой содержательной 🙂
Размышляя над тем, что еще оно может значить, я вспомнил, что Proxmark помимо ID карты показывает еще кое-какие данные:
Ага, 0013396136 и 204.26792 — это именно то, что написано на карте!
Но ведь на ней хранится всего лишь 5 байт, значит эти числа должны вычисляться из ID по некому алгоритму ридером или его клиентом. К счастью, Proxmark – open-source проект, его исходные коды доступны на гитхабе . Я сделал поиск в репозитории по строке «DEZ 10» и нашел функцию cmdlfem4x.c.
Из кода выше становится ясно, что эти числа – части ID карты:
0013396136 (DEZ 10) – первые 4 байта, если считать от младшего к старшему.
204.26792 (DEZ 3.5C) – третий байт отдельно (он же Facility Code) и непосредственно 2 байта серийного номера карты.
Таким образом, по цифрам на карте можно восстановить часть ее ID. Но как быть, если известны 4 байта, а требуется 5? И если четвертый байт имел значение 0 на всех считанных мной картах, то пятый байт всегда ненулевой. Перебирать этот байт в конкретном случае не вариант — не хочется вызывать подозрения у охраны.
Тут я вспомнил, что СКУД в этом бизнес-центре установлен достаточно давно, поэтому я предположил, что там может использоваться для передачи данных популярный, но устаревший Wiegand-26. Этот протокол предназначен для связи считывателя с контроллером, и позволяет передавать за одну посылку 24 бита данных и 2 бита четности, итого 3 байта полезной нагрузки. Это означает, что ID карты не передается полностью и неизвестный пятый байт никак в идентификации не участвует и может быть рандомным.
Стоит отметить, что некоторые современные считыватели все же читают и сравнивают старший байт карты, в таком случае придется перебирать 255 комбинаций, но это можно сделать за приемлемое время, особенно если использовать эмулятор.
Ну что же, теперь осталось проверить на практике все изыскания выше. Для создания копии карты я взял заготовку T5577 и записал на нее полученный ID (пятый байт — случайный):
Получилась почти полная копия карты с фото, отличается только старший байт. Для уверенности можно еще раз ввести команду lf search и проверить, совпадают ли DEZ 10 и DEZ 3.5C с цифрами на оригинальной карте.
После этого я записал уже преобразованный аналогичным образом ID нужного мне пропуска.
Как и ожидалось, карта считалась корректно, турникет щелкнул, мигнул зеленым индикатором.
Пост-скриптум
Если вы отвечаете за безопасность, то скорее всего, все описанное в этой статье не будет для вас новостью. В противном случае все же не стоит преждевременно рвать волосы на теле. Проблема кроется в том, что данный формат карт изначально не обеспечивает высокого уровня безопасности. Эти карты не поддерживают каких-либо механизмов аутентификации и шифрования, следовательно могут быть скопированы в любой момент подходящим считывателем. На серьезных объектах, таких как банки, дата-центры и хранилища ядерных боеголовок, вместо EM-Marin применяются более защищенные форматы карт (по крайней мере, хочется в это верить). Например, это семейство MIfare, где карты разделены на сектора с индивидуальными ключами чтения и записи, а некоторые карты этого стандарта поддерживают даже алгоритм шифрования AES. Ну и не стоит забывать про дополнительные методы контроля доступа.
В любом случае, не копируйте чужие карты без согласия их владельцев.
Источник
Как сделать пропуск в word?
Microsoft Word — самый важный и необходимый инструмент для любой офисной работы. А количество функций, которыми он обладает, повергнет в шок любого человека. Мы выбрали 20 советов, которые помогут упростить работу с Word и автоматизировать некоторые рутинные дела. Здесь вы можете ознакомиться с подобным материалом для Excel.
Вставка даты и времени
Быстро вставить дату можно с помощью комбинации клавиш Shift + Alt + D. Дата вставится в формате ДД.ММ.ГГ. Такую же операцию можно проделать и со временем при помощи комбинации Shift + Alt + T.
Быстрая смена регистра
Если вы ещё не владеете слепым методом набора, то CAPS LOCK может сыграть с вами злую шутку. Случайно включив его и не посмотрев на экран, можно набрать гору текста, который придётся удалить и переписать с нуля из-за одной нажатой кнопки. Но выделив нужный текст и нажав Shift + F3, вы измените регистр с заглавного на строчный.
Ускорение курсора
Обычно, если вы перемещаете курсор с помощью стрелок, он движется по одной букве. Чтобы ускорить его передвижение, зажмите вместе со стрелкой клавишу Сtrl.
Выделение фрагментов текста, расположенных в разных местах
Очень полезная функция, которая позволяет выделять непоследовательные фрагменты текста. Удерживайте Ctrl и выделяйте нужные вам куски текста.
Буфер обмена
Если вы пользуетесь копированием и вставкой (а вы наверняка ими пользуетесь), то, скорее всего, знаете о расширенном буфере обмена в Word. Если нет, то он вызывается нажатием на одноимённую кнопку и показывает всё, что вы копировали в буфер за время работы.
Быстрое создание скриншотов
Если вы делаете мануал, обзор сервиса или вам просто нужно вставить скриншот в Word, сделать это можно очень просто с помощью соответствующего инструмента. Нажмите на кнопку «Снимок», и Word покажет все активные окна. Кликнув на любое из них, вы получите скриншот этого окна.
Расстановка переносов
Включение переносов может улучшить читаемость текста, а также избавит вас от длинных пустых интервалов между словами. Вы можете расставить их сами или доверить это компьютеру. Кнопка находится в меню «Разметка страницы» — «Расстановка переносов».
Водяной знак
Вы можете добавить водяной знак (watermark) на свой документ для дополнительной защиты. Для этого перейдите в меню «Дизайн» и выберите пункт «Подложка». В Word есть четыре стандартных шаблона, также можно создать свой.
Повтор предыдущей команды
Очень полезная функция, которая позволяет продублировать последнюю команду. Если вы нажмёте F4, то Word повторит последнюю команду, которую вы сделали. Это может быть ввод текста, последовательное удаление нескольких строк, применение стилей для разных отрезков текста и многое другое.
Постановка ударения
Ставить ударение в Word проще простого. Для этого установите курсор после буквы, на которой должно стоять ударение, и зажмите комбинацию клавиш Alt + 769. Важно: цифры нужно нажимать на цифровой клавиатуре справа.
Настройка ленты
Верхнюю ленту с кнопками можно очень гибко настроить. Для этого перейдите в меню «Файл» — «Параметры» — «Настроить ленту». Здесь можно добавить функции, которых раньше не было, и удалить те, которые не нужны. Более того, вы можете удалять или создавать свои вкладки с функциями.
Быстрое выделение большого куска текста
Чтобы быстро выделить большой кусок текста, установите курсор в его начало и кликните мышкой с зажатым Shift в конце фрагмента. Сохранит время и нервы в ситуациях, когда приходится выделять несколько листов сразу.
Быстрое перемещение по документу
Существует несколько комбинаций, которые сильно ускоряют навигацию по документу:
- Ctrl + Alt + Page Down — следующая страница;
- Ctrl + Alt + Page Up — предыдущая страница;
- Ctrl + Home — переместиться вверх документа;
- Ctrl + End — догадайтесь сами. 🙂
Вставка новой страницы
Как же я ненавижу себя за то, что не знал этой комбинации раньше. Ctrl + Enter позволяет мгновенно создать новый лист, а не удерживать Enter одной рукой, а другой в это время заваривать чай.
Изменение папки для сохранения по умолчанию
По умолчанию Word сохраняет все файлы в папку «Документы». Для того, чтобы изменить это, перейдите в меню «Файл» — «Параметры» — «Сохранение». В строке «Расположение локальных файлов по умолчанию» выберите нужную вам папку. В этом же меню вы можете настроить формат документов по умолчанию, автосохранение и многое другое.
Исходное форматирование
Для того, чтобы вернуть тексту исходное форматирование, нужно нажать комбинацию клавиш Ctrl + Spacebar.
Word в качестве менеджера задач
Если вы большой поклонник Microsoft и Word в частности, то даже можете использовать его как менеджер задач. Правда, для начала придётся немного постараться. Нажмите правой кнопкой на ленте функций сверху и выберите «Настройка ленты». В правом столбце включите единственную отключённую вкладку «Разработчик».
Перейдите в появившуюся вкладку «Разработчик» и найдите элемент «Флажок», на котором изображена галочка (почему бы и нет). Теперь, нажимая на флажок, вы можете создавать списки задач и помечать их, как выполненные.
Вертикальное выделение текста
Если вы случайно испортили свой список, то можете выделить текст вертикально. Для этого удерживайте Alt и используйте курсор мышки для выделения.
Защита документа паролем
Не стоит даже говорить, зачем это нужно. В наш век, когда информация стала главным оружием, иметь дополнительную защиту никогда не помешает. Чтобы защитить документ паролем, перейдите во вкладку «Файл» и выберите опцию «Защита документа». Теперь смело создавайте пароль, однако помните, что если вы его забудете, восстановить его не получится.
Самый быстрый способ открыть Word
Завершает наш список невероятный хакерский трюк. Если раньше для того, чтобы открыть Word, вы создавали новый документ или искали его в меню «Пуск», то теперь это в прошлом.
Нажмите комбинацию клавиш Windows + R и введите в появившемся окне winword.
Если вы не пользуетесь командной строкой для других команд, то в следующий раз, когда вы нажмёте Windows + R, команда для запуска Word автоматически загрузится и вам останется лишь нажать Enter.
Есть ли у вас способы упростить работу с Word? Уверен, что есть. Делитесь ими в х!
Как в Ворде уменьшить пробел между словами — практические советы
Прежде чем уменьшить пробелы между словами в тексте, необходимо выяснить причину, по которой они возникли. Их может быть несколько:
- выравнивание текста по ширине;
- лишние пробелы;
- знак табуляции между словами или использование длинных пробелов.
Все эти проблемы могут возникнуть, например, вследствие копирования текста из Интернета. Чтобы привести текст в должный вид, необходимо по порядку избавиться от всех вышеназванных причин.
Как в Ворде уменьшить пробел между словами
Частая причина появления большого интервала между словами – выравнивание текста по ширине. При таком выравнивании слова равномерно распределяются по всей длине строки за счет увеличения расстояния между ними.
Чтобы это изменить, необходимо сделать следующее:
- Выделить необходимый участок текста с помощью мыши или выделить весь текст с помощью сочетания «Ctrl+A».

Нажимаем сочетание клавиш «Ctrl+A» для выделения текста
На панели управления перейти во вкладку «Главная», далее – в раздел «Абзац».
Переходим во вкладку «Главная», затем в раздел «Абзац»
Нажать на левую кнопку «Выравнивание по левому краю» или сочетание клавиш «Ctrl+L».
Нажимаем на левую кнопку «Выравнивание по левому краю» или сочетание клавиш «Ctrl+L»
Если же в требованиях по оформлению текста указано, что необходимо выравнивание по ширине, то самый простой способ уменьшить пробелы — поставить автоматические переносы слов.
Для этого нужно:
- Перейти во вкладку «Разметка страницы».

Переходим во вкладку «Разметка страницы»
Далее – «Параметры страницы».
Переходим в раздел «Параметры страницы»
Далее – «Расстановка переносов».
Нажимаем на пункт «Расстановка переносов»
После выбрать режим «Авто».
Выбираем режим «Авто»
Если оба способа не дали результат, то проблема заключалась не в выравнивании текста. Возможно, дело в лишних пробелах.
Удалить лишние пробелы в тексте можно вручную, что займет много времени, или воспользоваться следующим алгоритмом:
- Во вкладке «Главная» перейти в раздел «Редактирование» и нажать «Заменить».

Во вкладке «Главная» переходим в раздел «Редактирование», нажимаем «Заменить»
В поле «Найти» дважды поставить пробел.
В поле «Найти» дважды ставим пробел
В поле «Заменить на» поставить один пробел.
В поле «Заменить на» ставим один пробел
Нажать на кнопку «Заменить все».
Нажимаем на кнопку «Заменить все»
Повторять пункт 5 до тех пор, пока в появляющемся окне не будет написано «Произведено замен: 0». Так как между словами может быть не два, а три и более пробела.
Добавляем в поле «Найти» 3-4 пробела и нажимаем кнопку «Заменить все», пока результат не будет «Произведено замен: 0»
В этот момент внешний вид документы уже должен улучшиться. Если же все еще имеется лишнее расстояние между словами, то, возможно, в тексте есть специальные символы, которые надо удалить.
Иногда между словами вместо пробелов может стоять табуляция. Чтобы её обнаружить, нужно:
- На вкладке «Главная» перейти в раздел «Абзац» и нажать на знак «Абзац», при его нажатии отображаются все скрытые символы. Табуляция будет отображаться как маленькая стрелочка.
На вкладке «Главная» переходим в раздел «Абзац» и нажимаем на знак «Абзац»
Далее необходимо выполнить такую же последовательность действий как при замене двойного пробела на одинарный. Для этого во вкладке «Главная» в разделе «Редактирование» нажать «Заменить».
Во вкладке «Главная» переходим в раздел «Редактирование», нажимаем «Заменить»
В появившемся окне в поле «Найти» вставить знак табуляции. Для этого нужно нажать «Больше».
Нажимаем кнопку «Больше»
Внизу окна нажимаем на кнопку «Специальный»
В раскрывшемся меню выбрать «Знак табуляции».
В раскрывшемся меню выбираем «Знак табуляции»
В поле «Заменить на» поставить один пробел.
В поле «Заменить на» ставим один пробел
Нажать «Заменить все».
Нажимаем на «Заменить все»
Между словами иногда вместо обычного пробела может стоять длинный пробел или неразрывный пробел. Если нажать отображение скрытых символов, то в тексте они будут в виде кружочка вместо точки.
Далее нужно выполнить уже знакомую последовательность действий:
- Перейти в главной вкладке в раздел «Редактирование», выбрать пункт «Заменить».
Во вкладке «Главная» переходим в раздел «Редактирование», нажимаем «Заменить»
В верхнее поле «Найти» вставить неразрывный пробел. Для этого нужно перейти в «Больше» > «Специальный».
Нажимаем кнопку «Больше»
Внизу окна нажимаем на кнопку «Специальный»
Из выпавшего перечня выбрать «Неразрывный пробел».
Из выпавшего перечня выбираем «Неразрывный пробел»
В нижнее поле «Заменить на» вставить одинарный пробел и нажать «Заменить все».
В нижнее поле «Заменить на» вставим одинарный пробел, нажимаем «Заменить все»
Чтобы заменить длинные пробелы на обычные или короткие, нужно:
- Скопировать из текста знак длинного пробела.
Выделяем и копируем из текста знак длинного пробела, нажав сочетание клавиш «Ctrl+C»
Вставить в поле «Найти».
Нажав сочетание клавиш «Ctrl+V», вставляем знак длинного пробела в поле «Найти»
Важно! При вставке знак длинного пробела отображаться не будет.
В нижнее поле ввести обычный пробел с помощью клавиши. Нажать «Заменить все».
В нижнее поле вводим обычный пробел с помощью клавиши, нажимаем «Заменить все»
Результат замены длинного пробела на обычный пробел
Важно! Можно заменить обычный пробел, который ставится с помощью клавиатуры, на короткий пробел или ¼ пробела. Но при стандартном размере шрифта (12 пт) разница будет не сильно заметна.
Изменение межбуквенного интервала
Иногда бывает так, что после набора текста на последней странице раздела остается несколько строк, что противоречит правилам вёрстки. По стандартам лист должен быть заполнен минимум на 1/3.
Чтобы это исправить, нужно выполнить последовательность действий:
- Выделить последний абзац раздела или лучше весь раздел. Во втором случае изменения будут не так заметны.
Выделим весь раздел, нажав сочетание клавиш «Ctrl+A» или левой кнопкой мыши
Нажать правую кнопку мыши и выбрать пункт «Шрифт».
На выделенном тексте нажимаем правую кнопку мыши и выбираем пункт «Шрифт»
В открывшемся окне перейти во вкладку «Интервал».
Переходим во вкладку «Интервал»
Выбрать «Уплотненный», а в поле со значением вписываем минимальное значение 0,1 пт.
В поле «Интервал» выбираем «Уплотненный», значение выставляем 0,1 пт
Если на листе все еще остался текст, то нужно увеличить размер, пока весь лишний текст не окажется на предыдущей странице.
Если результат остался таким же, открываем окно и ставим значение интервала больше, что бы текст полностью поднялся
Текст поднялся на предыдущую страницу при изменении настройки межбуквенного интервала до нужных параметров
Важно! Этот метод также подходит для заголовков, если одно-два слова перешло на следующую строку. Другой метод: поставить между словами неразрывный пробел, для этого воспользоваться сочетанием клавиш «Ctrl+Shift+Пробел» или специальными знаками во вкладке «Символ».
Специальные знаки находятся во вкладке «Вставка», в разделе «Символы»
Разница между Word 2003 и Word 2007
Информация, представленная в статье, актуальна для версии Word 2007. В таблице представлены различия между версиями текстового редактора при форматировании текста.
Читайте интересную информацию в новой статье — «Как работать в Ворде для чайников».
| Изменение межбуквенного интервала | «Формат» > «Шрифт» > «Интервал». Выберите «Уплотненный», введите значение, нажмите «OК» | «Главная» > «Шрифт» > «Интервал». Выберите «Уплотненный», введите значение, нажмите «OК» |
| Найти и заменить | «Правка» > «Заменить» | «Главная» > «Редактирование» > «Заменить» |
| Вставить специальные знаки | «Вставка» > «Символ» > «Специальные знаки» | «Вставка» > «Символы» > «Символ» > «Другие символы» > «Специальные знаки» |
Выяснив причину появления больших интервалов между словами в Word, можно легко ее устранить. Для этого необходимо воспользоваться встроенными функциями текстового редактора и привести внешний вид документа в порядок.
Также вы можете посмотреть тематическое видео по теме статьи.
Видео — Как убрать в Ворде пробелы между словами
Как сделать строки в ворде — подробная инструкция для начинающих и советы как правильно настроить строки (100 фото)
Современный человек и все сферы его деятельности неразрывно связаны с различной техникой. А больше всего другого практически на любой работе используются персональные компьютеры. С их развитием приходится все больше и больше узнавать о работе с такой сложной техникой и не для всех это простая задача.
Вот, например, обязательно многим знать принципы работы пакета офисных программ Майкрософт. Одна программа необходима для рисования, другая для печатания документов, третья для составления таблиц, четвертая и вовсе помогает делать презентации и т.д.
- Однако весь набор команд и действий каждой программы упомнить просто невозможно, держать их в голове просто не получится.
Очень часто требуется создавать документы, в которых нужно пропустить строку для подписи или внесения каких-либо данных. Как это сделать знает не каждый, и как раз для таких людей существует море подсказок.
Наш материал тоже служит подсказкой, в которой мы подробно расскажем о том, как в ворде сделать различные варианты строк.

Красная строка в ворд
Все прекрасно знают еще со школы, что красной строкой называется отступ от края строчки в первом предложении абзаца.
В программе Ворд компании Майкрософт сделать отступ первой строки автоматически тоже можно. Тут вовсе не обязательно ставить в начале строки пробелы или любые другие символы.
Первым делом перед тем, как начать делать отступ строки в Ворде, необходим элемент «Линейка», без которого она не получится. Если у вас этот элемент не включен по умолчанию, то его необходимо включить. Переходим для этого на вкладку «Вид» и устанавливаем галочку напротив слова «Линейка». Слева и сверху страницы появится градация линейки.
Рекомендуем прочитать:
На линейке сверху есть двойной ползунок, который в сложенном состоянии похож на песочные часы. Для установления красной строки вам потребуется использовать верхнюю часть ползунка. Нажимаем на ползунок левой кнопкой мыши и перетаскиваем его вправо.
Чаще всего стандартный такой отступ составляет 1,5 см. Передвиньте в таком случае ползунок на длинную риску после единицы, либо установите на той цифре, которая вам необходима. Вот мы и разобрались, как сделать красную строку в ворде.
Нумерация строк
В некоторых вариантах документов требуется нумерация строк. Где-то необходимо нумеровать только часть текста, а в каких-то видах полностью весь текст. Для этого процесса существует особенный алгоритм действий, как сделать нумерацию строк в Ворде.
Сначала открывается вкладка «Разметка страницы» и в ней требуется выбрать раздел «Параметры страницы», в нем находится кнопка «Нумерация строк». Выпадет список, из которого выбирается необходимое значение. Нумерация может быть непрерывной, то есть по всему тексту каждая из строк будет с номером.
Можно выбрать нумерацию на каждой странице. Данный вариант будет представлять собой начало с единицы на каждой отдельной странице.
Рекомендуем прочитать:
И еще один вариант — в каждом разделе, то есть с единицы номера будут идти в новом разделе. Для того, чтобы пропустить какую-то часть текста и оставить ее не нумерованной, нужно выбрать вариант запретить в текущем абзаце.
Интервал между строками
Интервал между строками в Ворде бывает необходимо делать при оформлении некоторых официальных документов определенный.
Для этой цели есть определенный алгоритм действий. Сначала нужно зайти на вкладку «Разметка страницы», где выбирается пункт «Абзац».
При помощи значка заходим в дополнительные настройки. На экране появится диалоговое окно для настроек параметров абзаца, где в соответствующей строчке и выбирается значение интервала.
Кроме этого есть специальные значки и на вкладке «Главная». Там вы увидите целый сектор, который так и называется «Абзац».
Здесь есть специализированная кнопка межстрочного интервала. При нажатии на нее выпадает несколько значений и настройка параметров.
Рекомендуем прочитать:
Если у вас один из стандартных интервалов, то выбрать его можно из списка. А вот при необходимости задать промежуточные значения, выбирается настройка параметров. Вот, как сделать интервал строк в Ворде просто и без проблем.
Фото советы как сделать строки в ворде
Пожалуйста, сделайте репост;)
Как сделать и распечатать бейдж на принтере? Размер стандартного бейджа, шаблоны и инструкция, как сделать бейдж в Word самому
Главная сложность в том, что нет готовых шаблонов бейджей, заключается в том, что бейджи могут быть разных размеров. Мы нашли в интернете размеры от 30 мм до 60 мм по высоте — и все они обычные горизонтальные бейджи. В то же время лично мне всегда попадались бейджедержатели одного размера, поэтому предлагаю исходить из размера стандартного бейджа 90х55 мм.
Как сделать и распечатать бейджик?
Предлагаю инструкцию, как сделать бейджи любого размера.
Шаг 1
Перед началом работы измерьте или бейдж-образец, или имеющиеся у вас бейджедержатели, вертикальные или горизонтальные — делаются они одинаково.
Шаг 2
Откройте новый документ Word и выберите ориентацию листа. Для стандартного бейджа лучше всего сделать альбомную ориентацию, для вертикального — оставить по умолчанию.
На вкладке Разметка страницы выберите Альбомная.

Далее сделаем отступы от границ страницы поменьше: Разметка страницы — Поля — Узкие.
Шаг 3
На этом шаге создадим таблицу с фиксированным размером ширины и высоты ячейки. На главной панели выбираем Вставка — Таблица — 3х3 (или другое количество строк, если нужно сделать много бейджиков сразу).
Получится вот такая таблица
Далее выделим таблицу. Для этого наведем курсор на левый верхний угол таблицы, пока не появится крестик.
Далее нажнем правой кнопки мыши на крестик. Появится контекстное меню, в котором выберем пункт Свойства таблицы.
В свойств таблицы на вкладке Строка:
- задаем высоту строки — 5,5 (см);
- размер — точно;
- убираем галочку Разрешить перенос строк на новую страницу.
На вкладке Столбец ставим ширину столбца — 9 (см).
Получается таблица, по ячейкам которой нужно будет нарезать бейджики.
Шаг 4
Когда таблица для нарезки бейджиков создана, можно приступить к оформлению первого бейджа — настраивать место ввода текста, шрифты, наличие картинок. Все это делается обычным образом.
Ставим курсор мыши в первую ячейку и начинаем работать.
Целесообразно вставить логотип школы или компании как Вставка — Рисунок и далее выбрать место хранения файла на компьютере. Таким же образом можно вставить и фотографию человека.
Чтобы уменьшить размер рисунка, его нужно выделить, щелкнув по нему, подвести курсор мыши к углу и, когда курсор изменится, «схватить» левой кнопкой мыши и потянуть внутрь. Более подробно о работе с рисунками смотрите в соответствующей статье или в нашем дистанционном курсе по Word.
Отступить от верхнего края ячейки можно поставив новый пустой абзац клавишей ENTER. Если сдвигается вся таблица вниз, то можно сначала поставить пробел, а потом нажать ENTER.
Полностью форматируем содержимое первой ячейки — первого бейджа.
Шаг 5
Далее полностью выделяем содержимое первой ячейки, копируем и вставляем во вторую и третью ячейку. Далее выделяем первую строку и копируем ее во вторую, третью и другие строки.
Шаг 5. Как распечатать бейджик?
Для распечатки бейджика нажимаем CTRL + P и в открывшемся окне нажимаем Печать.
Таким образом мы рассмотрели создание бейджика в Word, и вы сможете создать свои бейджи под любой нестандартный размер — нужно только создать таблицу с ячейками нужного размера. Обратите внимание, что нужно один раз отформатировать бейджик и далее уже просто копировать текст и менять ФИО и надписи, а не делать оформление в каждой ячейке отдельно.
Видеоурок
Спасибо за Вашу оценку. Если хотите, чтобы Ваше имя стало известно автору, войдите на сайт как пользователь
и нажмите Спасибо еще раз. Ваше имя появится на этой стрнице.
Есть мнение? Оставьте свой комментарий:
Порядок вывода комментариев: По умолчанию Сначала новые Сначала старые
Несколько способов, как сделать в «Ворде» разрыв страницы :
При работе с документами в программе Microsoft Word при форматировании текста нередко приходится сталкиваться с проблемой переноса текста на новую страницу.
Иногда необходимо сделать так, чтобы абзац целиком находился на одном листе, начать следующий абзац с новой страницы или вставить просто пустой лист.
Для простого решения всех этих задач достаточно понять, как сделать в «Ворде» разрыв страницы.
Что такое разрыв страницы?
Прежде чем разобраться с тем, как сделать в «Ворде» разрыв страницы, стоит понять, что он из себя представляет. Разрыв страницы — функция в программе «Ворд», позволяющая после определенного абзаца переносить весь остальной текст на следующую страницу, не прилагая лишних усилий при дальнейших изменениях и исправлениях.
Одной из распространённых ошибок при желании сделать перенос текста на другую страницу является использование клавиши Enter на клавиатуре, которая просто переносит курсор на строку ниже.
В этом случае, если на листе ещё осталось место в его нижней части, а в дальнейшем произведены какие-то изменения выше, то весь текст «съедет», а на некоторых листах появится пустое пространство сверху.
Чтобы избежать этого и других казусов при оформлении документа, достаточно изучить, как сделать разрывы между страницами в «Ворде».
Вставка разрыва
Для большинства версий программы процесс полностью идентичный, так, например, алгоритм того, как сделать разрыв страницы в «Ворде» 2010 года, аналогичен со всеми последующими версиями.
Выбрав место, обычно в конце абзаца, после которого должен идти разрыв страницы, необходимо в верхней панели быстрого доступа выбрать вкладку «Вставка», в которой в графе «Страницы» есть пункт «Разрыв страницы».
После нажатия на эту кнопку курсор автоматически перейдёт на новую, пустую страницу, при этом, если ранее за текущим листом следовал ещё один, то он окажется на один номер дальше.
Чтобы вернуть идущий ниже текст вверх, для сохранения разрыва страниц лишь между этими листами достаточно один раз нажать клавишу Delete на клавиатуре. А для удаления самого вставленного разрыва — воспользоваться кнопкой BackSpace.
Аналогичного результата можно добиться и другим способом. Выделив абзац, который должен начинаться с новой страницы, необходимо щёлкнуть по нему правой кнопкой мыши. В открывшемся меню нужно найти строку «Абзац», и кликнуть по нему левой клавишей мышки.
После этого появится окно, в котором будет две вкладки — «Отступы и интервалы» и «Положение на странице». Выбрав последнюю, необходимо отметить галочкой пункт «С новой страницы» и нажать кнопку «Ок».
В результате весь текст с выбранного абзаца перейдёт на новый лист.
Горячие клавиши
Самым быстрым способом того, как сделать в «Ворде» разрыв страницы, является использование «горячих клавиш». Вне зависимости от версии программы, необходимо установить курсор на том месте, после которого должен начинаться новый лист, и нажать одновременно сочетание Ctrl + Enter.
Результатом этого станет перенос идущего ниже текста на страницу ниже.
Стоит отметить, что при наличии выделенного текста перед использованием «горячих клавиш» он будет просто заменён на вставленный затем разрыв страницы, поэтому перед нажатием стоит убедиться в отсутствии выделения части документа.
Установка правил для абзаца
С помощью разрыва страницы можно не только определить абзац, после которого будет идти новый лист, но и указать правило для одного или нескольких абзацев, который должен целиком располагаться на одной странице. Для этого необходимо указать соответствующее правило.
Чтобы абзац не разрывался на две страницы, нужно выделить его и щёлкнуть по нему правой кнопкой мыши. В открывшемся меню выбрать пункт «Абзац», а в появившемся окне — знакомую уже вкладку «Положение на странице». В списке, расположенном в левой части окна, необходимо отметить галочкой пункт «Не разрывать абзац».
В таком случае при недостаточности места для вмещения всего абзаца на одном листе он будет автоматически перенесён на следующий. Чтобы не разрывать абзац с другим, необходимо выделить первый из них, после чего проделать аналогичные действия, в конечном пункте алгоритма выбрав пункт «Не отрывать от следующего».
Особенности старых версий Word
Стоит отметить, что процесс того, как сделать разрыв страницы в «Ворде» 2007 года и последующих версий программы, несколько отличается от более ранних.
Причиной тому служит изменение интерфейса всей линейки Microsoft Office.
Поэтому при изучении, как сделать разрыв страницы в «Ворде» 2003 года или в ранее выпущенных версиях, стоит учитывать этот момент, чтобы не искать дополнительную информацию в Сети.
Разница в алгоритмах вставки разрыва для этих версий заключается лишь в одном: в панели быстрого доступа, после выбора пункта «Вставка» откроется меню, а не панель инструментов. В появившемся списке необходимо выбрать пункт «Разрыв страницы» — результат будет аналогичным, как и для более новых версий «Ворда».
Преимущества разрыва страницы
Чем же полезно знание того, как сделать в «Ворде» разрыв страницы? Эта функция программы позволяет красиво оформить документ, при этом гарантируя минимальное количество изменений при добавлении или форматировании текста. Благодаря использованию разрывов страниц, полученный документ получает более высокий уровень удобочитаемости, а также это способствует более чёткому разделению структуры текста.
Разрыв страницы позволяет не вставлять в документ несколько идущих подряд пустых строк, а сразу переносит текст на новый лист. Благодаря этому любое сделанное выше разрыва изменение не скажется на положении перенесённой части документа.
Как сделать пропуск в word?
- ЯСЬКА БЕЛЯЕВ
- Как в Ворде сделать маленький пропуск между словами ну тоесть например:
- 11месяцев назад
- 0 комментариев
- Войдите что бы оставлять комментарии
- Ответы (3)
- T4ntt
- В стилях настроить межстрочное
- ответ написан 11месяцев назад
- 0 комментариев
- Войдите что бы оставлять комментарии
- 阿里山德
- Сейчас попробовал в стилях Без интервала, практически не видно. Если между строками, то Абзац, справа над ним кнопка Интервал
- ответ написан 11месяцев назад
- 0 комментариев
- Войдите что бы оставлять комментарии
- Наталья
- Нужно нажать клавиши Shift+Ctrl+пробел
- ответ написан 11месяцев назад
- 0 комментариев
- Войдите что бы оставлять комментарии
- Оставить ответ
- Войдите, чтобы написать ответ
Как сделать маленький пробел в ворде
В разделе Прочие развлечения на вопрос Как в Ворде сделать маленький пропуск между словами ну тоесть например: заданный автором свежепросольный лучший ответ это Меню «формат», пункт абзац и там выбираешь «межстрочный интервал». Можешь выбрать пункт Множитель и поиграться с числами. Если сам текст нужно сжать, то Формат — Шрифт — уплотненный и выбираешь на сколько пунктов уплотнить.
- Ответ от
- 22 ответа
- Привет! Вот подборка тем с ответами на Ваш вопрос: Как в Ворде сделать маленький пропуск между словами ну тоесть например:
- Ответ от ЕвропейскийВ стилях настроить межстрочное
Ответ от . Сейчас попробовал в стилях Без интервала, практически не видно. Если между строками, то Абзац, справа над ним кнопка Интервал
Ответ от НатальяНужно нажать клавиши Shift+Ctrl+пробел
Начать новую страницу в Word можно двумя способами. Первый — простой, но неправильный и дилетантский, второй — единственно верный.
- Простой способ: нажимать клавишу до тех пор, пока не появится ряд точек, обозначающий начало новой страницы. Совершенно очевидно, что это нелепо и непрофессионально.
- Рекомендуемый способ: нажать комбинацию клавиш . Готово! Новая страница к вашим услугам.
— это комбинация клавиш для вставки жесткого разделителя страницы, который требует, чтобы Word начал новую страницу точно в указанном месте. Именно этот способ я вам настоятельно рекомендую!
В режиме Вид>Обычный (описывается в главе 2) жесткий разделитель страницы представляет собой строку из плотно прижатых друг к другу точек. Он указывает на начало новой страницы, причем линия точек сопровождается надписью Разрыв страницы, напоминающей, что ввод страницы — дело ваших рук. Так выглядит символ разделителя страниц.
В режиме Вид >Разметка страницы жесткий разделитель страниц выглядит так же, как обычный разделитель (см. рис. 2.2).
При установке жесткого разделителя страниц имейте в виду следующее.
- Жесткий разделитель страниц можно ввести также с помощью команды Вставкас>Разрыв. Выберите параметр Новуюстраницу и щелкните на кнопке ОК. По сравнению с нажатием комбинации клавиш , это довольно хлопотная процедура, поэтому неудивительно, что большинство пользователей предпочитают все же .
- Вставка жесткого разделителя страниц работает, как и обычная разбивка на страницы, за одним исключением: вы сами решаете, в каком месте будет начата страница. Поместите курсор в ту область, в которой вы намереваетесь установить жесткий разделитель страниц, затем нажмите .
- Нажатие комбинации вводит в ваш документ символ перехода к новой странице, который с данного момента будет находиться на этом месте, создавая переход к новой странице (причем независимо от того, как вы измените текст предыдущих страниц). Жесткий разделитель отличается от обычной разбивки на страницы тем, что он не учитывает возможностей редактирования текста.
- Вы можете удалить жесткий разделитель страниц, выделив его с помощью мыши и нажав или . Если это произошло случайно, примените комбинацию еще раз или нажмите , чтобы отменить удаление.
- Если вы установили жесткий разделитель страниц, то прежде, чем распечатывать документ, взгляните на него в режиме Предварительный просмотр. Иногда в процессе редактирования текст существенно изменяется, и жесткий разделитель страниц становится ненужным. О команде Предварительный просмотр рассказывается в главе 9.
- Не поддавайтесь искушению применять Жесткий разделитель, чтобы упорядочить нумерацию страниц. У вашего компьютера достаточно возможностей, чтобы справиться с этой задачей, не прибегая к форматированию страниц (подробнее читайте выше, в разделе «Где разместить номер страницы»).
«Визитка» — онлайн программа — визитные карточки бесплатно. propusk
|
|
|
Укажите изображение формата: jpg, gif, png, bmp, svg, tif. Прозрачные PNG иногда вызывают проблемы при генерации макета. Допустимый размер: до 1.5 Мб.
|
Укажите изображение формата: jpg, gif, png, bmp, svg, tif. Прозрачные PNG иногда вызывают проблемы при генерации макета. Допустимый размер: до 1.5 Мб.
|
Буфер/Ввод целого текста/vCard
* Внимание! Данные карточки будут замещены!
Программа «ВИЗИТКА» — это бесплатный онлайн сервис для создания и распечатки визитных карточек своими руками прямо на сайте.
Работа с программой очень проста
и рассчитана на неопытного пользователя, поэтому формирование профессионального макета карточки не представляет никакого труда.
Пользователь легко распечатывает полученный макет в формате PDF на офисном лазерном или домашнем принтере, используя обычную или перфорированную бумагу. Это удобный конструктор, который не требует установки, не требует регистрации и дает немедленный результат (без оплаты, смс и т.п.):
- ввод и редактирование данных;
- форматирование текстовых данных на поле карточки;
- размещение изображений в графическом формате Jpeg, Gif, Bmp и Png;
- изменение цвета отдельных элементов текста;
- загрузку эмблем и личных логотипов;
- транслитерацию русского текста карточки;
- генерацию линейных штриховых кодов стандарта EAN-13, EAN-8, Code 39, Code 128, и др., двумерный штрихкод QR (штрих-код Quick Response) с размещением на поле карточки;
- настройку отступов при формировании PDF страницы для настройки печати на специальных бланках.
- формирование PDF-документа или JPG-файла под различный размер страницы (A5, A4, А3, Letter, Legal, фото 10х15, 20×30 или 100х60 мм — макет одной карточки);
- сохранение готового макета для хранения или передачи в типографию или фотолабораторию;
- получение готового к печати макета в корректном формате PDF (возможна потеря текстового форматирования у макета не «в кривых»)
(макет(не Unicode) совместим с Corel DRAW: текст открывается «в шрифтах», встроенные изображения полиграфического качества, фоновые картинки с вылетами); - готовый макет («в кривых») подходит для печати в оперативной полиграфии без участия дизайнера;
- поддержка языков: русский, украинский, белорусский, молдавский, эстонский, латышский, литовский, азербайджанский, армянский, грузинский, казахский, узбекский, киргизский, туркменский, таджикский, китайский, японский и другие языки(требуется указание кодировки в параметрах вывода, один язык на карточку(если не Unicode));
Внимание! Для просмотра и печати PDF-документов Вам возможно понадобиться скачать и установить Adobe Reader — это бесплатная программа, Вы можете скачать её на сайте www.adobe.ru (См.раздел Скачать->Загрузить Adobe Reader)
Программу можно с успехом применять для печати объявлений, дисконтных карт, подарочных сертификатов,
скидочных талонов, карточек учеников, пропусков, корпоративных бейджей, этикеток, ценников,
рекламных карточек, и любых других полиграфических материалов малого формата с повторяющейся информацией.
Также возможно использование программы для персонализации — печати переменных данных, например, фамилий сотрудников на именных бейджиках при сохранении общего дизайна карточки или ценников с ценами на разные товары.
- Имеются готовые шаблоны для следующих видов деятельности:
абонемент, автовизитка, автоинструктор, автокосметика, автомойка, автосервис, автоэксперт, автоэлектрик, агенстство праздников, адвокат, антенны спутниковые установка, антивизитка, аптека, архитектор, астролог, банкетный зал, бейджик, бейджик детский , бейджик ученика, бензопилы бензопила, бизнес-консультант, бухгалтер, веб-дизайнер, ветеринар, видеостудия, визажист-стилист, водоподготовка, водосчетчики, врач скорой помощи, вышивка, вязание на заказ, гостиница, гостиница для животных, гостиница квартирного типа, гостиница семейная, грузоперевозки Газель, грузоперевозки Камаз, грузоперевозки международные, детский развивающий центр, ди-джей, дизайнер, дизайнер интерьеров, директор, директор судостроительного завода, дисконтная карта, диспетчер грузоперевозок, домашний мастер, домофоны, видеонаблюдение, доцент, дрова, завод ЖБИ, замки, заправка картриджей, зубной техник, игрушки оптом, индивидуальный предприниматель (ИП), инженер, инженер Консультант Плюс, инкубатор, инспектор Гаи, Гибдд , канцтовары, кассовая техника, кафе, коллекторское бюро, кондиционеры, консультант по красоте Faberlic, координатор проекта, косметика Avon, косметика Mary Kay, косметика Nu Skin, косметика Oriflame, косметика tianDe, кузнец, куры гриль, шаурма, лаборант, логопед-дефектолог, ломбард, магазин армейский, магазин велосипедов, магазин детской одежды, магазин компьютеров, магазин одежды, магазин спорттовары, маникюр, маскарадные костюмы, массажист, мастерская, мебельная фабрика, медсестра, менеджер, металлолом, металлопрокат, монтаж натяжных потолков, мотошкола, муж на час, музыкальное оформление торжеств, мясная лавка, народные промыслы, натяжные потолки, независимый предприниматель Amway, нотариус, обмен валюты, объявление продается, объявление требуется, оптимизатор сайтов, отопление, вентиляция, отстоим очередь, офицер МВД, офицер МО, охранник ЧОП, памятники, парикмахер, паркет, педикюр, переводчик, пиво разливное, пиломатериалы, плиточник, подарки и упаковка, подарочный сертификат, пожарное оборудование, постельное бельё, пошив одежды, программист, программист 1с, программист Интернет, продажа собак, пропуск, профессор, психолог, пчеловод, реквизиты организации, рекламная карточка, рекламное агентство, ремонт квартир, ремонт компьютеров, ремонт ноутбуков, ремонт обуви, ремонт одежды, ремонт холодильников, репетитор, рефераты, курсовые, дипломы, риэлтор, рукоделие магазин, садовник, салон красоты, салон связи, санитар, сантехник, свадебный автомобиль, свадебный салон, сварщик, системный администратор, скидочный талон, специалист по защите от ЭМИ, стоматолог, страховой агент (автострахование), строительная компания, студия загара, суши-бар, такси, таксист, тамада, таможенный конфискат, товаровед, торговый представитель, торты на заказ, трезвый водитель, тротуарная плитка, туристическое бюро, уборщица, уроки гитары, установка дверей, установка окон, участковый инспектор, учитель-предметник, фармацевт-провизор, фитнес-клуб, фортепианный мастер, фотограф, фотограф детский, фотомодель, фотопечать, химчистка ковров, хореограф, цветочный сад, цветочный салон, ценник, ценник со штрихкодом, частный детектив, чиновник, шиномонтаж, эвакуатор автомобилей, электрик, электромонтаж, этикетка, ювелирная мастерская, юрист. - Коробочка для карточек(собирается без склейки), скачать в PDF>>>
- Изготавливаете визитки на заказ и хотите такой редактор себе на сайт? Зарегистрируйтесь и используйте все преимущества программы: Регистрация типографии>>>
Источник