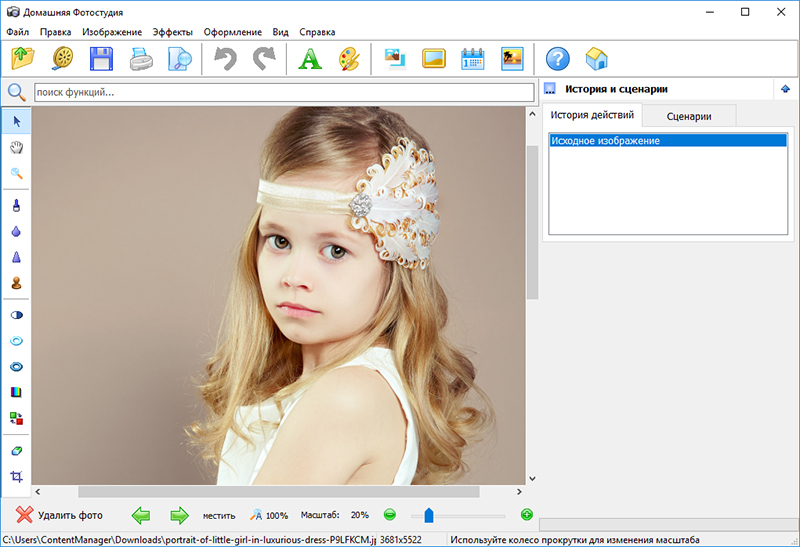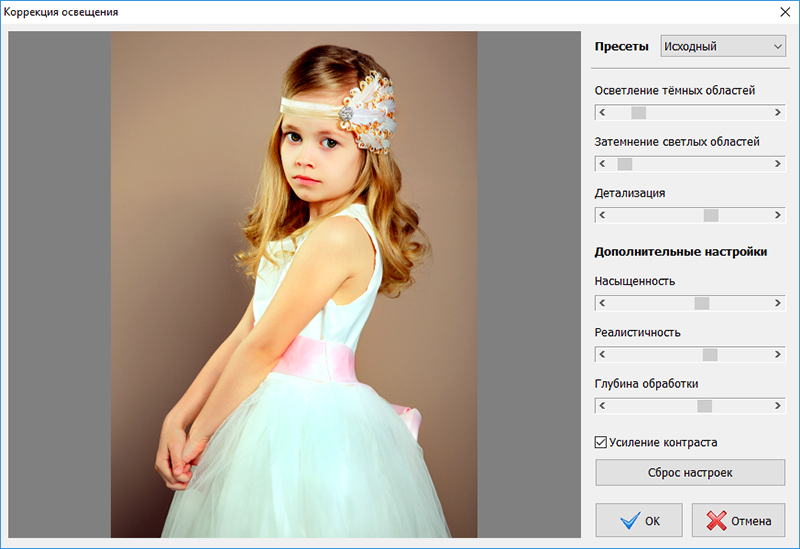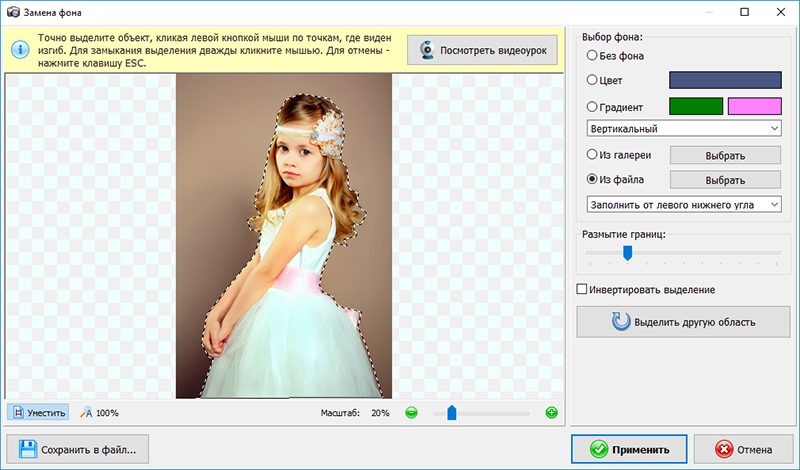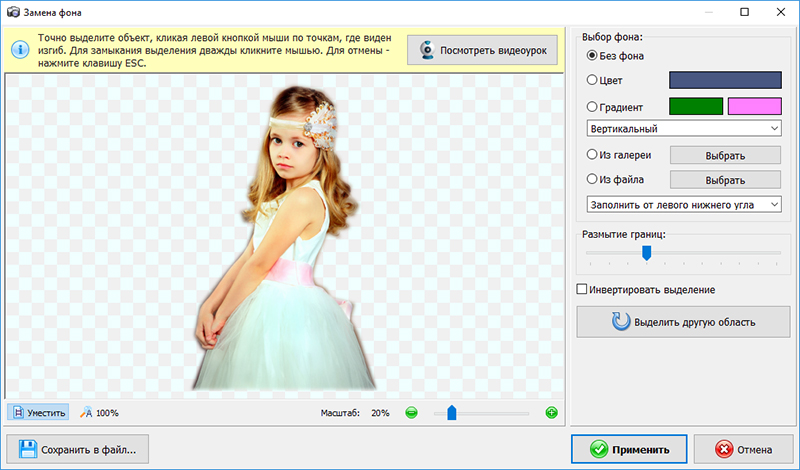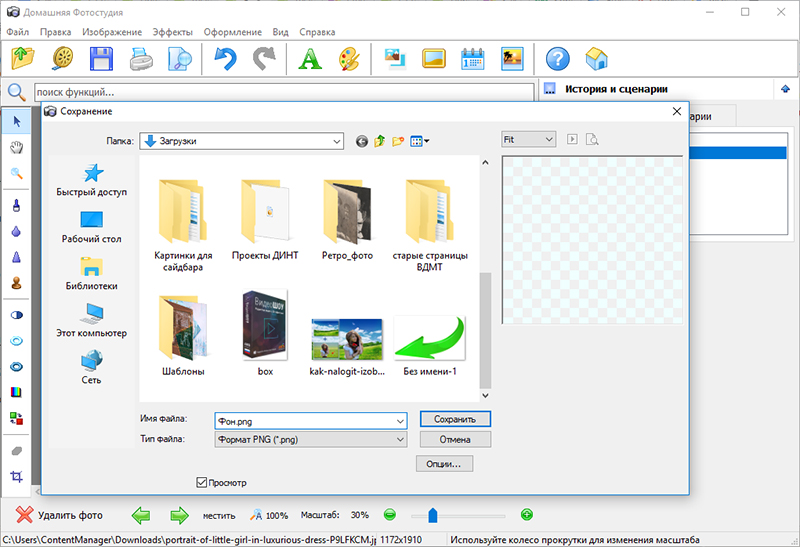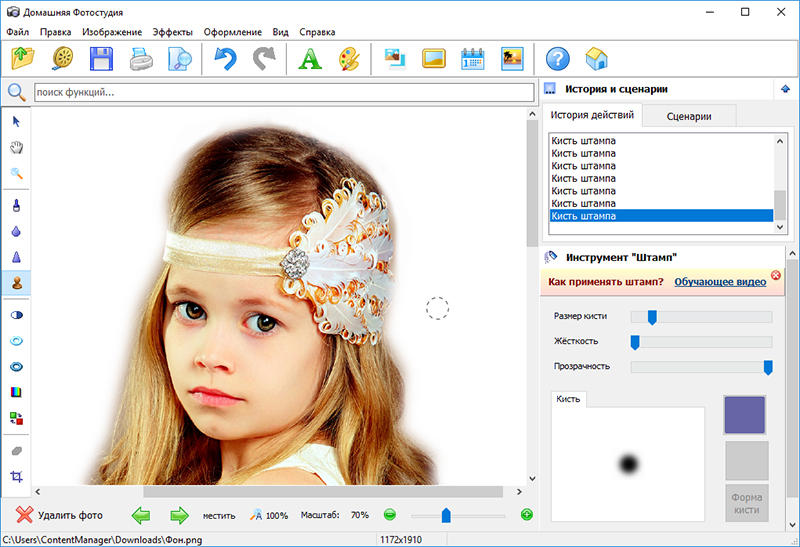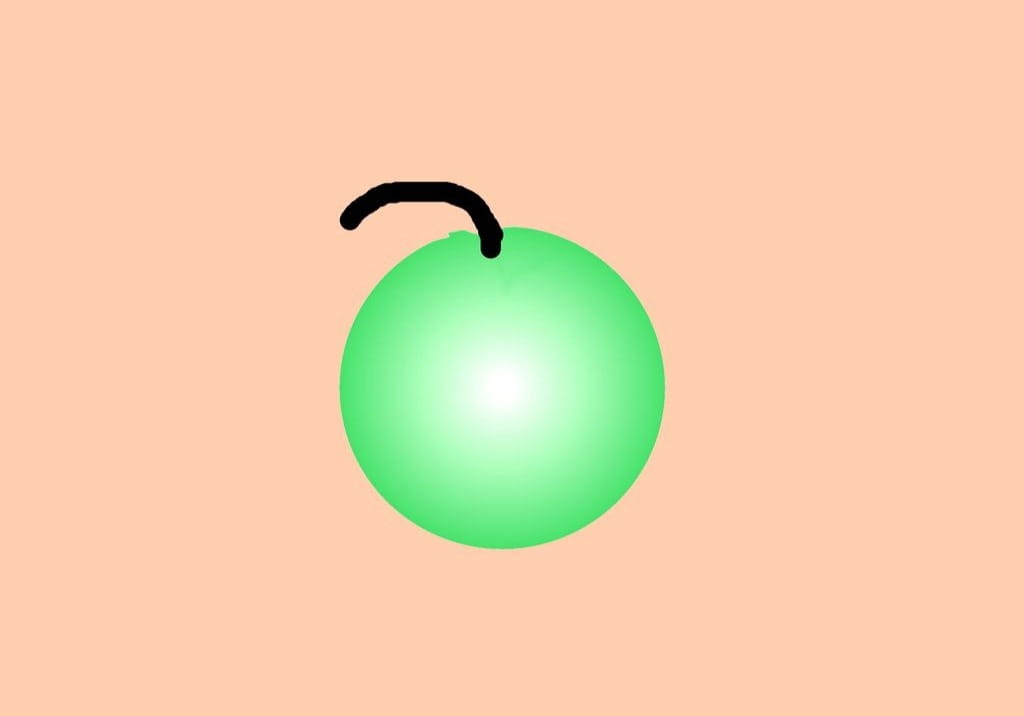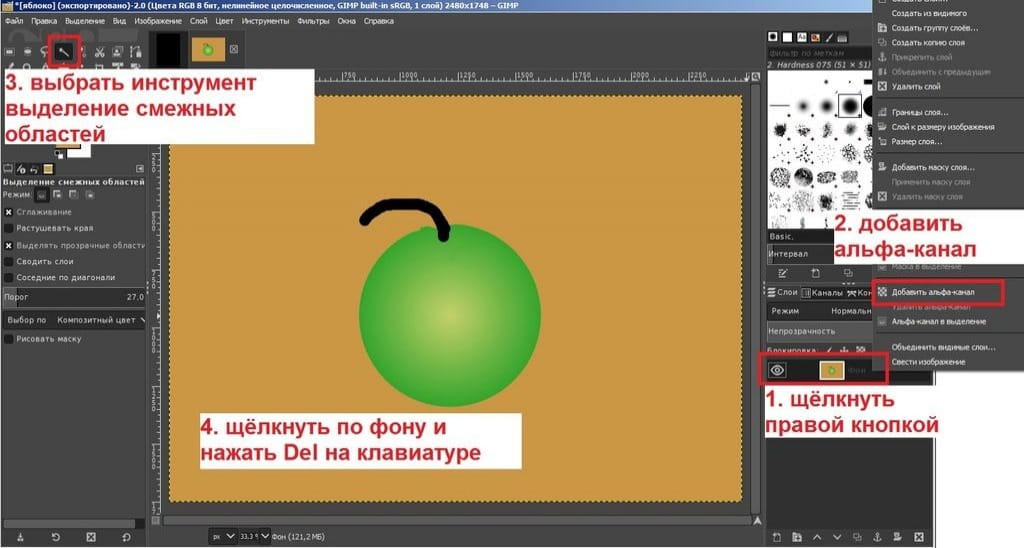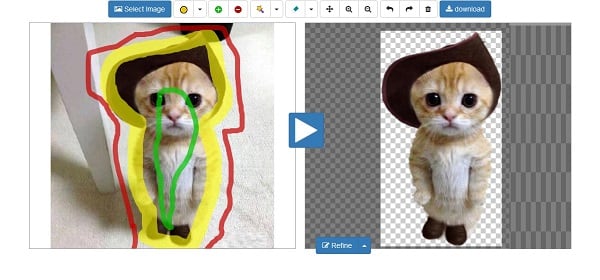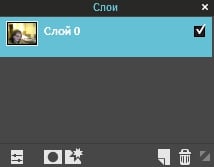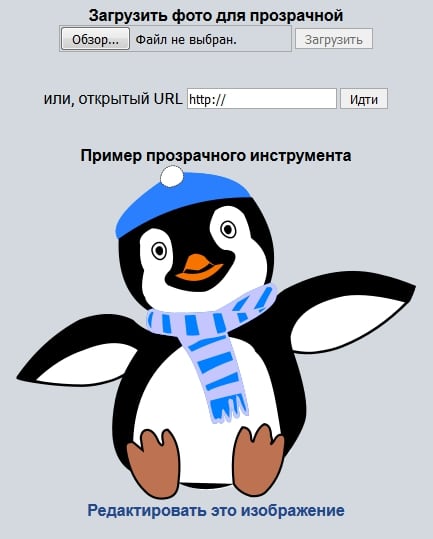- Хотите сделать задний фон картинки прозрачным?
- Как сделать прозрачный фон у картинки
- Шаг 1. Работаем с оригиналом
- Шаг 2. Делаем фон прозрачным
- Шаг 3. Сохраняем результат
- Как сделать прозрачный фон
- Делаем прозрачный фон из однотонного
- Меняем цвет фона на белый
- Убираем фон совсем
- Заменить белый или однотонный фон на прозрачный онлайн
- Сделать прозрачный фон онлайн
- Особенности сетевых сервисов
- Сервис Online-Photoshop позволяет удалить задний фон
- Сервис Pixlr задаём один цвет фону
- Сервис IMGonline позволяет сделать прозрачный фон
- Сервис Watermark.Algid.Net
- Сервис LunaPic убираем задний фон изображения
- Заключение
Хотите сделать задний фон картинки прозрачным?
Удобный многофункциональный редактор фотографий придёт вам на помощь! Просто добавьте фото, замените фон и сохраните результат!
Как сделать прозрачный фон у картинки
Как сделать прозрачный фон у картинки
Если вам кажется, что полностью удалить фон с изображения под силу только мастеру фотошопа, эта статья убедит вас в обратном. Узнайте, как сделать прозрачный фон у картинки, не имея профессиональных навыков в фотомонтаже. Всё, что вам потребуется, – это удобный графический редактор «Домашняя Фотостудия». Софт позволит вам заменить фон любого изображения на прозрачный всего за несколько шагов.
Шаг 1. Работаем с оригиналом
В стартовом окне кликните кнопку «Открыть изображение», в дереве файлов найдите папку, где хранится нужное изображение. Загрузите картинку в пограмму для работы.
Открыть фото для работы
Прежде, чем выполнить замену фона, убедитесь, что на снимке вас всё устраивает. В меню «Изображение» вы найдёте множество удобных инструментов для улучшения фото. Исправьте несовершенства, выбрав вкладку «Устранение дефектов». Вы легко сможете удалить с фото шумы, эффект красных глаз или исправить нарушение цветового баланса. Используйте «Коррекцию освещения» для настройки экспозиции и детализации вручную.
Улучшите качество фото
Довольны результатом? Замечательно, теперь вам предстоит изменить фон на фото.
Шаг 2. Делаем фон прозрачным
В меню «Эффекты» кликнете по вкладке «Замена фона». Первое, что потребуется сделать, – отделить объект от фона. Для этого аккуратно обведите фигуру по краю с помощью курсора. Ошиблись? Не страшно! Просто воспользуйтесь функцией «Выделить другую область» и начните работу заново. Для удобства вы можете увеличить масштаб изображения, нажав кнопку «100%». Замкните начало и конец выделения двойным щелчком мыши. Получилось неровно? Скройте небрежные края, увеличив степень размытия границ.
Обведите контур объекта
Отлично! Теперь в списке вариантов для оформления отметьте самый первый пункт – «Без фона». Один клик – и всё, что находится за границей выделения, удалено. На изображении это будет обозначено шахматным узором. На примере – фото с цветным задним планом, но вы также можете сделать белый фон картинки прозрачным. Алгоритм действий не изменится.
Обратите внимание на возможности опции «Замена фона». В дальнейшем вы сможете оформлять подложку снимков однотонной или градиентной заливкой, а также с помощью текстур и фоновых изображений. Не подошли варианты коллекции программы? Загрузите файл с вашего компьютера. Всё – очень просто!
Делаем фон прозрачным
Шаг 3. Сохраняем результат
Не спешите закрывать окно замены фона, прежде – сохраните результат. Нажмите кнопку «Сохранить в файл». В появившемся окне введите название изображения и в строке «Тип файла» установите в качестве формата PNG или GIF. Это важно, поскольку только указанные форматы поддерживают отображение прозрачных участков. Если вы пропустите этот нюанс, программа автоматически сохранит изображение с белым фоном. Проверьте настройки и повторно кликните «Сохранить». Готово!
Сохраняем готовую картинку
Быстро и легко, правда? Всего три шага – и вы получили фото с прозрачным фоном!
При желании вы можете дополнительно обработать изображение уже после замены фона. Обратите внимание на панель инструментов. С помощью кистей осветления и затемнения, размытия и резкости вы сможете редактировать отдельные участки снимка. Инструмент «Штамп» пригодится для ретуши. Просто зажмите кнопку ALT, выберите на фото область, которая будет источником штампа, и закрасьте нежелательный объект.
Корректируем фото штампом
В дальнейшем вы сможете наложить картинку с прозрачным фоном на другой снимок, использовать в качестве клипарта или создать оригинальный коллаж. Всё это возможно с удобной опцией «Фотомонтаж», вы найдёте её в меню «Оформление».
Наложите слой с png-или gif-картинкой на другое изображение. Меняйте размер и положение объекта. Настройте режим смешивания и прозрачность, при желании используйте маску. Подробную инструкцию о том, как выполнить фотомонтаж в «Домашней Фотостудии», вы найдёте в других статьях онлайн-учебника.
Теперь вы знаете, как сделать задний фон картинки прозрачным и как можно применить этот полезный навык. Если вы решите скачать «Домашнюю Фотостудию», вам не нужно будет осваивать сложные графические редакторы. Качественная ретушь, быстрое устранение дефектов, доступный новичку фотомонтаж – в программе есть всё необходимое для работы с фотографиями. Преображайте любые изображения быстро, просто и с удовольствием!
Попробуйте удобный и мощный редактор фотографий на русском языке, открывающий неограниченные возможности для творчества!
Источник
Как сделать прозрачный фон
Эту статью можно смело назвать продолжением или дополнением одной из предыдущих, посвящённых вырезанию объектов: «Как вырезать картинку или фото». Сейчас мы с Вами подробно разберём вопрос: «Как сделать прозрачный фон у картинки», Причём начнём с самой простой картинки на однотонном фоне, и закончим выделением волос. Как всегда, в своей работе будем использоваь бесплатную программу GIMP 2.10. Итак, приступим.
Делаем прозрачный фон из однотонного
Для урока я специально нарисовал простой рисунок, который вы можете скачать себе на компьютер и повторить все действия.
Я не знаю, что это?.
Я придерживаюсь первого.
Скачайте яблочко себе на компьютер и откройте в GIMP.
Меняем цвет фона на белый
Если вы хотите поменять только цвет фона, например на белый, то даже вырезать ничего не надо. Выберите инструмент Плоская заливка, выберите белый цвет и примените к бежевому фону.
Но, этот способ работает только если у картинки однотонный фон, да и сам объект достаточно простой.
Убираем фон совсем
Представим ситуацию, что вам необходимо вставить только яблоко, без всякого фона. Для этого фон нужно сделать прозрачным.
- В диалоге Слои щёлкаем правой кнопкой мыши по картинке;
- выбираем Добавить Альфа-канал (в нём хранится прозрачность);
- выбираем инструмент Выделение смежных областей (чтобы выделить фон);
- нажимаем Delete на клавиатуре (удаляем фон).
В итоге получаем яблочко на сером фоне в клеточку, который обозначает что фона нет совсем. Для сохранения изображения в таком виде, нужно выбрать Файл — Экспортировать изображение как, и указать формат png, gif или tif, т.к. они поддерживают сохранение альфа-канала, то-есть прозрачности.
Источник
Заменить белый или однотонный фон на прозрачный онлайн
Главное нужно указать картинку на вашем компьютере или телефоне, а затем нажать кнопку ОК внизу этой страницы. По умолчанию однотонный фон картинки заменяется на прозрачный. Цвет фона исходной картинки определяется автоматически, нужно лишь указать в настройках, на какой цвет его заменять. Основным параметром, влияющим на качество замены, является «Интенсивность замены» и для каждой картинки она может быть разной.
Пример фотографии розовой розы без изменений и после замены однотонного фона на прозрачный, белый и зелёный:


Первый пример с цветком розы на прозрачном фоне сделан с такими настройками:
1) Интенсивность замены — 38;
2) Сглаживание по краям — 5;
3) Заменить однотонный фон на — прозрачный;
4) Обрезка ( 0) по краям — «-70»;
5) Инвертировать — отключено (галка не стоит).
Для создания второго примера, с белым фоном, использовались такие же настройки, как и в первом примере, кроме параметра: «Заменить однотонный фон на» — белый. В третьем примере, с зелёным фоном, также использованы настройки, как и в первом примере, кроме параметра: «цвет в формате hex» — #245a2d.
Исходное изображение никак не изменяется. Вам будет предоставлена другая обработанная картинка с прозрачным или указанным вами фоном.
Источник
Сделать прозрачный фон онлайн
У некоторых пользователей может возникнуть необходимость сделать фон прозрачным на некоторых фото. Это может быть связано с соображениями эстетики, потребностью создания водяного знака в коммерческих целях и другими причинами – факт в том, что пользователь не знает, как, и с помощью чего, это можно осуществить. В данном материале я постараюсь помочь таким пользователям и расскажу, как получить прозрачный фон на фото онлайн, какие сервисы для этого существуют, и как ими воспользоваться.
Особенности сетевых сервисов
В сети существую несколько сервисов, позволяющих убрать фон фотографии онлайн бесплатно. При этом все они обладают достаточно простым инструментарием, позволяя удалить фон фотографий практически за несколько кликов. Ниже я перечислю данные сервисы с подробным описанием их функционала.
Если у вас, как и у меня возникает желание создания клипа из своих фотографий с музыкой, то спешу вас обрадовать я протестировал большинство из них и составил список лучших (по ссылке выше).
Сервис Online-Photoshop позволяет удалить задний фон
Первый ресурс, позволяющий создать прозрачный фон на фотографии – это Online-Photoshop. Работа с ним достаточно проста, позволяя за пару минут получить объект с прозрачным фоном на вашем фото.
- Для реализации намеченного перейдите на ресурс https://online-fotoshop.ru/ubrat-fon-online/, кликните на кнопку «Select image» и загрузите нужное фото.
- Последнее появится в левой части экрана, а курсор приобретёт форму жёлтого кружочка.
- Пометьте этим кружочком с помощью жёлтой линии внешние контуры объекта, фон за которым вы хотите сделать прозрачным.
- Затем кликните на зелёный кружочек с плюсиком в панели инструментов и пометьте зелёным цветом внутренние черты объекта.
- Потом кликните на красный кружочек с минусом и пометить красными линиями внешнее пространство за границами объекта.
Теперь нажимаем стрелочку справа и смотрим результат. Если всё хорошо, нажимаем на кнопку «Download» сверху и сохраняем результат к себе на ПК.
Сервис Pixlr задаём один цвет фону
Другой инструмент чтобы сделать прозрачный фон онлайн – это похожий на «Фотошоп» онлайн-редактор Pixlr. Он обладает значительным числом возможностей, но нас интересует в первую очередь создание прозрачного фона онлайн.
- Чтобы выполнить намеченное выполните вход на www.pixlr.com, а затем нажмите на «Загрузить изображение с компьютера».
- После загрузки изображения оно появится в окне редактирования, нас же интересует окошко «Слои» справа, с расположенной в нём опцией «Задний слой» с замочком.
- Дважды кликните на замочек, и вместо замочка появится галочка.
- Теперь кликаем на «Волшебную палочку» в панели инструментов слева (обычно это третья иконка сверху на левом столбце), нажимаем ею на фон картинки (он помечается соответствующей линией), а затем жмём на клавишу «Delete» для удаления фона. Возможно, так придётся сделать несколько раз, добиваясь полного удаления ненужного фона на фото.
- После того, как вы полностью избавитесь от фона, нажмите на кнопку «Файл», и там выберите «Сохранить».
- В качестве расширения сохранённого файла выбирайте png, иначе прозрачный фон онлайн pixlr может быть утрачен.
Сервис IMGonline позволяет сделать прозрачный фон
Данный сервис представляет собой практически полностью автоматизированный вариант, позволяющий сделать задний фон прозрачным онлайн.
- Для работы с сервисом перейдите на него https://www.imgonline.com.ua/replace-white-background-with-transparent.php.
- Кликните на кнопку «Обзор.
- Убедитесь, что в опции «Заменить однотонный фон на» стоит вариант «Прозрачный» и нажмите на большую кнопку «Ок» внизу.
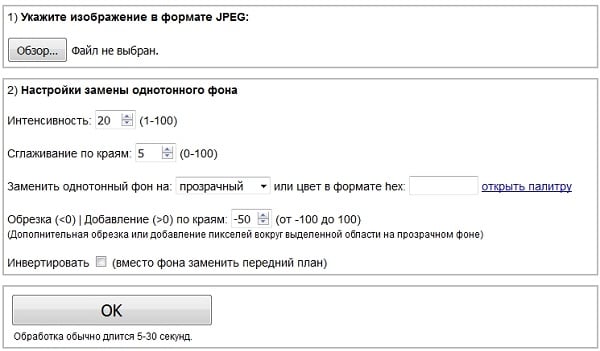
После обработки вы получите возможность просмотреть полученный результат или скачать его к себе на компьютер с помощью соответствующих ссылок.
Замечу, что за счёт автоматизации качество получаемой обработки обычно хуже, чем в перечисленных выше Online-Photoshop и Pixlr.
Сервис Watermark.Algid.Net
Ещё один сервис, позволяющий сделать прозрачный фон на фото онлайн бесплатно.
Для работы с данным сервисом фотографию нужно подготовить, для чего нужно закрасить потенциально прозрачную область цветом, отсутствующим на самом изображении (например, синим, как приведено в примере ниже). Также важно, чтобы фото было в формате png или gif.
- Затем необходимо перейти на сам сайт http://watermark.algid.net/ru/create-transparent-png.php.
- Нажать на кнопку «Обзор», указать сервису путь к вашему файлу и кликнуть на «Следующий шаг».
- Откроется ваше изображение, вам будет необходимо кликнуть мышкой на цвете фото, который вы хотите сделать прозрачным (задний фон для удаления должен иметь один цвет после обработки).
- Кликните на цвете заднего фона, программа обработает его и он станет прозрачным.
- Если обработка вас устроила, нажмите правой клавишей мыши на фотографии и выберите «Сохранить изображение как».
Сервис LunaPic убираем задний фон изображения
Данный сервис для создания прозрачного фона похож в своём функционале похож на предыдущий, требуя заднего фона, выполненного в одном цвете. Этот цвет он трансформирует в прозрачный фон, получая требуемое пользователем изображение.
- Для работы с сервисом выполните вход на него https://www11.lunapic.com/editor/?action=transparent.
- Нажмите на «Обзор» и загрузите требуемое фото (или укажите ссылку на него в сети в строке ниже).
- Затем выберите цвет на фото, который бы вы хотели сделать прозрачным и кликните на него мышкой.
- Фото будет обработано, и вы, в идеале, получите прозрачный цвет заднего фона.
По сравнению с сервисом Watermark.Algid.Net сервис LunaPic больше похож на полноценный фоторедактор, позволяя окрасить задний фон одним цветом с помощью встроенных в данный сервис инструментов.
Заключение
Выше мной были перечислены несколько удобных и лёгких в работе сервисов, позволяющих получить прозрачный фон на фотографии онлайн. Наиболее эффективными, по моему мнению, являются сервисы Online-Photoshop и Pixlr, результаты их обработки находятся на хорошем уровне, а специфика опционала совсем не сложна. Рекомендую обратиться к возможностям данных инструментов, они позволят легко и быстро получить нужный нам вариант изображения.
Источник