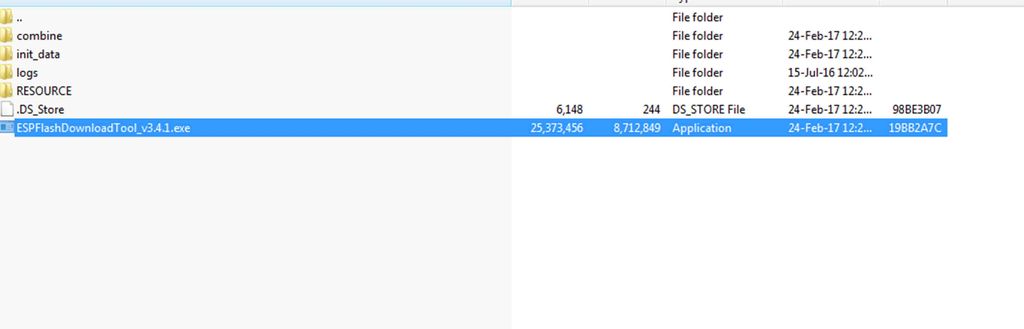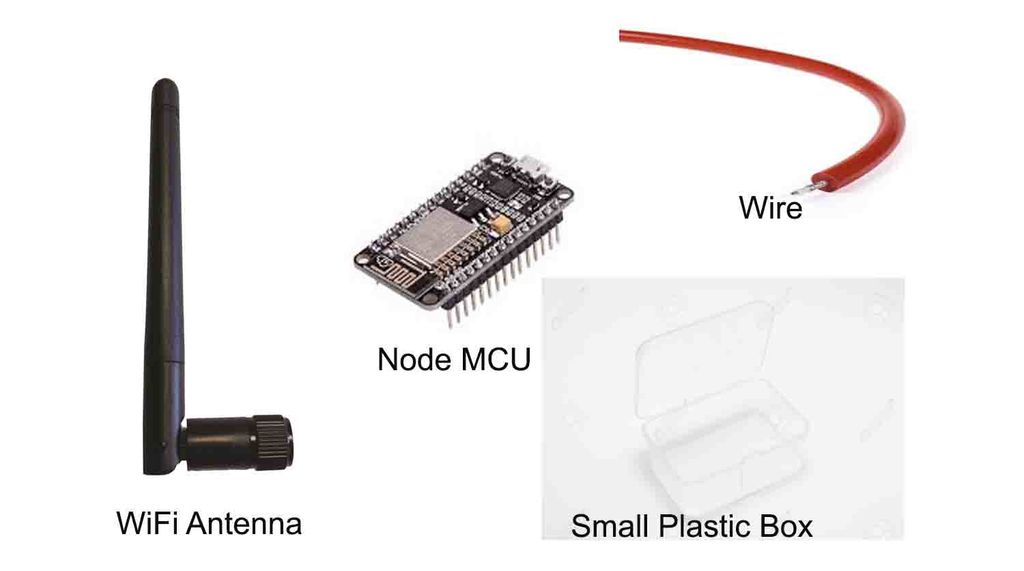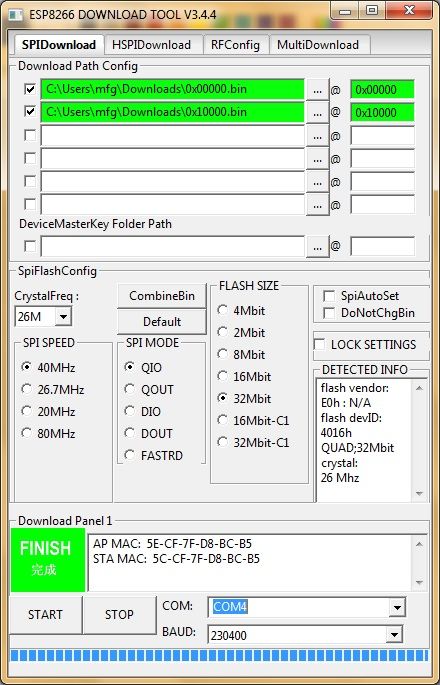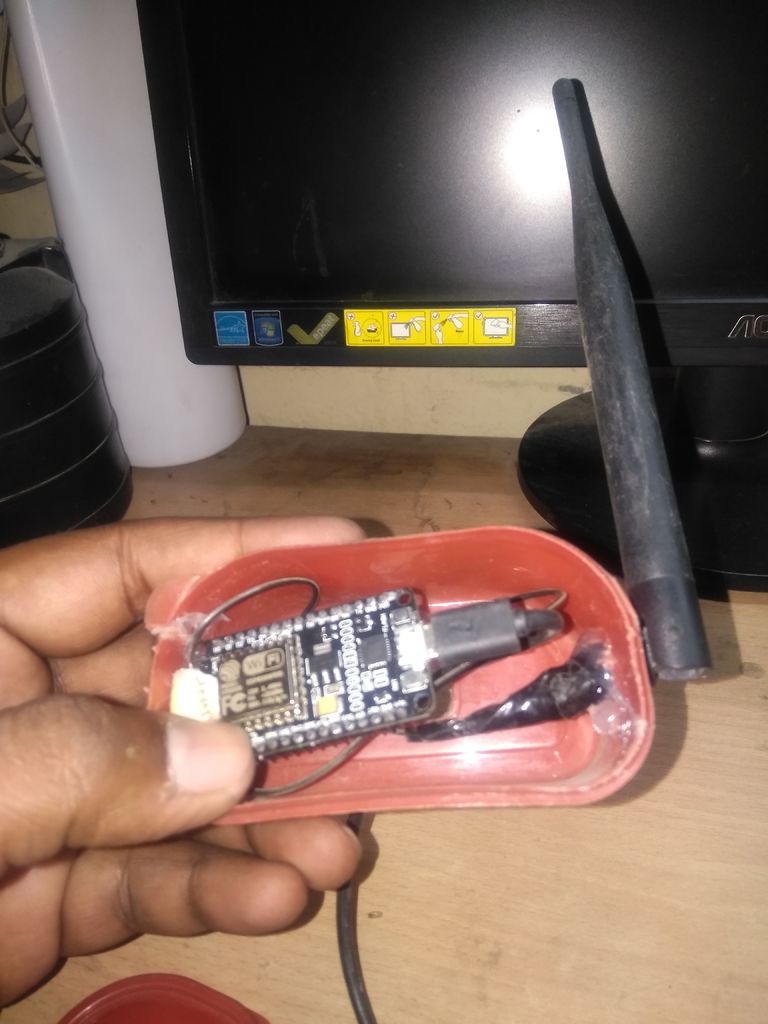- Репитер wifi сигнала своими руками: инструкция, советы, помощь
- Использование устройств со встроенным репитером
- Как сделать репитер из роутера
- WiFi репитер из роутера TP-Link своими руками
- Настройка повторителя на роутере ASUS
- Wi Fi репитер своими руками: как сделать повторитель из роутера
- Шаг 1: Скачиваем файлы
- Шаг 2: Приобретите нужные элементы
- Шаг 3: Устанавливаем драйвера
- Шаг 4: Прошейте железо расширителя WiFi на ESP8266
- Шаг 5: Настройка расширителя сигнала
- Шаг 6: Упаковываем ваш расширитель
- Делаем Wi-Fi репитер из Wi-Fi роутера
- Подключение роутера к компьютеру
- Настройка сети на компьютере
- Настройка сети на роутере
- Настройка роутера в режим репитера
- Подключаемся к WiFi
- Проверяем подключение к WiFi репитеру
- Восстанавливаем параметры репитера
Репитер wifi сигнала своими руками: инструкция, советы, помощь
Иногда при использовании беспроводной сети в большой квартире или офисе возникает необходимость усиления сигнала WiFi. Оптимальный способ улучшения приёма — применение репитера. Он позволяет ретранслировать сеть, чтобы сигнал был доступен даже в отдалённых от точки доступа комнатах. Простейший репитер можно сделать из старого роутера или другого сетевого устройства своими руками.
Использование устройств со встроенным репитером
Некоторые домашние устройства, имеющие возможность подключения к WiFi, оснащены функцией ретрансляции сигнала. Их можно применять в качестве репитера. В частности, такую функцию могут иметь беспроводные камеры, смарт-лампы и даже розетки. Проверьте инструкции к используемым беспроводным девайсам. При наличии возможности ретранслировать сигнал WiFi, активируйте эту функцию в настройках.
Как сделать репитер из роутера
Самым популярным девайсом, используемым в качестве репитера, является обычный роутер. Зачастую пользователи беспроводной сети имеют старые маршрутизаторы, которые можно применить с целью расширения покрытия WiFi. Главное достоинство этого метода — универсальность. Роутер может работать по стандартам, отличающимся от вашего метода подключения. Основным условием является возможность подключения к WiFi.
Например, старые маршрутизаторы, работающие по протоколу ADSL, также могут применяться вместо ретрансляторов. Они будут работать даже в том случае, если для доступа к Интернету используются технологии FTTx.
WiFi репитер из роутера TP-Link своими руками
Выполните вход в административную панель маршрутизатора. Для этого введите в адресную строку любого браузера IP-адрес, который указан на стикере с нижней стороны устройства. Страница запросит имя пользователя и пароль. Как правило, они также указываются на наклейке. При отсутствии этих данных, их можно уточнить в документации.
Перейдите в меню «Беспроводной режим -> Настройки беспроводного режима» и отметьте галочку «Включить WDS» на главной странице этого раздела. После указания перезагрузки роутера устройство перейдёт в режим беспроводного моста (Wireless Distribution System). Кликните «Поиск» среди группы дополнительных настроек, которые станут доступны при активации WDS.
Найдите вашу беспроводную сеть в открывшейся таблице. Нажмите на ссылку «Подключение» напротив строки с BSSID и названием вашего WiFi. На следующем шаге потребуется ввести настройки для подключения к сети:
- Тип шифрования;
- Индекс WEP;
- Способ аутентификации;
- Пароль.
Важно! Каналы на главном маршрутизаторе и устройстве, используемом в качестве репитера, должны совпадать. Если они отличаются, дополнительный роутер предложит изменить значение канала на то, которое указано на основном.
Настройка повторителя на роутере ASUS
На маршрутизаторах ASUS настройку ретрансляции WiFi сигнала удобнее всего производить через встроенный мастер конфигурации. Для перехода к пошаговому указанию параметров нажмите кнопку «Быстрая настройка Интернет» в верхнем левом углу страницы. На этапе выбора режима работы отметьте опцию «Репитер (повторитель)». При необходимости измените настройки подключения к ретранслируемой сети.
Выберите нужную сеть, укажите тип шифрования и введите пароль для авторизации. Устройство самостоятельно определит канал, после чего будет выполнено подключение. При выборе пункта «Карта сети» откроется таблица со значениями основных настроек. Поле «Имя беспроводной сети» будет доступно для изменения. В двухдиапазонных роутерах также можно изменить частоту, на которой работает репитер (2.4 или 5 ГГц).
Совет! Использование других моделей роутеров также возможно в качестве ретранслятора. Если по умолчанию устройство не поддерживает такой режим, попробуйте установить альтернативную прошивку — DD-WRT.
Источник
Wi Fi репитер своими руками: как сделать повторитель из роутера
Мы не можем использовать интернет на полной скорости, когда сигнал WiFi слаб, и многие люди ежедневно сталкиваются с этой проблемой, но ее можно решить сделав Wi Fi репитер своими руками. Интернет нужен практически всем современным устройствам: СмартТВ, смартфоны, ноутбуки, компьютеры.
Но, когда у нас всего одна точка WiFi, как покрыть всё пространство большого дома или квартиры? Каждый шаг удаляет нас от сильного сигнала, та же история повторяется в многоэтажных домах.
Для этого и был изобретён ретранслятор WiFi. Он расширяет зону покрытия сети WiFi. Он действует по принципу получения существующего сигнала WiFi, его усиления и передачи усиленного сигнала дальше. С помощью такого устройства можно удвоить зону покрытия сети WiFi, достав до каждого уголка вашей квартиры, офиса, разных этажей, или даже расширить зону WiFi на ваш дворик.
Но такое устройство громоздко и дорого стоит. Поэтому, с помощью NodeMCU (IoT), мы можем соорудить свой ретранслятор WiFi.
Что такое NodeMCU? Это опенсорсное железо и набор для сборки, которые позволяют спроектировать свой собственный продукт из мира интернета вещей (IoT) и настроить его с помощью языка Lua. Для подробного знакомства с NodeMCU, зайдите на страничку на Гитхабе.
Заметка: Чем дальше от основного источника WiFi будет ваш модуль, тем медленнее будет соединение, но большая скорость далеко не всегда нужна предметам из интернета вещей. Мне нужен был дешевый способ расширения зоны покрытия WiFi, чтобы устройство оповещения в моём доме могло выходить в интернет и высылать уведомления мне на телефон. Я случайно нашел сборку для роутера на основе модуля WiFi ESP8266 от Мартина Гера, залил её на мой дешевый модуль ESP-01 и он заработал без ошибок. Роутер, к которому подключается мой расширитель, раздаёт WiFi в районе всего 6 метров из-за стены. Но с расширителем, подключенным в районе 3-15 метров от роутера, зона покрытия увеличивается до 95 метров.
Шаг 1: Скачиваем файлы
Скачайте файлы по этой ссылке. Они содержат информацию о железе и нужном софте.
Разархивируйте их и найдите «ESPFlashDownloadTool_v3.4.1.exe». Откройте файл двойным кликом.
Шаг 2: Приобретите нужные элементы
- Небольшой пластиковый корпус (для защиты железа)
- NodeMCU (IoT) доступен в онлайн-магазинах
- WiFi антенна (можете скрутить её с вашего старого роутера)
- Немного проводов, чтобы соединить NodeMCU с антенной
- USB кабель (для питания NodeMCU)
- Зарядник на 5V (можно взять любой зарядник от телефона) или можно использовать павербанк
Заметка: Зарядник должен быть меньше 1A. Зарядник больше чем на 1A можете перегреть NodeMCU и он сгорит.
Шаг 3: Устанавливаем драйвера
Для того, чтобы USB адаптер мог связаться с компьютером, нужно установить драйвер CH340.
Подпапка из архива, который вы скачали и распаковали, называется «CH341SER_win» для Windows и «CH34x_Install_mac» для Mac. Просто откройте программу в нужной папке и установите драйвер.
Шаг 4: Прошейте железо расширителя WiFi на ESP8266
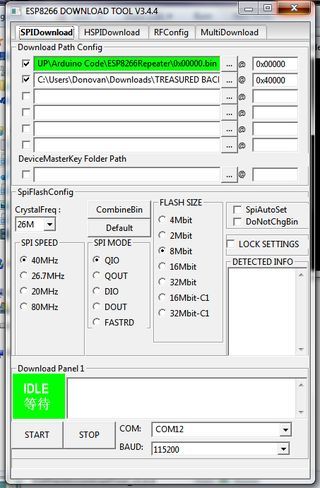
Подключите ESP01 к USB адаптеру, вставьте в компьютер и переключите физический рычажок в режим программирования «Prog», вместо режима «UART».
Откройте программу в подпапке, называющейся «flash_download_tools_v3.4.1_win». Откройте следующую подпапку «_MACOSX», если у вас Mac, или подпапку «FLASH_DOWNLOAD_TOOLS_V3.4.1_WIN» для Windows.
Если у вас Windows, запустите приложение «ESPFlashDownloadTool_v3.4.1» выберите в нём «ESP8266».
Если вы используете ESP01, то настройте программу, как показано в приложенных скриншотах.
- Если вы используете модули NodeMCU или Wemos D1 Mini вместо ESP01 или ESP07, переключите режим «8Mbit» на «32Mbit»
- Для модулей ESP01 и ESP07, в пункте «Download Path Config» кликните по кнопке с тремя точками и найдите»firmware_sdk_1.5.4″. Кликните на каждый и впишите их имена справа, как показано на скриншоте, например «0x00000» и «0x40000». Если вы используете вариант модуля ESP8266, отличный от ESP01, я полагаю, что нужно использовать папку «firmware» и файлы .bin в ней, соответственно с их именами в правой части.
- Выберите нужный COM-порт и установите значение BAUD на 115200, затем нажмите «start», «flash» или «connect».
- Когда программа напишет «Finish», отсоедините адаптер и модуль ESP8266 от компьютера.
- Переключите физическую кнопку на адаптере USB обратно в непрограммируемый режим. Это важно!
Шаг 5: Настройка расширителя сигнала
Для того, чтобы настроить расширитель, нужно соединить его с компьютером. Можно осуществить это с помощью программы серийного соединения, так как ИДЕ Ардуино настроила показатель BAUD на 115200 с NL&CR.
Как только вы подключитесь через серийный порт, посылайте эти команды (без кавычек и заменяя хэштэги на нужные вам значения).
set ssid ####
Это установит имя точки доступа, к которой должен подключиться ваш расширитель.
set password #####
Это установит пароль для соединения сроутером, к которому должен подключиться ваш расширитель.
set ap_ssid #####
Это установит имя для точки доступа самого расширителя.
set ap_password ####
Это установит пароль для точки доступа самого расширителя. Важно, чтобы пароль был длиннее 8 символов!
set ap_open 0
Это включит защиту и только те, кто знает пароль, смогут подключаться к расширителю.
save
Для сохранения настроек.
quit
Для выхода из сессии.
Отключите расширитель и на этом настройка wifi повторителя завершена!
Советы: Вам нужно подождать пару секунд после отправки каждой команды, и, возможно, лучше отправлять команду save после каждой команды. Если вам нужно восстановить все настройки обратно до заводских, пошлите команду reset и затем save. Для просмотра списка всех доступных команд, отправьте help, а для просмотра текущей конфигурации отправте show
Шаг 6: Упаковываем ваш расширитель




Для размещения оборудования можно использовать любой пластиковый контейнер. Я установил расширитель (NodeMCU и антенну) в разрезанную пополам маленькую коробочку. Затем, чтобы защитить железо от дождя, я прошелся по соединениям горячим клеем.
Рассказываю как сделать какую-либо вещь с пошаговыми фото и видео инструкциями.
Источник
Делаем Wi-Fi репитер из Wi-Fi роутера
В точках доступа существует два режима работы WiFi. Наиболее часто в WiFi роутерах кроме варианта работы как точка доступа, еще заложен вариант работы репитер. Ретранслятор («репитер») — применяют для увеличения площади покрытия WiFi основной точки доступа. Рассмотрим такой случай, в доме установлен роутер с Интернет, но вот беда в крайних комнатах уровень сигнала WiFi слабый или вообще отсутствует.
Прокладывать LAN кабель (еще названия — «витая пара») и устанавливать еже одну зону WiFi? Такого делать нет необходимости, достаточно просто настроить второй прибор в режим репитера и в квартире будет одна зона WiFi с Интернет. Две точки доступа будут связаны по WiFi, а значить сигнал WiFi будет стабильный и нормальной мощности по всей квартире. Следовательно, вам не придется, переходя из комнаты в комнату переключаться между разными зонами WiFi.
Перед покупкой дополнительной точки доступа, убедитесь, что есть поддержка режима работы «репитер».
Хотя зачастую производители сетевого оборудования и дополняют функционал своих устройств благодаря новым версиям прошивок или можно установить не оригинальную прошивку. Но все же на это надеяться не надо, а сразу покупать устройство с необходимыми возможностями. Например почти всем моделям TP-Link можно указывают режим ретрансляции сигнала от первого. Дальше рассмотрим пример организации подключения устройств и настроим на примере роутера в режим ретранслятора.
Подключение роутера к компьютеру
При объединении нескольких точек доступа WiFi в одну сеть может возникнуть конфликт по IP-адресам, из-за чего сначала необходимо варьировать IP-адрес устройства WiFi, которое в будущем будет функционировать как «репитер».
Для этого подключаем по «витой паре» точку доступа к компьютеру или ноутбуку. Хоть можно и через WiFi соединение изменить настройки роутера, но может быть, что ваше устройство не поддерживает таких возможностей. Еще нюансом, в старых моделях роутеров, может быть и то, что LAN-кабель придется подключить к порту с номером 1 на роутере, для того чтобы настроить его.
Кстати питание подсоединяется к роутеру напрямую блоком питания или благодаря POE инжектору. Все зависит от определенной модели.
Настройка сети на компьютере
Данный шаг рекомендую делать, только если не можем зайти в настройки роутера, которые описаны ниже.
Кликаем «Пуск», находим «Панель управления», после чего «Центр управления сетями и общим доступом».
Правой кнопкой мышки жмем по активном адаптере и нажимаем на «Свойства».
Окно может иметь и другой вид, для изменения вида кликните на отрывающемся списке категории «Просмотр» и выберите «Мелкие значки».
В случае Windows 10 или 8, 8.1 можно сделать по-другому, просто кликнуть правой кнопкой мышки на «Пуск» или значке Windows, что находится на ее месте.
В меню выбираем «Панель управления». Дальнейшие действия аналогичны описанным выше.
Итак, необходимо кликнуть по «Изменение параметров адаптера».
Выделяем протокол соединения версии 4 (TCP/IPv4) для Интернета, кликаем «Свойства».
Выставляем получение ip-адресов в автоматическом режиме, аналогично повторяем настройку если имеются другие подключения, как по локальной так и беспроводной сети.
Настройка сети на роутере
Теперь мы будем осуществлять настройку того роутера, который будет работать в качестве усилителя нашей основной сети. После подключения его к ПК, заходим в его настройки. Запускаем любой браузер, в строке, где вводим сайты, набираем IP-адрес роутера, что напечатан на наклейке к роутеру. Например, 192.168.1.254.
Внимание, если пользуетесь спутниковым Интернетом, то отключите proxy-сервер. Возможно proxy-сервер у вас из других причин, но в данный момент его необходимо выключить!
Теперь потребуется набрать имя и пароль. В обеих полях вводят — admin, данный пароль так же есть на этикетке или коробке от роутера он как и ip-адрес может у вас отличаться!
Настройка роутера в режим репитера
Теперь входим в меню Wireless. Потом в Wireless Settings и далее в Operation Mode: указывают Universal Repeater (или Range Extender).
Если в роутере активный режим WDS, необходимо выбрать вариант работы Repeater.
Далее нажимаем кнопку Survey и в новом окне кликают гиперссылку Connect напротив необходимой точки доступа для соединения (Наша основная сеть которую хотим усилить).
Для сохранения параметров нажимают Save, а потом — click here, чтобы перезагрузился настраиваемый роутер.
Если IP-адреса обеих роутеров одинаковые, то измените в будущем повторителе сигнала WiFi на второй IP-адрес. Для этого достаточно просто изменить последнюю цифру в адресе.
В новом окне нажимают кнопку Reboot и ждут перезагрузки роутера.
В завершение настроек переходят на меню Wireless и раздел Wireless Security.
Указываем для этого роутера те пароль к сети и тип кодирования, что используются на основном роутере. Выражаясь по-другому, указываем те настройки безопасности на репитере, что прописаны в главной точке доступа, которой мы расширяем зону покрытия.
Предупреждаем, что все настройки базового роутера и репитера один в один совпадают.
Необходимо убедится, что репитер связался с точкой доступа. Для этого зайдите в меню Status. Динамическое изменение цифр канала на странице Channel, в Wireless, означает, что репитер имеет проблемы с подключением к основному роутеру по WiFi. Это может быть только из-за того, что неверно введены настройки безопасности в репитере.
Теперь сохраняем настройки. Для этого необходимо кликнуть по кнопке Save.
Убеждаемся в том, что второй роутер смог подключиться к основному. Для этого входим в меню Status и проверяем параметры соединения. При верных настройках поле Name (SSID): репидера дублирует данные базового роутера. Такие же дубликаты настройки основного роутера будут у репитера в параметрах Channel, MAC Address. Поле Traffic Statistics высветит обмен данных между роутерами. Таким образом можно настроить зону покрытия из трех и больше точек доступа.
Подключаемся к WiFi
Никаких сложностей в подключении такой сети нет. Все банально просто. Например, на ноутбуке, в трее, возле часов, кликаем по значку управления WiFi и подключаемся к нашей сети, для этого жмем по кнопке «Подключить». Вводим ключ безопасности от роутера.
Проверяем подключение к WiFi репитеру
Необходимо убедится в том, что работает репитер с устройством. Для проверки, входим в Wireless категория Wireless Statistics. Видим список оборудования, соединенного с репидером.
Здесь прописывается MAC-адрес этого оборудования.
Если необходимого устройства не видно, а Интернет появился, значить оно осуществило соединение с основным роутером. Возможно, что просто программное обеспечение роутеров определило, что сигнал в данном месте от базового роутера сильнее. Переместите основной роутер, с точкой доступа, дальше и снова попробуйте соединиться. При неудачной попытке подключения к репитеру, значить не верно введен тип кодировки или пароль в параметрах по безопасности повторителя.
Восстанавливаем параметры репитера
Если не смогли зайти в меню роутера, который планировалось сделать как повторитель. Или же вам необходимо сбросить его параметры, а пароль и логин были изменены. В таком случае поможет нажатие кнопки Reset с обратной стороны сетевого оборудования.
Нажмите Reset и продержите до 10 секунд. Настройка будет сброшена к заводским.
Источник