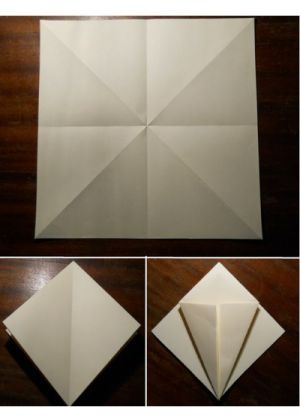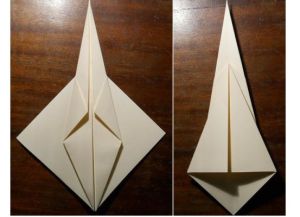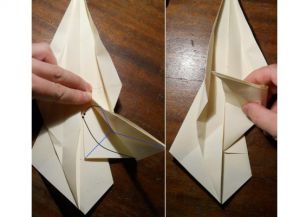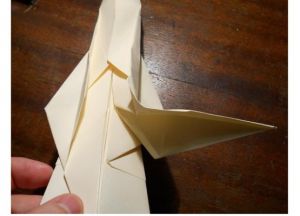- Как сделать саи из бумаги?
- Как сделать оригами-саи из бумаги?
- Как сделать САИ из дерева?
- kak.manesu.com
- Как сделать САИ из дерева?
- Обзор и инструкция по Paint Tool SAI
- Панель управления холстом.
- Работа со слоями:
- Панель управления цветом (палитры)
- Панель инструментов
- Инструменты рисования
- Подменю
- Учимся рисовать в SAI
- Вектор в Саи. Рисование в Paint Tool Sai.
- Paint Tool Sai
- Как рисовать мышкой в Paint Tool Sai?
- Вектор в Paint Tool SAI.
- Как пользоваться вектором?
- Кривая линия
- Прямая линия.
- Правка.
- Выделительный карандаш и ластик.
- Карандаш.
- Ластик.
- Толщина.
- Как сделать раскраску?
- Скачать Paint Tool Sai
- Как рисовать волосы в «САИ»: инструкция и советы
- Почему Paint Tool SAI
- Основные советы по рисованию волос
- Как рисовать волосы в «САИ»: контур
- Покраска
- Как рисовать волосы в «САИ» мышкой
Как сделать саи из бумаги?
Не родился на свет еще тот мальчишка, что устоял бы перед искушением почувствовать себя искусным и таинственным воином-ниндзя. А какой же воин-ниндзя может быть без специального оружия? Конечно же, давать в руки детям настоящие мечи и кинжалы идея не из лучших. Поэтому посвятим наш мастер-класс тому, как своими руками сделать из бумаги японский кинжал сай в технике оригами.
Как сделать оригами-саи из бумаги?
- Для поделки возьмем квадратный лист обычной офисной бумаги. Свернем его вчетверо и зафиксируем линии сгибов, проведя по ним монеткой. Развернем лист и точно так же наметим на нем и диагональные линии. После чего сложим из листа фигуру под названием «двойной ромб».
- Теперь потянем за нижний угол верхнего ромба, одновременно соединяя его боковые углы с линией центра. В итоге получим вот такую фигуру, состоящую из двух разновеликих ромбов.
- Прижмем левый и правый углы верхнего ромба к центру. Затем перевернем нашу заготовку на другую сторону, где также соединим углы ромба с его центральной линией.
- Заправим боковые части ромба внутрь. Теперь наша заготовка выглядит следующим образом
- Соединим боковые углы ромба с его центром, перевернем поделку на обратную сторону и повторим операцию.
- Снова перевернем заготовку и завернем внутрь ее нижние углы, как показано на фото
- Хорошенько прогладим все сгибы, чтобы закрепить их. Сделать это можно монеткой, пилочкой для ногтей или просто пальцами.
- Боковые части заготовки выворачиваем наружу, одновременно совмещая их края.
- Теперь наша поделка имеет вот такой вид
- Подгибаем все детали заготовки как показано на фото, придавая нашему кинжалу саи окончательную форму.
В итоге получаем вот такой замечательный кинжал саи, сделанный к тому же своими руками! Также в технике оригами можно делать и другие виды оружия: нунчаки, арбалеты или кунаи.
Источник
Как сделать САИ из дерева?
kak.manesu.com
В истории развития оружия было множество довольно странных и необычных экземпляров, которые хоть и не так повсеместно, но вполне успешно применялись в бою, как и более распространенные мечи, кинжалы, копья, топоры, луки и многое другое. О малоизвестном и необычном оружии древности речь и пойдет далее.
Представляет собой деревянный цилиндр, длиной 10 — 15 сантиметров и диаметром примерно 3 сантиметра. Явару обхватывают пальцами, а её концы выступают по обе стороны кулака. Она служит для утяжеления и усиления удара. Позволяет наносить удары концами торцов, преимущественно в центры нервных пучков, сухожилия и связки.
Явара — японское оружие, имеющее две версии появления. По одной из них, японский кастет является подобием символа веры, который был атрибутом буддистских монахов – виджра. Это небольшое древко, напоминающие изображение молнии, которое монахи использовали не только в ритуальных целях, но и в качестве оружия, так как им было необходимо его иметь. Вторая версия является наиболее правдоподобной. Обыкновенный пестик, который использовали для толчения в ступе злаков или приправ, и стал прообразом явары.
Представляет собой соединенные друг с другом при помощи цепи или веревки палки или металлические трубки длиной около 30 см. Прообразом самодельного оружия стали цепы, которыми молотили рис.
В Японии молотильные цепы считались орудием труда и не представляли опасности для вражеских солдат, поэтому их не изымали у крестьян.
Это колющее клинковое холодное оружие типа стилета, внешне похожее на трезубец с коротким древком (максимум на полторы ширины ладони) и удлиненным средним зубцом. Традиционное оружие жителей Окинавы (Япония) и является одним из основных видов оружия Кобудо. Боковые зубья образуют подобие гарды и могут выполнять также и поражающую роль за счёт заточки.
Считается, что прообразом оружия стали вилы для переноски тюков рисовой соломы или инструмент для рыхления почвы.
Кусаригама (кусарикама) — это традиционное японское оружие, состоящее из серпа (кама) и цепи (кусари), которая соединяет его с ударным грузом (фундо). Место крепления цепи к серпу варьируется от конца его рукояти до основания лезвия камы.
Кусаригама принято считать средневековым изобретением ниндзя, прототипом которого был обычный сельскохозяйственный серп, которым крестьяне собирали урожай, а солдаты во время походов прорубали себе путь сквозь высокую траву и другую растительность. Есть мнение, что появление кусаригама обуславливалось необходимостью маскировать оружие под не вызывающие подозрений предметы, в данном случае сельскохозяйственное орудие.
Одати («большой меч») — один из типов длинных японских мечей. Чтобы называться одати, меч должен был иметь длину лезвия не менее 3-х сяку (90,9 см), однако, как и в случае многих других японских терминов, относящихся к мечам, точного определения длины одати нет. Обычно одати — это мечи с клинками 1,6 — 1,8 метра.
Одати полностью вышли из употребления как оружие после войны Осака-Нацуно-Дзин Правительство Бакуфу издало закон, согласно которому запрещалось иметь меч более определённой длины. После того, как закон вступил в действие, многие одати были обрезаны, чтобы они соответствовали установленным нормам. Это одна из причин того, что одати так редки.
Известна в Японии как минимум с XI в. Тогда под этим оружием подразумевалось длинное лезвие длиной от 0,6 до 2,0 м, насаженное на рукоять длиной 1,2-1,5 м. В верхней трети лезвие слегка расширялось и изгибалось, но у самой рукояти кривизны не было вовсе или она была едва намечена. Работали нагинатой в то время на широких движениях, держа одну руку почти у самого лезвия. Древко нагинаты имело сечение овальной формы, а лезвие с односторонней заточкой, как и лезвие японского копья яри, обычно носили в ножнах или чехле.
Позднее, к XIV-XV вв., лезвие нагинаты несколько укоротилось и обрело современную форму. Сейчас классическая нагината имеет древко длиной 180 см, на которое крепится лезвие длиной 30-70 см (стандартным считается 60 см). Лезвие отделяется от древка кольцеобразной гардой, а иногда еще и металлическими поперечинами — прямыми или загнутыми кверху. Такие поперечины (яп. хадомэ) использовались и на копьях для парирования вражеских ударов. Лезвие нагинаты напоминает лезвие обыкновенного самурайского меча, иногда на такое древко насаживалось именно оно, но обычно лезвие нагинаты более тяжелое и более изогнутое.
Индийское оружие давало его владельцу когти росомахи, клинку не хватало только силы и режущей способности адаманта. На первый взгляд катар – это один клинок, но когда нажимается рычаг на рукоятке, этот клинок разделяется на три – один посередине и два по бокам.
Три клинка не только придают оружию эффективности, но и запугивают противника. Форма рукоятки позволяет легко блокировать удары. Но также немаловажно то, что тройной клинок может разрезать любую азиатскую броню.
Длинная (обычно около 1,5 м) полоса чрезвычайно гибкой стали, прикреплённую к деревянной рукояти.
Отличная гибкость лезвия позволяла носить уруми скрытно под одеждой, обматывая его вокруг тела.
Приспособление в виде когтей, крепившихся на внешней стороне (тэккокаги) или внутренней стороне (тэкаги, сюко) ладони руки. Были одним из излюбленных инструментов, но, в большей степени, оружия в арсенале ниндзя.
Обычно эти «когти» использовались парами, в обеих руках. С их помощью можно было не только быстро взобраться на дерево или стену, повиснуть на потолочной балке или разворотить глиняную стену, но и с высокой эффективностью противостоять воину с мечом или другим длинным оружием.
Индийское метательное оружие «чакра» вполне может служить наглядной иллюстрацией к высказыванию «все гениальное — просто». Чакра представляет собой плоское металлическое кольцо, отточенное по внешней кромке. Диаметр кольца на сохранившихся экземплярах варьируется в пределах от 120 до 300 мм и более, ширина от 10 до 40 мм, толщина — от 1 до 3,5 мм.
Одним из способов метания чакрама было раскручивание кольца на указательном пальце, а затем резким движением запястья бросок оружия во врага.
оружие использовалось в гладиаторских боях в Римской империи. Металлическая полость на основании скиссора закрывала руку гладиатора, что давало возможность легко блокировать удары, а также наносить свои. Скиссор делался из твердой стали и был в длину 45 см. Он был на удивление легкий, что позволяло быстро наносить удары.
Метательный нож, который использовали опытные воины племени Азанда. Они жили в Нубии, регионе Африки, в который входят север Судана и юг Египта. Этот нож был длиной до 55.88 см и имел 3 клинка с основанием в центре. Самый близкий к рукоятке клинок имел форму мужских гениталий и представлял мужскую мощь его владельца.
Сам дизайн клинков кпинги увеличивал шансы как можно сильнее задеть врага при контакте. Когда владелец ножа женился, он преподносил кпингу как дар семье своей будущей жены.
Как сделать САИ из дерева?
Тонкая настройка PaintTool-SAI
PaintTool-SAI легко настраивается через файлы конфигурации, которые можно открывать и редактировать в обычном блокноте Windows (но только в нём, никаких Word и иже с ним, они могут добавлять в файл дополнительные коды, которые его испортят).
Я буду настраивать Portable (портативную) версию 1.0.2d (номер версии можно узнать, открыв файл sysinfo.txt, самая верхняя строчка), но это описание подойдёт и для версии 1.1.0. и скорее всего для других версий.
Для портативной версии все файлы, которые нам нужны, находятся в папке App, которая лежит в основной папке программы. Для версии 1.1.0 всё лежит в основной папке программы.
Перед какими-либо исправлениями советую сделать бэкап всей папки с программой, на всякий случай. То есть сохранить где-нибудь её копию.
Все изменения вступят в силу только после перезапуска PaintTool-SAI.
Как создать свой пресет
Для начала попробуем самое простое — добавить свой пресет с заранее заданным разрешением файла. Эти пресеты удобны во время создания нового файла, мы просто выбираем из списка пункт с нужными параметрами, а не задаём их каждый раз в ручную.
Для этого нам понадобится открыть файл presetcvsize.conf. На скриншоте я добавил перевод значений для каждого элемента. Самым последним идёт название пресета, оно может быть любым, но обязательно должно быть в кавычках. Для примера, я дописал новый пресет:
1920, 1080, 72, 0, 0, «1920 х 1080 (Full HD)»
Вот как это выглядит в SAI
Как добавить свою текстуру в свойствах слоя
Для этого нужно добавить файл с готовой текстурой (формат файла bmp, цветовой режим Grayscale (градации серого), размер 512х512 пикселей) в папку papertex. Затем открыть в блокноте файл papertex.conf, и добавить строку:
она состоит из специального кода (еденицы) и пути к текстуре, FileName.bmp — имя вашего файла. Желательно, чтобы текстура была бесшовной.
Я добавил две своих текстуры, они выделены.
Вот как это выглядит в SAI
Как создать свою текстурную кисть
Для этого нужно добавить файл с готовой текстурой (формат файла bmp, цветовой режим Grayscale (градации серого), размер 512х512 пикселей) в папку brushtex. Затем открыть в блокноте файл brushtex.conf, и добавить строку:
она состоит из специального кода (еденицы) и пути к текстуре, FileName.bmp — имя вашего файла. Желательно, чтобы текстура была бесшовной.
Вот как это выглядит в программе
Как создать свою форму кисти
(всего два типа форм кистей)
Для этого нужно добавить файл с готовой текстурой (формат файла bmp, цветовой режим Grayscale (градации серого), размер 512х512 пикселей) в папку blotmap. Затем открыть в блокноте файл brushform.conf, и добавить строку:
она состоит из специального кода (еденицы) и пути к текстуре, FileName.bmp — имя вашего файла. Желательно, чтобы текстура была бесшовной.
Для этого нужно открыть папку elemap. В ней лежат графические файлы формата bmp размером 63х63 пикселя, которые можно отредактировать по-своему, используя только два цвета — белый и чёрный. Путь к новому созданному графическому файлу необходимо добавить в файл конфигурации brushform.conf, добавив в него строку:
она состоит из специального кода (двойки) и пути к файлу, FileName.bmp — имя вашего файла.
Бледно-фиолетовая система координат не обязательно должна оставаться видна, она нужна для удобства редактирования. Насколько я понял, инструмент работает таким образом, что поворачивает форму в соответствии с направлением движения кисти. Поэксперементировав, можно добиться своих необычных эффектов.
Я сделал свою форму кисти, просто закрасив этот квадратик 63х63 чёрным цветом. Я назвал эту форму Square_Max. Потом подобрал такие настройки, как на скриншоте. Получился инструмент с интересными тонкими особенностями. Главный минус — он тормозит (не успевает за рукой), тем сильнее, чем больше размер редактируемой картинки и радиус инструмента.
Как исправить некорректное отображение двух названий режимов перехода цветов в настройках слоя
1 — откройте файл language.conf
2 — найдите цепочку символов:
3 — сразу после неё нажмите ввод пару-тройку раз, переведите курсор вверх на образовавшиеся пустые строки и вставьте следующий текст:
BlendMode_Sub = «Вычитание»
BlendMode_AddSub = «Слож-Вычит»
Как поменять русский язык на английский
Я привык пользоваться англоязычной версией SAI. Поэтому поменял себе русский язык обратно на английский.
Чтобы поменять язык, нужно взять файл language.conf из англоязычной версии и заменить им аналогичный из русской. Я взял его из версии 1.1.0 и он подошёл для портативной версии 1.0.2d, но не совсем, нужно кое-что добавить.
1 — открываем файл language.conf
2 — ищем цепочку символов (вместе с кавычками):
3 — сразу после неё нажимаем ввод, появится новая пустая строка.
4 — вставляем в новую пустую строку следующий текст:
5 — ищем цепочку символов (вместе с кавычками):
6 — сразу после неё нажимаем ввод, появится новая пустая строка.
7 — вставляем в новую пустую строку следующий текст:
WindowMenu_HSLMode = «HSL-Mode (&р)»
8 — ищем строку, содержащую DlgJpgSave_Title
9 — меняем DlgJpgSave_Title на DlgJpegSave_Title (добавилась латинская буква «e«)
10 — делаем то же самое для следующих 10 строк
11 — находим строку, содержащую цепочку символов:
12 — удаляем эту строку целиком (вместе с точкой с запятой вначале строки) и все строчки ниже, ровно до строки, содержащей цепочку символов (всю эту строку целиком уже оставляем):
Английская версия ещё не протестирована мной целиком, возможны ошибки и некорректная работа, так что эта замена версии на ваш страх и риск, если что, поменяйте обратно на русский.
Ну вот, пожалуй, и весь туториал. Больше настраивать там особо и нечего.
Приятного рисования.
Обзор и инструкция по Paint Tool SAI
Инструкция по программе SAI и обзор возможностей популярного графического редактора
Easy Paint Tool SAI может открывать и обрабатывать изображения в следующих форматах: sai, psd, bmp, jpg, png и tga. Чтобы создать новый холст, необходимо пройти в меню сверху: Файл – Новый и задать параметры в появившемся окне.
1. Имя (название работы);
2. Предустановки (предустановленные форматы разрешений);
3. Ширина (собственное число);
4. Высота (собственное число);
5. Разрешение (качество);
6. Информация (информация по параметрам).
Панель управления холстом.
Для начала работы достаточно создать новый холст или открыть набросок.
Первый блок сразу становится активным и имеет следующие возможности:
1. Масштаб и точная настройка масштаба;
2. Угол поворота листа. Ещё один плюс SAI: лист можно поворачивать.
Второй блок — эффекты слоя. Если вы его не увидели сразу, значит, он просто скрыт, чтобы открыть эти настройки, необходимо кликнуть по значку «+» слева.
1. Текстура. В этом пункте Вы можете выбрать текстуру бумаги, настроить её Зернистость и Контрастность.
2. Мокрый. Размер и Контрастность. Затемняет изображение по краям / линиям.
Следующий блок — работа со слоями — содержит целый ряд необходимых настроек. Начнем по порядку. Режимы наложения слоя Переход:
Нормально. Нормальный режим наложения слоёв.
Умножение. Слой накладывается и умножается с предыдущим, затемняя его.
Экран. Слой накладывается на предыдущий и засвечивает его.
Наложение. Верхний слой накладывается на предыдущий и осветляет его.
Сложение. В этом режиме верхний слой как бы подсвечивает нижний и даёт эффект иллюминационной подсветки.
Затемнение. Режим добавляет тени.
Осветление. Если цвет кисти темнее нижнего слоя, то нижний слой затемняется, если же светлей, то нижний слой засвечивается.
Двоично. Режим разбивает цвета на двоичные, иными словами, на более простые цвета. С его помощью можно добиться эффекта, чем-то похожего на пиксельную графику.
Непрозрачность. Позволяет регулировать прозрачность слоя.
Фиксировать непрозрачность. Даёт рисовать только внутри уже нарисованного.
Прикрепление слоя. Верхний слой воспринимает рисунок нижнего слоя, как маску.
Источник выбора. Делает слой главным по отношению к последующим слоям.
Работа со слоями:
2. Новый векторный слой.
4. Скинуть содержимое слоя на слой ниже.
5. Слить со слоем ниже.
6. Очистить слой.
9. Сливает слой с нижним, но оставляет маску, которую применяет к этим двум слоям.
10. Объединяет маску и слой, а сама маска исчезает.
Панель управления цветом (палитры)
Панель выбора цвета очень удобна и легка в использовании. В ней присутствует целый набор вариантов палитр, которые можно отображать или скрывать на панели. Чтобы их открывать и закрывать достаточно кликнуть по понравившейся и выбрать её. Ещё можно отодвинуть ползунки в RGB слайдеры или HSV слайдеры. Понравившиеся цвета можно смешивать, запоминать и держать в памяти программы на палитрах: смеситель цветов, образцы, пробный лист(меню — Окно).
Панель инструментов
Далее мы видим ряд инструментов для манипулирования изображением:
Верхний ряд: инструменты выделения Прямоугольник, Лассо и конечно Волшебная палочка.
Нижний ряд: инструменты Двигать, Увеличить, Вращать, Рука, Пипетка. Справа отображается цвет кисти и ластика (верхний и нижний квадрат соответственно), стрелка меняет цвета местами.
Инструменты рисования
Описание основных кистей программы.
AirBrush (Воздушная Кисть или Аэрограф) – как для контуров, так и для покраски.
Blur (Размытие) идеальный инструмент для размытия.
Bucket (Заливка).
Eraser (Ластик).
Pencil (Карандаш) для рисования контуров, набросков и так далее.
Пример инструментов кистей на карандаше Pencil.
1. У Карандаша четыре режима: Норма, Умножение, т.е. возможность смешивать или не смешивать выбранный цвет с другими цветами в рамках одного слоя (режимы могут быть на разных кистях).
2. Тип края. Существует всего четыре варианта: от размытого до чёткого. Как показывает практика, этого вполне достаточно.
3. Размер — размер кисти.
4. Минимальный размер. От этой настройки напрямую зависит реакция нажатия на планшет (если вы рисуете на нём).
5. Плотность. Плотность цвета кисти.
6. Делает кисть текстурной или щетинистой.
7. Добавляет эффект текстур к кисти.
8. Фиксированные размеры кисти.
Настройки для инструментов рисования выглядят примерно одинаково. Для удобства работы можно настроить под себя ластик, кисть и т.д.
На некоторых кистях открываются дополнительные настройки:
1. Качество. Качество кисти.
2. Жесткость. Выбор жесткости кисти.
3. Минимальная плотность. Насколько велика плотность в одном мазке.
4. Максимальное давление. Возможность выбора максимального давления кисти.
5. Жестко-Мягко. Чувствительность к давлению.
Подменю
4. Возможность выбора отображения размера холста в %.
5. Уменьшить, увеличить и восстановить, исходное положение холста.
6. Повернуть на определённый угол, восстановить исходное положение.
7. Отобразить холст в противоположное направление.
8. Сглаживание. Стабилизатор дрожания руки 1 — самое минимальное, а S-7 — самое сильное.
Панель инструментов для работы с вектором.
Чтобы создать векторное изображение, прежде всего, необходимо создать векторный слой. Тогда панель инструментов будет выглядеть уже так:
Pen (Перо) – Для рисования от руки.
Weight (Вес) – Если вам необходимо поменять толщину линии, которую вы уже нарисовали.
Color (Цвет) – Меняет цвет линии.
Edit (Редактировать) – Инструмент для различных манипуляций непосредственно с точками и сегментами.
Pressure (Давление). Модификатор толщины линии.
Select / Deselect – Инструмент выделения.
Curve (Кривая) – Рисование кривых.
Line (Линия) – Рисование прямых линий.
Пример Edit на кисти Curve.
Возьмём инструмент Curve, кликнув по его изображению на панели инструментов. Выберем толщину линии, например, «3». Кликнем по нужному месту на холсте. Таким же образом ставим вторую точку и опять тянем. Линия изгибается сама.
Берём инструмент Weight и выбираем толщину «7». Кликаем по только что созданной линии. Она станет толще. Берём инструмент Pressure , кликаем в точку посередине и, не отпуская кнопки мыши, тянем: вправо — чтобы линия стала тоньше, влево — толще.
Edit . Когда линия не устраивает по своей форме, направлению или когда надо объединить некоторое количество линий в одну, то эта функция даёт возможности:
1. Выбрать сегменты. Выбирает отдельные сегменты.
2. Двигать. Двигает, добавляет и удаляет точки.
3. Деформировать.Искажает всю линию, смотря куда вы кликните.
4. Удалить точку/сегмент. Удаляет сегмент линии или точку.
5. Точки макро деформации. Создаёт опорную точку для макро деформации.
6.Двигать линию. Двигает всю линию.
7.Дублировать. Дублирует весь штрих.
8. Соединить линии. Соединяет две отдельные линии.
9. Удалить линию. Удаляет всю линию.
10. Переключатель угловатости. Делает линию точечной или округленной.
Учимся рисовать в SAI
Давайте начнем с базовых определений, их обязательно нужно запомнить, чтобы понимать разницу между ними.
ИНСТРУМЕНТ (tool) = обычно так называется «кисть» (brush). Включает в себя: Карандаш (Pencil), Аэрограф (Airbrush), Кисть (Brush), Акварель (Watercolor), Ластик (Eraser) и т.д.
КИСТЬ (brush) = кончик кисти, который меняет форму линии (мазка кисти). Может использоваться с некоторыми инструментами.
ТЕКСТУРА КИСТИ (brush texture) = с помощью этой опции можно придать каждому мазку определенную текстуру.
ШАГ 1: ИНСТРУМЕНТЫ ПО УМОЛЧАНИЮ
Каждый инструмент обладает своими определенными качествами, и прежде чем создавать какие-то новые инструменты, не плохо бы сначала попробовать стандартный набор.
Инструмент Пиксель (Pixel tool) – самый резкий (максимальная интенсивность линии 255 по сравнению с другими инструментами, у которых она достигает всего 100)..
Как вы видите, у некоторых инструментов края мягкие, другие начинаются с одного цвета и сливаются с фоном.
Различие между большинством инструментов заключается в дополнительных параметрах (смешивание, разбавление, стойкость, твердость, минимальная интенсивность).
ШАГ 2: СОЗДАНИЕ НОВОГО ИНСТРУМЕНТА
В нижней части окошка с инструментом есть пустые ячейки. Если кликнуть по ним правой кнопкой мыши, откроется маленькое меню. Выберите желаемый тип инструмента.
НЕКОТОРЫЕ ПАРАМЕТРЫ ДОСТУПНЫ ТОЛЬКО ДЛЯ ОПРЕДЕЛЕННЫХ ИНСТРУМЕНТОВ.
Например, у Карандаша нельзя изменить параметр «смешивание» (blending).
Выберите новый инструмент (или тот, что уже есть) и нажмите на Дополнительные параметры (Advanced settings). Можно уменьшить окошко с инструментом или спрятать цветовую шкалу, если вам нужно больше пространства, чтобы разглядеть все параметры.
ШАГ 3: НАСТРОЙКИ
Не бойтесь менять параметры до получения нужного результата.
КАЧЕСТВО: меняет мягкость линии. Линия будет быстрее и грубее с показателем 1, и медленнее и мягче на позиции 4.
ТВЕРДОСТЬ КРАЕВ: добавляет или убирает у линии функцию анти-искажения. Чем меньше показатель, тем мягче края, и, соответственно, чем показатель больше, тем края резче.
МИН. И МАКС. ИНТЕНСИВНОСТЬ: оба показателя меняются в процентном соотношении, которое зависит от ОБЩЕЙ интенсивности кисти (см. выше). Таким образом минимальная интенсивность работает тогда, когда вы рисуете линию с помощью планшета при включенном Нажиме пера (pen pressure); если минимальная интенсивность велика, ваша линия получится грубой с небольшой степенью нажима. С другой стороны, если максимальная интенсивность стоит на низких показателях, не важно, как сильно вы будете давить на перо, ваши линии все равно будут легкими.
ТВЕРДОСТЬ МЯГКОСТЬ: пи самых низких показателях чувствительность планшета на нажим будет увеличиваться, поэтому, чтобы получить толстые линии, вам нужно будет сильнее давить на планшет. Если же вы используете высокие показатели, вы получите толстые линии без каких-либо усилий (это применимо только если минимальный размер вашего инструмента меньше 100).
ДАВЛЕНИЕ, ИНТЕНСИВНОСТЬ, РАЗМЕР И ПЕРЕХОД: поставьте напротив них галочку и давление, интенсивность, размер и переход цветов будет зависеть от степени чувствительности планшета. Другими словами, если вы поставите галочку на Размере, толщина линии будет меняться по мере рисования/раскрашивания в зависимости от того, как сильно вы давите на планшет рукой/пером (но не забывайте о том, что все это работает только в соответствии с параметрами отдельных инструментов).
ШАГ 4: ДРУГИЕ НАСТРОЙКИ
СМЕШИВАНИЕ: эта функция нужна для того, чтобы определить, будет ли ваша линия смешиваться с цветом, который находится под нее – только на том же слое. Высокий показатель = большая степень смешивания.
РАЗБАВЛЕНИЕ: меняет Непрозрачность (Opacity) инструмента. Максимальный показатель = меньше цвета.
СТОЙКОСТЬ: когда один цвет смешивается с другим, вы перетащите этот цвет на свою линию. Эта функция может менять «протяженность» этого смешивания между цветами. Если стойкость низкая, протяженность смешивания будет меньше, но если стойкость будет высокой, смешивание будет проходить по всей длине линии.
ПОДДЕРЖКА НЕПРОЗРАЧНОСТИ: у некоторых инструментов есть и такая опция. Если напротив нее поставить галочку, непрозрачность инструмента не будет активна, если слой «пуст» (не залит цветом). Если галочку убрать, то линия будет начинаться более прозрачной.
Это сложно заметить (и я так и не нашла должного применения этой функции), но если вы обратите внимание на пример слева (где галочка была снята), вы заметите, как первые линии с меньшим нажимом исчезают прежде чем касаются розового слоя (который находится ПОД линиями, чтобы показать вам, как эта штука работает). Линии на рисунке справа нанесены с включенной функцией поддержки непрозрачности. Так что здесь не важно, если не будет никакого цветного слоя при нанесении линий, линия все равно будет придерживаться того же уровня непрозрачности.
ФОРМА КОНЧИКА КИСТИ: под окошком инструмента находятся четыре кнопочки. Они меняют форму кончика кисти.
АЛГОРИТМ: только бинарный инструмент. Выберите вариант гладкий (accurate) или шероховатый (coarse), чтобы включить или отключить давление линии.
У бинарного инструмента есть опция «подбора цвета» (color pick), но я так и не нашла для нее применения, так что я даже не могу ничего про нее сказать.
ШАГ 5: КИСТЬ
Ее можно добавить к некоторым инструментам в процессе рисования. Таким образом, вы можете получить больше различных форм кисти. Но тут есть и минус, и заключается он в том, что конфигурировать ее нужно вне программы. Я попробую объяснить, как это делается.
Перейдите в папку, куда у вас установлена (или хранится) ваша программа SAI и найдите файл elemap, откройте его. Именно сюда вы будете сохранять все новые кисти.
Каждая кисть размером 63х63 пикселя .bmp-формата, и должна содержать в себе голубой круг с двумя пересеченными линиями, как на одной из картинок.
Любая черная точка внутри круга будет частью формы кисти (только черные, запомните).
Нарисуйте фигуру внутри круга и сохраните файл внутри elemap.
Чтобы активировать кисть, вернитесь в папку программы SAI и найдите файл brushform, откройте его с помощью Блокнота, чтобы отредактировать текст внутри него.
Каждая кисть представлена отдельной линией. Этот текст включает в себя путь к каждой кисти, так что будьте аккуратны, потому что вы должны будете вписать имя файла в точности так же, как и в сохраненном файле.
2,elemap filename .bmp
Так более или менее выглядит файл по завершении. Сохраните его и в следующий раз, когда вы откроете SAI, вы сможете наслаждаться новыми вариантами кистей…
(я слышала, есть такие версии SAI, где можно пропустить этап с Блокнотом, т.е. вы создаете кисть и она автоматически устанавливается, когда вы снова открываете программу. Но, к сожалению, я не знаю, как сделать это именно таким образом).
КАК ИХ ИСПОЛЬЗОВАТЬ: под окошком инструмента кликните по опции «простой круг» (simple circle), чтобы отобразить остальные опции вашего инструмента.
С правой стороны этой опции есть маленькая ячейка с цифрами. Это степень воздействия формы кисти.
ШАГ 6: ТЕКСТУРА КИСТИ
Очень похожая на кончик кисти опция, ее можно применять к инструментам, а устанавливать нужно через файл блокнота.
У меня есть папка под названием тона (tones), где я храню все файлы с текстурами, которые я люблю использовать в SAI. Не знаю, есть ли у всех такая папка, можно использовать ее, или создать такую же, или создать новую под другим именем, главное – она должна находиться внутри главной папки SAI. ВСЕ ФАЙЛЫ В ФОРМАТЕ .BMP
Далее, найдите файл bruxhtex в главной папке SAI. Откройте его. Его можно отредактировать в Блокноте.
Тоже самое я делала в предыдущем пункте, пишем:
1, foldername filename .bmp
Сохраните файл, затем откройте SAI, и можно использовать эти текстуры.
*Если проделать то же самое с файлом papertex, можно также добавить текстуру целому слою (или даже группе слоев), используя фильтр с текстурой.
КАК ИСПОЛЬЗОВАТЬ ТЕКСТУРЫ: под графой с кончиком кисти, рядом с дополнительными параметрами, расположено окошко с текстурами. Кликните по нему и выберите для своей кисти текстуру из предложенного списка. Ячейка справа регулирует силу текстуры.
Если отредактировать файл papertex, то можно будет применять текстуру на любом слое. Этот фильтр можно будет использовать на одном слое или на папке с несколькими слоями внутри нее. В отличие от текстуры кисти, в этом случае можно будет менять размер текстуры, а также менять или удалять ее позднее, если будет необходимо.
ЕЩЕ СОВЕТЫ: СТАБИЛИЗАТОР
Это очень полезный инструмент для тех, у кого трясутся руки, в результате чего получаются кривые волнистые линии.
Его можно найти в верхней части полотна. Стабилизатор делает линии мягче. Если его показатель низкий, линия будет выглядеть естественнее, и вы заметите, что она прорисовывается быстрее… но линия может показаться немного извилистой. С другой стороны, если показатель высокий, линия будет выглядеть аккуратнее, с меньшими колебаниями и будет требовать больше времени на появление на экране.
Скорость линии может отличаться на разных компьютерах, поэтому я не могу сказать точно, будут ли все чувствовать разницу между разными уровнями стабилизатора.
Однако вы точно увидите разницу, если попробуете нарисовать такую фигуру, как спираль.
При письме я устанавливаю высокий показатель, чтобы написанное от руки выглядело лучше.
КРАЕВОЙ ЭФФЕКТ
Давайте напоследок рассмотрим этот эффект. Краевой эффект является единственным эффектом, который есть у меня в SAI, поэтому я даже не знаю, есть ли еще какие-нибудь другие эффекты в этой программе. Его можно найти под инструментом текстуры. Этот эффект воздействует на края нанесенной краски, поэтому его можно использовать для придания рисунку акварельного вида.
Продолжение на следующей странице
Вектор в Саи. Рисование в Paint Tool Sai.
Paint Tool Sai
Paint Tool Sai — программа для рисования, в которой можно увидеть много функций. Если не разобраться в ней сразу, то возникают вопросы в пользовании. В этой статье мы разберем такую вещь, как вектор в саи и его возможности.
Как рисовать мышкой в Paint Tool Sai?
Обычно необходимость в рисовании на компьютере появляется до появления графического планшета. Поэтому художников возникает вопрос в создании красивых рисунков без него. Рисовать мышкой явно не вариант: получаются очень криво. Здесь может спасти вектор в саи, помогающий творцу создать более ровный лайн.
Вектор в Paint Tool SAI.
Как пользоваться вектором?
Чтобы начать работу с вектором, нужно нажать на иконку «создать векторный слой» над всеми слоями.
Перед нами сразу же появляются новые инструменты:
Нам стоит разобраться с каждым из них.
Кривая линия
Данный инструмент позволяет ставить контрольные точки, фиксируя линию в нужном для вас месте. С помощью CTRL можно увидеть данные точки, а при помощи ESC или двойного щелчка можно остановить рисование данной линии.
Прямая линия.
Как и кривая линия, данный инструмент также фиксируется с помощью точек. Однако, в отличие от предыдущей кисти», эти линии прямые.
Правка.
Этим инструментом я почти не пользуюсь, но вкратце объяснить смогу. Данная иконка помогает переместить контрольные точки, удалять и добавлять их, деформировать и так далее. Все зависит от пункта, который вы выберете под инструментом.
Давление позволяет увеличить или уменьшить толщину линии. Это крайне удобно, если нет графического планшета. Оттягивая за контрольные точки в разные стороны, вы можете создать этот эффект:
Выделительный карандаш и ластик.
Они позволяют выделить и убрать выбранную область и перетащить ее при нажатии CTRL + T. По крайней мере, это работает в простом слое. Можно сказать, что в векторном слое они бесполезны.
Карандаш.
Просто карандаш, создающий контрольные точки.
Ластик.
Толщина.
Меняет толщину линии.
При нажатии этим инструментом на линию, то она изменит свой размер на нужный.
Окрашивание в текущий цвет.
Как сделать раскраску?
Я решила включить данный пункт в статью, ведь только недавно этим пользовалась. С помощью вектора можно нарисовать раскраску, обводя картинки с интернета. Меня это спасло, когда нужно было делать творческую работу вместе с детьми.
Скачать Paint Tool Sai
Все версии Paint Tool Sai я всегда скачивала здесь:
https://vk.com/topic-112841892_33867451
Видео на данную тему:
Как рисовать волосы в «САИ»: инструкция и советы
Рисовать волосы — сложная задача даже при работе на бумаге, не говоря о рисовании на компьютере. Некоторым кажется, что в прическе нужно прорисовывать каждый волосок, другие рисуют волосы в виде своеобразного шлема, закрашивая их одним тоном и не добавляя никаких деталей. Но нарисованные таким методом волосы выглядят некрасиво. Поэтому в статье рассмотрим способы изображения волос с помощью Paint tool SAI.
Почему Paint Tool SAI
SAI — одна из самых простых в освоении программ. Кроме того, она очень быстро запускается и имеет широкий набор инструментов как для работы мышкой, так и для рисования на графическом планшете.
Основные советы по рисованию волос

Чтобы красиво рисовать волосы в «САИ», лучше всего использовать графический планшет. Рисовать мышью менее комфортно.
Также важно знать о том, как растут волосы на голове человека, освоить азы в постановке света и теней.
Приступая к работе, первым делом определитесь с основным направлением роста волос. Чтобы это сделать, нужно обратить внимание на их структуру. Например, длинные волосы направлены вниз, прилегают к голове и оборачиваются вокруг плеч.
Дальше нужно разделить прическу на отдельные пряди. Не забывайте, что у волос есть объем, а пряди не должны быть идентичного размера и лежать абсолютно одинаково. Они могут накладываться друг на друга или выбиваться из прически.
Не делайте линии на прядях одинаковой длины и толщины, чтобы не потерять объем рисунка. Придавая волосам текстуру, не нужно пытаться прорисовать каждый отдельный волосок. Достаточно делать уверенные штрихи в одном направлении.
Как рисовать волосы в «САИ»: контур
Прежде чем приступать к рисованию волос, нужно создать новый документ в SAI. Первое, на что стоит обратить внимание — размер изображения. Чтобы хорошо детализировать рисунок, изображение должно иметь размер 2 500-3 000 пикселей в ширину или высоту.
Создав новый холст, сделайте набросок головы. Далее приступайте к прорисовке волос.
Вокруг контура головы нарисуйте немного объема, затем отметьте место пробора. После этого изобразите локоны вокруг лица и пряди волос, плавно спадающие вниз. Не забывайте, что вы рисуете потоки волос, а не каждый отдельный волосок. Также волосы не должны лежать прямо на коже, поэтому прорисовываем их высоту в области челки.
Каждый локон волос разделите на еще более мелкие пряди. Внизу локоны немного расходятся, а вдоль пробора их нужно сделать приподнятыми.
Обведите прическу контуром. Помните, он не должен быть слишком жестким, а также старайтесь делать линии разной толщины.
Добавьте немного дополнительных линий на пряди. В конце для большей реалистичности можно добавить несколько выбившихся волосков.
Если вам интересно, какой кистью рисовать волосы в «САИ», то здесь все зависит от вашего стиля рисования. Для тех, кто только начинает осваивать программу и рисование волос, лучше всего начать со стандартной кисти или инструмента «Карандаш».
Покраска
Нарисовав эскиз прически, создайте новый слой в Paint tool SAI. Закрасьте контур прически средним оттенком. Например, если вы выбрали черный цвет волос, то закрасьте контур темно-серым. Затем возьмите цвет немного темнее и наложите тени, учитывая пряди волос и не отвлекаясь на отдельные волоски. После этого выбираем более светлый цвет и выделяем эти участки.
Объединяем слои и добавляем больше теней на прическу, а затем еще немного светлого оттенка с той стороны, откуда падает свет. В конце можно добавить немного бликов.
Как рисовать волосы в «САИ» мышкой
Независимо от того, рисуете ли вы с помощью графического планшета или мышки, основные принципы рисования волос остаются одинаковыми.
Для рисования прически мышью создайте векторный слой в новом документе и нарисуйте эскиз прически инструментом Curve. При рисовании следуйте описанным выше методам. Сначала нарисуйте контур головы, затем добавьте объем, определите пробор и разделите волосы на пряди. Чтобы изменять толщину и нажим линий, используйте инструменты Pressure и Weight.
Добавить волосам цвет можно, выделяя определенные области с помощью Curve и «Волшебной палочки». Цвет удобнее добавлять на новом растровом слое. После того как вы выделите нужную область, перейдите на другой слой и используйте заливку нужным цветом.
Источник