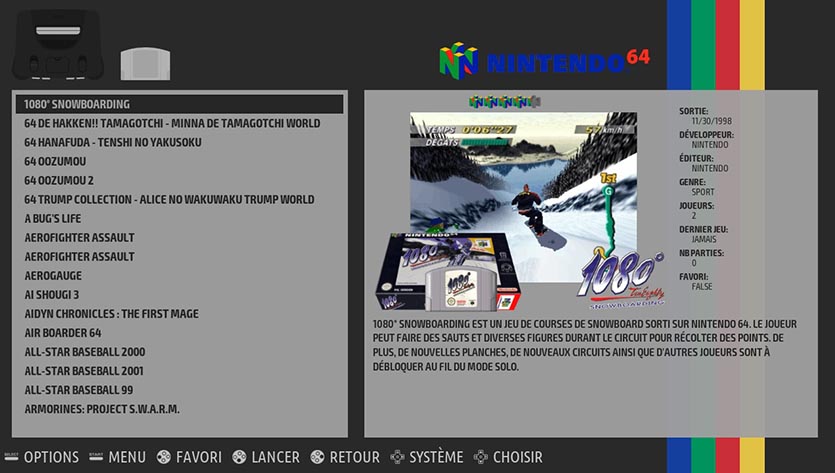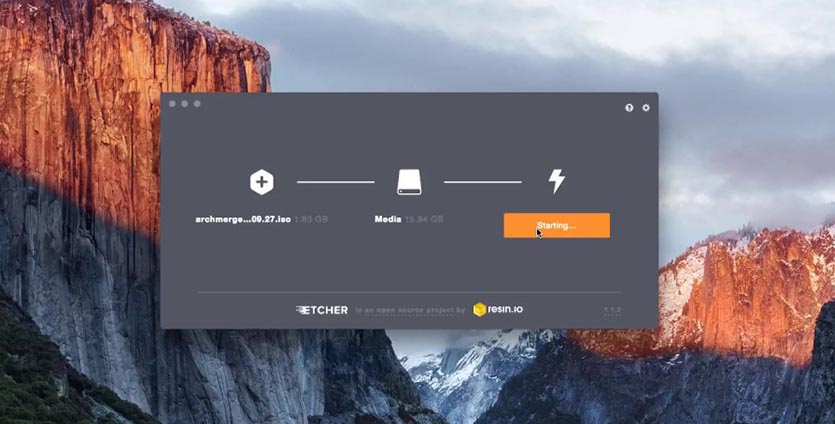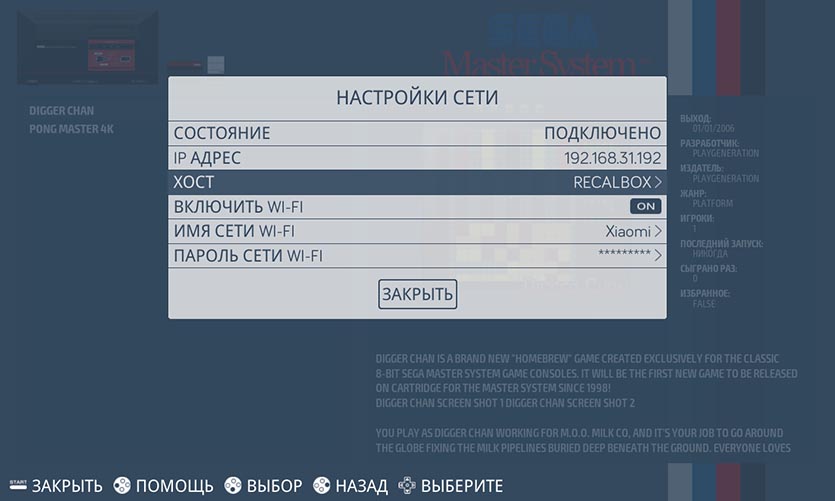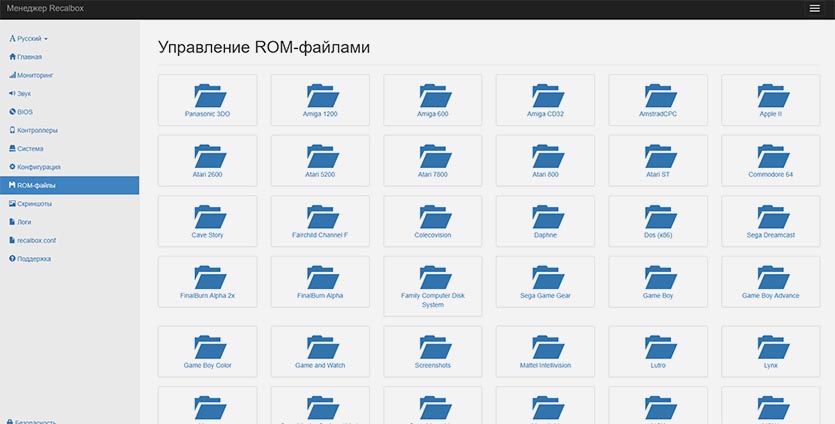- Как сделать сегу своими руками
- Как сделать игровую приставку своими руками. У вас будет 50 эмуляторов
- 1. Покупаем всё необходимое для сборки ретро-консоли
- 2. Выбираем операционную систему, на которой будет работать приставка
- 3. Устанавливаем операционную систему на игровую приставку
- 4. Настраиваем приставку
- 5. Ставим игры, ну а дальше вы поняли
- Сделал детям игровую приставку 3 в одном Dendy, Sega, PS1 своими руками
- Сборка ретро консоли на Raspbery Pi 3
- Установка RetroPie
Как сделать сегу своими руками
Немного ностальгии: самодельный перезаписываемый картридж для SEGA MEGA DRIVE | GENESIS
Автор: stalker1424
Опубликовано 31.07.2020
Создано при помощи КотоРед.
И ещё раз здравствуйте. «Ещё раз» потому, что проведя за написанием этой статьи около 4,5 часов, я нажал кнопку «Ну как там?» и сайт перенаправил меня вместо страницы предварительного просмотра статьи на страницу создания новой статьи, и все мои труды не сохранились. Так что в этот раз я опишу кратко самую суть. У кого будут вопросы, спрашивайте, отвечу.
Инструкция по использованию картриджа следующая: 1) Форматируем micro-SD флешку в FAT32. Размер флешки не более 128 Гб. 2) Закидываем на флешку РОМ игры размером не более 4194304 байт (4Мб). Файл должен быть в корне диска с названием rom и расширением .bin .gen .md .32x либо .smd 3) Вставляем флешку с РОМ-ом в картридж 4) Вставляем в гнездо питания картриджа кабель питания от сеги 5) После подачи питания на картридж, не позднее 3 секунд, нужно нажать кнопку начала программирования. Если всё в порядке, начнёт моргать зелёный светодиод 6) Ждём от 8-ми минут до часа, в зависимости от размера РОМ-а игры. На программирование игры размером 512 Кб уходит около 8 минут 7) Если программирование успешно завершено, то зелёный светодиод перестанет мигать и загорится ровным светом 8) Отключаем питание, возвращаем кабель питания обратно в сегу, вставляем наш картридж в сегу и наслаждаемся игрой, ностальгируем=)
В случае какой-либо ошибки процесс программирования прерывается и начинает моргать красный светодиод. Моргает он кодом ошибки с паузами между повторениями кода в 2,5 секунды. Пауза между блинками 300мс. Количество морганий (блинков) = номеру возникшей ошибки. Ошибки могут быть следующие:
- 1 блинк — ошибка инициализации карты
- 2 блинка — ошибка запроса идентификатора микросхемы H0
- 3 блинка — ошибка запроса идентификатора микросхемы L0
- 4 блинка — ошибка запроса идентификатора микросхемы H1
- 5 блинков — ошибка запроса идентификатора микросхемы L1
- 6 блинков — ошибка запроса идентификатора микросхемы H2
- 7 блинков — ошибка запроса идентификатора микросхемы L2
- 8 блинков — ошибка запроса идентификатора микросхемы H3
- 9 блинков — ошибка запроса идентификатора микросхемы L3
- 10 блинков — ошибка стирания микросхемы H0
- 11 блинков — ошибка стирания микросхемы L0
- 12 блинков — ошибка стирания микросхемы H1
- 13 блинков — ошибка стирания микросхемы L1
- 14 блинков — ошибка стирания микросхемы H2
- 15 блинков — ошибка стирания микросхемы L2
- 16 блинков — ошибка стирания микросхемы H3
- 17 блинков — ошибка стирания микросхемы L3
- 18 блинков — ошибка программирования микросхемы H0
- 19 блинков — ошибка программирования микросхемы L0
- 20 блинков — ошибка программирования микросхемы H1
- 21 блинк — ошибка программирования микросхемы L1
- 22 блинка — ошибка программирования микросхемы H2
- 23 блинка — ошибка программирования микросхемы L2
- 24 блинка — ошибка программирования микросхемы H3
- 25 блинков — ошибка программирования микросхемы L3
- 26 блинков — ошибка монтирования карты
- 27 блинков — ошибка открытия файла рома
- 28 блинков — ошибка чтения файла рома
- 29 блинков — ошибра чтения свойств файла рома
- 30 блинков — ошибка выхода адреса записи за пределы диапазона адресов памяти микросхемы (если ром больше, чем массив памяти платы)
- 31 блинк — неизвестная ошибка карты SD
- 32 блинка — неизвестная ошибка микросхемы AM29F040
Где H0-H3 — это чипы памяти в массиве памяти, подключенные к шине данных HB. (По схеме слева-направо H0 H1 H2 H3. На печатной плате они в нижнем ряду).
Где L0-L3 — это чипы памяти в массиве памяти, подключенные к шине данных LB. (По схеме слева-направо L0 L1 L2 L3. На печатной плате они в верхнем ряду).
Программирование также можно прервать вручную, в процессе нажав кнопку на плате картриджа. При этом перестанет моргать зелёный светодиод и загорится красный.
Крайне не рекомендуется отключать питание картриджа во время процесса программирования.
Картридж состоит из двух плат, схемы которых приведены ниже:
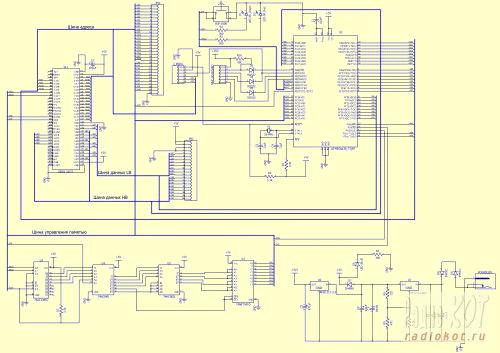
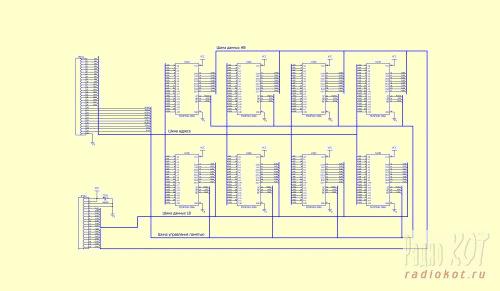
Прошивку и печатные платы DipTrace вложил. Фьюзы в микроконтроллере: L=0x1F, H=0xC7, Ext.=0xFF.
Источник
Как сделать игровую приставку своими руками. У вас будет 50 эмуляторов
Многие гаджетоманы начинали познание мира электроники с игровых приставок и консолей. Это были вовсе не современные Xbox и PlayStation, а Nintendo/Dendy и Sega с пиксельной графикой, хардкорной сложностью и отсутствием сохранений игрового прогресса.
Чтобы вспомнить былые чувства, пройти непройденные в детстве игры или просто показать своим детям игры 25-летней давности, можно установить эмуляторы приставок на компьютер.
Придется повозиться с настройками разных систем, танцевать с бубном для работы геймпадов и играть на небольшом экране ноутбука. Да и качество эмуляции будет так себе.
Гораздо проще самому собрать небольшую игровую станцию, которая поддерживает более 50 эмуляторовстарых консолей. Девайс подключить к большому телевизору и играть при помощи любых имеющихся в запасе геймпадов.
1. Покупаем всё необходимое для сборки ретро-консоли
- одноплатный компьютер Raspberry Pi – от 2588 руб.
- карта памяти microSD 8 Гб или более –от 254 руб.
- кабель HDMI – от 66 руб.
- игровые геймпады USB или Bluetooth – от 200 руб.
- можно купить отдельный стильный корпус за 1517 руб.
Разумеется, многое из этого и так найдется в закромах любого гаджетомана. Тем, кто будет покупать недостающие товары, дам несколько советов.
Покупайте «малинку» последней модели (Pi 3 B+), у неё более мощный четырехъядерный процессор, способный тянуть даже 3D игры от PlayStation первого поколения, 1 ГБ оперативной памяти, есть Wi-Fi и Bluetooth.
Такую коробочку не придется подключать к сети по проводу или возиться с «USB-свистками», а геймпады можно будет подключить как по проводу, так и по Bluetooth. Лучше возьмите компьютер с корпусом и подходящим блоком питания сразу.
Карту памяти рекомендую приобретать отдельно, чтобы не получить дешевую медленную карту, которая быстро выйдет из строя. Не берите карты слишком большого объема, 8 или 16 Гб хватит с головой.
Игровые контроллеры предпочтительнее брать проверенных брендов. Если есть старые пульты от Xbox или PlayStation, они отлично подойдут, можно взять реплики оригинальных устройств ввода от Sony или Microsoft.
Не стоит брать радио джойстики или совсем уж неизвестные геймпады, они могут банально не подключиться к нашей консоли.
2. Выбираем операционную систему, на которой будет работать приставка
После подбора компонентов следует определиться с операционной системой будущей консоли. На данный момент существует три хороших сборки, которые подходят для нашей задачи:
Lakka – сборка с красивым визуальным интерфейсом в стиле PlayStation. Проект развивается довольно неспешно, Lakka еще имеет множество глюков и недоработок.
RecalBox – более продвинутое решение «все в одном». После установки образ уже будет содержать пару десятков классических игр для разных платформ. Кроме этого в образ интегрирован медиацентр KODI. В пару нажатий можно превратить игровую консоль в медиакомбайн для проигрывания видео со съемного накопителя, из интернета или сетевого хранилища. Есть возможность настроить IPTV.
RetroPie – еще один многофункциональный эмулятор старых игровых консолей. Изначально в образ не включены игры и нет медиаплеера вроде KODI, однако, присутствует возможность установить RetroPie поверх родной операционной системы для Raspberry – Raspbian. Это значит, что игровой сервис может работать на «малинке» одновременно с другими службами, например, с HomeBridge, связывающем умные гаджеты в доме.
Выбирать стоит между двумя последними вариантами. RecalBox – простой образ с играми из коробки и медиацентром KODI, а RetroPie для тех, кто хочет повозиться и установить систему поверх Raspbian.
3. Устанавливаем операционную систему на игровую приставку
Установка игровой системы на уже работающую Raspbian производится через терминал. Это оставим на будущее, сейчас же попробуем вариант для новичков. Все описанные выше эмуляторы устанавливаются одинаково.
Для начала рекомендую попробовать RecalBox. Здесь самый понятный и дружественный интерфейс, настройка предельно простая, большинство фишек включено из коробки, а в виде бонуса получаем медиацентр KODI, который запросто заменит бюджетную ТВ-приставку для просмотра фильмов с флешки, по сети или онлайн.
1. Скачиваем выбранный образ с сайта разработчика.
2. Скачиваем и устанавливаем приложение Etcher для записи образа на карту памяти.
3. Записываем образ на карту памяти.
4. После окончания записи устанавливаем карту памяти в Raspberry и подключаем её к телевизору.
Во время первого запуска произойдет установка системы и первоначальная конфигурация. От пользователя ничего не потребуется, просто ждем несколько минут до запуска визуальной оболочки.
Сразу же система предложит настроить джойстик. Это может быть как USB-аксессуар, так и беспроводной. Под рукой лучше иметь клавиатуру, чтобы произвести все настройки в случае проблем с подключением геймпада.
4. Настраиваем приставку
Разумеется, главное – научить Raspberry работать с подходящим геймпадом. Проводные модели практически всегда заводятся из коробки, из беспроводных у меня сразу же подключился Dualshock 3, остальные пришлось вручную настраивать из параметров системы.
Можно подключить аж до пяти геймпадов, думаю, это лишнее, ведь большинство старых игр были рассчитаны на 1-4 игроков.
Из ключевых настроек нужно сделать следующее:
1. Переключить интерфейс на русский язык. Main Menu (Enter на клавиатуре) – System settings – Language. Изначально для подтверждения действий используется клавиша “A”.
2. Подключиться к домашней Wi-Fi сети для удобной загрузки игр. Главное меню – Настройка сети активировать пункт Включить Wi-Fi, ввести имя домашней сети и пароль.
3. Настроить веб-интерфейс. После подключения к сети запоминаем IP-адрес и вбиваем его в браузере на компьютере.
В систему уже предустановлено несколько игр для разных консолей, но многие поддерживаемые системы не отображаются в меню. Не переживайте, скрыты те консоли, для которых не загружены игры. Стоит скинуть в нужную папку соответствующие данные и консоль появится в главном меню.
Остальные параметры настраиваются уже по желанию.
5. Ставим игры, ну а дальше вы поняли
Остается лишь найти образы игр. С этим разберетесь самостоятельно. Данные можно скачать с известных всем сайтов или специальных порталов, разумеется, в ознакомительных целях.
Копируем файлы через веб-интерфейс на Raspberry, перезагружаем систему или обновляем список игр через настройки и погружаемся в море ностальгических чувств.
Я первым делом опробовал 8-битные Марио, Battle City, Battletoads, Contra и Черепашки-ниндзя, 16-битные Ultimate Mortal Kombat 3, Rock n’Roll Racing, Dune 2, Sonic The Hedgehog и другие игры из детства.
Не забывайте, что эмулятор позволяет отматывать игровой процесс на несколько секунд назад для исправления ошибок, сохранять и загружать игровой процесс.
Это позволит не разбить джойстик, приставку и телевизор в первые часы игры.
Источник
Сделал детям игровую приставку 3 в одном Dendy, Sega, PS1 своими руками
Года полтора проходя мимо ретро игровых приставок в магазинах, аналогов Денди и Сеги, я думал прикупить и поиграть с детьми. Но останавливало то, что покупать в совокупности все приставки дорого, игр на них не так много, а картриджи не то чтобы массово продаются. Поэтому решил сделать приставку своими руками и чтобы была возможность запускать игры от любых приставок.
Сразу скажу способ полу-пиратский, поскольку на игры распространяется закон об авторском праве и вот это все. Но тем не менее образы игр свободно можно скачать на сотнях сайтов в интернете. Используйте на свой страх и риск.
Сборку приставки я решил делать на одноплатном компьютере Raspbery Pi 3. Немного покопавшись в недрах AliExpress нашел комплект специально для сборки игровой ретро консоли. Заказал с доставкой из России и уже через 5 дней получил вот такую радость. Ссылка на магазин в котором покупал будет в конце статьи.
Сборка ретро консоли на Raspbery Pi 3
В комплекте шел собственно сам микрокомпьютер Raspbery Pi 3, корпус стилизованный под приставку, кулер с радиаторами, microSD карточка на 32GB 10class, 2 джойстика и блок питания. Первым делом собрал все это в корпус.
Как видите в корпусе размещен хаб с USB портами для подключения джойстиков. Хаб подключается напрямую к одному из портов Raspbery Pi. Так же на корпус выведен разъем RJ45 для подключения к локальной сети, но можно использовать и WiFi.
С помощью пин конекторов на шину микрокомпьютера подключаются кнопка управления питанием и кнопка Reset, а так же питание для кулера, который подсоединяется к разъему на плате в корпусе.
Приклеиваем на плату радиаторы идущими в комплекте термопроводящим скотчем. Сам кулер крепится на крышку в пластиковый зажим. Но лучше всего прикрутить его парой саморезов из комплекта, чтобы не гремел во время раоты.
Удобно, что разъемы HDMI, MicroUSB для блока питания, а так же слот для карты памяти доступны снаружи при собранном корпусе, поэтому я все скрутил и перешёл к следующему этапу — установке операционной системы и закачке игр.
В собранном виде приставка очень компактная и практически бесшумная. Для настройки нам так же понадобятся клавиатура с USB разъемом и компьютерная мышь.
Установка RetroPie
В качестве операционной системы я использовал готовый образ RetroPie, который уже заточен для работы в качестве игровой приставки. Подробных инструкций в интернете полно, поэтому я расскажу по основным пунктам, а в конце вставлю видео с наглядной инструкцией по которой собирал сам. Если вам что-то будет не понятно то либо напишите в комментариях.
1. Установка образа Retro Pie на флэшку. В комплекте с флэшкой шел маленький кардридер. Вставляем флэшку в него, а кардридер в ПК. И идем на сайт https://retropie.org.uk/download/ . Скачиваем актуальный образ операционной системы под наш микрокомпьютер.
2. Распаковываем образ в папку RetroPie. У вас должен появится файл с расширением img.
3. Записываем файл образа на флэшку с помощью программы Win32 Disk Imager.
4. Вставляем флэшку в консоль и включаем. При первом запуске вам будет предложено настроить кнопки джойстика. Обычно RetroPie самостоятельно определяет джойстик, просто следуйте инструкциям на экране (к сожалению на английском). Тем не менее вы можете переназначить кнопки при необходимости в настройках. Подключить можно практически любые джойстики, в том числе от XBox например.
5. Установка игр. Игры можно установить в консоль с любой флэшки или по сети. При втором варианте сеть предварительно нужно настроить (смотрите видео). Чтобы скопировать с флэшки достаточно вставить ее в один из портов консоли. Затем выбрать раздел Configuration и затем File Manager. В файловом менеджере в одной панели выбрать /mnt/usb — это флэшка, во второй панели выбрать /home/pi/RetroPie/roms . Скопировать из первой панели во вторую выбрав файлы rom-ов и нажав F5.
Для того чтобы скопировать по сети необходим ее сначала настроить, а затем подключится к адресу консоли с помощью файлового менеджера по FTP.
6. Когда скопировали файлы rom перезапустите консоль и в соответствующем разделе эмулятора, например NES увидите список игр. Запускаем и наслаждаемся ретро играми.
Приобретал комплект тут на Алиэкспресс . Ссылка партнерская буду благодарен, если приобретете по моей ссылке. Вам хороший набор, а мне лишняя копеечка для ремонта дома в деревне.
Источник