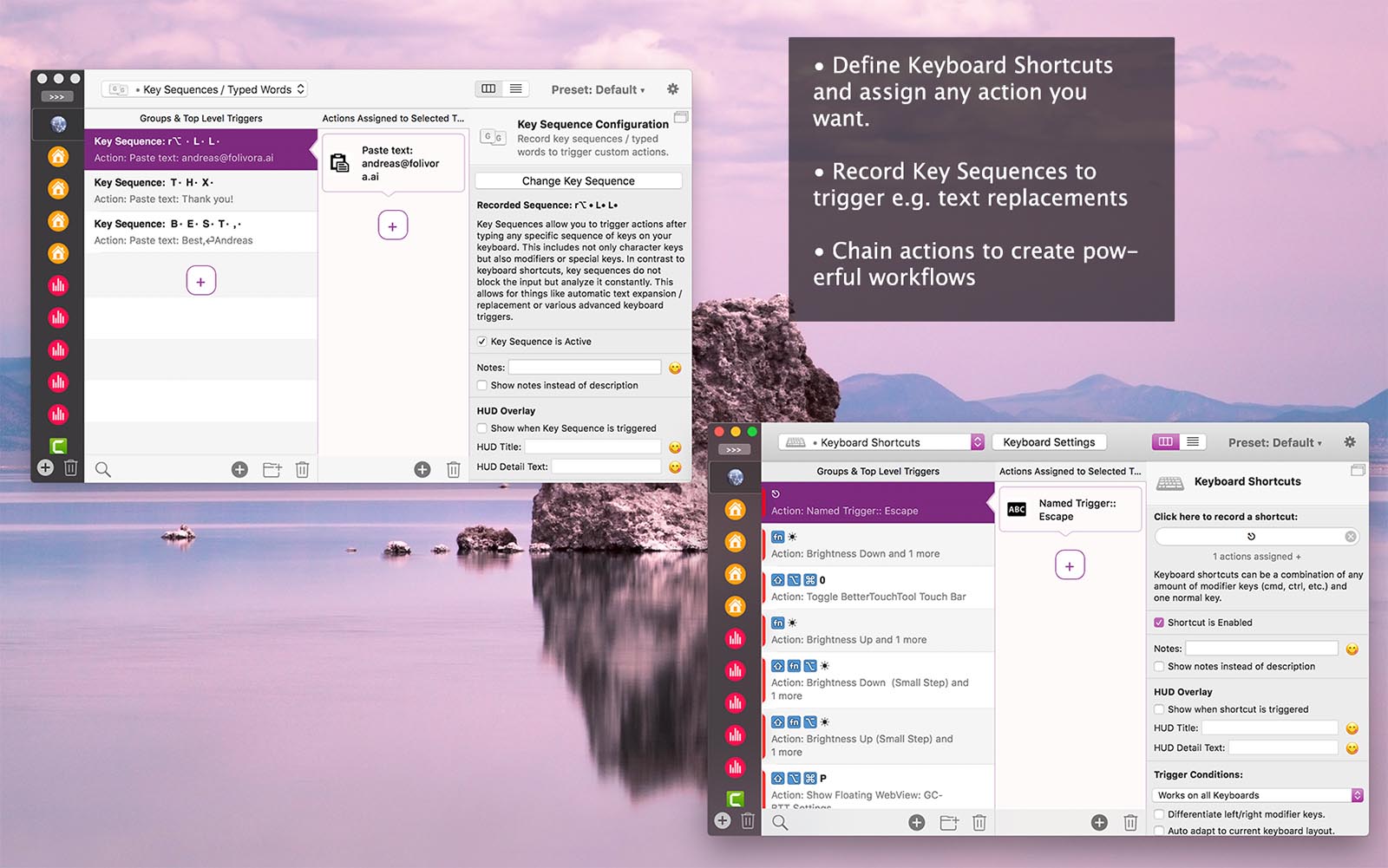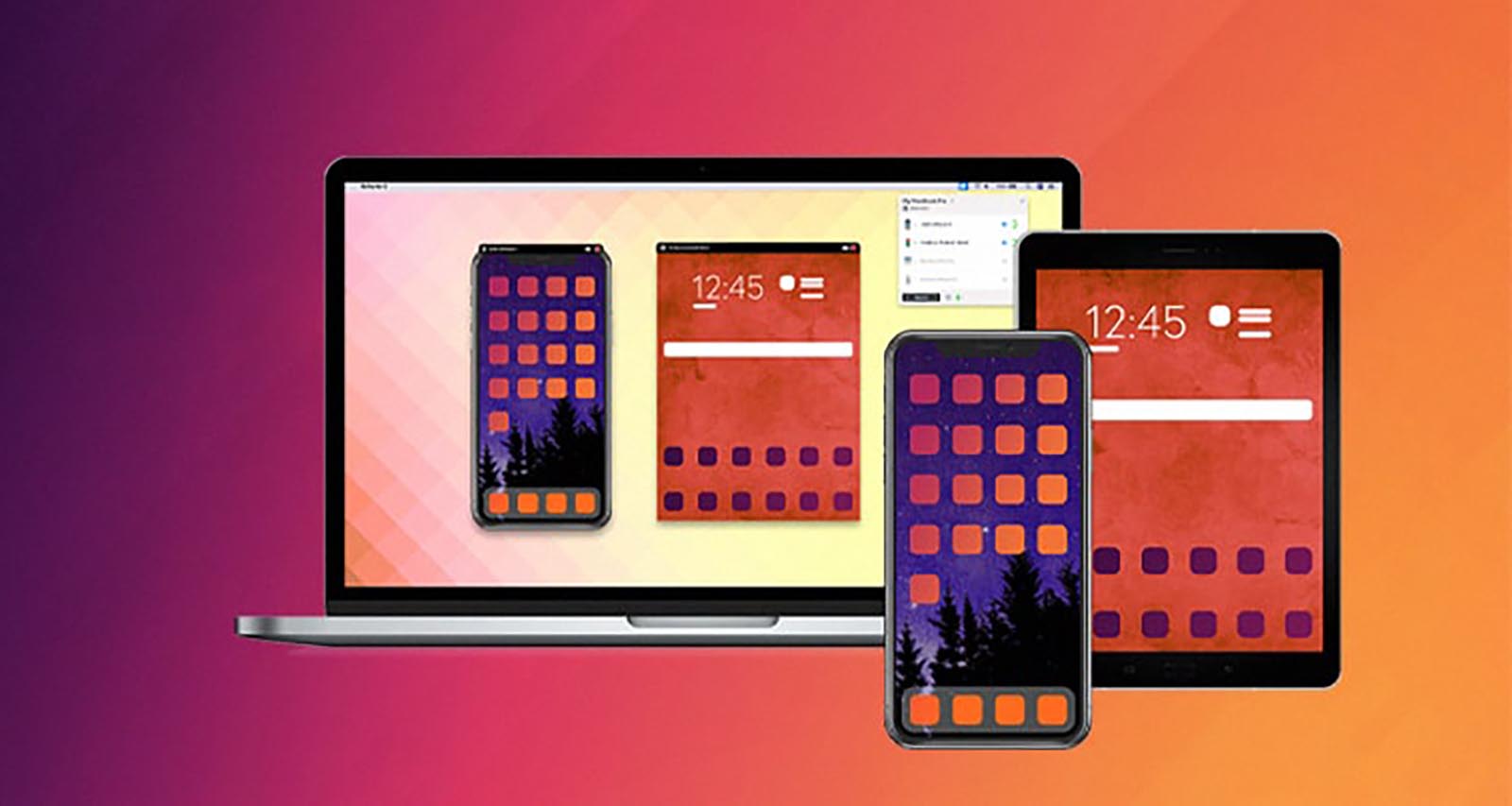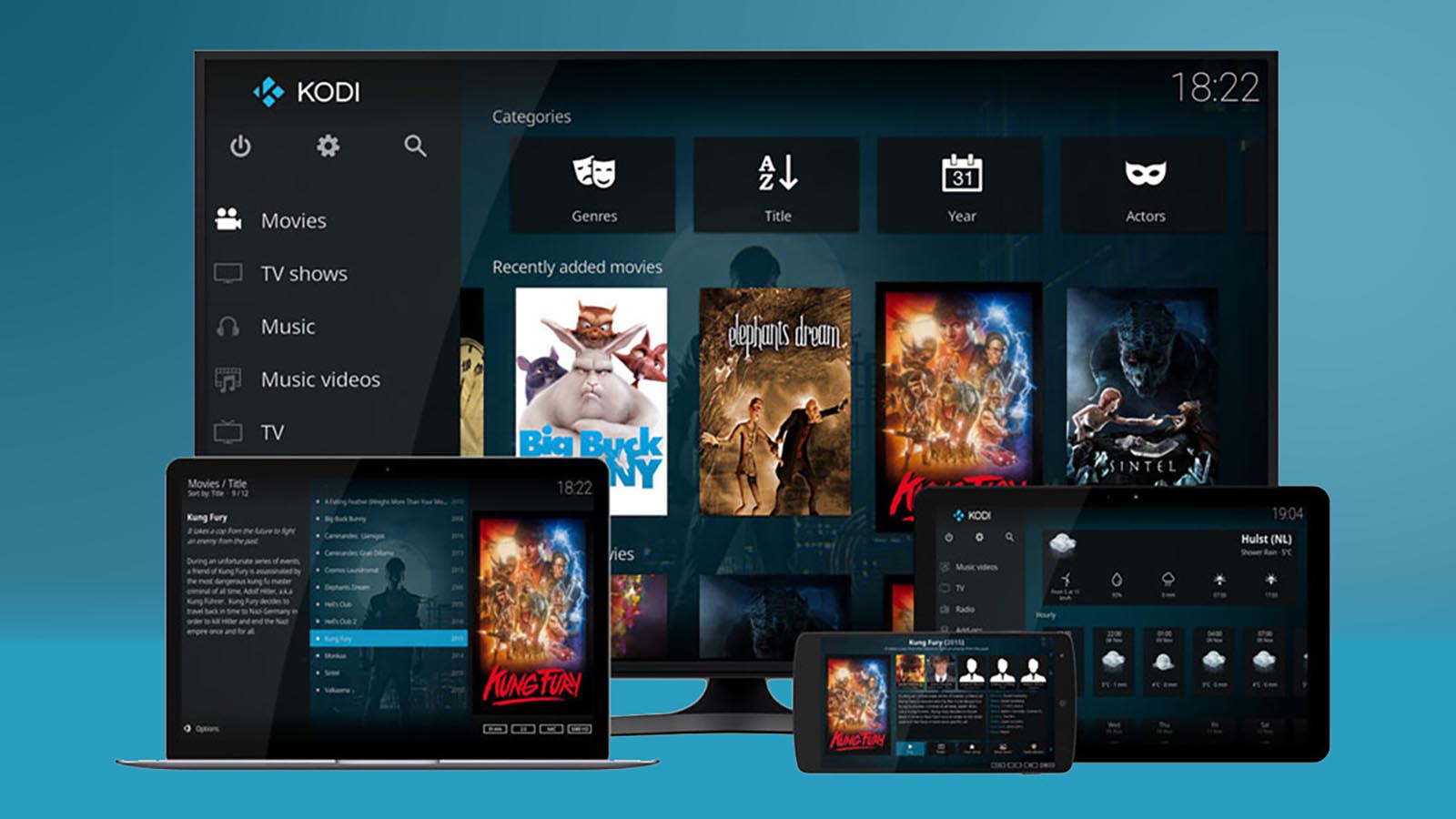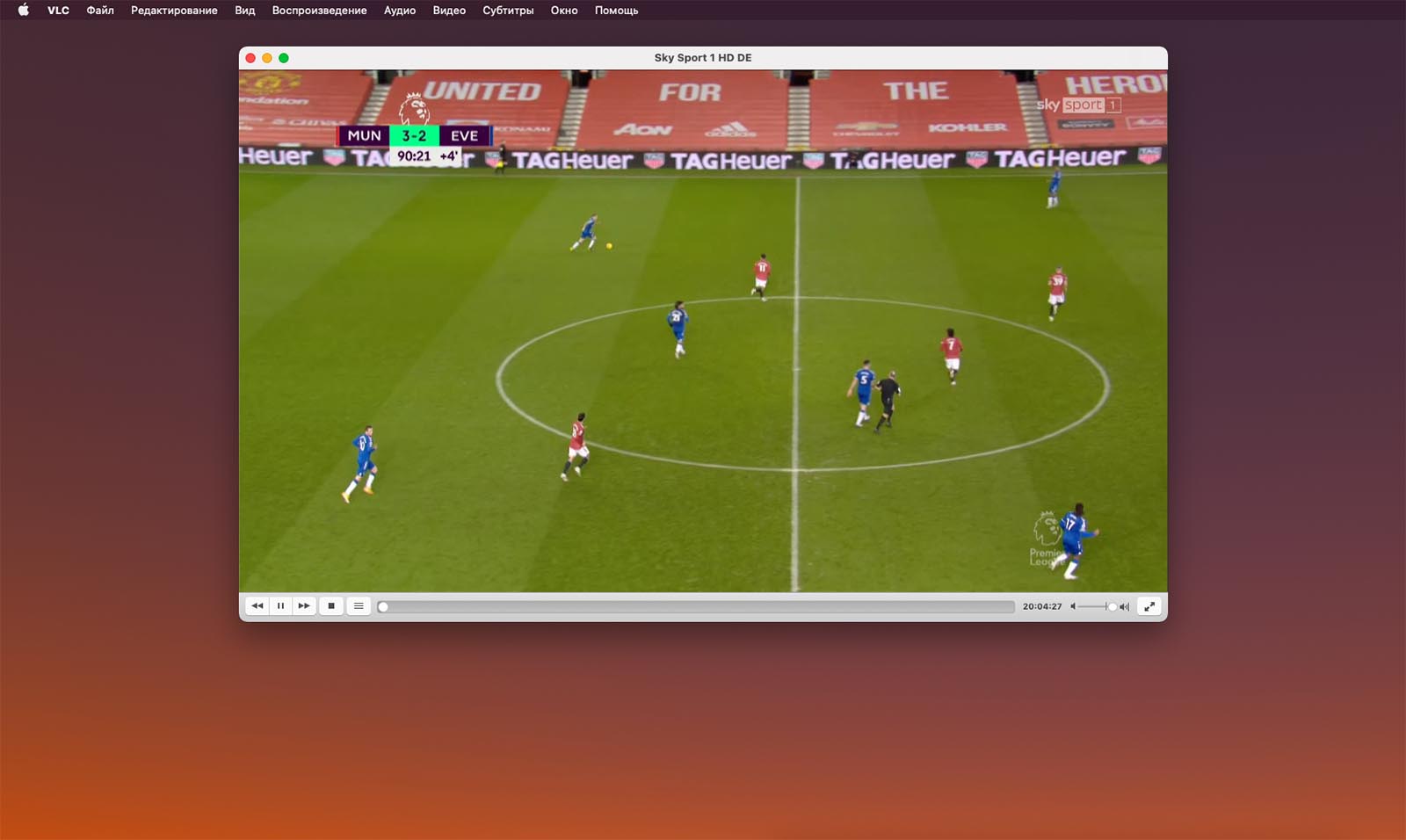- Как из смартфона сделать ТВ приставку: советы мастера
- Можно ли сделать ТВ приставку из смартфона
- Порядок действий
- Шаг 1. Трансляция экрана со смартфона на телевизор
- Шаг 2. Подключаем периферические устройства
- Шаг 3. Дополнительные настройки
- Что лучше: смартфон или приставка
- ТВ ресивер из смартфона : 3 комментария
- Как сделать самую мощную ТВ-приставку своими руками с поддержкой AirPlay и Siri
- Какой компьютер подойдет
- Что нужно кроме компьютера
- Как настроить любой пульт и голосовой ввод
- Как настроить AirPlay
- Как организовать медиатеку
- Как смотреть IPTV
- Кому подойдет такой медиасервер
Как из смартфона сделать ТВ приставку: советы мастера
Если у вас есть телефон, который вы не используете, то ТВ приставка из смартфона – одно из самых удобных его применений. Это просто, быстро и доступно. На самом деле, любая ТВ приставка – это небольшой компьютер с ОС Андроид или iOS. Поэтому превращение старого и ненужного гаджета в такой ТВ девайс «напрашивается» само собой. Ниже я приведу инструкцию, как из смартфона сделать ТВ приставку, а также расскажу обо всех нюансах этого процесса.
Можно ли сделать ТВ приставку из смартфона
Смартфон, конечно же, можно подключить к телевизору – напрямую, через переходники или по беспроводной связи. Кроме того, к нему можно подключать любые беспроводные гаджеты. Так что вопрос, можно ли телефон использовать как ТВ приставку, отпадает сам собой. Что вам для этого понадобится:
- Телевизор с выходом HDMI или со встроенным Wi-Fi адаптером для ТВ. Возможны и другие разъёмы, но тогда вам придётся использовать больше переходников.
- Телефон или планшет с любой операционной системой. В идеале, когда на гаджете есть отдельный порт mini или micro HDMI, например, как на планшете Google Nexus 10. Но для того, чтобы использовать старый телефон как смарт приставку, это условие не обязательно.
- Переходники и кабели. На этом вопросе я остановлюсь подробнее ниже.
- Какое-то устройство для дистанционного управления: геймпад, пульт, клавиатура, мышь, которые можно подключить по Bluetooth к вашему телефону.
Что касается самого телефона, то вы можете использовать старые девайсы, с разбитым экраном или другими дефектами, с посаженной батареей и так далее. Я уверен, у вас или у ваших родственников должны быть такие аппараты. Не получится использовать телефон как приставку к телевизору, если у него полностью неисправна батарея и его невозможно включить, либо если у него полностью неисправен экран, и, соответственно, им нельзя управлять.
Порядок действий
Итак, чтобы сделать ТВ приставку для телевизора из старого смартфона, нужно выполнить всего несколько шагов. Каждый из них имеет нюансы: какой у вас телефон, телевизор, провода. Я остановлюсь на них подробнее. Однако в целом это очень простая операция.
Шаг 1. Трансляция экрана со смартфона на телевизор
Всё, что вам нужно перед тем, как из телефона сделать ТВ приставку – это продублировать экран на большом ТВ мониторе. Для этого можно использовать беспроводной метод или кабели-переходники.
- Если телевизор имеет встроенный Wi-Fi, то вы можете использовать беспроводное подключение. На смартфоне используйте Миракаст и WiFi Direct для Андроид или специальные приложения для Apple, вроде Video & TV Cast.
- Для телевизора без Wi-Fi вы можете купить Chromecast или Miracast адаптер и подключить его в HDMI-выход.
- Для беспроводного подключения найдите WiFi Direct в настройке беспроводных сетей смартфона, либо запустите скачанное приложение. На стороне телевизора также выберите опцию WiFi Direct, если она доступна.
Следует сказать, что беспроводное дублирование экрана будет отличаться в зависимости от моделей всех устройств. Вы можете прочитать отдельную стать о том, как это сделать – там указаны все нюансы.
Как сделать из смартфона приставку смарт ТВ, если использовать провода:
- Когда на гаджете есть порт mini / micro HDMI, а на телевизоре – обычный HDMI, то вам нужен единственный кабель-переходник с соответствующими разъёмами.
- Когда на телефоне есть только USB-порт, то необходим переходник MHL. Бывают MHL, которые соединяют смартфон с ТВ напрямую, а бывают переходники с дополнительным разъёмом для USB-зарядки. Этот мини-девайс нужен, чтобы дублировать экран на ТВ мониторе. Ведь при обычном подключении к USB телевизора, смартфон будет распознаваться как флешка – это не тот способ, как из телефона сделать смарт ТВ приставку.
- При MHL подключении есть одно важное условие. Этот переходник позволяет соединить USB-порт телефона и HDMI-порт телевизора. Но последний должен быть именно MHL-формата, иначе подключение может быть худшего качества, или не получится вовсе. Вы можете посмотреть подписи под портами – обычно там всё указано. Если нет, то можете проверить по очереди разные HDMI порты.
- Если на ТВ нет HDMI, то придётся использовать дополнительные переходники, например HDMI-AV. Это может снизить качество сигнала и удорожит всю данную затею, но такая возможность есть.
- При использовании смартфонов Apple, проводное подключение происходит аналогично. Но для данных девайсов уже есть стандартные провода 30-pin – AV, Lightning – AV, а также с поддержкой HDMI. Поэтому здесь проводное подключение происходит немного проще.
Шаг 2. Подключаем периферические устройства
Поскольку нам нужно использовать телефон как смарт приставку к телевизору, то и управлять им нужно удалённо. Для этого используйте любой Блютуз-девайс, который у вас уже есть, или купите недорогой. Подойдёт мышь, джойстик, клавиатура и другие устройства. Возможности здесь очень широкие, например, вы можете подключить беспроводные наушники, даже если на ТВ нет Bluetooth-модуля.
- Выполните сопряжение Блютуз-устройства и смартфона. Я не буду останавливаться на этом подробно – это достаточно простая операция, но она зависит от девайса.
- Протестируйте работу системы. Точно так же этот гаджет будет работать на ТВ экране.
Шаг 3. Дополнительные настройки
Система практически готова. Последнее, что осталось – это советы, как как использовать смартфон вместо ТВ приставки максимально эффективно:
- Подключите телефон к зарядке: либо к электросети, либо к USB-порту телевизора. В зависимости от типа подключения, у вас должен быть один из этих вариантов. Смартфон, тем более старый, будет разряжаться быстро, поэтому позаботьтесь о его непрерывной работе.
- Установите на девайс приложение для альбомной ориентации, и заблокируйте экран в этой позиции.
- Скачайте те программы, которые смогут превратить мобильный гаджет в полноценный телевизор. YouTube, Netflix, онлайн кинотеатры, просмотр через браузер, IPTV для привычных российских телеканалов – вам доступно всё, как и на полноценном Смарт-ТВ. Даже больше, поскольку вы больше управляете этим устройством и имеете здесь полный контроль.
- То же касается других приложений: офисное ПО, игры, мессенджеры, соцсети и так далее. Телефон вместо смарт приставки превратит любой телевизор в полноценный компьютер.
Что лучше: смартфон или приставка
Первый вопрос, который мне задают: выгодно ли превращать телефон в приставку, или лучше купить отдельный гаджет. Для меня этот вопрос имеет два ответа.
Если у вас есть ненужный смартфон, Блютуз-мышь, и при этом вам не нужно долго разбираться в том, как продублировать его экран на телевизор, то я не вижу здесь проблемы. Вы, не прикладывая никаких усилий, не тратя время и деньги действительно сможете сделать из смартфона полноценную приставку Андроид ТВ. Удобство или неудобство такого применения вы поймёте в процессе. И если какие-то нюансы будут принципиальны, например невозможность выключить «приставку» с пульта, то вы купите себе обычный ТВ девайс.
Но если вам необходимо покупать отдельный смартфон, отдельную периферию, кучу проводов и переходников, то здесь ответ очевиден. Это не выгодно, лучше купить отдельную приставку. Это обойдётся вам дешевле по деньгам, и вы потратите намного меньше времени на настройку подобной системы.
Надеюсь, эта статья будет вам полезна, и вы сможете сэкономить средства, время и силы, превратив свой ненужный смартфон в такой полезный гаджет.
ТВ ресивер из смартфона : 3 комментария
Статья ни о чём ни о ком, просто высер. Никакой настройки, ничего нет. Никаких объяснений! Вообще! Как лять настроить эту шляпу.
Ни слова ни скрина из реальной настройки!
Сук@, уже на первом Шаге нифига не поделаешь! Как эти высеры пропускают.
Жертвам ЕГЭ посвящается…
Покажите полное видео об этом с коментариями
Источник
Как сделать самую мощную ТВ-приставку своими руками с поддержкой AirPlay и Siri
Многие пользователи привыкли обходиться без стационарного компьютера дома. Для просмотра контента и получения данных в таком случае используются смартфоны, умные телевизоры и приставки.
Если вы еще не обзавелись подходящим тв-боксом, предлагаем собрать его самому.
Мало того, что вы настроите всё так, как лично вам удобно, так ещё и приставка будет мощнее и функциональнее любой «магазинной».
Какой компьютер подойдет
Подойдет практически любой компьютер, который сносно работает, потянет воспроизведение видео в высоком разрешении и имеет HDMI порт для подключения к ТВ. Кроме этого никаких сложных задач на медиасервер возлагать не планируется. Некоторые пользователи могут захотеть поиграть на таком устройстве, тогда придется подбирать соответствующее железо.
Не менее важна и эстетическая составляющая. Не все захотят держать полноразмерный системный блок в гостиной возле телевизора. Гораздо лучше для этого подойдут миниатюрный Mac mini или аналогичные мини-PC на Windows.
При использовании компьютера Mac получите более удобный доступ к сервисам Apple TV+, Apple Music и Apple Arcade, а вот при использовании Windows-PC сможете запускать практически любые игры и использовать совместимые геймпады.
Я собрал такой сетап на базовом Mac mini 2014 года под управлением macOS 10.13 High Sierra. Все работает уже полгода без особых проблем и сложностей.
Что нужно кроме компьютера
Для удобного управления компьютером, который будет выполнять роль телевизионной приставки, лучше всего использовать специализированный пульт ДУ.
Мышь, клавиатура, трекпад или смартфон хоть и могут выступать в качестве резервного средства управления, но для повседневной эксплуатации это не самый удобный способ ввода.
Проще всего обзавестись одним из универсальных пультов с AliExpress:
▸ G20S Pro – 917 руб. с одной программируемой кнопкой
▸ G7V Pro – 1278 руб. здесь есть пять программируемых клавиш и полноценная QWERTY-клавиатура
▸ G50S – 880 руб. одна программируемая кнопка и минимум лишних клавиш
▸ G30S – 917 руб. – 33 программируемых кнопки для работы в ИК диапазоне, можно привязать несколько других пультов к одному
Все указанные выше пульты имеют минимум одну программируемую кнопку для передачи ИК-сигнала (можно записать на нее кнопку включения телевизора, чтобы не использовать оригинальный пульт), поддерживают функцию аэромыши, имеют микрофон для голосового ввода и работают в радиодиапазоне. Никакого подключения по Bluetooth и танцев с бубном при настройке не будет. Просто устанавливаем приемник в свободный USB-порт компьютера и получаем 99% функциональности из коробки.
Модели G20S Pro и G7V Pro оснащены подсветкой клавиш, которая поможет при работе с пультом в темноте.
Любой из пультов позволит при управлении компьютером обойтись без мыши и клавиатуры.
Как настроить любой пульт и голосовой ввод
Для этого нам потребуется одна из самых полезных утилит для Mac – BetterTouchTool (или ее менее функциональный аналог AutoHotkey для Windows). Приложение поможет привязать абсолютно любые действия на нужные клавиши пульта.
Например, таким способом можно настроить запуск нужных приложений на определенные кнопки или вызов специфических возможностей системы.
1. Запустите приложение BetterTouchTool и подключите приемник пульта ДУ к компьютеру.
2. Выберите устройство Клавиатура из списка сверху.
3. Нажмите “+” для создания нового действия.
4. нажмите кнопку на пульте ДУ, к которой хотите привязать действие.
5. Выберите нужное действие из списка.
Можно выбрать практически любое системное действие, открытие любого установленного приложения или совершение заранее настроенного шортката.
Так как все предложенные пульты управления оснащены микрофоном для ввода голосовых команд, можно настроить управление голосом в системе. В macOS можно использовать управление голосом или Siri.
В первом случае сможете задействовать больше фишек системы, а во втором – получать больше информации из сети. Алгоритм действия такой же, выбираем кнопку и “цепляем” на нее голосовой ассистент или голосовое управление macOS.
Как настроить AirPlay
Следующей фишкой телевизионной приставки Apple, которую мы перенесем на наш компьютер, будет поддержка протокола беспроводной передачи аудио или видео сигнала.
Для этого пригодится одна из утилит: AirServer или Reflector 3. Оба приложения кроссплатформенные и работают как в macOS, так и в Windows.
Никаких сложных настроек здесь нет, просто устанавливаем программу и запускаем ее на компьютере. После этого в домашней сети появится приемник AirPlay сигнала, на который можно выводить картинку или звук с любого гаджета Apple.
Кроме этого оба приложения поддерживают протокол Google Cast, что позволит выводить картинку с Android-гаджетов или ChromeBook.
Так мы полностью перенесем возможность стриминга сигнала с Apple TV на компьютер и добавим к нему поддержку Android-смартфонов.
Как организовать медиатеку
Для удобного хранения фильмов или быстрого выбора сериалов на вечер пригодится любое приложение для организации медиатеки. Это может быть KODI, Plex или любые другие аналоги.
Установка приложения предельно простая, а вот настройка зависит от месторасположения вашей коллекции медиаданных. Она может находиться на самом компьютере (если он имеет достаточный объем накопителя), на другом компьютере, который доступен по сети или на домашнем сервере либо NAS.
В любом случае одно из указанных приложений поможет создать наглядный каталог данных, подтянуть описания фильмов, постеры и даже выдавать рекомендации на основании ваших предпочтений.
Если вы используете стриминговые сервисы, можно воспользоваться их клиентами для KODI\Plex либо использовать браузер на компьютере.
Как смотреть IPTV
Последней фишкой нашей самодельной приставки станет просмотр IPTV-каналов. Для этого можно использовать как уже установленную оболочку Plex или KODI, так и отдельное приложение.
Нужно лишь скачать на компьютер используемый для доступа к IPTV плейлист. Это могут быть каналы от интернет-провайдера, каналы отдельно оплаченного сервиса или ссылки на просмотр стримингового контента.
В любом случае нужно лишь “скормить” плейлист любому современному медиаплееру. Лучше всего на роль плеера подойдет универсальный VLC, который доступен на любой платформе.
После установки и настройки всех необходимых приложений не забудьте включить их удобный запуск с пульта ДУ. В этом пригодится уже знакомая утилита BetterTouchTool.
Кому подойдет такой медиасервер
Вот так можно сконфигурировать стоящий без дела компьютер и сэкономить на приобретении смарт-ТВ или отдельной телевизионной приставки. Способ подойдет для тех, кто уже имеет стоящий без дела Mac или PC и хочет превратить его в мощный медиасервер. Можно даже стриминг игр из Steam или GeForce NOW настроить.
Инструкцию оценят любители выжать из железа максимум и самостоятельно настроить всё необходимое под себя.
Пользователи, которые не хотят заморачиваться с параметрами и установкой приложений, не готовы мириться с некоторыми особенностями такой “приставки” и хотят получить готовый продукт из коробки, рекомендуем сразу смотреть в сторону Apple TV или более доступных приставок на Android.
Источник