- Самодельный SSD-накопитель как недорогая альтернатива HDD
- Поделитесь в соцсетях:
- Как сделать внешний жесткий диск самостоятельно
- Виды жестких дисков
- Как из ненужных флешек собрать SSD-диск своими руками?
- Плюсы и минусы SSD-диска из флешек
- Что понадобится
- Как сделать
- Как самому сделать SSD
- RAID DP: емкий SSD
- Запуск скрипта: интеграция «флешек»
- RAID0: SSD с максимальной скоростью
- На всякий пожарный: создаем средства для восстановления
Самодельный SSD-накопитель как недорогая альтернатива HDD
Поделитесь в соцсетях:
Твердотельным накопителям (SSD, Solid State Drive) уже давно прочат лавры наследников классических жестких дисков. И действительно, использование для хранения информации флэш-памяти вместо магнитных пластин приводит к значительному сокращению задержки доступа к устройству при чтении или записи данных, что, в свою очередь, заметно повышает его производительность в режиме случайных обращений к диску.
В числе прочих преимуществ твердотельных накопителей — меньшие габариты и вес, меньший уровень потребляемой энергии, а также значительно большая устойчивость к механическим воздействиям. Некоторые устройства этого класса, кроме того, способны работать в расширенном температурном диапазоне. Увы, все эти плюсы пока что часто перечеркивает один, но важный минус: высокая стоимость SSD-накопителей. Так, обычный твердотельный диск объемом 32 GB стоит порядка $1000.
Впрочем, эту проблему можно решить (по крайней мере, частично), применив вместо готового SSD-устройства сборную конструкцию из обычной карты Compact Flash и специального адаптера с интерфейсом Serial ATA (или же Serial ATA II). Полученный таким образом самодельный SSD-накопитель емкостью 8 GB (чего вполне достаточно для установки Windows XP и базового комплекта программ к этой ОС) может стоить порядка $150.
Интернет-ресурс NotebookReview провел тестирование подобного решения, сопоставив его быстродействие как с обычными SSD-накопителями, так и с миниатюрными жесткими дисками, установленными в ряде моделей ноутбуков. В ходе тестирования выяснилось, что самодельный SSD-накопитель, выполненный на основе CF-карты объемом 4 GB, показал лучшие результаты, чем целый ряд готовых решений, уступив только высокопроизводительным (и сверхдорогим) продуктам аналогичного класса.
Источник
Как сделать внешний жесткий диск самостоятельно
Небольшое лирическое отступление
Приятный мягкий свет от настольной лампы. Недопитый кофе давно остыл. Джессика работала за компьютером в своей комнате. Она доделывала свой новый проект. Нужно было успеть закончить все к утренней презентации.
Стрелки на часах показывали далеко за полночь. Джессика торопилась и, как всегда, размышляла в слух.
— Так… сохранить эти три файла и… да, и макет. Что тут у нас на этой флешке… ага, фильмы. А на этой какие-то файлы с документами… записи, старые архивы. Места впритык. Как всегда, самое нужное и не помещается.
Удалить часть файлов, но какие. Вроде все нужные, и удалить жалко, а вдруг понадобятся. Видимо, придется покупать еще одну флешку.
Ситуация знакома многим. Места для любимых фильмов, фотографий и прочих файлов на обычной флешке в 16 гигабайт всегда мало. Значит, самое время подумать о приобретении флешки с большим объемом памяти, гигабайт на 250 как минимум.
Один из вариантов надежной флешки с большим объемом памяти — это «Внешний жесткий диск». Он выглядит как небольшой плоский бокс с проводом для подключения к USB разъему компьютера. Пример на рисунке ниже.
Внутри такого бокса находится стандартный жесткий диск, наподобие того, что есть в каждом ноутбуке. Жесткие диски считаются более надежными. У них большой срок службы, а также лучшая скорость чтения/записи информации по сравнению с обычными маленькими флешками.
Виды жестких дисков
Жесткие диски, из которых можно сделать внешний жесткий диск бывают двух типов. У каждого свои плюсы и минусы.
Первый тип – HDD диск. Это диски с механическим приводом. Внутри корпуса такого диска во время работы вращается металлический диск (что-то на подобие CD диска), на который и записывается ваша информация.
Плюсы, минусы HDD дисков.
- Минус – требует очень! бережного обращения. Он довольно чувствителен к небольшим ударам. Если вы случайно уроните такой диск, то гарантия сохранности файлов на нем будет под большим вопросом.
- Плюс – большой объем данных. HDD диски позволяют хранить в себе данные объемом в 1 терабайт и больше.
Второй тип – SSD диск. Внешне этот диск очень похож на HDD диск. С той лишь разницей, что внутри такого диска нет вращающихся элементов, только специальные микросхемы для хранения большого объема памяти. По сути, это та же обычная флешка, только более технологически продвинутая.
Источник
Как из ненужных флешек собрать SSD-диск своими руками?
У вас в ящике стола завалялось несколько флешек, которыми вы не пользуетесь? Не спешите их выбрасывать. Из них можно соорудить быстродействующий диск для хранения огромного объема информации. Вот, как это сделать.
Плюсы и минусы SSD-диска из флешек
Твердотельный диск пользуется популярностью у мастеров. Это обусловлено преимуществами, присущими ему. Среди наиболее существенных можно выделить следующие:
- работает намного тише, чем винчестер;
- дает возможность увеличить скорость обработки информации, а также ее записи на несколько порядков;
- невысокая стоимость диска.
Мастера также отмечают, что в случае выхода из строя одной из используемых при работе флешек, не исключена возможность того, что вся информация будет потеряна. Если для создания диска будут использоваться флешки с разным объемом, каждая из них будет обладать объемом, равным меньшему устройству. Во избежание этого рекомендуется брать для работы устройства с одинаковыми объемами.
Что понадобится
Для создания твердотелого диска понадобится приобрести USB-хаб (специальное приспособление, обладающее несколькими портами. С его помощью к компьютеру можно одновременно подключить больше двух съемных устройств).
Основным приспособлением, необходимым для работы, является флешка. Их понадобиться от 2 до 4 штук. Все они должны обладать одинаковым объемом.
Как сделать
В самом начале работы необходимо собрать конструкцию в единое целое. Для этого следует подсоединить все флешки к хабу. Если вместо флешек используются карты памяти, USB-хаб придется заменить на карт-ридер и Мас.
Запустить на компьютере Дисковую утилиту, которая является специальным приложением. В нем открыть меню и выбрать файл ассистент Raid. В файле отметить, какой тип будет иметь массив.
Массивы могут быть 2 видов:
- Одномерные. Обладают одним индексом. Высе данные этого массива фиксируются в одной строчке либо столбце.
- Двумерные. Отличаются наличием двух индексов. В них данные записываются в нескольких столбцах или строчках.
Теперь самое время приступить к отметке накопителей и их объединению в один массив.
После завершения этой процедуры массиву уже можно присвоить определенное имя и указать файловую систему, в которой он будет расположен.
После нажатия кнопки «Создать» система самостоятельно завершит процедуру.
В завершении система компьютера видит один диск съемного типа, а не несколько, как было ранее.
Если возникает желание удалить диск, для этого необходимо запустить утилиту диска, найти на ее боковой панели RAID и нажать кнопку «Удалить».
Удаление также можно осуществить путем форматирования каждой флешки или карты памяти. Это стоит делать отдельно для всех устройств.
Для увеличения скорости функционирования диска, пользователи рекомендуют увеличить количество флешек, которые используются для создания устройства. При использовании 8 штук, необходимо позаботиться о наличии дополнительного источника питания.
Не следует забывать о том, что если одно из используемых флешек перестанет работать, все данные будут потеряны. В этом заключается особенность массива. Во избежание этого, рекомендуется делать копии собранных данных или не хранить информацию на диске на протяжении длительного времени.
Посредством таких простых манипуляций из нескольких обычных устройств можно создать дополнительный диск. Он будет местом для хранения данных. Его наличие способствует увеличению скорости функционирования компьютера.
Мы в соц. сетях, подписывайся:
Далбаеб, а хаб то, как называется?
их очень много можно выбрать любой 😉 они продаются в компютерном магазине и на алиекспрессе 😀
Автора оскорблять то зачем, а если вы, прочитав статью, не поняли что речь идет не о конкретном хабе, а raid массиве из флешек, то сам вы тем, кем назвали автора.
Как раз твой вопрос показывает, что “далбаеб” это как раз ты и есть..
Вопрос то то тупой, да и слово “далбаеб” написал с ошибками. Три ошибки в одном слове.
А это говорит о том, что ты не просто “далбаеб” , а трижды.
качественно ты этого недоумка пристегнул))
а под винду как сделать. у кого есть мак, у тех есть деньги на нормальный ссд
оно тебе не надо скорость гавно надежность еще хуже
💡 💡 💡
И вправду, нахера владельцу мака страдать такой ЙУХнёй как собирать рэйд-массив из флешек!? 
Или кризис и до вас добрался? 😆 😆 😆
мда, а тест на скорость чтения и записи где? ты тупо собрал из флешек райд большого объема, но ни как не ssd диск )))) не вводи людей в заблуждение
Когда собаке делать нечего…
Удачи тебе выжать из этого говна солидовские 6 гб/с…
Не дело это всё.На ssd стоит,заведомо,”умный” контроллер,который балансирует нагрузку на ячейки.чего может не быть у флешек и карт памяти,особенно бюджетного сегмента.
Съёмный диск для того и нужен, чтобы переносить данные! А вот как объединить эти диски , чтоб перенести на другое устройство файл, допустим, большого объёма?
Напомнило: “Вот так с помощью нехитрых приспособлений буханку белого (или серого) хлеба можно превратить в троллейбус…”
Мысль то вроде не барахло – но в целом, чем бы дитё не тешилось, лишь бы не руками.
Данное приспособа ещё как то оправдана например для ноута – когда нет возможности расширить дисковое пространство – и то – так себе.
Целесообразность данного проверить очень просто!
1. Сколько стоит USB разветвитель на 8 портов? примерно от 2 т.р. – где портов на USB 3.0 – хорошо если будет 2 шт.
2. Допустим у нас 8 флешек по 32 Гб = 256 Гб.
3. Флешки должны быть рабочими и желательно поддерживать скорость чтения USB 3.0 – иначе смысла нет, прироста по скорости вы не заметите, если одна из них 2.0 – то, скорее всего, общая скорость будет по самой медленной флэшки.
4. Не обольщайтесь, у уже подержанной флэшки – скорость чтения и записи со временем падает – соот. на первоначальную скорость можно не расчитывать.
5. Вы решили заморочиться и купить новые флэша по 32 Гб – в среднем 550 р. шт. = 4400 + 2000 (HUB) = 6400 р. При том что данная система будет работать (как я понял из статьи) – только на устройстве где есть специальна прога – да ещё будет занимать место – бандура HUB – и растопыренные во все стороны флэшки.
И накой это надо. проще купить – либо внешний HDD либо SSD с переходником за 500 р. для внешнего подключения.
я бы лучше купил флэшку на 128 Гб она стоит 1300р это все равно дешевле SSD в 2 раза. да и не вижу смысла ставить винду на флэшку, у меня случались сбои с электричеством. зарекся.
Источник
Как самому сделать SSD
Твердотельные диски гораздо быстрее и тише традиционных винчестеров. Теперь вы можете получить такой накопитель практически бесплатно. Все, что для этого нужно, — несколько «флешек» и немного усидчивости.
Твердотельные диски гораздо быстрее и тише традиционных винчестеров. Теперь вы можете получить такой накопитель практически бесплатно. Все, что для этого нужно, — несколько «флешек» и немного усидчивости.


Если вы располагаете несколькими неиспользуемыми USB-флеш-драйвами, у вас уже есть практически все необходимое для самостоятельного создания своего высокоскоростного носителя данных, так как по сути «флешки» основаны на той же технологии, что и SSD, то есть на флеш-памяти. Объема также должно быть вполне достаточно, так как в современных ПК обычно имеется до 14 USB-портов, большинство из которых чаще всего не используются. Основные затраты придутся на покупку необходимых кабелей. Вы можете приобрести их в специализированных магазинах по цене порядка 150-200 рублей.
Мы расскажем вам, как превратить свои «флешки» в SSD-накопитель, который вы сможете использовать в Windows и устанавливать на него любое ПО. Мы предлагаем две конфигурации — для увеличения объема памяти и для достижения максимального быстродействия. Таким образом, вы получите накопитель, способный превзойти по скорости отклика любой жесткий диск. Кроме того, мы расскажем, как встроить в ПК USB-носитель со средствами восстановления Windows, чтобы они всегда были у вас под рукой.
RAID DP: емкий SSD
Если при помощи своих «флешек» вы хотите добиться максимального объема, то вам лучше всего подойдет программа FlexRAID. Этот инструмент соединяет все «флешки» в один большой накопитель (RAID DP). Преимущество данного варианта в том, что вам необязательно иметь носители равного объема: данные не распределяются между ними при сохранении, а записываются последовательно. При заполнении одной из «флешек» утилита автоматически переходит к следующей. Вы найдете программу FlexRAID на нашем DVD.
Настройка с ее помощью не совсем очевидна и осуществляется по большей части в командной строке, но необходимые команды достаточно просты, что позволяет сконфигурировать все довольно быстро. Важно, чтобы компоненты FlexRAID устанавливались в правильном порядке, так как в противном случае работа утилиты завершится сообщением об ошибке.
В первую очередь нужно отключить UAC в Windows Vista или 7, так как вам придется выполнять все действия с правами администратора. Для этого зайдите в меню «Пуск | Панель управления | Учетные записи пользователей». Затем в меню «Параметры управления учетными записями пользователей» переведите регулятор в нижнее положение. Не забудьте вернуть его обратно, после того как настройка USB-накопителя будет завершена.
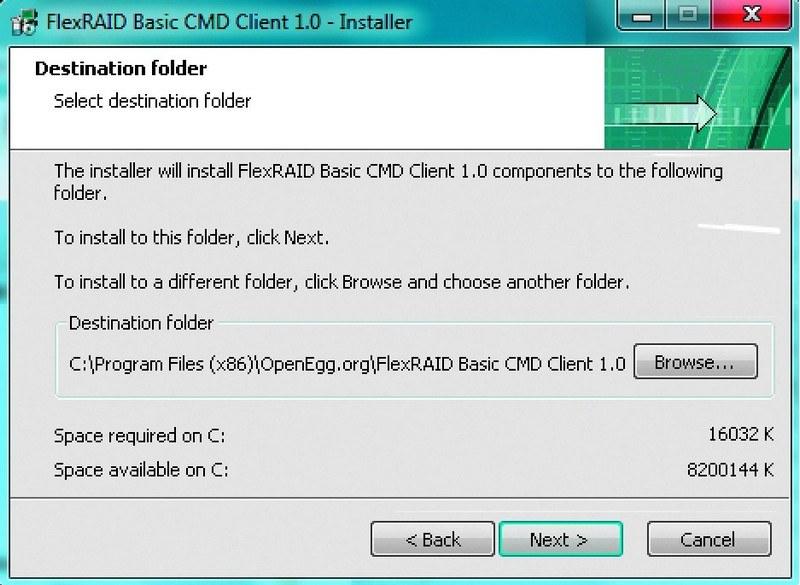
Произведите первоначальную настройку системы при помощи FlexRAID-client и FlexRAID-host После этого начните установку FlexRAID-host, в процессе которой нужно отметить галочкой пункт «As a service», что позволит программе автоматически запускаться при загрузке Windows. Теперь можно переходить к установке FlexRAID Basic CMD Client в аналогичном режиме. Прежде чем приступать к настройке, убедитесь, что папка FlexRAID доступна для записи. Перейдите к директориям Basic CMD Client и Basic Host Service, которые обычно располагаются в папке C:ProgamFilesOpenEgg.org, и откройте их «Свойства». Галочка напротив пункта «Только для чтения» в разделе «Атрибуты» должна быть снята. Сохраните изменения и в появившемся диалоговом окне подтвердите их для всех вложенных папок и файлов. Перезагрузите ПК и запустите FlexRAID. Откроется окно командной строки, где нужно ввести команду «localhost» для подключения к FlexRAID. На этом установка практически завершена — осталось только ввести команду «view install» и перезагрузить компьютер.
Если у вас установлена Windows 7, после перезапуска ПК вам потребуется инсталлировать два патча. Для этого введите в командной строке «patch install view-sys-patch» и «patch install view-cl-patch».
Запуск скрипта: интеграция «флешек»
Теперь можно интегрировать «флешки» во FlexRAID. Чтобы указать программе, какие из них следует использовать, вам понадобится скрипт, который необходимо положить в папку «Basic Host Service». Для этого кликните правой кнопкой мыши по пустому месту в этой директории, выберите пункт «Создать | Текстовый документ» и назовите созданный файл «ViewConfig».
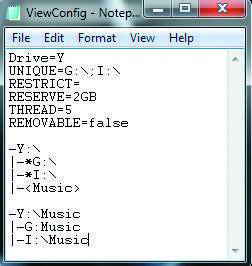
Создайте текстовый файл и пропишите в нем пути к своим «флешкам».
Конфигурационный файл обеспечивает широкие возможности настройки, но для обычной работы достаточно усвоить основные принципы его устройства (см. скриншот).
Первая строка обозначает виртуальный накопитель, в который объединяются «флешки», — в нашем примере ему присваивается буква Y:. Во второй строке введите буквы томов, под которыми носители отображаются в «Проводнике» (в нашем случае это G: и I:). Вы можете указать любое количество путей и «флешек», для чего необходимо разделять их точками с запятой (;).
Теперь перепишите с нашего скриншота все остальные строки вплоть до «REMOVABLE=false». Объедините «флешки» в виртуальный диск под буквой Y:. В нашем случае мы хотели не просто объединить носители данных, но и определить для них конкретную папку. Если вы хотите, к примеру, создать музыкальную коллекцию на «флешках» и разместить ее в определенной директории на виртуальном диске, введите «|- » под буквой Y:, как показано на скриншоте. Далее объедините разные папки с «флешек» в Y:Music — таким образом при помощи FlexRAID вы можете сгенерировать любое количество папок — например, для хранения программ, фотографий и документов. Но не забывайте, что каждая из них должна заново вводиться в файл скрипта.
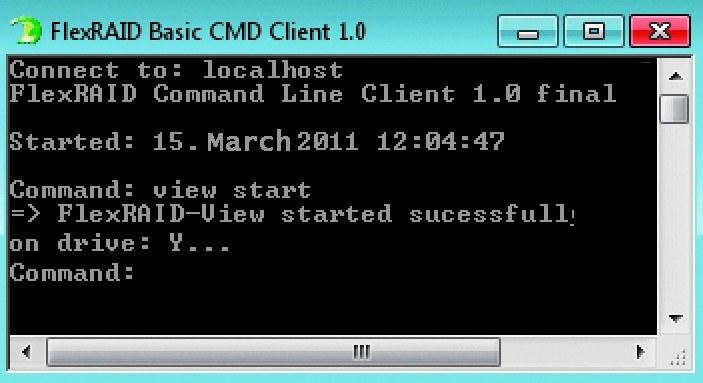
Запустите накопитель с помощью команды «view start» в окне клиента FlexRAID.
Теперь виртуальный накопитель готов для пробного запуска. Откройте клиент FlexRAID и введите команды «localhost» и «view start». В «Проводнике» появится том FlexRAID-View (Y:). Чтобы в будущем FlexRAID запускался автоматически, а накопитель незаметно подсоединялся при загрузке ОС, потребуется совершить еще несколько несложных действий. Откройте папку FlexRAID Basic Host Service и создайте в ней файл Autostart.txt. В нем вам нужно лишь ввести значение, определяющее количество миллисекунд с момента загрузки Windows до запуска программы. Производители программы советуют выставить там значение «5000», но для нашего тестового ПК этого оказалось слишком мало, из-за чего FlexRAID пытался присоединить виртуальный том еще до запуска служб Windows. Для нашего компьютера оптимальной оказалась цифра «12 000». После сохранения файла и перезагрузки ПК том Y: будет отображаться в «Проводнике» автоматически.
RAID0: SSD с максимальной скоростью
Благодаря FlexRAID вы можете заставить Windows воспринимать несколько «флешек» как один большой накопитель. Но, если вы хотите добиться от своих флеш-драйвов максимальной производительности, вам понадобится создать RAID0-массив.
Этот способ позволяет распределить один файл по всем накопителям, за счет чего увеличивается скорость чтения и записи: с помощью обычных «флешек» мы смогли достичь показателя примерно в 50 Мбайт/с, при том что для каждой из них в отдельности он составлял всего 20 Мбайт/с. Однако для создания RAID0 вам потребуются накопители одинакового объема, иначе общая вместительность SSD будет ограничена объемом самого маленького из используемых носителей. Наиболее простое решение — создать виртуальную машину, установить на ней ОС Linux, составить из «флешек» RAID0-массив и сделать его доступным в Windows как сетевой накопитель, так как в ОС от Microsoft нет средств для создания RAID-массивов из USB-устройств.
К сожалению, у виртуальной машины есть свои недостатки: ей требуется не менее 512 Мбайт ОЗУ и часть ресурсов процессора, поэтому это не самое подходящее решение для старых ПК. В качестве наиболее удобного средства управления виртуальной машиной мы рекомендуем воспользоваться VMware Player (можно скачать с официального сайта www.vmware.com). В Linux-дистрибутиве Ubuntu (www.ubuntu.com и на нашем DVD) уже есть все необходимые средства для построения RAID0-массива, так что настройка будет максимально простой. Чтобы инсталлировать ОС на виртуальную машину, сохраните ISO-образ на жесткий диск и выберите в интерфейсе VMware Player пункт «Create a New Virtual Machine». В мастере установки выберите пункт «Installer disk image file» и укажите путь к ISO-образу. Для установки системы будет достаточно виртуального диска объемом 4 Гбайт. Не забудьте установить «VMware Tools», иначе вы не сможете интегрировать «флешки» в систему.
После инсталляции Ubuntu потребуется обновить систему, чтобы при дальнейшей настройке не возникало никаких ошибок. Для этого откройте Терминал (его вы сможете найти в меню «Приложения | Стандартные») и введите в нем команду: sudо•apt-get•update Если в процессе возникнут сообщения об ошибках, вы можете возобновить обновление с помощью команды: sudo•apt-get•update•—fix-missing Затем выполните обновление ПО: sudo•apt-get•upgrade Перезагрузите виртуальную машину. Далее необходимо интегрировать «флешки», то есть активировать эти носители в программе VMware Player (пункт меню «Virtual Machine | Removable Devices») и с помощью Терминала найти точку их монтирования: dmesg•|•grep•«Attached•SCSI» 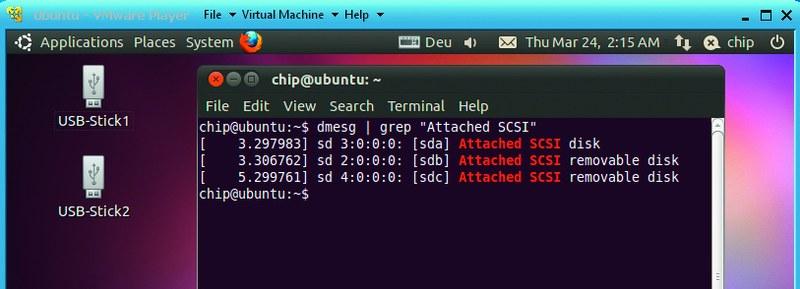
Создание RAID0. Для написания правильного RAID-скрипта вам необходимо узнать, как ваша «флешка» определилась системой Результат будет выглядеть примерно так: «2:0:0:0 [sdb] Attached SCSI removable disc». Важная информация заключена в квадратные скобки — в нашем случае это «sdb» (как видно на скриншоте). Теперь установите необходимые инструменты для создания RAID-массива: sudo•apt-get•install•mdadm Осталось только настроить RAID. В нашем примере мы объединили в массив две четырехгигабайтные «флешки», которые определились системой как «sdb» и «sdc»: mdadm•—create•—verbose /dev/md0•—level=0•—raid-devices=2•/dev/sd 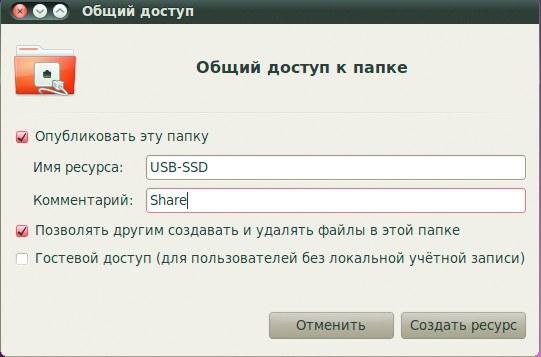
Интеграция папок. Чтобы использовать свой SSD в Windows, просто откройте сетевой доступ к нему Сохраните файл, при помощи правой кнопки мыши откройте его свойства и на вкладке «Права» отметьте галочкой пункт «Позволять исполнение файла как программы». Теперь вам не придется вводить команды — достаточно будет запустить скрипт.
И последний шаг — настройка сетевого доступа к носителю, что позволит обращаться к нему из Windows. Создайте в корневом каталоге накопителя папку, кликните по ней правой кнопкой мыши и выберите пункт «Общий доступ», после чего появится диалоговое окно. В процессе настройки сетевого доступа Ubuntu самостоятельно установит потребовавшиеся пакеты Samba. После перезагрузки сессии снова войдите в меню общего доступа к папке и завершите настройку. Теперь эта директория должна появиться среди сетевых папок в Windows.
На всякий пожарный: создаем средства для восстановления
Проблемы с Windows? Не можете получить доступ к своим данным? Это решение предлагает средства восстановления на случай непредвиденных ситуаций.
Если на вашей материнской плате все еще осталось несколько неиспользуемых USB-разъемов, им также можно найти применение. Возьмите две «флешки» и скопируйте на одну из них файлы с установочного диска «семерки», а на другую — какого-либо Linux-дистрибутива. После этого вам не потребуется искать средства восстановления системы — они уже будут готовы к использованию.
Для запуска Windows с «флешки» вам потребуется носитель емкостью не менее 4 Гбайт, установочный DVD и утилита HP USB Storage Format Tool (есть на нашем DVD), с помощью которой флеш-драйв можно отформатировать в FAT32. Далее просто скопируйте на него файлы с инсталляционного диска ОС. Для Linux достаточно и гигабайтной «флешки», которую также необходимо отформатировать с помощью HP USB Storage Format Tool.
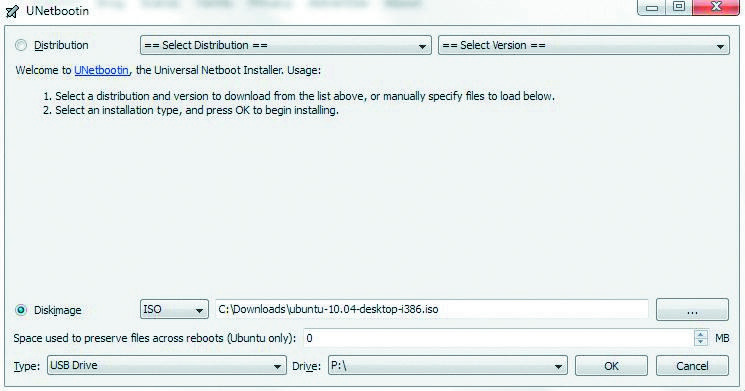
Установка системы. UNetbootin позволяет создать загрузочный образ двумя кликами Запустите утилиту UNetbootin (есть на нашем DVD) и укажите путь к образу установочного диска какого-либо Linux-дистрибутива. Для запуска с «флешки» вам потребуется изменить в настройках BIOS порядок устройств, с которых происходит загрузка.
Внимание. При установке не перепутайте носитель, иначе вы рискуете потерять важные данные.
Источник
.jpg)











