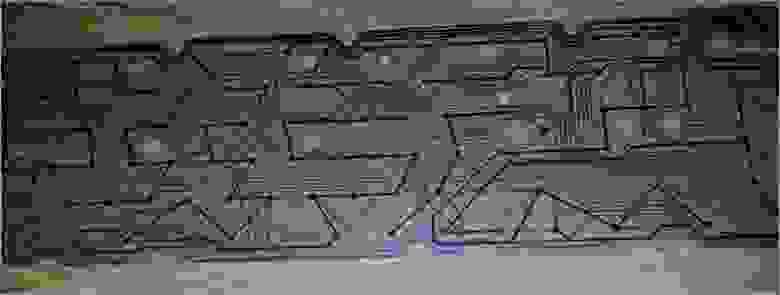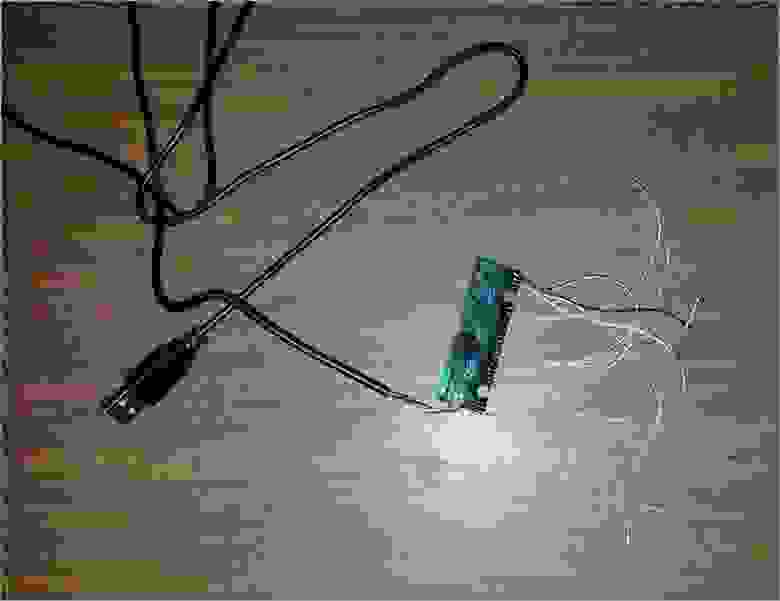- Как сделать джойстик для ПК своими руками
- Джойстик для ПК своими руками
- Что необходимо подготовить
- Как сделать джойстик USB для ПК своими руками
- Делаем сеговский джойстик с USB
- Создаём собственный игровой контроллер
- Источник вдохновения
- Основные компоненты
- Рекомендуемые инструменты
- Программное обеспечение
- Предупреждение
- Часть 1. Собираем контроллер!
- Работаем с переключателями без документации.
- Простая двухконтактная кнопка/переключатель
- Подключаем переключатель к Arduino
- Другие переключатели почти без документации.
- Светодиодный переключатель с тремя контактами
- Подключаем переключатель к Arduino
- Проблемы этого решения
- Подключаем этот переключатель к Arduino правильно
- Подсказки по сборке
- Часть 2. Превращаем устройство в игровой контроллер!
- Часть 3. Интегрируем устройство с собственной игрой!
- Настраиваем Arduino
- Настраиваем игру
- Часть 4. Что если я хочу части 2 и 3 одновременно?
- Часть 5. Завершение
Как сделать джойстик для ПК своими руками
Большинство пользователей в играх используют лишь клавиатуру и мышь. Но ведь существуют ещё более удобные (правда, не для всех жанров игр) манипуляторы – джойстики. В этой статье я расскажу о том, как я сделал себе элементарный джойстик.
Два года назад, бороздя бескрайние просторы Интернета, я наткнулся на интересную информацию – джойстики, подключаемые к GAME-порту звуковой карты сделать своими руками очень легко. Схема там настолько простая, что собрать её может любой, кто хоть однажды брал в руки паяльник. Джойстики можно поделить на два типа: использующие переменные резисторы или оптопары. Вот схема джойстика и распиновка GAME-порта:
Если же делается оптический, то вместо переменных резисторов используем оптопару:
Поразмыслив, я выбрал второй тип. Не буду касаться электроники, т.к. всю информацию можно найти в Интернете.
Есть у меня очень старая приставка (у которой, к слову, игры встроенные), у неё я позаимствовал два джойстика. Они очень удобной формы, да и ломать было совсем не жалко.
В один я впихнул две оптопары (одна для координат вперед-назад, другая для координат лево-право). Оптопары были вынуты из механической мышки, которую я приобрёл за 30 рублей. В принципе, оптопары можно купить и отдельно, но тогда затраты были бы внушительные. Светодиоды приклеил к подвижной части джойстика, а фотодиоды – к нижней неподвижной части.
Второй джойстик я использовал по принципу коробки передач. Перемещая джойстик в самые крайние положения (вверх, вниз, влево, вправо) замыкаются контакты. Получается 4 позиции – 4 кнопки.
В самый раз для автосимуляторов: вверх/вниз – переключение передач, а влево/вправо для остальных нужд (например, гудок, ручной тормоз или же перестановка для NFS). Очень удобно и оригинально:). Первый джойстик подключается к GAME-порту, а второй к первому с помощью самодельного порта. Получается вот такая цепочка:
У первого джойстика есть одна особенность – отсутствие сопротивления, т.е. рукоятка спокойно перемещается и в центральное положение не возвращается. Тут есть и плюсы и минусы. С одной стороны рука практически не устаёт, я даже приноровился одним пальцем играть. С другой стороны сложно найти центральное положение (принципиально в авиа-симуляторах).
Эту конструкцию я использовал очень долго, пока друзья мне не подарили джойстик Logitech Attack 3.
Ручная сборка, конечно же, не идёт ни в какое сравнение с фирменными моделями, но цена самодельного джойстика в десятки раз меньше цен хороших джойстиков.
Мало того, что при сборке и паянии я получил удовольствие, так ещё и играть было очень приятно. Ведь на клавиатуре нет элементарных вещей — возможности регулировки газа и поворота, которые вносят в игру долю реализма и массу приятных ощущений.
Если же хочется получать новые ощущения в играх, а денег на хороший джойстик нет, то берите пример с меня – сделайте джойстик Своими Руками:).
Лутовинов Максим (aka. Kok)
27 /03.2005
Источник
Джойстик для ПК своими руками
Персональный компьютер предполагает использование в качестве управляющих элементов в играх мышь и клавиатуру. Но не всем пользователям этого достаточно. Есть индивидуумы, которые предпочитают держать в руках джойстик, а не мышь.
Что необходимо подготовить
Для создания джойстика для ПК потребуются несколько предметов:
- Джойстик от PlayStation, Sega, или любой другой.
- Любой ненужный прибор или другой источник работающего USB-выхода (для простых моделей, желательно, чтобы это была клавиатура).
- Паяльник.
- Ножницы.
- LPT-ПОРТ с 25 контактами (только для геймпадов PlayStation).
В случае с манипулятором от PlayStation способ подключения будет проще, хоть и потребуется немного покрутить провода. Когда речь идёт об более простых вещах, вроде геймпада от сеги, то здесь потребуется понимание работы микросхемы с кнопками.
Как сделать джойстик USB для ПК своими руками
Первый способ создания – для моделей PlayStation. Взять и отрезать самый конец провода от манипулятора. Все проводки, кроме красного припаять к порту LPT с такой конфигурацией:
- Верхний 12 контактный ряд: чёрный от манипулятора и серый/чёрный от USB – в пятый и шестой (вместе) слева.
- Нижний 13 контактный ряд: оранжевый – второй слева, жёлтый – третий слева, синий – четвёртый слева, зелёный – второй справа, коричневый – четвёртый справа.
После этого нужно отрезать от любого ненужно устройства конец USB-провода, после чего чёрный контакт оттуда припаять к LPT-порту, как написано выше. Красные проводки от USB и джойстика спаять вместе. Заизолировать провода. Чтобы джойстик работал, потребуется сперва подключать LPT-порт, а затем USB-кабель. Отключить в обратном порядке.
Второй способ – из джойстиков для восьмибитных консолей:
Определить на клавиатуре, какие кнопки потребуются для нормальной работы (стрелки направления, A, B, C и так далее).
- Проследить и запомнить пути контактов к контроллеру (маленькая прямоугольная микросхема на клавиатуре) от требуемых кнопок.
- Припаять проводки к необходимым контактам контроллера клавиатуры.
- Вторые концы припаять к контактам кнопок на плате.
- Поместить плату и начало провода USB внутрь манипулятора.
- Функции клавиш можно менять в настройках игры или эмулятора.
Источник
Делаем сеговский джойстик с USB
Для того, чтобы собрать такой джойстик, нам понадобиться сам джойстик от Sega MegaDrive-2 и USB клавиатура.

1. Покупаем клавиатуру и джойстик
Клавиатуру я взял самую дешевую, которую нашел, так как от нее нам понадобиться только контроллер с USB проводом:
2. Разбираем клавиатуру и джойстик
3. Нам нужно выбрать кнопки на клавиатуре, которые мы будем использовать
Определяем по дорожкам, какие контакты на контроллере нужно замыкать для каждой из кнопок.
Подробно описывать не буду, так как платы клавиатур отличаются распиновкой контактов.
[W], [A], [S], [D] — Вверх, Влево, Вниз, Вправо;
[J,] [K], [L], [U], [I], [O] — A, B, C, X, Y, Z;
[E] — Start;
[F5] — Mode (буду использовать для быстрого сохранения).
4. Отпаиваем провод от джойстика
5. Припаиваем к контроллеру провода
6. Обрезаем ненужные дорожки на плате джойстика и просверливаем отверстия, чтобы припаять провода от контроллера
7. Припаиваем контроллер
8. Всю полученную конструкцию запихиваем в корпус джойстика
9. Подключаем
Устанавливаем эмулятор сеги, например, GENS и указываем в настройках клавиши.
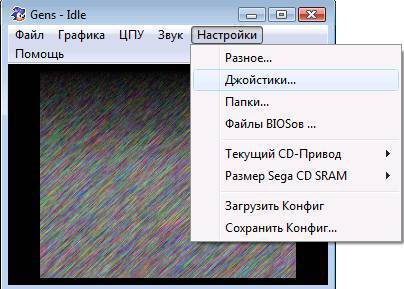
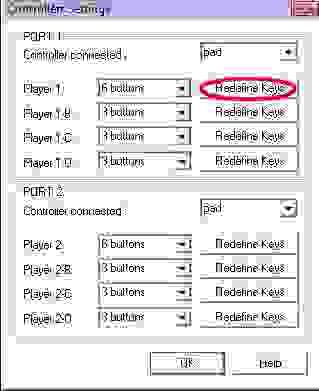
10. Играем
Проверив джойстик на компьютере, я подключил его к планшету. На него я установил эмулятор GENPlusDroid. На планшете играть оказалось даже удобнее.
В итоге получился универсальный джойстик за небольшие деньги, который работает как на PC, так и на планшете.
Удобно взять собой в дорогу и играть в пути с друзьями. Для этих целей я таким же образом собрал второй джойстик (просто выбрав другие кнопки клавиатуры).
Источник
Создаём собственный игровой контроллер
Источник вдохновения
На игровых выставках разработчики Objects in Space показывали демо своей игры с контроллером на кокпите огромного космического корабля. Он был дополнен загорающимися кнопками, аналоговыми приборами, световыми индикаторами состояния, переключателями и т.д… Это сильно влияет на погружение в игру:
На сайте игры выложен туториал по Arduino с описанием коммуникационного протокола для подобных контроллеров.
Я хочу создать то же самое для своей игры
В этом примере я потрачу примерно 40 долларов, чтобы добавить красивые, большие и тяжёлые переключатели на кокпит симулятора гонок. Основные затраты связаны с этими самыми переключателями — если бы я использовал простые переключатели/кнопки, то цена была в два раза ниже! Это настоящее оборудование, способное выдерживать 240 Вт мощности, а я буду пускать по ним только примерно 0,03 Вт.
Предупреждение: я решил сэкономить, поэтому оставляю ссылку на дешёвый китайский веб-сайт, где закупаю кучу разных компонентов/инструментов. Один из недостатков покупки компонентов по дешёвке заключается в том, что часто у них нет никакой документации, поэтому в статье я решу и эту проблему.
Основные компоненты
Рекомендуемые инструменты
Программное обеспечение
Предупреждение
Я изучал электронику в старшей школе, научился пользоваться паяльником, узнал, что красные провода нужно соединять с красными, а чёрные с чёрными… Вольты, амперы, сопротивление и связывающие их уравнения — вот и всё, чем исчерпывалось моё формальное обучение электронике.
Для меня это был обучающий проект, поэтому в нём могут быть плохие советы или ошибки!
Часть 1. Собираем контроллер!
Работаем с переключателями без документации.
Как сказано выше, я покупаю дешёвые детали у розничного продавца с низкой маржей, поэтому первым делом нужно разобраться, как работают эти переключатели/кнопки.
Простая двухконтактная кнопка/переключатель
С кнопкой всё просто — в ней нет светодиодов и всего два контакта. Переключаем мультиметр в режим непрерывности/прозвонки (
Теперь мы знаем, что при нажатии кнопки цепь замыкается, а при отжатии — размыкается. На схеме это можно обозначить как простой выключатель:
Подключаем переключатель к Arduino
Найдите на плате Arduino два контакта: помеченный GND и помеченный «2» (или любым другим произвольным числом — это контакты ввода-вывода общего назначения, которыми мы можем управлять через ПО).
Если мы подключим переключатель таким образом, а потом прикажем Arduino сконфигурировать контакт «2» как контакт INPUT, то получим цепь, показанную слева (на рисунке ниже). При нажатии кнопки контакт 2 будет напрямую соединяться с землёй / 0V, а при отжатии контакт 2 не будет соединён ни с чем. Это состояние (ни с чем не соединён) называется «floating» (состояние с высоким импедансом) и, к сожалению, это не очень хорошее состояние для наших целей. Когда мы считываем данные с контакта в ПО (с помощью digitalRead(2)), получаем LOW, если контакт заземлён, и непредсказуемый результат (LOW или HIGH), если контакт находится в состоянии floating!
Чтобы исправить это, мы можем сконфигурировать контакт так, чтобы он находился в режиме INPUT_PULLUP, который соединяется с резистором внутри процессора и создаёт схему, показанную справа. В этой цепи при разомкнутом переключателе контакт 2 имеет путь к +5V, поэтому при его считывании результатом всегда будет HIGH. При замыкании переключателя у контакта по-прежнему будет путь с высоким сопротивлением к +5V, а также путь без сопротивления к земле / 0V, который «побеждает», благодаря чему при считывании контакта мы получаем LOW.
Разработчикам ПО порядок может показаться обратным — при нажатии кнопки мы считываем false / LOW, а при отжатии — true / HIGH.
Можно сделать и наоборот, но у процессора есть только встроенные подтягивающие резисторы и нет утягивающих вниз резисторов, поэтому мы будем придерживаться этой модели.
Простейшая программа для Arduino, которая считывает состояние переключателя и сообщает PC о его состоянии, выглядит примерно так, как показано ниже. Вы можете нажать кнопку загрузки в Arduino IDE, а затем открыть Serial Monitor (в меню Tools), чтобы увидеть результаты.
Другие переключатели почти без документации.
Светодиодный переключатель с тремя контактами
К счастью, на основных переключателях моей панели есть пометки трёх контактов:
Я не полностью уверен, как он работает, поэтому мы снова переключим мультиметр в режим непрерывности и коснёмся всех пар контактов при включенном и отключенном переключателе… однако на этот раз мультиметр вообще не пищит, когда мы касаемся щупами [GND] и [+] при «включенном» переключателе! Единственная конфигурация, при которой мультиметр пищит (обнаруживает соединение) — когда переключатель «включен», а щупы находятся на [+] и [lamp].
Светодиод внутри переключателя блокирует измерения непрерывности, поэтому из проведённых выше проверок мы можем предположить, что LED подключен непосредственно к контакту [GND], а не к контактам [+] и [lamp]. Далее мы переключим мультиметр в режим проверки диодов (символ 
Из этих показаний мы можем предположить, что внутренности этого переключателя выглядят примерно как на схеме ниже:
- [+] и [lamp] замыкаются накоротко, когда переключатель включен/замкнут.
- Положительное напряжение от [lamp] к [GND] всегда зажигает светодиод.
- Положительное напряжение от [+] к [GND] зажигает светодиод только при включенном/замкнутом переключателе.
Честно говоря, о присутствии резистора здесь можно только догадываться. Светодиод должен быть соединён с соответствующим резистором, чтобы ограничивать подаваемый на него ток, или он сгорит. Мой не сгорел и похоже, что работает правильно. На форуме веб-сайта продавца я нашёл пост, в котором говорится об установленном резисторе, поддерживающем работу до 12 В, и это сэкономило мне время на проверку/вычисления подходящего резистора.
Подключаем переключатель к Arduino
Проще всего использовать переключатель с Arduino, проигнорировав контакт [lamp]: подключить [GND] к GND в Arduino и соединить [+] с одним из пронумерованных контактов Arduino, например 3.
Если мы сконфигурируем контакт 3 как INPUT_PULLUP (так же, как и для предыдущей кнопки), то придём к показанному ниже результату. Слева вверху показано значение, которое мы будем получать, выполнив «digitalRead(3)» в коде Arduino.
Когда переключатель включен/замкнут, мы считываем LOW и светодиод загорается! Для использования такого переключателя в данной конфигурации мы можем использовать тот же код Arduino, что и в примере с кнопкой.
Проблемы этого решения
После подключения к Arduino полная цепь выглядит так:
Однако здесь мы можем увидеть, что при замыкании переключателя кроме небольшого ограничивающего ток резистора перед LED (я предполагаю, что его сопротивление 100 Ом) есть и ещё и подтягивающий резистор на 20 кОм, который ещё больше снижает величину тока, текущего через светодиод. Это означает, что хотя цепь и работает, светодиод будет не очень ярким.
Ещё один недостаток этой схемы в том, что у нас нет программного контроля над LED — он включён, когда включён переключатель, и отключен в противоположном случае.
Можно посмотреть, что случится, если мы подключим контакт [lamp] или к 0V, или к +5V.
Если [lamp] подключен к 0V, то светодиод постоянно отключен (вне зависимости от позиции переключателя), а распознавание позиции Arduino всё равно выполняется. Это позволяет нам при желании программно отключать LED!
Если [lamp] подключен к +5V, то светодиод постоянно включен (вне зависимости от позиции переключателя), однако распознавание позиции Arduino поломано — с контакта всегда будет считываться HIGH.
Подключаем этот переключатель к Arduino правильно
Мы можем преодолеть описанные выше ограничения (низкий ток/яркость светодиода и отсутствие программного контроля над светодиодом), написав больше кода! Чтобы разрешить конфликт между возможностью управления светодиодом и сломанным из-за него распознаванием позиции, мы можем разделить две задачи по времени, то есть временно отключать LED при считывании контакта датчика (3).
Сначала подключим контакт [lamp] к ещё одному контакту Arduino общего назначения, например, к 4, чтобы можно было управлять lamp.
Чтобы создать программу, которая будет правильно считывать позицию переключателя и управлять светодиодом (мы заставим его мигать), нам достаточно просто отключать светодиод перед считыванием состояния переключателя. Светодиод будет отключаться всего на доли миллисекунд, поэтому мерцание не должно быть заметно:
В Arduino Mega контакты 2-13 и 44-46 могут использовать функцию analogWrite, которая на самом деле не создаёт напряжения от 0V до +5V, а аппроксимирует его при помощи прямоугольной волны. При желании можно использовать её для управления яркостью светодиода! Этот код заставит свет пульсировать, а не просто мерцать:
Подсказки по сборке
Пост и так уже довольно большой, так что я не буду добавлять ещё и туториал по пайке, можете его загуглить!
Однако приведу самые базовые советы:
- При соединении проводов с большими металлическим контактами сначала убедитесь, что паяльник нагрелся и какое-то время нагревайте и металлический контакт. Смысл пайки заключается в образовании постоянного соединения созданием сплава, но если горячей является только одна часть соединения, то у вас запросто может получиться «холодное соединение», которое выглядит как соединение, но на самом деле не соединено.
- При соединении двух проводов наденьте сначала на один из них кусок термоусадочной трубки — после соединения трубку надеть будет нельзя. Это кажется очевидным, но я постоянно это забываю и мне приходится использовать вместо трубки изоленту… Протяните термоусадочную трубку подальше от соединения, чтобы она не нагрелась раньше времени. Проверив паянное соединение сдвиньте на него трубку и нагрейте её.
- Тонкие маленькие соединительные провода, которые я упоминал в начале, хорошо подходят для соединений без пайки (например, при подключении к Arduino!), но довольно хрупкие. После пайки используйте для их закрепления клеевой пистолет и устраните из самого соединения все напряжения. Например, красные провода на показанном ниже снимке при работе можно случайно потянуть, поэтому после пайки я зафиксировал их каплей горячего клея:
Часть 2. Превращаем устройство в игровой контроллер!
Чтобы ОС распознала устройство как игровой USB-контроллер, нужен достаточно простой код, но, к сожалению, также необходимо заменить firmware USB-чипа Arduino другим, которое можно взять здесь: https://github.com/harlequin-tech/arduino-usb.
Но после заливки этого firmware в Arduino устройство становится USB-джойстиком и перестаёт быть Arduino. Поэтому чтобы перепрограммировать его, нужно заново перепрошить исходную firmware Arduino. Эти итерации довольно мучительны — загружаем код Arduino, прошиваем firmware джойстика, тестируем, прошиваем firmware arduino, повторяем…
Пример программы для Arduino, которую можно использовать с этим firmware, показан ниже — он конфигурирует три кнопки в качестве вводов, считывает их значения, копирует значения в структуру данных, ожидаемую этим firmware, а затем отправляет данные. Смыть, намылить, повторить.
Часть 3. Интегрируем устройство с собственной игрой!
Если у вас есть контроль над игрой, с которой должно взаимодействовать устройство, то в качестве альтернативы можно общаться с контроллером напрямую — нет необходимости делать его видимым для ОС как джойстик! В начале поста я упомянул Objects In Space; именно такой подход использовали её разработчики. Они создали простой коммуникационный ASCII-протокол, позволяющий контроллеру и игре общаться друг с другом. Достаточно просто перечислить последовательные порты системы (они же COM-порты в Windows; кстати, посмотрите, как ужасно это выглядит на C), найти порт, к которому подключено устройство с названием «Arduino», и начать считывать/записывать ASCII по этой ссылке.
На стороне Arduino мы просто используем функции Serial.print, которые применялись в показанных выше примерах.
В начале этого поста я также упоминал мою библиотеку для решения этой задачи: https://github.com/hodgman/ois_protocol.
Она содержит код на C++, который можно интегрировать в игру и использовать её в качестве «сервера», и код Arduino, который можно выполнять в контроллере, чтобы использовать его в качестве «клиента».
Настраиваем Arduino
В example_hardware.h я создал классы, чтобы абстрагировать отдельные кнопки/переключатели; например, «Switch» — это простая кнопка из первого примера., а «LedSwitch2Pin» — переключатель с управляемым светодиодом из второго примера.
Код примера для моей панели кнопок находится в example.ino.
В качестве небольшого примера давайте допустим, что у нас есть единственная кнопка, которую нужно отправлять в игру, и один управляемый игрой светодиод. Необходимый код Arduino выглядит так:
Настраиваем игру
Код игры написан в стиле «single header». Для импорта библиотеки включим в игру oisdevice.h.
В едином файле CPP, прежде чем выполнять #include заголовка, напишем #define OIS_DEVICE_IMPL и #define OIS_SERIALPORT_IMPL — это добавит в файл CPP исходный код классов. Если у вас есть собственные утверждения, логгинг, строки или векторы, то существует несколько других макросов OIS_*, которые можно определить перед импортом заголовка, чтобы воспользоваться возможностями движка.
Для перечисления COM-портов и создания соединения с конкретным устройством можно использовать такой код:
Получив экземпляр OisDevice, нужно регулярно вызывать его функцию-член Poll (например, в каждом кадре), можно получать текущее состояние вывода контроллера с помощью DeviceOutputs(), использовать события устройства с помощью PopEvents() и отправлять устройству значения с помощью SetInput().
Пример приложения, делающего всё это, можно найти здесь: example_ois2vjoy/main.cpp.
Часть 4. Что если я хочу части 2 и 3 одновременно?
Чтобы контроллер мог работать в других играх (часть 2), нужно установить собственное firmware и одну программу Arduino, но чтобы контроллер полностью программировался игрой, мы использовали стандартное firmware Arduino и другую программу Arduino. Но что если мы хотим иметь обе возможности одновременно?
Пример приложения, на который я давал ссылку выше (ois2vjoy), решает эту проблему.
Это приложение общается с OIS-устройством (программа из части 3), а затем на PC преобразует эти данные в обычные данные контроллера/джойстика, которые потом передаются в виртуальное устройство контроллера/джойстика. Это означает, что можно позволить своему контроллеру постоянно использовать библиотеку OIS (другое firmware не требуется), а если мы захотим использовать его как обычный контроллер/джойстик, то просто запустим на PC приложение ois2vjoy, выполняющее преобразование.
Часть 5. Завершение
Надеюсь, кому-то эта статья показалась полезной или интересной. Спасибо, что дочитали до конца!
Если вам стало любопытно, то я приглашаю вас поучаствовать в развитии библиотеки ois_protocol! Думаю, будет здорово разработать единый протокол для поддержки всевозможных самодельных контроллеров в играх и стимулировать игры к прямой поддержке самодельных контроллеров!
Источник





 Определить на клавиатуре, какие кнопки потребуются для нормальной работы (стрелки направления, A, B, C и так далее).
Определить на клавиатуре, какие кнопки потребуются для нормальной работы (стрелки направления, A, B, C и так далее).