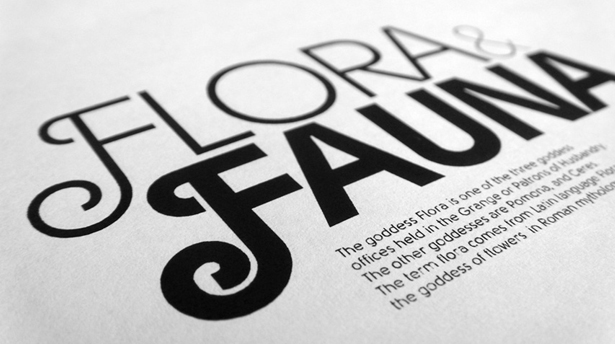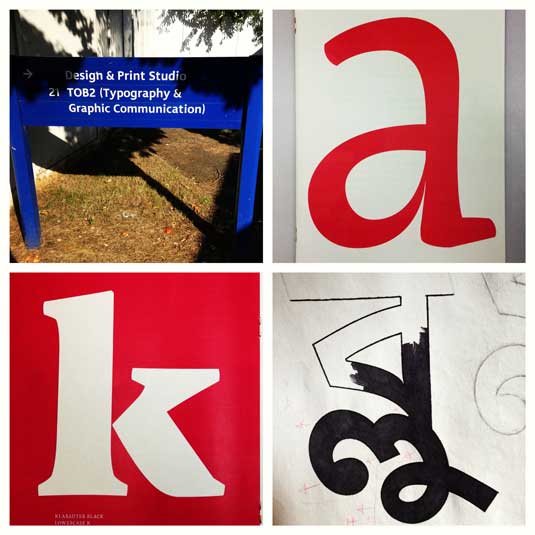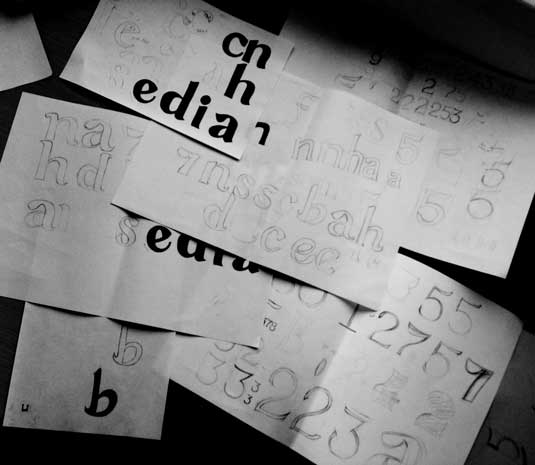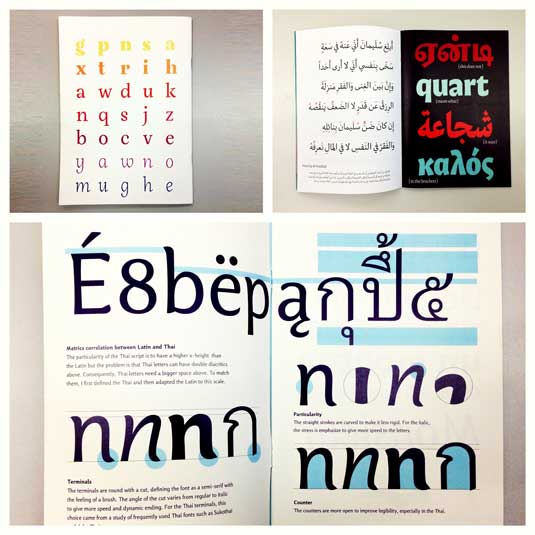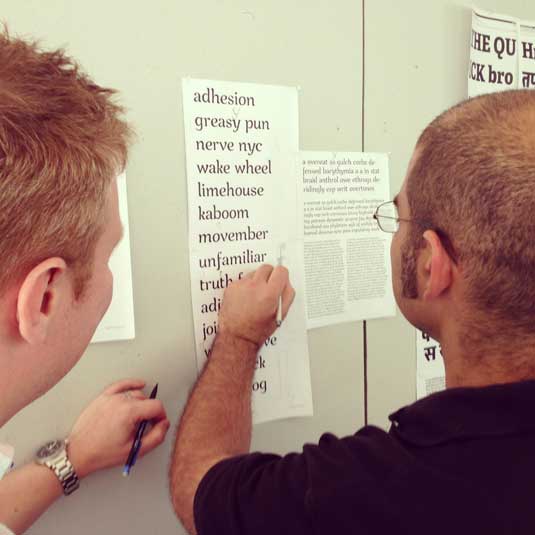- Установка рукописного шрифта в Microsoft Word
- Вариант 1: Предустановленные шрифты
- Вариант 2: Шрифты Font4You
- Уникально, рукописный шрифт для Word, как его написать самому
- Зачем Вам нужен рукописный шрифт для Word
- Где взять рукописный шрифт для Word
- Как написать рукописный текст
- Как сделать тетрадный лист в клетку в Ворде
- Пишем текст рукописным шрифтом для Word
- Заключение
- Как создать собственный шрифт. Советы и программы
- 1. Начните с брифа
- 2. Фундаментальный выбор
- 3. Подводные камни на ранних этапах
- 4. Используйте свои руки
- 5. С каких символов начать
- 6. Переносим шрифт на компьютер
- 7. Выбор программы
- 8. Использование программ
- 9. Слова
- 10. Тесты
- 11. Печать
- 12. Подумайте о глобальном использовании
- 13. Еще тесты
- Ну, конечно же, программы для создания шрифтов:
Установка рукописного шрифта в Microsoft Word
Вариант 1: Предустановленные шрифты
Изначально в ОС Windows, а значит, и в Microsoft Word, есть несколько шрифтов, которые в той или иной степени приближены по своему виду к рукописным. Проблема в том, что лишь некоторые из них поддерживают кириллицу. Вот их список с примерами:
Любой из этих шрифтов можно найти в базовом наборе программы, обратившись к соответствующему меню, и применить к тексту на русском, английском и большинстве других языков. Не все они по умолчанию имеют курсивное начертание, а потому его может потребоваться установить самостоятельно.
Вариант 2: Шрифты Font4You
Автор сайта Font4You занимается созданием шрифтов, имитирующих почерк. Сейчас таковых там насчитывается 18, но любой желающий может заказать услугу создания шрифта на основе собственного почерка. Мы же далее рассмотрим то, как скачать, установить и использовать один из них.
Важно! Перед выполнением нижеизложенной инструкции закройте Word.
- Воспользовавшись представленной выше ссылкой для перехода на сайт, кликните по надписи «Скачать».
На следующий странице кликните «получить ссылку на скачивание».
Ожидайте минуту, после чего нажмите по появившейся надписи «скачать бесплатно»
и укажите в окне системного «Проводника» место для сохранения файла-установщика рукописного шрифта.
Дважды кликните по нему ЛКМ, после чего воспользуйтесь кнопкой «Установить»
и дождитесь завершения процедуры, которая обычно занимает несколько секунд.
Читайте также: Как изменить шрифт на ПК с Windows
Запустите Ворд и откройте документ, текст в котором нужно преобразовать в рукописный, или самостоятельно введите его, а затем выделите.
Разверните список установленных шрифтов и найдите там тот, который был загружен вами с сайта Font4You.
Как можно заметить по примеру на скриншоте, визуально этот шрифт, как и другие продукты автора Font4You, максимально приближен к почерку. При желании также можно настроить такие его параметры, как размер и цвет. Начертание лучше не менять.
Помимо этой статьи, на сайте еще 12265 инструкций.
Добавьте сайт Lumpics.ru в закладки (CTRL+D) и мы точно еще пригодимся вам.
Отблагодарите автора, поделитесь статьей в социальных сетях.
Источник
Уникально, рукописный шрифт для Word, как его написать самому
Рукописный шрифт для Word необходим многим людям для написания книги, статей, школьных и других работ. В этой статье мы найдём в Интернете бесплатные рукописные шрифты и на практике установим его в Ворде для дальнейшего использования.
Зачем Вам нужен рукописный шрифт для Word

Бывают ситуации, когда пользователям нужен уникальный рукописный шрифт для Word. Этот шрифт в тексте отличается от остальных шрифтов тем, что он имеет вид рукописи. Как будто его написал от руки человек. Зачем он вообще нужен, если можно писать любые документы в Ворде со стандартным шрифтом?
Иногда возникает такая необходимость. Например, в школьных заведениях или в Институтах задают домашние задания, которые нужно выполнить написав их от руки. А если преподаватель заметит, что эта работа была сделана с помощью компьютера, по этой причине может понизить оценку. Или эти шрифты хорошо подойдут для какой-либо книги.
Эту проблему можно решить, если использовать бесплатные рукописные шрифты. Об этом, мы поговорим подробно.
Где взять рукописный шрифт для Word
Рукописный шрифт для Word Вы можете найти в Интернете, и скачать их бесплатно. В этом Вам поможет сайт с русскими шрифтами (ofont.ru) или этот (www.fonts-online.ru). В категории шрифтов этого сайта «ofont.ru», ищем рукописные шрифты их всего 165. Далее, переходим в этот раздел с рукописными шрифтами (Скрин 1).
На вышеуказанном сайте Вы сможете скачивать не только рукописные шрифты: но и граффити, дизайнерские шрифты, жирные, завитушки, знаменитые и другие.
Затем, нажимаем левой кнопкой мыши на один из них, и у нас откроется окно для скачивания этого шрифта (Скрин 2).
Например, мы решили выбрать рукописный шрифт – «Denistiana». Чтобы его скачать на компьютер, кликаем на шрифт, далее кнопку «Я не робот» для подтверждения.
Потом нажимаем «Скачать». Шрифт скачивается недолго, поэтому через несколько секунд он будет у Вас отображаться в загрузках на компьютере. Есть также программы, которые помогут Вам создать уникальный шрифт для Ворда:
- FontCreator.
- Adobe Illustrator.
- Фотошоп и многие другие.
В Интернете есть и другие ресурсы, которые предоставляют пользователям такие некоммерческие шрифты для использования.
Как написать рукописный текст
Для того чтобы написать уникальный и рукописный текст в Ворде, необходимо установить его в Word. Кликаем правой кнопкой мыши по шрифту, который мы только что скачали и выбираем из меню «Копировать». Далее, идём в «Мой компьютер», диск «С» папка «Windows» и в папку «Fonts» вставляем этот шрифт (Скрин 3).
Прежде чем мы начнём писать данный шрифт в документе, следует определиться, что нужно для работы:
- потребуется текстовый редактор Ворд или его аналог;
- формат листа этого редактора A4;
- готовые рукописные шрифты;
- принтер для распечатывания текста с рукописным шрифтом.
Написать его достаточно просто. Открываете документ Word, и после выбора шрифта пишете текст рукописным шрифтом. Весь полный процесс написания таких шрифтов будет показан ниже.
Как сделать тетрадный лист в клетку в Ворде
Тетрадный лист в клетку в Word, очень хорошо помогает при написании рефератов, и курсовых работ. Чтобы его установить в документе Word, Вам необходимо изменить размеры всего тетрадного листа в Ворде. Для этого заходим в раздел «Разметка страницы». Далее, выбираем «Размер», и в низу панели управления размерами «Другие размеры страниц».
Пишем такие параметры размеров:
- ширина 16,5 см, высота 20,5 см;
- в разделе «Поля» устанавливаем верхнее и нижнее поле 0,5 см и левое 2,5 см, затем правое 0,8 см. После этого нажимаем «ОК».
Теперь, мы сделаем тетрадный лист. Нажимаем на вкладку «Вид» наверху панели управления Ворда (Скрин 4).
И устанавливаем галочку напротив функции «Сетка». После этого у Вас будет виден лист A4 в виде тетради.
Если Вы будете распечатывать такой документ через принтер, тетрадный лист может не сохраниться во время распечатки. Чтобы этого не допустить, заходите в раздел «Вставка», «Фигуры» (Скрин 5).
И прямой линией обводим всю таблицу — по горизонтали, и вертикали. После этого документ можно сохранить в виде тетрадного листа.
Пишем текст рукописным шрифтом для Word
А теперь, мы перейдём к процессу написания этого шрифта самым лёгким способом. Открываем документ Ворд и сначала из списка шрифтов выбираем наш «Denistiana» (Скрин 6).
Пишем какое-нибудь предложение, чтобы увидеть результат созданного рукописного текста (Скрин 7).
Всё работает быстро, и без каких-либо программ можно создать любой рукописный шрифт.
Заключение
В статье мы рассмотрели вопрос, рукописный текст для Word. Были рассмотрены лучшие способы установки такого шрифта. Есть вариант, которой поможет Вам использовать уже готовые шрифты в Ворде. Они встроены в этот текстовый документ и их не нужно искать в Интернете. Думаю, эта статья поможет Вам в создании и написании рукописного текста. Удачи Вам!
Источник
Как создать собственный шрифт. Советы и программы
Очень много было написано о дизайне шрифтов, особенно об истории их создания. Мы читали о множестве техник создания шрифтов. Но откуда, собственно, нужно начинать? Если вы – дизайнер или иллюстратор, и эта дисциплина вам в новинку, то с чего же вам начинать?
Мы нашли полезную информацию, которую собрали с множества источников, и решили собрать все воедино.
1. Начните с брифа
Создание шрифта – это долгая и кропотливая работа, поэтому очень важно иметь четкое понимание того, каким должен быть этот шрифт.
Разработка брифа безусловно потребует исследований и раздумий. Как будет использоваться ваш шрифт: он понадобится для специфического проекта или для личного пользования? Есть ли проблема, которую ваш шрифт решил бы? Впишется ли ваш шрифт в массив похожих дизайнов? Что делает его уникальным?
Вариантов много. Шрифты могут быть созданы, к примеру, специально для академических текстов или для плакатов. Только когда вы будете знать, как ваш шрифт может быть использован, тогда вы будете готовы начинать дизайн.
2. Фундаментальный выбор
Существует некоторое количество решений, о которых нужно помнить. Будет ли это рубленный шрифт или с засечками? Будет ли он основываться на рукописном тексте или будет более геометричным? Будет ли шрифт создан для текста и подходить для длинных документов? Или может он будет отображать текст в креативном стиле и будет лучше смотреться в крупном размере?
Подсказка: Предполагается, что дизайн рубленного шрифта дается начинающим сложнее, так как возможности таких шрифтов более специфичны.
3. Подводные камни на ранних этапах
Есть несколько подводных камней:
- Вы можете решить начинать с компьютеризации рукописного шрифта, что может быть полезным практическим упражнением. Но из-за того, что почерк очень индивидуален, ваш шрифт может не иметь большого успеха из-за своей специфичности.
- Не стоит брать за основу существующие шрифты. Переделав немного уже знакомый всем шрифт, вы не создадите шрифт получше и не разовьете свои навыки.
4. Используйте свои руки
Существует много материалов на тему того, как рисовать шрифты с помощью компьютерных программ, но мы настойчиво рекомендуем вам сначала нарисовать его от руки. Попытки сделать это на компьютере существенно усложнят вашу работу.
Попробуйте создать красивые формы первых нескольких букв на бумаге, а уже потом начинайте компьютерную работу. Следующие буквы потом могут быть сконструированы на основе существующих форм, в соответствии с ключевыми особенностями.
Подсказка: Вручную обычно получается нарисовать более гладкие и точные кривые. Чтобы было удобнее, не бойтесь поворачивать лист бумаги так, как вам нужно.
5. С каких символов начать
Создание сначала определенных символов может помочь вам задать стиль своего шрифта. Ну а потом эти символы будут использоваться как направляющие. Обычно “контрольные символы”, как их называют, в латинице – это n и o, а заглавные – H и O. Зачастую используется слово adhension, которое поможет протестировать базовые пропорции шрифта (но, некоторые пишут это слово как adhencion, потому что буква s может быть очень коварной).
6. Переносим шрифт на компьютер
Существует множество способов перенести рисунок на компьютер. Некоторые рекомендуют трассировочные программы, но многие предпочитают совершать эту работу вручную, чтобы иметь полный контроль над точками и формами.
Многие программы нуждаются в четком и ярком рисунке, поэтому как только вам понравился ваш шрифт, обведите его тонкой ручкой и заполните формы маркером.
Подсказка: Если вы обработали нарисованный шрифт так, как было описано выше, то вы можете просто сделать фото рисунка и работать с ним.
7. Выбор программы
Многим дизайнерам нравится использовать Adobe Illustrator. Для рисования отдельных форм и экспериментирования он отлично подходит. Но в последствии становится очевидным, что для создания шрифтов он не подходит. Вам захочется работать с программой, которая позволит работать с межбуквенным интервалом и созданием слов.
Отличная программа – FontLab Studio, но новый софт, такой как Glyphs и Robofont набирают все большую популярность. Эти программы недешевые, но у Glyghs есть “мини” версия в Mac App Store с некоторыми отсутствующими функциями, что не очень хорошо, потому что эти функции важны новичкам.
8. Использование программ
Не забывайте расположить крайние точки буквенных форм (верхняя, нижняя, правая, левая), чтобы лучше контролировать процесс.
9. Слова
Когда вы закончили все работы по приглаживанию форм, посмотрите, как он смотрится в полноценном тексте. Возьмите себе за цель проанализировать то, как шрифт смотрится в строке, абзаце и так далее. И не стоит ждать, пока вы сделаете весь алфавит.
Этот онлайн-инструмент поможет вам создать текст из тех букв, которые у вас уже есть.
10. Тесты
Очень важно посмотреть, как ваш шрифт будет выглядеть в разных размерах. Следуя своему брифу, оцените получившийся шрифт, посмотрите, можно ли прочесть текст, если выставить малый размер шрифта.
Вы должны понять, как ваш шрифт будет себя вести при изменении его размера. И да, это может создать массу проблем, но вы же не хотите выдавать сырой результат.
11. Печать
Распечатайте свой шрифт и придирчиво оцените его вид на бумаге. Гораздо проще увидеть какие-либо недочеты, если вы прикрепите лист на стену, например, и посмотрите на шрифт издалека.
12. Подумайте о глобальном использовании
Итак, вы создали что-то, чем вы гордитесь. Вы сделали шрифт только для латиницы? А как же кириллица? А как же 220 миллионов читателей на деванагари? Рынок не-латиницы растет.
13. Еще тесты
Попробуйте применить свой шрифт для старых проектов и посмотреть, как выглядит текст. Дайте шрифт друзьям, чтобы они протестировали его и сказали свое мнение. Ну или спросите опытного дизайнера, чтобы он дал вам свой отзыв.
Ну, конечно же, программы для создания шрифтов:
Одна из самых популярных программ для дизайна шрифтов. Доступна на Windows и Мас.
Программа доступна на Windows, имеет интуитивный интерфейс и отлично подходит новичкам.
Еще один мощный редактор шрифта от FontLab, позволяющий создавать новые шрифты или изменять существующие. Доступен на Windows и Мас.
Эта программа работает на Windows, Mac, Unix/Linux и переведена на множество языков. Также позволяет создавать новые шрифты и редактировать имеющиеся.
OpenType редактор шрифтов, доступен на Windows и Mac OS X. Довольно простой и содержит достаточное количество функций.
Это бесплатный инструмент, позволяющий быстро и легко создавать шрифт. Вы можете потом скачать свой шрифт и поделиться им во внутреннем сообществе.
Еще один бесплатный инструмент, с помощью которого вы сможете создавать точечные шрифты.
Условно бесплатный (9 долларов за скачивание шрифта) онлайн-инструмент, который позволяет создавать шрифты на основе рукописного текста.
Еще один онлайн-инструмент (также почти 10 долларов за скачивание), который позволяет создавать шрифт из текста, написанного от руки.
Бесплатный и довольно сильный редактор шрифтов. Отлично подходит начинающим и тем, кто не хочет тратить деньги на покупку программ.
Это приложение доступно на iPad и Windows 8. Позволяет создавать шрифт из наброска и редактировать существующие шрифты.
Бесплатный ограниченное количество времени инструмент. С его помощью вы можете создавать шрифты и скачивать их.
Бесплатный онлайн-инструмент, позволяющий создавать TTF и OTF шрифты на основе рукописного текста.
Есть бесплатная и премиум-версия. Программа работает на Windows, Linux, Mac OS X и BSD.
Источник