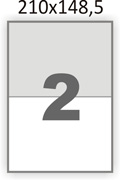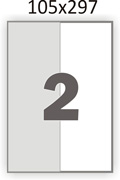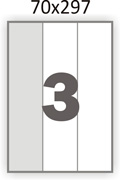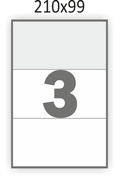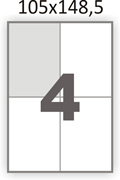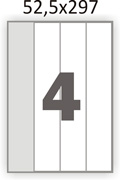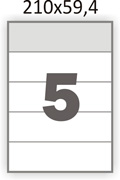- Делаем макет этикетки онлайн
- Преимущества создания этикеток онлайн
- Как сделать хорошую этикетку?
- Онлайн конструктор этикеток
- Этикетки в Word
- 1. Подготовка макета этикеток в Word.
- 2. Создание макета этикеток в Word.
- 3. Пробная печать.
- 4. Печатаем самоклеящуюся этикетку в Word.
- 5. Видео урок: Как создать и напечатать этикетки форма А4 в Word.
- 6. Готовые типовые шаблоны для этикеток А4.
- Шаблоны этикеток для Word с прямыми углами (наклейки а4)
- 7. Специальные (брендовые) шаблоны самоклеящихся этикеток А4.
- Обсуждения. Вопросы.
- Вопросы и комментарии (2)
- Добавить вопрос или комментарий
- Графика компьютерная Мастер-класс Как создать этикетки с любым изображением в Microsoft Word МК
- Как своими руками сделать ярлыки-этикетки для своих изделий
Делаем макет этикетки онлайн
Для создания макета этикетки онлайн не обязательно разбираться в графических редакторах Photoshop, Illustrator или Corel Draw.
Минимум инструментов для дизайна в нашем конструкторе достаточно для разработки макета.
Заметная этикетка – это эффективный способ продвижения товара. Для создания такой полиграфической продукции необходим макет, который создается профессиональными дизайнерами или самостоятельно.
Преимущества создания этикеток онлайн
С нашим конструктором вы можете создать этикетку онлайн, не обращаясь к специалистам. Такой подход обеспечивает сразу несколько преимуществ:
- Существенная экономия времени – вам не придется объяснять дизайнеру, какой вы видите будущую этикетку;
- Нет необходимости ехать в офис для заказа и разработки макета, что также позволяет сэкономить время;
- Финансовая экономия – расходы на полиграфию сокращаются, если вы создаете макет этикетки онлайн своими силами;
- Возможность воплотить любые свои задумки.
Конструктором можно пользоваться в любое время суток, из дома или офиса. Для этого не потребуются специальные навыки, ведь интерфейс максимально прост и удобен.
Как сделать хорошую этикетку?
Создавая макет этикетки, вы можете добавлять любые изображения, дополнять их текстом, выбирать шрифт, размеры каждого элемента. Конструктор открывает широкие возможности как в плане функционала и графических решений, так и с точки зрения реализации авторских идей.
Мы рекомендуем использовать в этикетках корпоративные цвета, которые визуально будут отличать товар от продукции конкурентов. Текст должен быть максимально лаконичным и понятным каждому покупателю. Желательно, чтобы в нем были отражены основные преимущества товара.
Не рекомендуется сочетать на одной этикетке более трех цветов. Текст должен быть читаемым и запоминающимся. С помощью конструктора вы можете создать макет крупной основой этикетки и небольших наклеек для размещения на боковых поверхностях упаковки.
Онлайн конструктор этикеток
Наш онлайн конструктор макетов бесплатен для всех и Вы можете создавать неограниченное количество макетов. Более того, после регистрации вы сможете сохранять макеты для дальнейшего их редактирования. Просто перейдите по ссылке Мой аккаунт. Макет хранится 3 дня бесплатно, потом удаляется.
Источник
Этикетки в Word
Очень часто наши клиенты при покупке самоклеящихся этикеток спрашивают нас, можно ли в такой распространённой программе как Microsoft Word напечатать этикетки?
Можно! Способ ниже!
Помните, на обычном лазерном или струйном принтере можно распечатать только соответствующие этому самоклеящиеся этикетки, такие как: MEGA Label, Lomond или Planet. (!) Т.е. специальная самоклеящаяся бумага для обычного принтера.
Небольшая, пошаговая инструкция о том как создать этикетку А4 в Word, была разработана фирмой Этикетка Шоп, специально для своих клиентов. Надеемся, она вам поможет.
1. Подготовка макета этикеток в Word.
Заранее, напечатайте текст, который вы хотите, чтобы был на каждой этикетке.
Заходим во вкладку Рассылки.
Кликаем создать Наклейки.
В открывшимся окне Конверты и Наклейки, кликаем на Параметры.
В окне Параметры, выберите поставщика наклеек и продукт, который вы хотите использовать. Потом, нажмите кнопку ОК.
Если вы не видите своего поставщика, вам нужно под свой размер этикеток подредактировать текущий макет или с нуля создать свой собственный.
Ориентируйтесь по подсказке Наклейка: Тип, Высота, Ширина, Размер.
2. Создание макета этикеток в Word.
Далее и до конца урока, взят стандартный макет этикетки Наклейка с адресом 30 на странице. Напоминаем, что в индивидуальном порядке, вы можете настроить любой размер этикетки под свою задачу. Сделать это можно в Тип -> Настройка.
Возвращаемся в первоначальное диалоговое окно Конверты и Наклейки. Справа, можно увидеть превью этикетки, которая у нас будет на основе заданных размеров.
Нажимаем на Создать.
Вот, что у нас получилось в результате.
3. Пробная печать.
Для того, чтобы сэкономить самоклеящиеся этикетки А4, первым делом, после создания этикетки в Word, мы распечатаем её на обычной бумаге А4. Тем самым, если будут какие-то ошибки, мы сможем подкорректировать их.
4. Печатаем самоклеящуюся этикетку в Word.
После того, как мы “отладили” печать на обычной бумаге, печатаем самоклеящиеся этикетки. И начинаем ими пользоваться!
5. Видео урок: Как создать и напечатать этикетки форма А4 в Word.
Your browser does not support the video tag.
6. Готовые типовые шаблоны для этикеток А4.
Для тех, кто не хочет тратить свое время и создавать макет этикеток в Word или может, у кого-то не получилось это сделать, мы прилагаем большой пакет шаблонов этикеток для Word. Вы можете скачать их, абсолютно бесплатно.
Шаблон представляет собой непечатную сетку таблицы, в ячейки которой вставляется текст или изображение. Сетка соответствует высечкам на листе. При печати текст попадает на этикетку, при этом запечатывать можно не весь лист, а только нужное количество ячеек, а сам лист можно повторно использовать.
При больших наименованиях товара, ценники, штрих-кода можно распечатать прямо с программы 1С.
Шаблоны этикеток для Word с прямыми углами (наклейки а4)
| Кол-во ячеек | Размер ячейки | Шаблон (Word) |
|---|---|---|
| 210 x 59.4 | Скачать |
* Если вы обнаружили битую ссылку или отсутствующий файл шаблона этикеток выше, просьба написать об этом администрации сайта. Мы перезагрузим файл на наш сервер за 1 – 2 часа.
7. Специальные (брендовые) шаблоны самоклеящихся этикеток А4.
Автор статьи:
Фирма Этикетка Шоп
ХИТы продаж этой недели
Обсуждения. Вопросы.
Вопросы и комментарии (2)
Спасибо большое! Самая понятная инструкция!
Позвольте вам, от лица бухгалтерии сказать ОГРОМНОЕ СПАСИБО.
Вы даже не представляете как долго, наш отдел искал вот эти шаблоны этикеток для Word.
Если что, обращайтесь к нам за, мы лично вам скидку предоставим.
Добавить вопрос или комментарий
Эта политика содержит информацию об использовании Ваших персональных данных на портале Cita Rīga. Размещая комментарий, Вы подтверждаете, что понимаете содержание этой политики:
- Введенное Ваше имя, город, страна, регион и комментарий будет виден всем.
- Помимо этих данных, сохранится следующая информация о Вашем комментарии:
- Ваш IP адрес (не отображается)
- Время и дата добавления комментария (отображаются)
- Ваша электронная почта не будет доступна другим. Она сохраняется по двум причинам:
- С административной целью, если понадобится связаться с Вами.
- Для информирования Вас о новых комментариях, если вы оформили подписку.
- Ваш браузер может записать файлы куки (cookie). Это используется для запоминания данных, введенных в поля формы и со временем эти файлы самоудалятся.
Эта политика может измениться в любой момент без предварительного предупреждения.
Пожалуйста, не стесняйтесь. Если у вас есть какой-либо вопрос, и, вы хотите получить на него ответ, направьте его по форме обратной связи. Напишите на почту mail@etiketkashop.ru или задайте его, позвонив по телефону.
Наши менеджеры будут рады проконсультировать вас по цене, срокам изготовления, наличию товара или любому другому вопросу.
Помогите нам сделать сайт лучше. Наиболее популярные и часто задаваемые вопросы, мы опубликуем на сайте. Может быть именно ваш вопрос, будет опубликован.
Источник
Графика компьютерная Мастер-класс Как создать этикетки с любым изображением в Microsoft Word МК
Сразу скажу — МК очень простой, знания фотошопа не нужны. Тем не менее, я постаралась максимально подробно описать процесс))
Открываем новый документ Microsoft Office Word. У меня версия 2010 года. Вставляем в документ таблицу. Это нужно на того, чтобы удобно разместить этикетки для дальнейшей печати. В меню «Вставка» выбираем «Таблица» и формируем таблицу из нужного количества ячеек (количество ячеек зависит от размера этикеток, у меня 3 столбца)
Чтобы еще больше сэкономить место на листе, уменьшаем поля. «Разметка страницы», «Поля», внизу выбираем «Настраиваемые поля». Я всегда выставляю по 0.5 см со всех сторон. В первую ячейку вставляем любую понравившуюся картинку, которая будет фоном нашей этикетки. Уменьшаем картинку до нужного размера ( для этого кликаем на картинку и в любом углу картинки появляется стрелочка, тянем за нее, уменьшая)
Далее вставляем фигуру. В меню «Вставка» нажимаем кнопку «Фигуры» и выбираем любую понравившуюся (у меня овал). Кликаем на картинку и растягиваем фигуру нужного размера. При желании можно не вставлять фигуру, а сразу перейти к вставке надписи.
Фигура вставлена, можно подобрать желаемый цвет. После вставки фигуры вверху появляется меню «Свойства фигуры». В меню «Стили фигур» выбираем нужный цвет из готовых, либо правее кликаем «Заливка фигуры» выбираем желаемый цвет
Следующий этап — вставка надписи. Снова в меню «Вставка» выбираем «Надпись», «Нарисовать надпись». В середине фигуры вставляем поле для надписи и пишем текст
При необходимости во вкладке «Главная» корректируем тип и размер шрифта, положение надписи
Чтобы убрать белое поле вокруг надписи, наводим на него мышку пока не появится курсор в виде крестика. Кликаем правой кнопкой, внизу списка выбираем «Формат фигуры».
В выплывшем окне справа выбираем строку «Заливка», «Сплошная заливка», ищем нужный цвет (под цвет нашего овала, если мы не хотим чтобы на оранжевом овале было белое поле с надписью)
В этом же окне справа кликаем на строку «Цвет линий» и далее выбираем «Нет линий». Чтобы наша надпись полностью слилась с овалом. В принципе наша этикетка готова, осталось сформировать лист для печати
Наводим мышкой сверху таблицы на ту ячейку, в которой мы проводили все манипуляции, должна появиться стрелочка, с направлением вниз. Когда стрелочка появилась, кликаем левую кнопку мыши и у нас выделяется все, что мы сотворили ранее, копируем (правая кнопка мыши «Копировать»). Далее выделяем мышкой соседние две ячейки и жмем «Вставить». Все ячейки теперь заполнены этикетками
Чтобы добавить еще ячейки, курсор ставим рядом с самой правой ячейкой, правой кнопкой мыши выбираем «Вставить», «Вставить строки снизу». Повторяем манипуляции «Копировать» — «Вставить»
Источник
Как своими руками сделать ярлыки-этикетки для своих изделий
Доброго времени суток. В этом МК я расскажу, как пришла к мысли сделать этикетки, и как я их собственно и сделала.
Давно уже задумывалась о том,чтобы создать этикеточки для своих вышивок. И реклама какая-никакая, и покупателю приятно. Лично я люблю, когда покупаешь что-то одно, а в придачу еще кучу всего интересного дают.
Может, идея не нова, не знаю, но я ее сама придумала. Вот вещь хэнд-мэйд, пусть и всякие ярлычки-этикеточки ручной работы будут. Логично ведь?
Фотографировать процесс решила где-то в самом конце этого самого процесса, поэтому буду объяснять на пальцах, а все фото будут в конце.
1. Для начала делаем то, что будем потом распечатывать. Я спец еще тот, поэтому просто сделала таблицу в Ворде, в каждую ячейку таблицы написала текст красивенькими шрифтиками, добавила фото мишки.
2. Теперь нужна бумага. Я брала бумагу для скрапа. Два двусторонних листа и один односторонний. Односторонний понравился больше. Вы дальше и сами на фото увидите, что на белом все цвета ярче получились. Ну на этом этапе собственно распечатываем наши ярлычки-этикеточки.
3. Вырезаем из бумаги распечатанные нами прямоугольнички. Можно конечно сразу печатать в форме этикеток, если умеешь это на компе сделать ))) Мне проще было срезать потом уголки. Дыроколом делаем дырочки для подвешивания. В принципе на этом можно и остановиться, но это неинтересно. Продолжаем дальше издеваться над бумагой.
4. Обрабатываем края ярлыков дистресс-чернилами и спереди и сзади. Разукрашиваем мишку карандашами (я использовала обычные дочкины карандаши фирмы Maped). Все линии на рисунке прокрашиваем черной гелевой ручкой. Придаем яркие акценты с помощью блесток.
Из подводных камней — лучше делать ярлыки с запасом, т.к. то рука дрогнет и что-то криво нарисуется, то блесток больше выдавится, то вот кажется, что круто сюда розовых блесток добавить, добавил, а нет, не круто, в мусорку. А еще потом начинаешь ленточки затягивать, она не тянется, а ты сильнее тянешь и еще сильнее и, вот удивительно, бумажный ярлык рвется. У меня расход составил процентов 20-30 ))) Ну и уже упоминала, что на односторонней бумаге мне больше понравилось рисовать.
Если интересует вордовский файл с этикетками — пишите свое мыло, отправлю всем желающим.
Ну и наконец-то фото. Вот так на коленке на диване все это делалось, любому по силам.
Так и не решила, чем лучше круг разукрашивать. На самых последних ярлыках вообще его не трогала )))
Две стороны цветные. Конечно,смотрится, красиво, если просто текст печатать. Но мишка получился не таким ярким, как на белом фоне.
Здесь одна сторона серая в клетку, другая с мелким светло-серым рисунком.
Вот это односторонняя бумага.С одной стороны белая, с другой розовые тортики.
Допускаю, что сейчас в меня полетят тапки, мол, что за примитив, неужели нельзя заказать тираж этикеток и т.п. Каждый выбирает свой путь. Я и упаковку для своих работ сама делаю. Мне кажется, что вот в таких этикеточках и упаковках сохраняется тепло рук мастера.
Источник