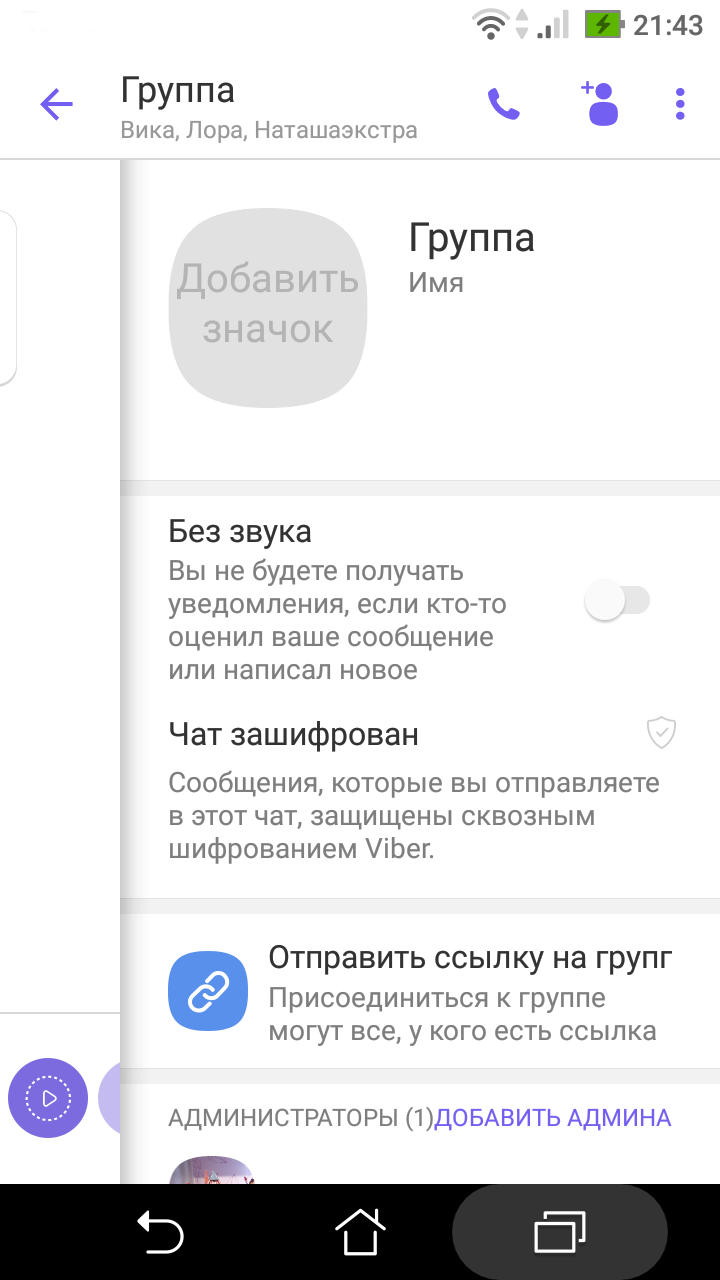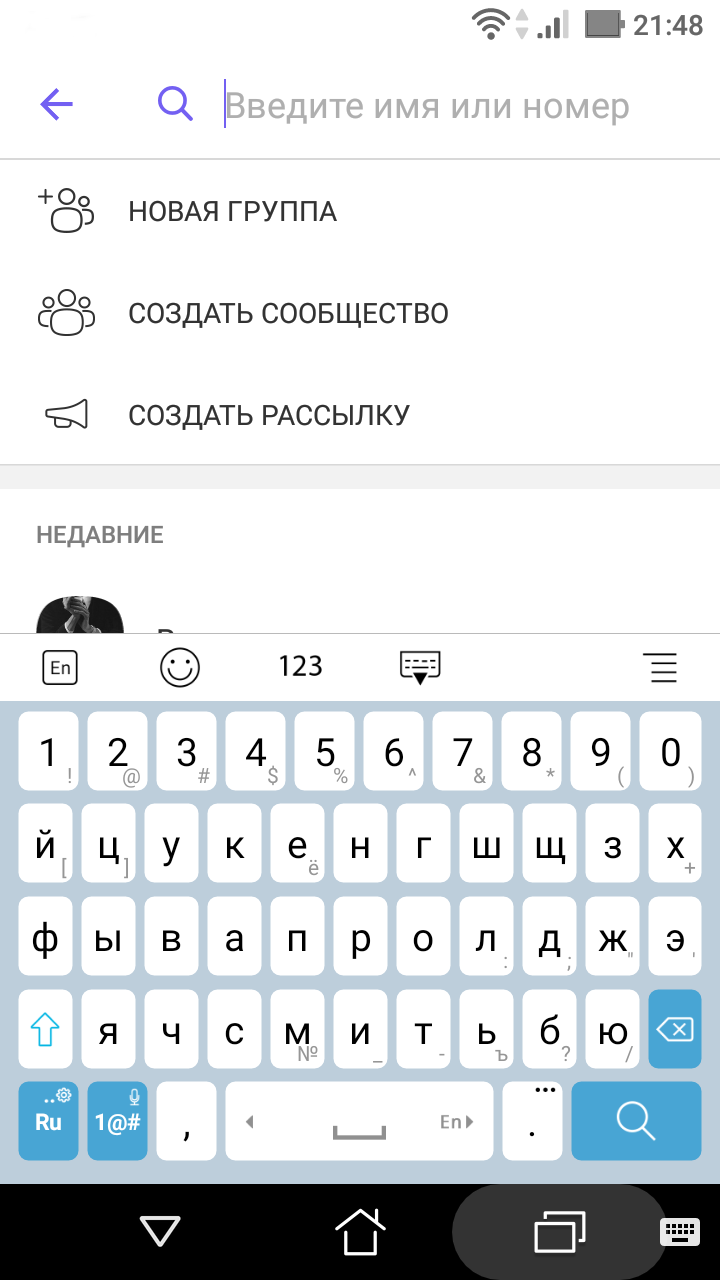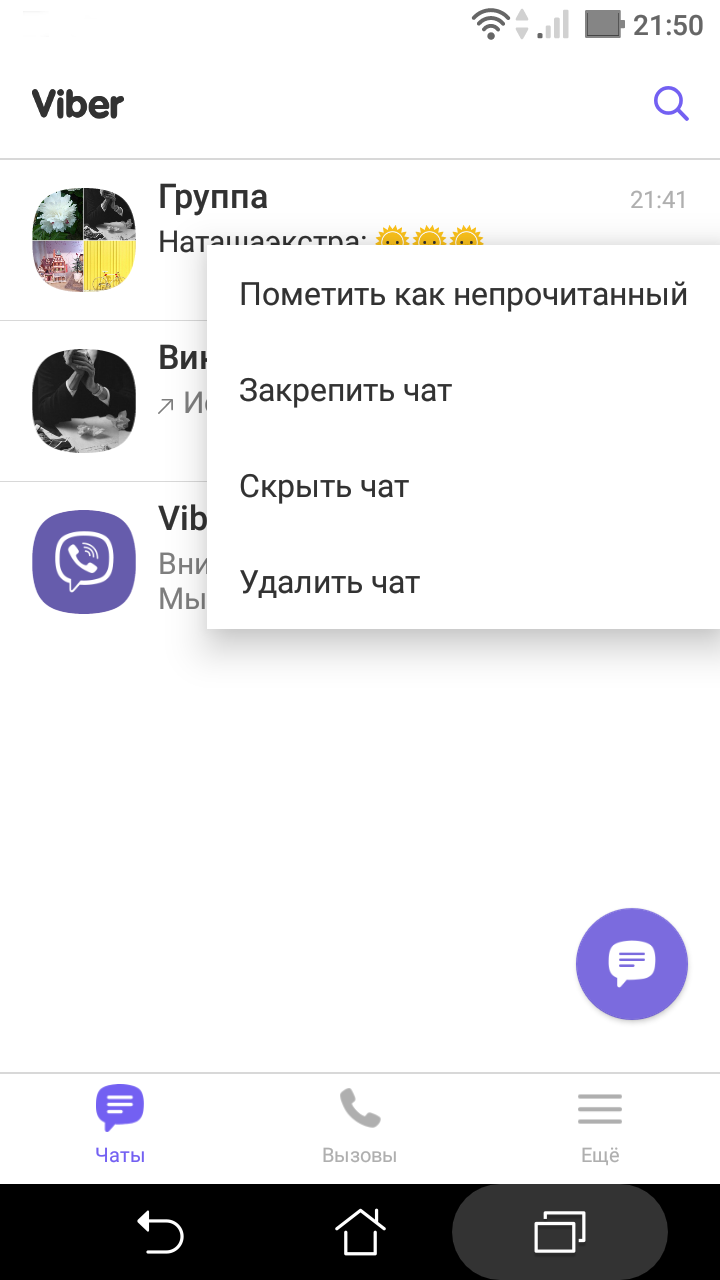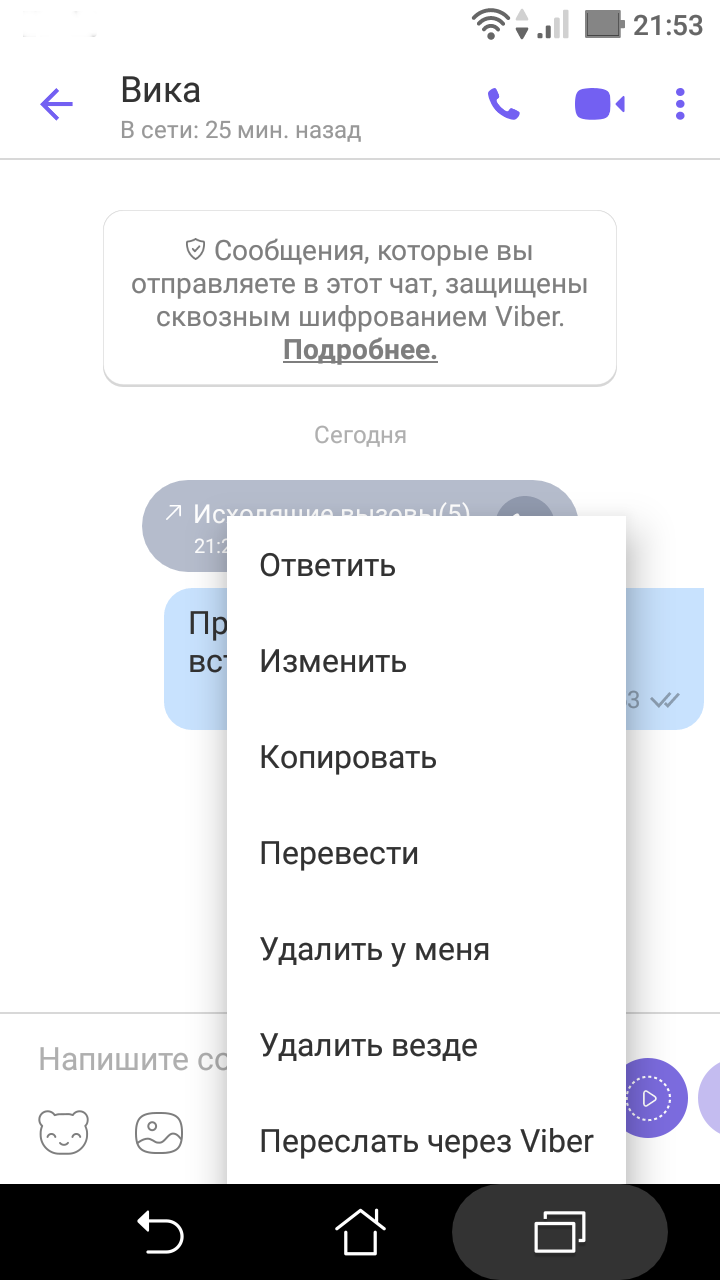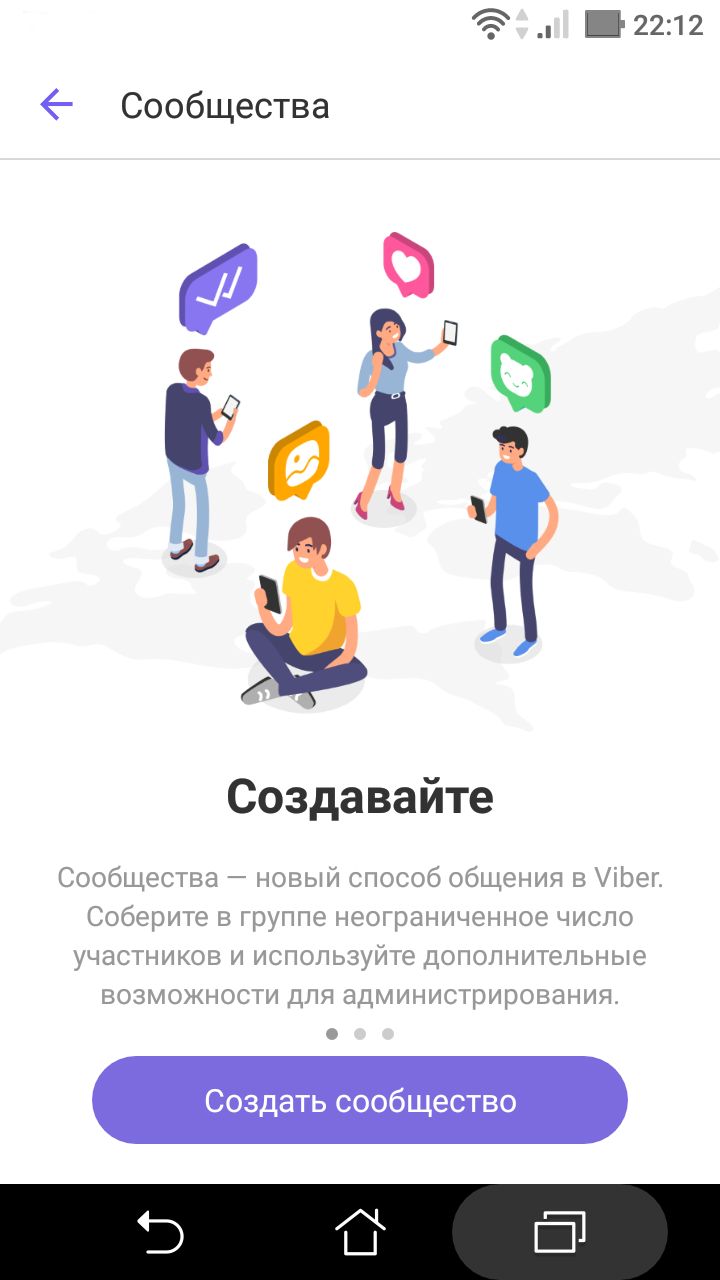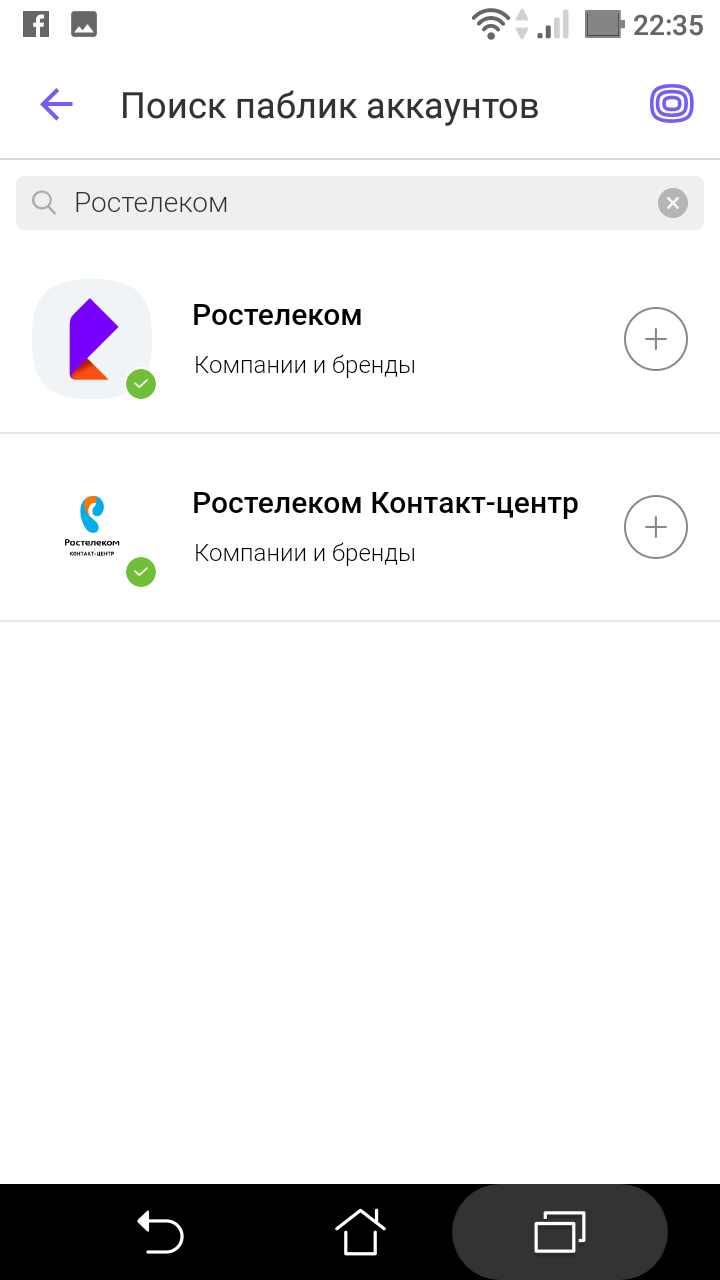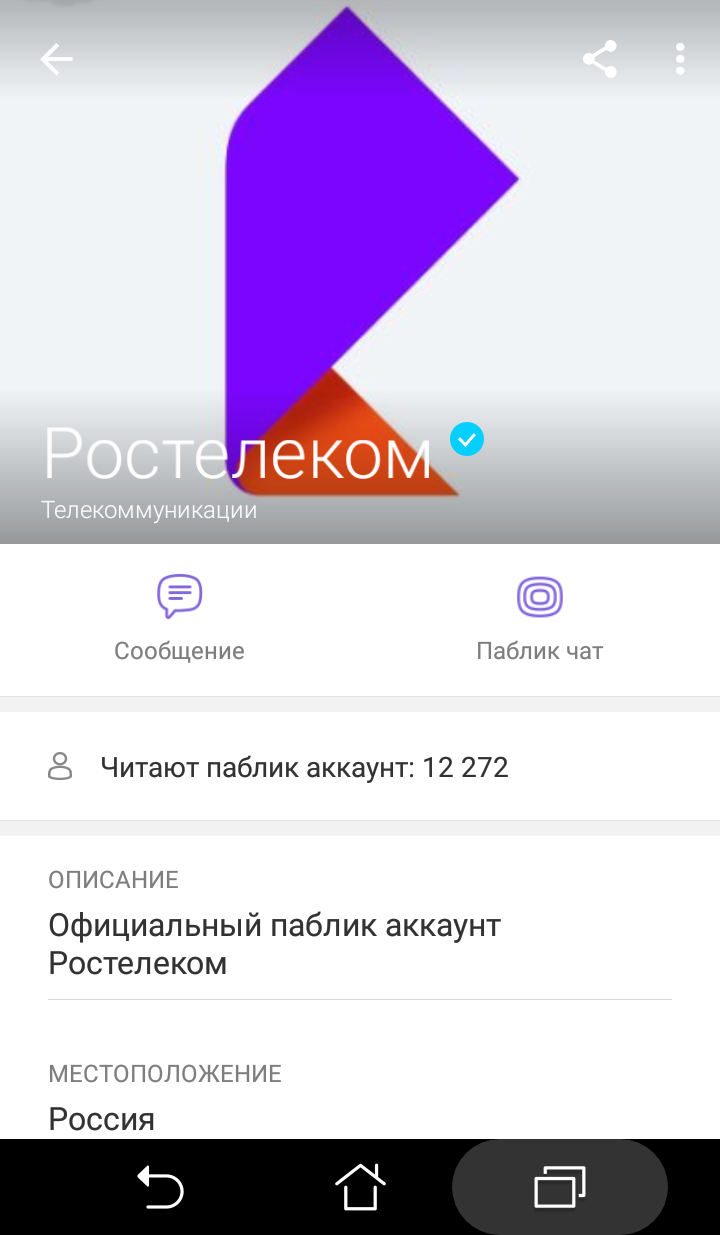- Учебник. Расширенный курс
- Особенности Viber («Вайбер»)
- Установка и регистрация в программе Viber («Вайбер») на мобильном телефоне
- Установка и регистрация в программе Viber («Вайбер») на стационарном компьютере или ноутбуке
- Основное меню
- Настройки приложения «Вайбер»
- Поиск и добавление собеседников
- Звонки и видеообщение в программе
- Создание групп
- Другие возможности онлайн-общения
Учебник. Расширенный курс
Особенности Viber («Вайбер»)
«Вайбер» – одно из популярных мобильных приложений. Им активно пользуются для обмена сообщениями, файлами (фото, видео, аудио) и ссылками, а также для звонков и видеозвонков.
Официальный сайт – viber.com/ru/ 5.1 .
Программа адаптирована под разные компьютерные устройства (стационарные компьютеры, ноутбуки, планшеты и смартфоны) и под разные операционные системы.
В отличие от WhatsApp («Вотсап») все версии приложений «Вайбер» поддерживают функции звонков. Более того, программа позволяет общаться с вашими близкими, даже если у них не установлено приложение «Вайбер». Однако в этом случае звонки, как и в «Скайпе», будут платными.
Так же как и WhatsApp («Вотсап») регистрация в программе «Вайбер» возможна лишь в приложении для мобильного телефона. «Вайбер» автоматически синхронизирует список контактов с телефонной книгой смартфона. Все пользователи регистрируются по своему мобильному номеру.
Программу не нужно запускать, она всегда работает в фоновом режиме и почти совсем не потребляет ни трафика, ни ресурсов аккумулятора телефона. Главное преимущество – приемлемое качество связи даже при плохой скорости интернета. Звонки на мобильные устройства с приложением «Вайбер» легко могут быть перенаправлены на настольный компьютер.
В «Вайбере» есть возможность не только организовывать группы, но и паблик-аккаунты. Это группы по интересам, которые создают известные личности:
политики, звезды шоу-бизнеса, компании и магазины и магазины для продвижения своего товара.
Вы можете подписываться на паблик аккаунты и всегда быть в курсе событий по интересующей теме.
Из неудобств – рекламные сообщения таких публичных групп постоянно появляются в списке контактов и многих раздражают. Их можно удалять.
Через «Вайбер» возможно передавать лишь небольшие видеофайлы (не более 10Мb, ролик не более 90 секунд).
В «Вайбере» не предусмотрена возможность групповых звонков.
Для корректной работы «Вайбер» нужно периодически обновлять приложение.
«Вайбер» работает на следующих операционных системах:
- телефоны и планшеты на iOS («Айос»);
- телефоны и планшеты на Android («Андроид»);
- телефоны и планшеты на Windows («Виндоус»);
- компьютеры на Windows («Виндоус»);
- компьютеры на Mac («Мак») компьютеры на Linux («Линукс»)..
Установка и регистрация в программе Viber («Вайбер») на мобильном телефоне
Прежде чем устанавливать программу на планшет или стационарный компьютер нужно установить ее на свой смартфон.
Удобнее всего это сделать через магазин приложений на мобильном телефоне. Это может быть:
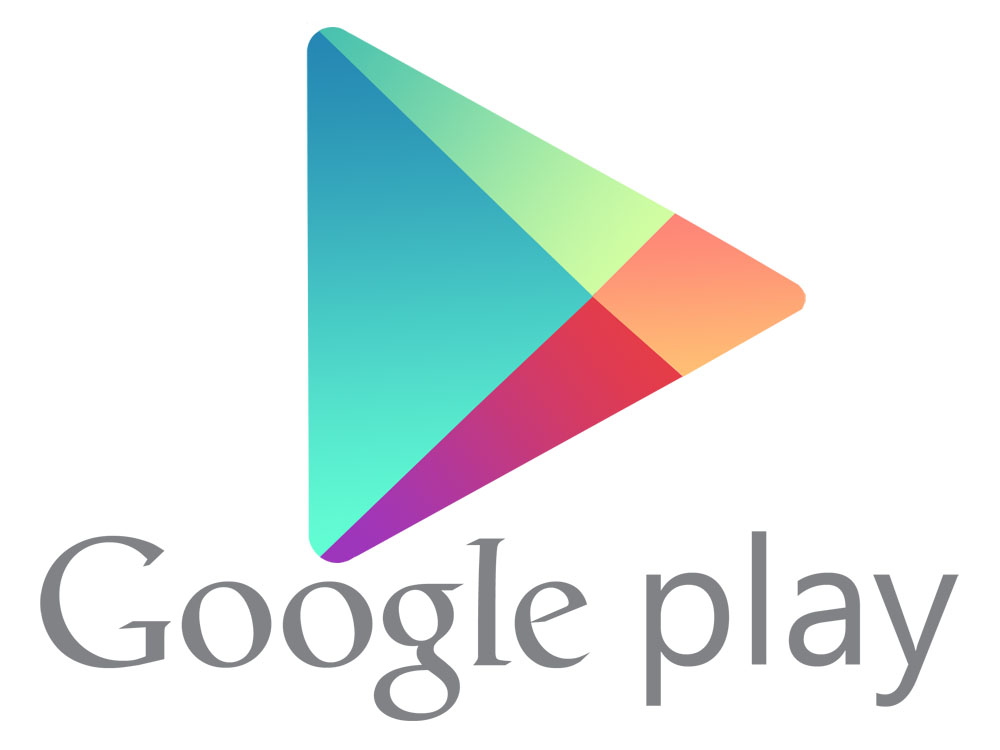
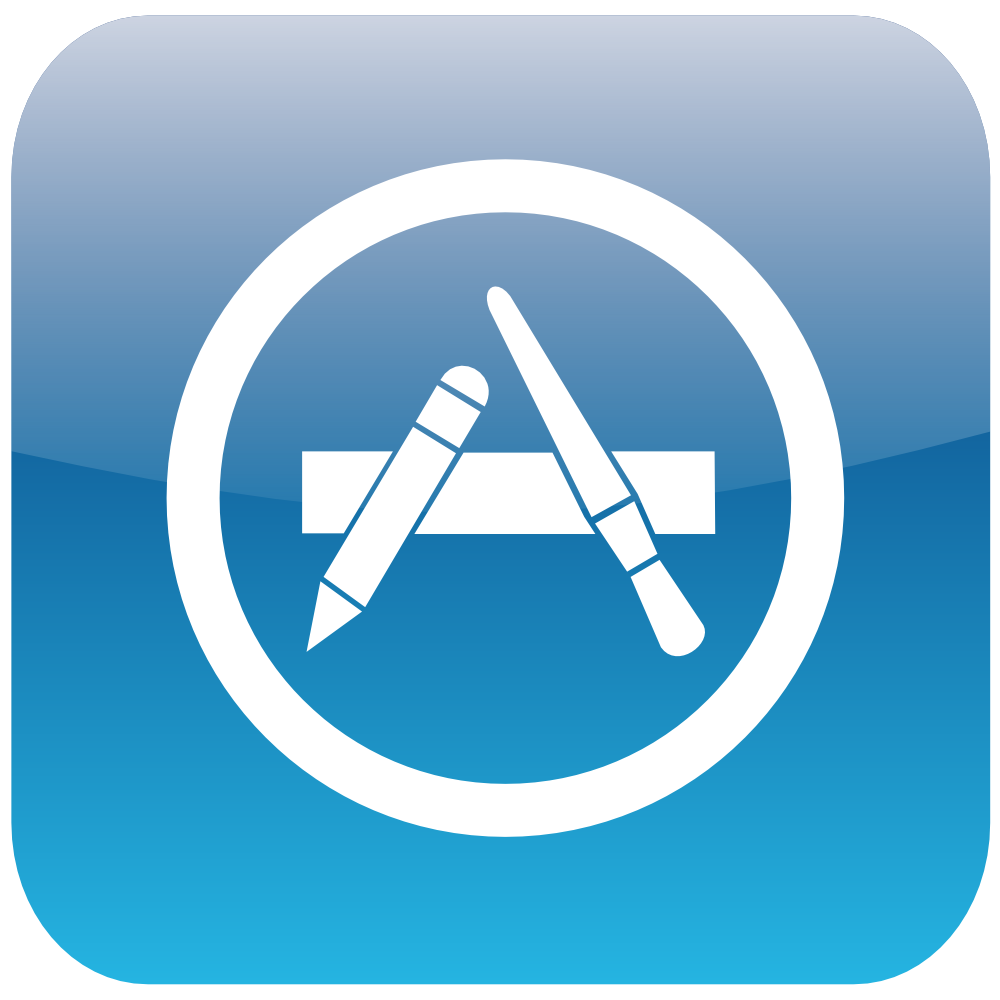
В магазине 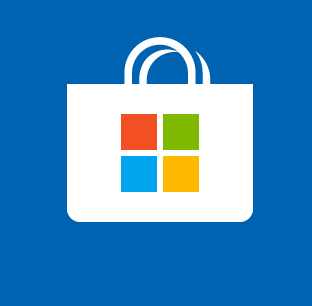
В нашем примере мы установим программу на мобильный телефон с операционной системой «Андроид».
Чтобы установить приложение «Вайбер» на мобильный телефон:
- Откройте магазин приложений Google play («Гугл плей»).
- В поле поиска впишите «Вайбер».
- Нажмите «Установить».
- Значок программы
появится на основном экране телефона 5.2 .
Чтобы зарегистрироваться в программе «Вайбер»:
- Откройте приложение «Вайбер» на смартфоне.
- Нажмите «Далее».
- Введите номер своего мобильного телефона.
- Нажмите «Далее».
- Подтвердите, что номер указан верно.
- Разрешите приложению доступ к контактам, осуществление телефонных звонков.
- Далее начнется активация учетной записи.
Вам на телефон придет SMS-сообщение с кодом, который нужно будет ввести в поле для ввода кода. Код приложение распознает автоматически. Также вам может поступить телефонный звонок от программы, трубку брать не нужно 5.3 .
Установка и регистрация в программе Viber («Вайбер») на стационарном компьютере или ноутбуке
После регистрации в приложении на мобильном телефоне вы можете установить программу на планшет. Это можно седлать с сайта программы или через магазин приложений.
Чтобы установить программу «Вайбер» на стационарный компьютер или ноутбук с сайта программы нужно:
- Зайти c компьютера на сайт viber.com/ru/.
На главной странице нажать кнопку «Скачать Viber».В блоке «Viber для рабочего стола» выбрать версию для вашей операционной системы.
Также можно скачать программу из магазина приложений, если вы работаете на компьютере от компании Apple («Эппл») 5.4 .
Затем нажмите «Установить» 5.5 .
После установки откроется окно программы «Вайбер».
Здесь будет алгоритм активации программы на компьютере и изображение QR-кода («Куар-кода»), который нужно будет сфотографировать камерой вашего мобильного устройства, на котором программа уже установлена 5.6 .
Откройте «Вайбер» в мобильном телефоне. Нажмите на значок меню «Еще» (в операционной системе Андроид — три горизонтальные полоски 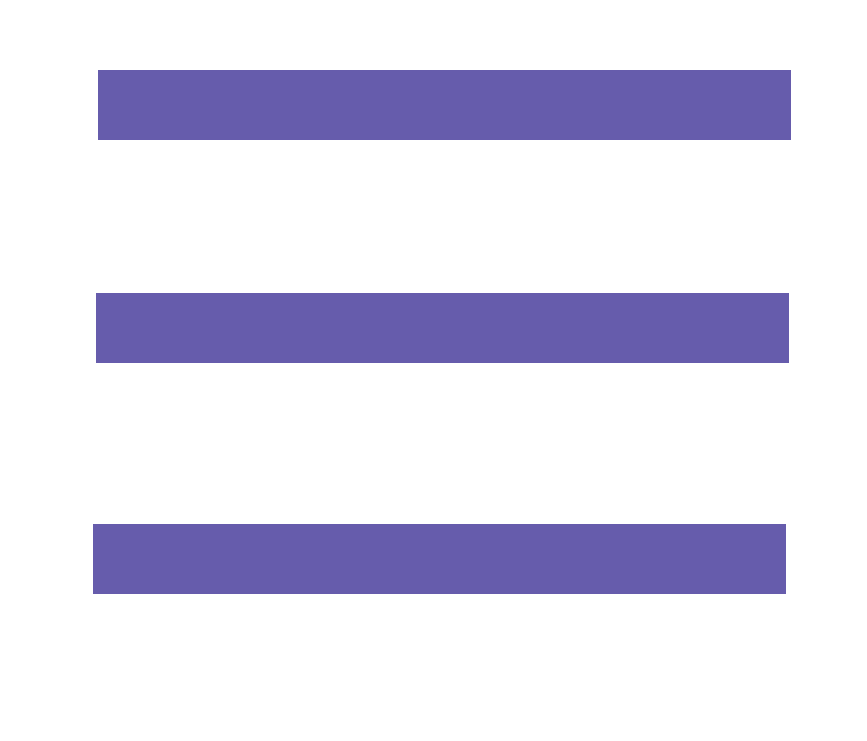
На открывшейся странице выберите пункт «Viber для компьютеров и планшетов».
Далее вверху нажмите значок куар-кода
На мобильном устройстве откроется камера. Наведите камеру смартфона на изображение кода на экране компьютера. Вы подтвердили свою учетную запись в «Вайбер».
Затем нажмите «Синхронизация». 5.7 .
Программа попросит открыть «Вайбер» на мобильном устройстве и разрешить синхронизацию приложений.
В приложении на мобильном устройстве нажмите «Начать». Может приступать к работе с «Вайбером» на компьютере.
Основное меню
В разных версиях «Вайбер» оформление приложения немного отличается. Нужно просто понять возможности программы и основные принципы работы в ней.
Ниже приведен пример, как выглядит основное окно программы в версии для стационарного компьютера с операционной системой Windows.
В разделе «Просмотр» можно посмотреть список контактов, во вкладке «Беседа» выбрать собеседника, в разделе «Вызов» есть возможность открыть клавиатуру для набора номера, в разделе «Инструменты» отрегулировать параметры аудио и видео.
Справа вверху можно перейти к «Настройкам».
В меню чуть ниже есть инфозначки для перехода к сообщениям, контактам, основному меню профиля 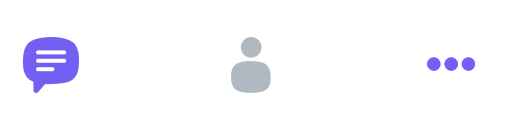
В мобильных приложениях в зависимости от операционной системы оформление программы может отличаться. Но разделы одинаковы.
Рассмотрим работу в приложении для мобильного телефона на платформе «Андроид». Версии для планшета и для смартфона практически одинаковы.
Основные разделы меню находятся внизу. В разделе «Чаты» вы сможете начать переписку с друзьями. Можно также создать группу для общения и быструю рассылку сообщения сразу нескольким контактам. В разделе «Вызовы» можно увидеть весь свой список контактов.
Причем вверху справа можно выбрать:
посмотреть все контакты или только тех, кто является пользователем «Вайбера» 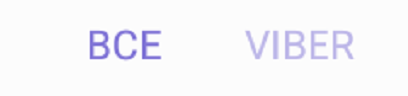
Здесь же можно увидеть свои последние звонки.
Раздел «Еще» кнопка перехода в меню профиля 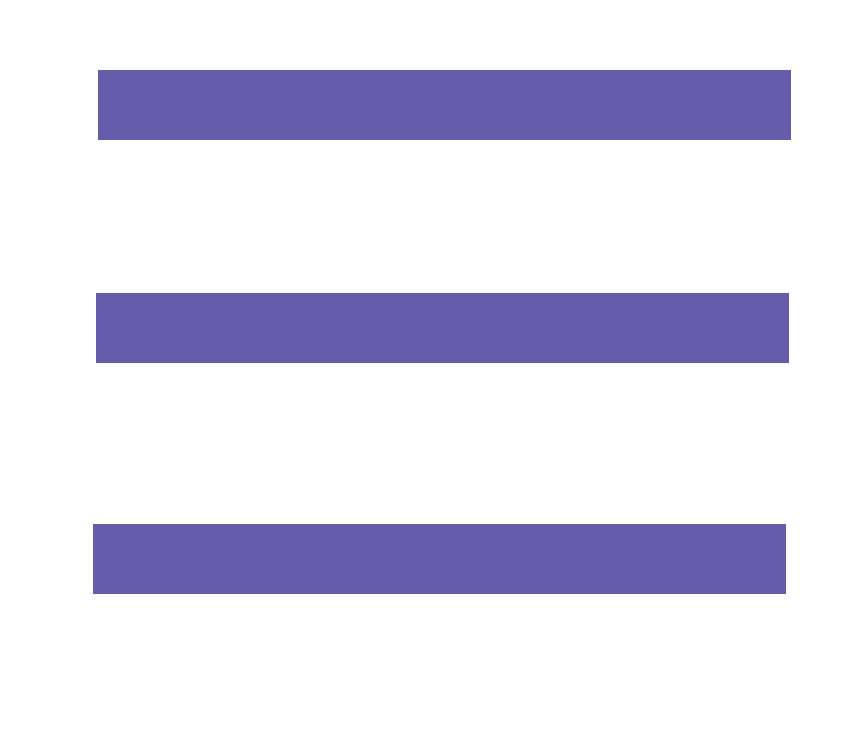
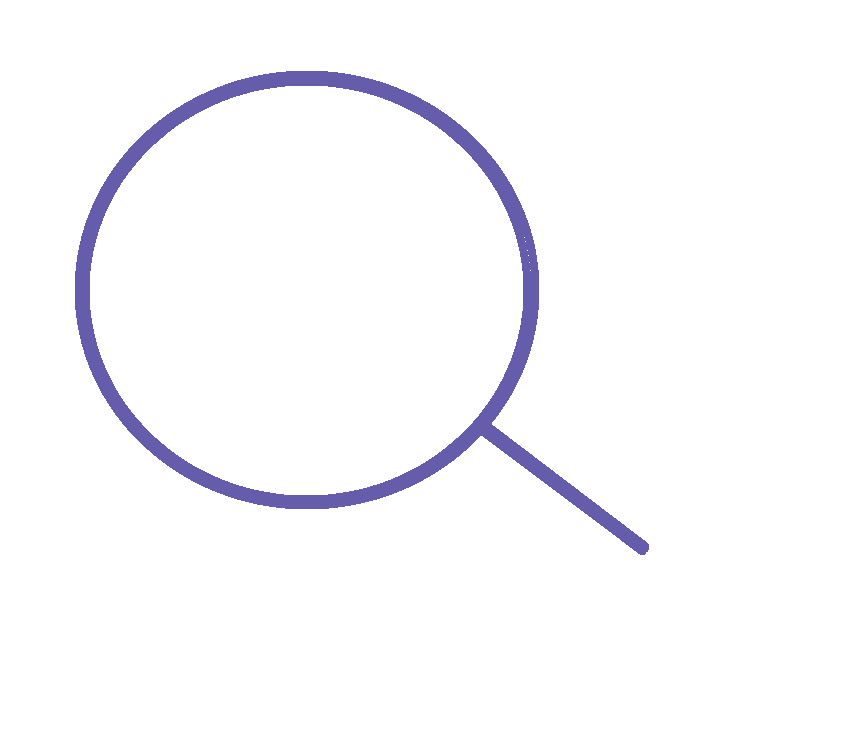
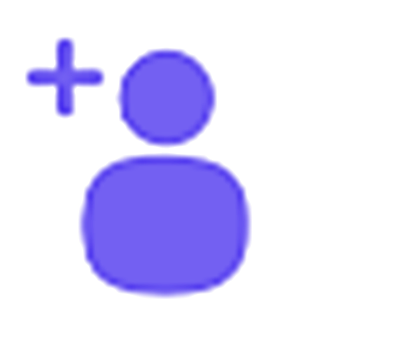
Перешли в раздел «Вызовы». Вверху значки поиска и добавить собеседника. Внизу возможность перейти к набору номера на случай, если вы хотите позвонить собеседнику не из списка контактов.
Обратите внимание, что звонки пользователям, не зарегистрированным в приложении, или на номера стационарных телефонов возможны, но будут платными 5.9 .
Настройки приложения «Вайбер»
(на примере версии для смартфона с операционной системой «Андроид»)
Чтобы зайти в основные настройки профиля, нужно нажать внизу раздел «Еще» — меню профиля 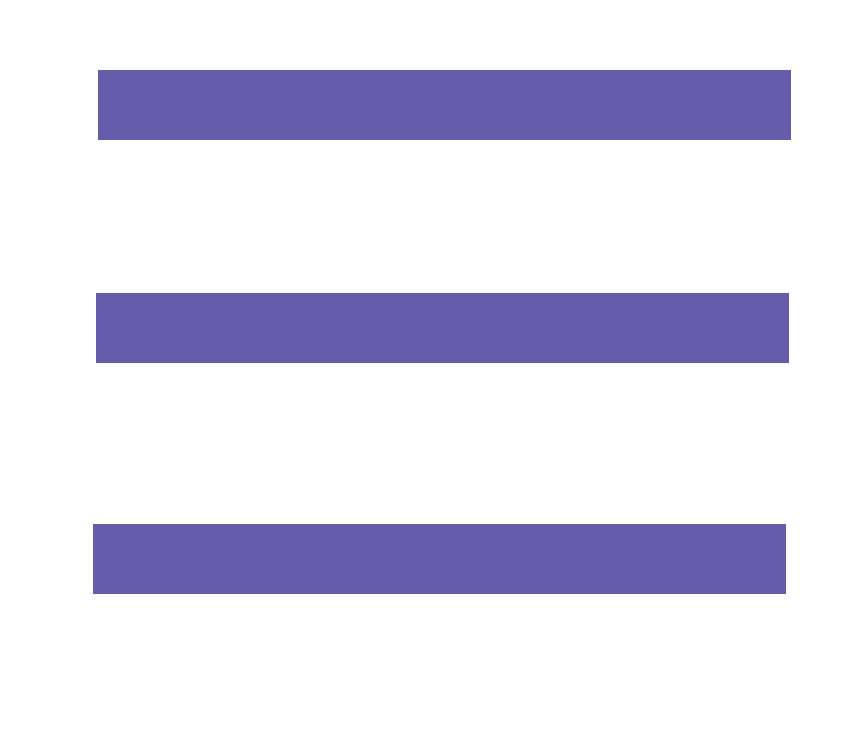
В разделе «Учетная запись» есть возможность изменить номер телефона, отключить свою учетную запись, если не хотите больше пользоваться программой.
В разделе «Конфиденциальность» можно настроить некоторые параметры отображения ваших данных. Например, отключить параметр «Просмотрено», чтобы участники общения не знали, какие сообщения были просмотрены. Также здесь есть возможность подключиться к своим контактам в «Фейсбуке» и «Твиттере» (если, конечно, вы зарегистрированы в этих социальных сетях).
В разделе «Уведомления» есть возможность откорректировать, какие сообщения вы хотели бы получать от приложения.
В разделе «Вызовы и сообщения» для видеозвонков у вас обязательно должна стоять галочка напротив пункта «Вызовы Viber-In». Также вы можете снять галочку напротив строки, разрешающей получение коммерческих сообщений.
Кроме этого, сделайте активной функцию «Датчик приближения», чтобы при разговоре, когда вы будете держать трубку около уха, экран не был активен 5.11 .
В разделе «Данные мультимедиа», если вы хотите активно общаться, поставьте галочку напротив пункта «Автозагрузка в сети GSM». Это позволит загружать данные, когда ваше устройство не подключено к сети по Wi-Fi.
Есть возможность ограничить трафик для того, чтобы оптимизировать загрузку данных в мобильных сетях.
В «Настройках» можно изменить «Темы оформления».
А в разделе «Общие» есть возможность активировать функцию добавления контактов из «Вайбера» в вашу телефонную книгу.
Поиск и добавление собеседников
Поиск собеседников в «Вайбере» найти достаточно просто. Программа уже отобрала из ваших контактов в телефонной книге тех, кто является пользователями приложения.
Найти собеседника из списка контактов можно двумя способами:
- Нажать на кнопку поиска вверху справа
. И затем в поле поиска вписать имя человека (так, как он обозначен в ваших контактах в смартфоне) или номер мобильного телефона.
- Перейти в раздел «Вызовы». Выбрать тех, кто является пользователем «Вайбера», и найти собеседника, листая список контактов.
Найдя нужного пользователя, просто нажмите на его учетную запись и выберите формат общения. Вы можете написать бесплатное сообщение, сделать бесплатный звонок, видеовызов и даже традиционный звонок по мобильной сети 5.12 .
Вверху слева расположены три инфозначка.
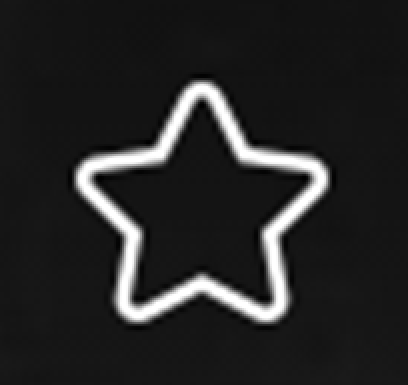

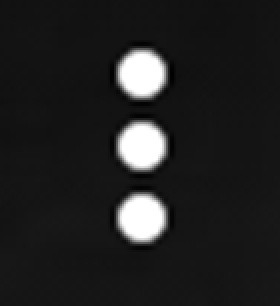
Чтобы добавить собеседника не из вашего списка контактов нужно:
- Зайти в приложении «Вайбер» в раздел «Вызовы».
- Нажать на значок «Добавить контакт»
.
- На следующей странице ввести номер мобильного телефона.
- Нажать «Продолжить».
- Затем вам предложат новому контакту направить приглашение.
Нажмите «Пригласить» 5.13 .
Ваш потенциальный собеседник получит SMS-сообщение с предложением установить на своем мобильном телефоне программу «Вайбер».
Есть второй вариант добавить собеседника. Внесите его номер телефона в свою телефонную книгу контактов. «Вайбер» автоматически добавит пользователя в список ваших возможных собеседников.
Звонки и видеообщение в программе
(на примере версии для смартфона с операционной системой «Андроид»)
Чтобы совершить видеозвонок на мобильном телефоне с операционной системой «Андроид», нужно:
- Зайти в раздел «Вызовы» приложения «Вайбер».
- В списке найти нужный контакт.
- Нажать на выбранную учетную запись пользователя.
- На следующей странице выбрать пункт «Видеовызов».
- Дождаться, когда собеседник снимет трубку, и можете начинать общение 5.14 .

По умолчанию включается фронтальная камера, но вы сможете переключить ее на основную, нажав на соответствующую кнопку на экране 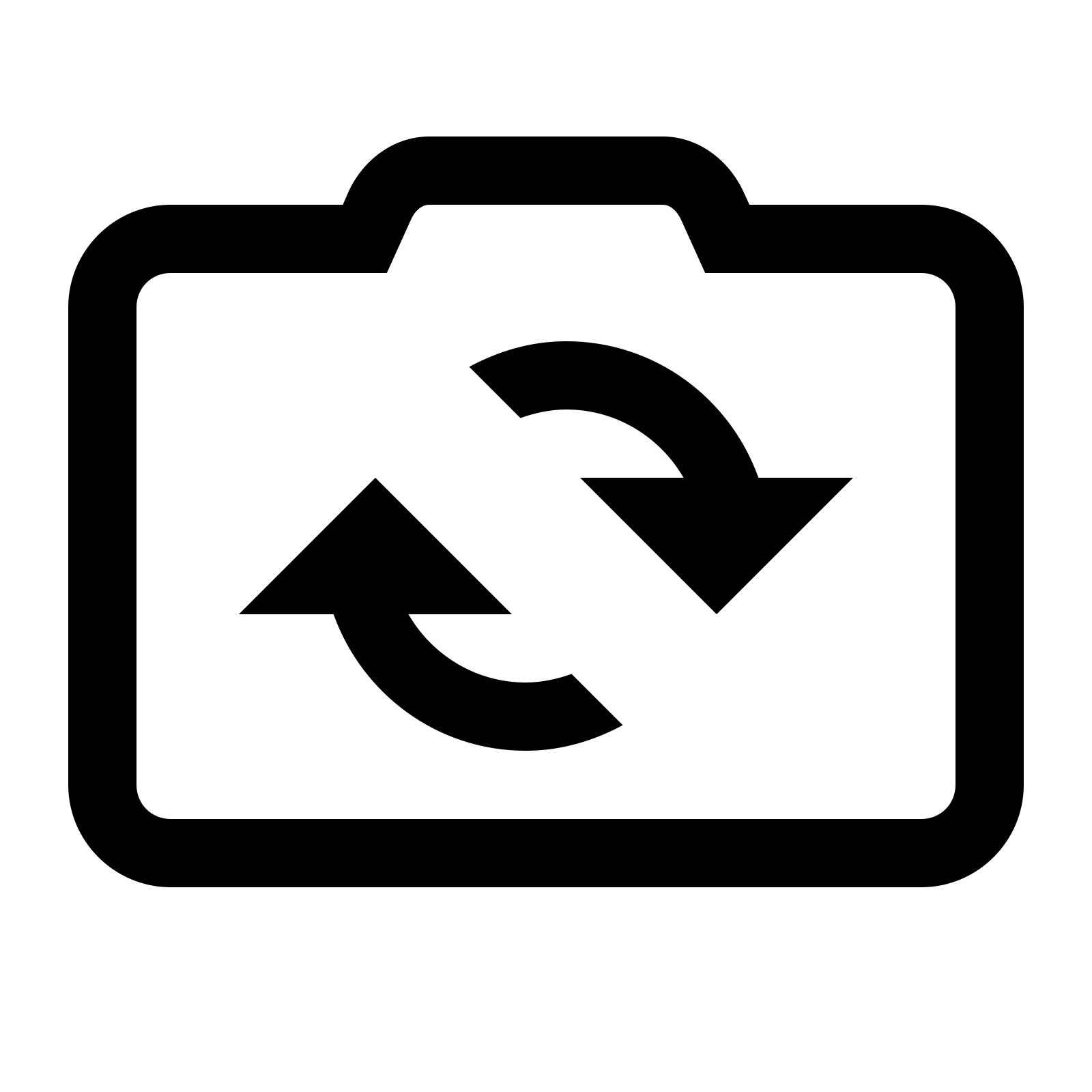
Для звонка в версии для стационарного компьютера необходимо будет также в контактах выбрать собеседника и на его страничке нажать на инфозначок в правом верхнем углу – изображение камеры 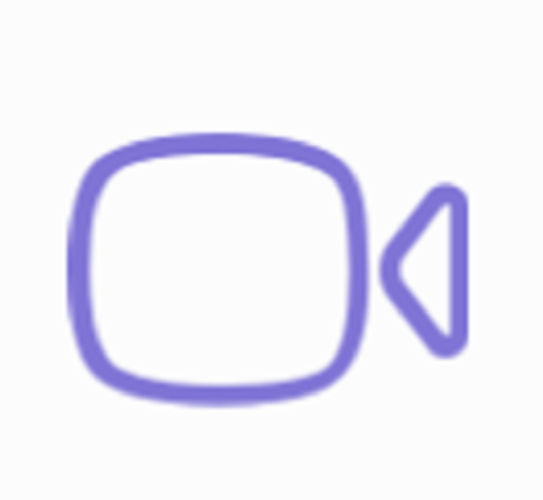
Создание групп
(на примере версии для смартфона с операционной системой «Андроид»)
В приложении «Вайбер» можно создавать групповые чаты для обмена текстовыми сообщениями.
Для того, чтобы в приложении «Вайбер» создать группу, нужно:
- Зайти в раздел «Чаты» приложения «Вайбер».
- Внизу экрана нажать значок диалога
.
- На следующей странице вверху выбрать «Новая группа».
В списке выберите контакты, которые вы хотите добавить в группу. Для этого нужно нажать на их учетные записи. Значки их профилей появятся вверху экрана. Чтобы убрать контакты из группы, нужно вверху нажать на картинку контакта и провести пальцем вверх 5.16 .
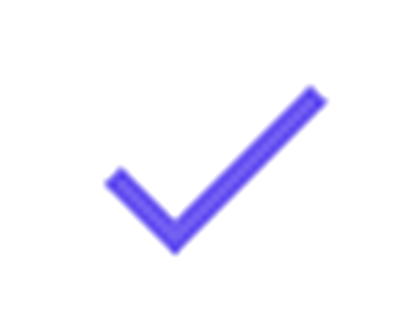 в правом верхнем углу. Вы окажетесь на странице совместного чата.
в правом верхнем углу. Вы окажетесь на странице совместного чата.Чтобы дать название и добавить фото группы, необходимо:
- Зайти в раздел «Чаты» приложения «Вайбер».
- Выбрать созданную группу.
- На странице чата группы в верхнем правом углу нажать значок меню
.
- Затем выбрать раздел «Информация». Откроются настройки группы.
- Чтобы вписать название группы, нажмите на строку «Имя».
- Чтобы добавить фото, нажмите на надпись «Добавить значок» 5.17 .
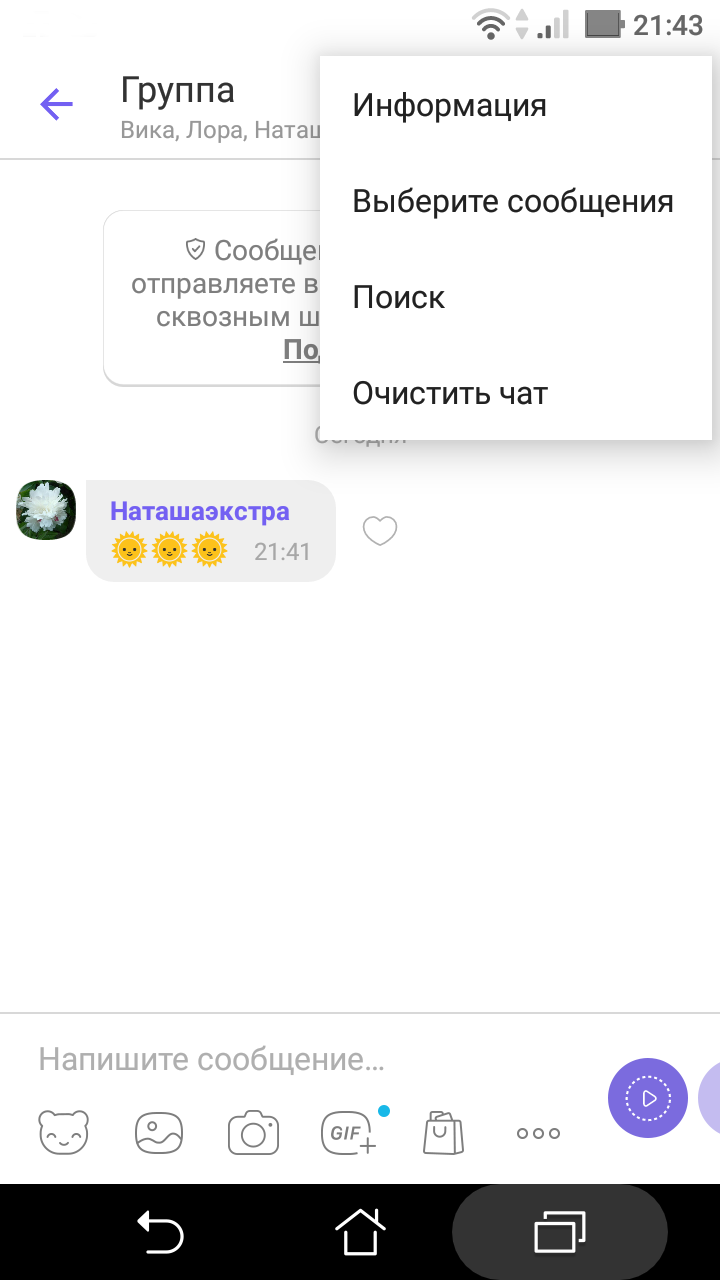
Чтобы добавить администратора группы, нужно:
- Зайти в раздел «Чаты» приложения «Вайбер».
- Выбрать созданную группу.
- На странице чата группы в верхнем правом углу нажать значок меню
.
- Затем выбрать раздел «Информация».
- Напротив надписи «Администраторы» нажать пункт «Добавить».
- В открывшемся списке отметить тех участников, которых хотите добавить в качестве администратора.
Также в настройках можно удалить группу или добавить в нее новых участников.
Другие возможности онлайн-общения
(на примере версии для смартфона с операционной системой «Андроид»)
В программе с недавних пор появилась функция рассылки сообщений. Вы сможете направить одно сообщение сразу нескольким контактам.
Чтобы сделать быструю рассылку текстового сообщения своим контактам в «Вайбер», нужно:
- Зайти в раздел «Чаты» приложения «Вайбер».
- Нажать внизу экрана на значок диалога
.
Затем выбрать «Создать рассылку» 5.18 .
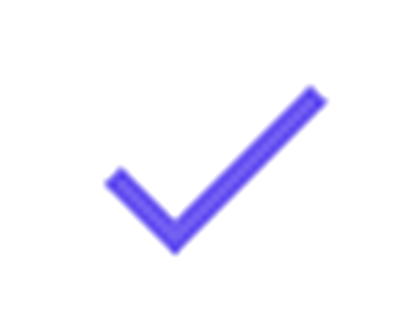 .
.Вы можете управлять своими переписками в «Вайбер». Их можно удалить, скрыть или закрепить.
Чтобы закрепить или удалить чат со своим собеседником нужно.
- Зайти в раздел «Чаты» приложения «Вайбер».
- Выбрать нужный чат.
- Нажать на данную строчку и удерживать палец в течение 2-3 секунд.
- Появится меню.
Выберите нужное действие 5.19 .
Точно так же длительным нажатием на сообщение в переписке вы можете переслать его, ответить или удалить 5.20 .
Программа постоянно развивается, появляются новые функции, в том числе для продвижения товаров и услуг или личного бренда. Изначально Вайбер предлагал возможность создания паблик-аккаунтов. Это странички в программе известных торговых марок или известных людей. И сейчас к паблик-аккаунтам можно перейти через раздел «Еще».
Но сегодня на смену паблик-аккаунтам приложение предлагает создание сообществ. По сути, это то же самое, что и паблик-аккаунт, но немного с другим функционалом, полезным для тех, кто занимается коммерцией.
Такие сообщества могут объединять до миллиарда пользователей.
Зарегистрировать сообщество можно перейдя в раздел «Чаты». Нужно нажать на значок диалога и затем в списке выбрать «Создать сообщество» 5.21 .
Далее нужно будет ввести название группы, представить ее описание.
И затем приглашать и добавлять подписчиков в сообщество также как в социальных сетях. Администратор такого сообщества может удалять и добавлять сообщения пользователей в группе.
Но вы и сами можете присоединиться к созданным другими пользователями паблик-аккаунтам или сообществам.
Перейдите в раздел «Еще».
Выберите пункт «Паблик аккаунты» (новости и бренды).
На открывшейся странице, нажав на изображение лупы, можно перейти к поиску сообществ.
Можно посмотреть имеющиеся тематические группы по категориям (боты, СМИ, развлечения, компании и т.д.), листая страницу вверх.
Можно выбрать сообщество, введя в строку поиска нужное имя (если ищете паблик известного человека) или тему (например, подарки), или название фирмы (если ищете конкретный товар конкретного производителя).
В примере ниже мы ввели в поиск запрос: «ростелеком» 5.22 .
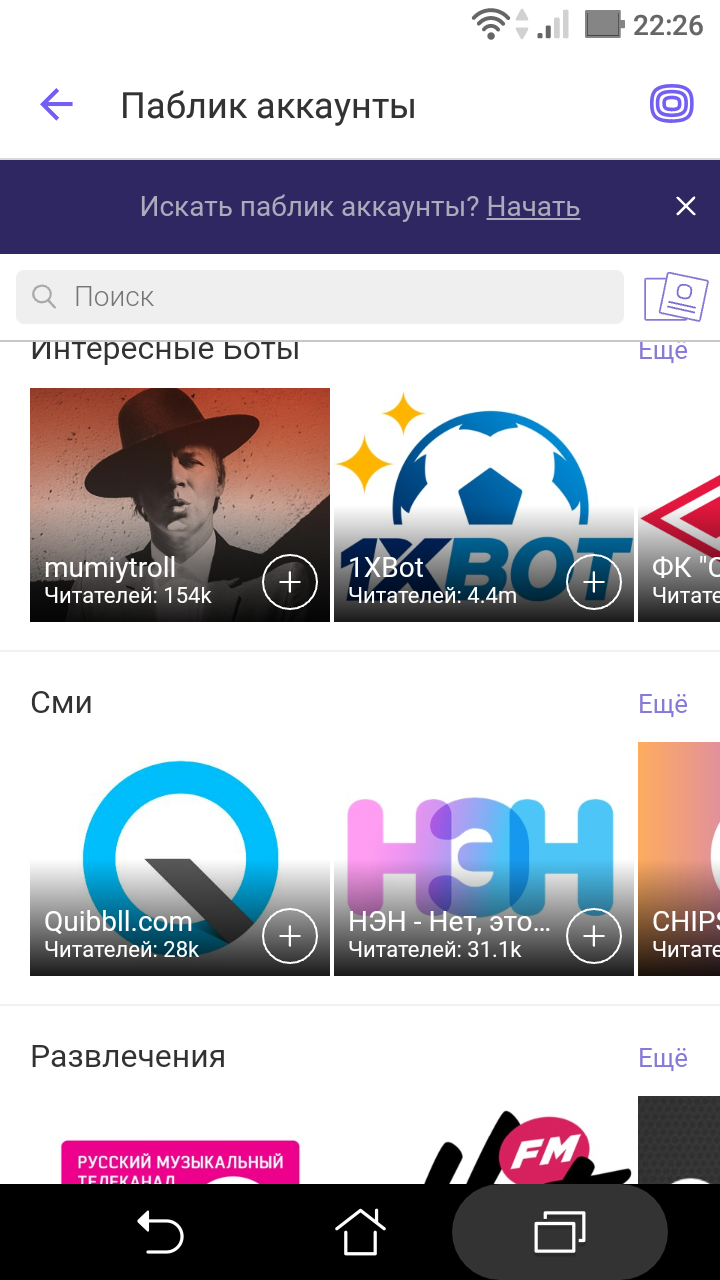
Выбрав интересующее вас сообщество, откройте его и нажмите «Читать». Вы можете также на странице данного сообщества перейти в паблик чат, написать в ленте сообщений 5.23 .
Также на странице сообщества вверху есть значок «Поделиться», нажав на который вы можете отправить ссылку на сообщество своим друзьям и знакомым, а также значок меню, где вы можете отписаться от данного сообщества.
После перехода в паблик-чат лента сообщений сообщества будет отображаться у вас в разделе «Чаты».
Источник
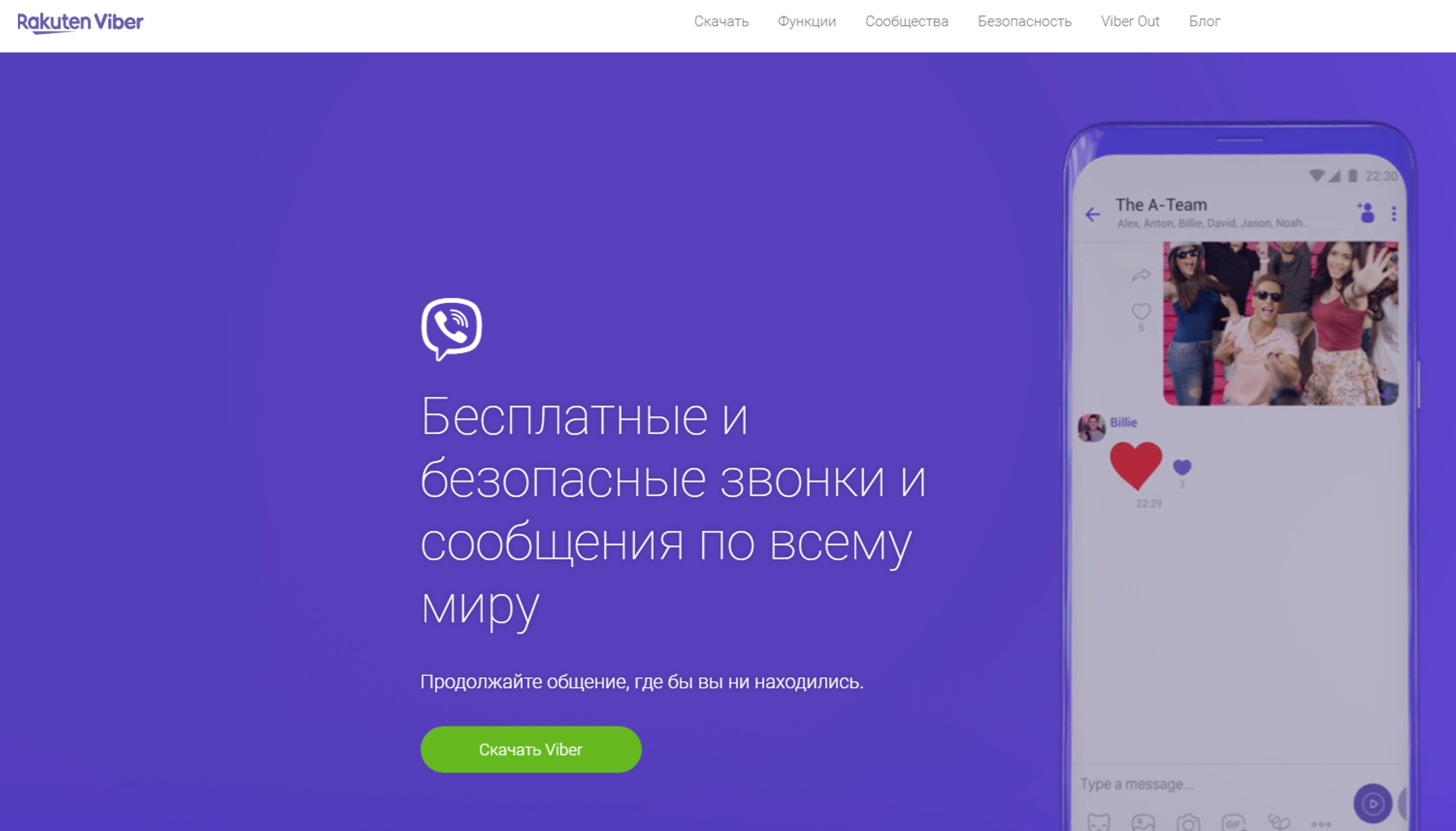
 появится на основном экране телефона 5.2 .
появится на основном экране телефона 5.2 .
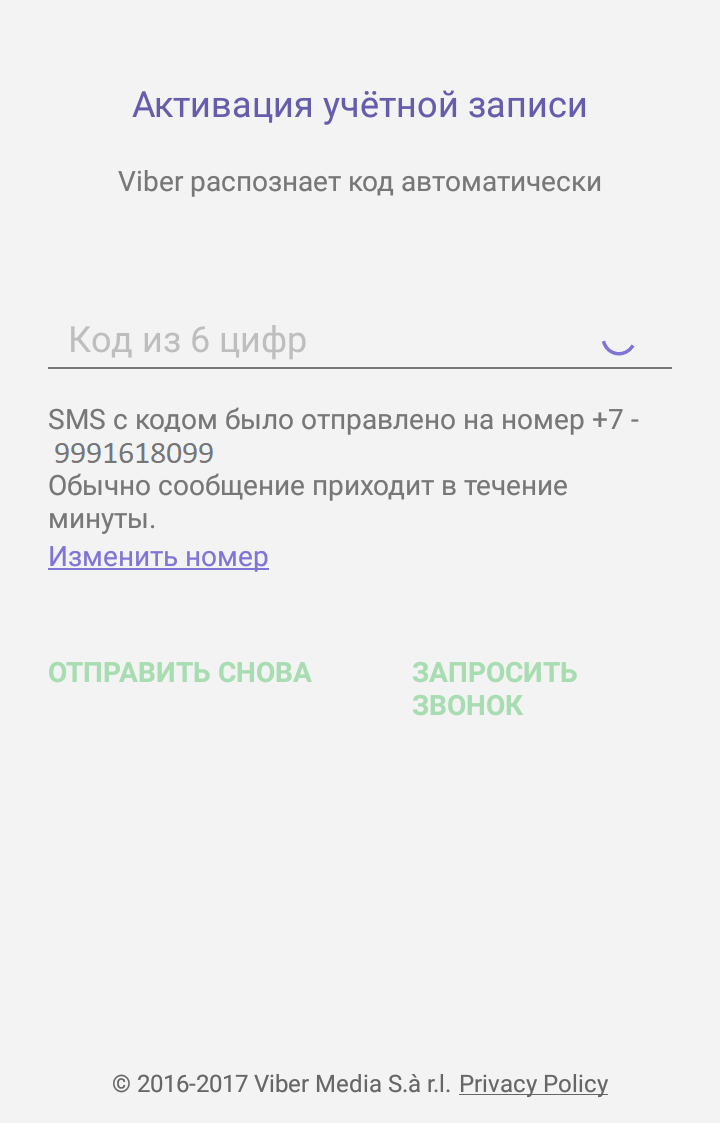
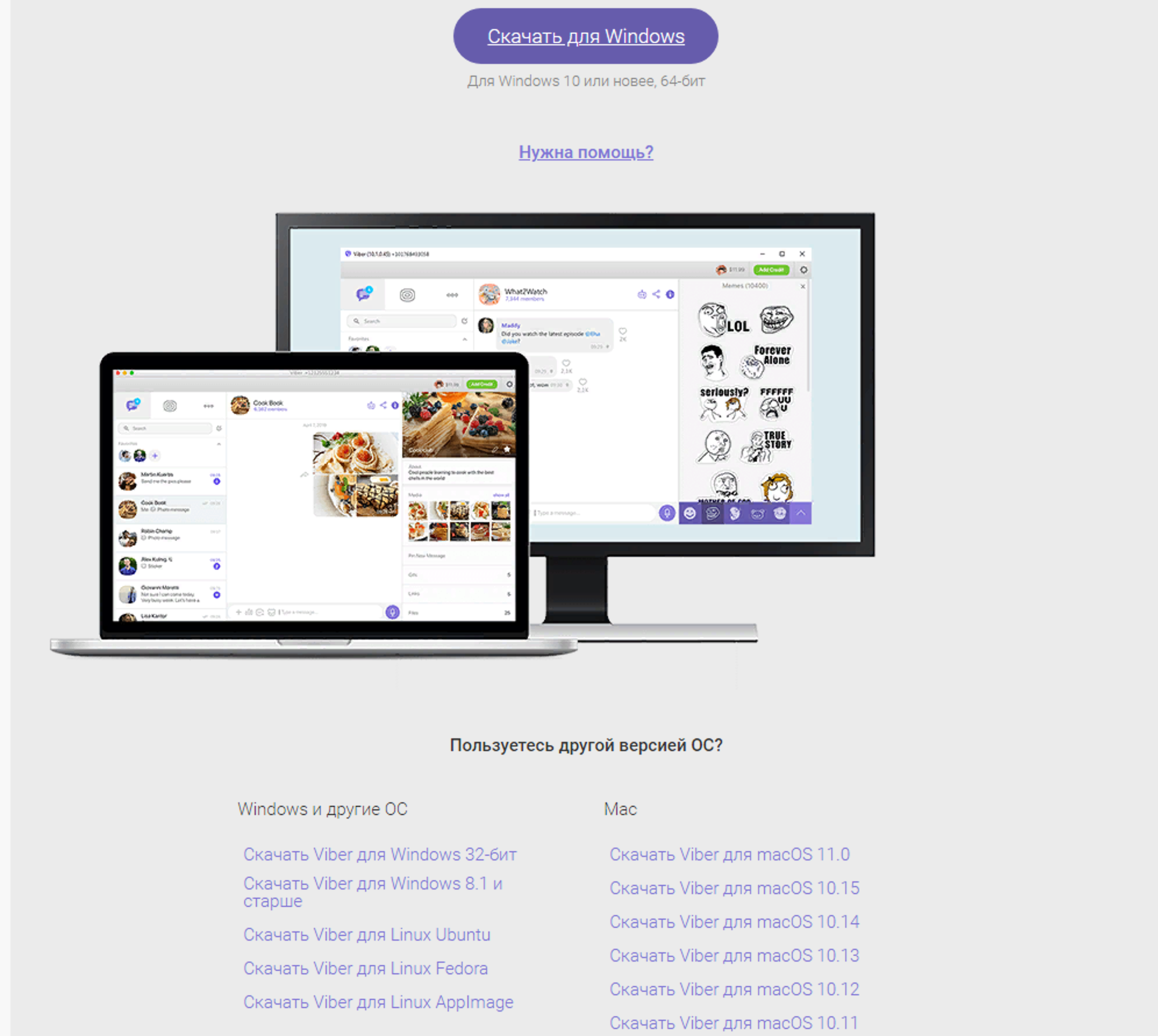
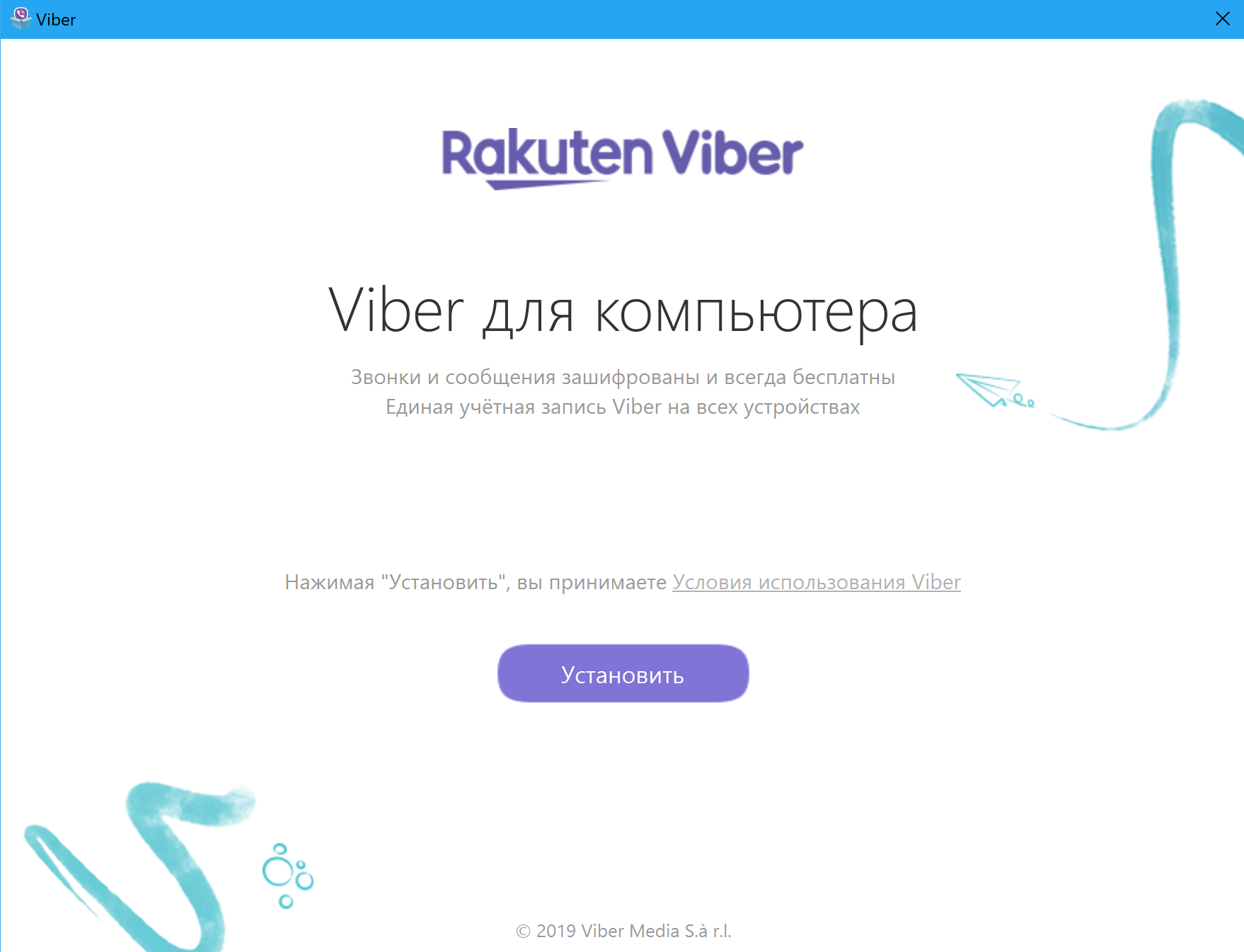
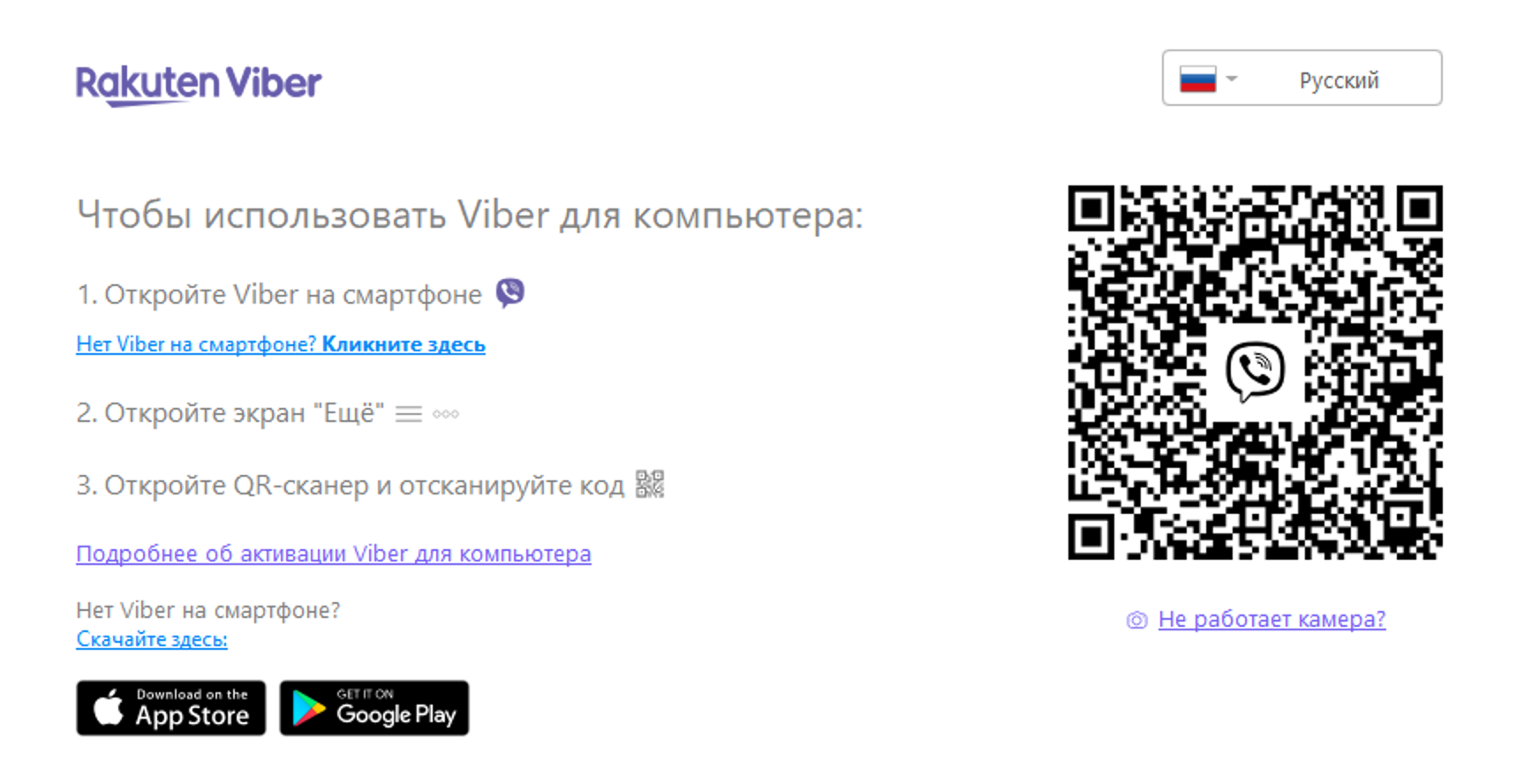
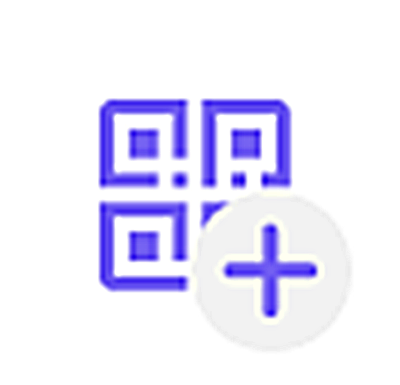

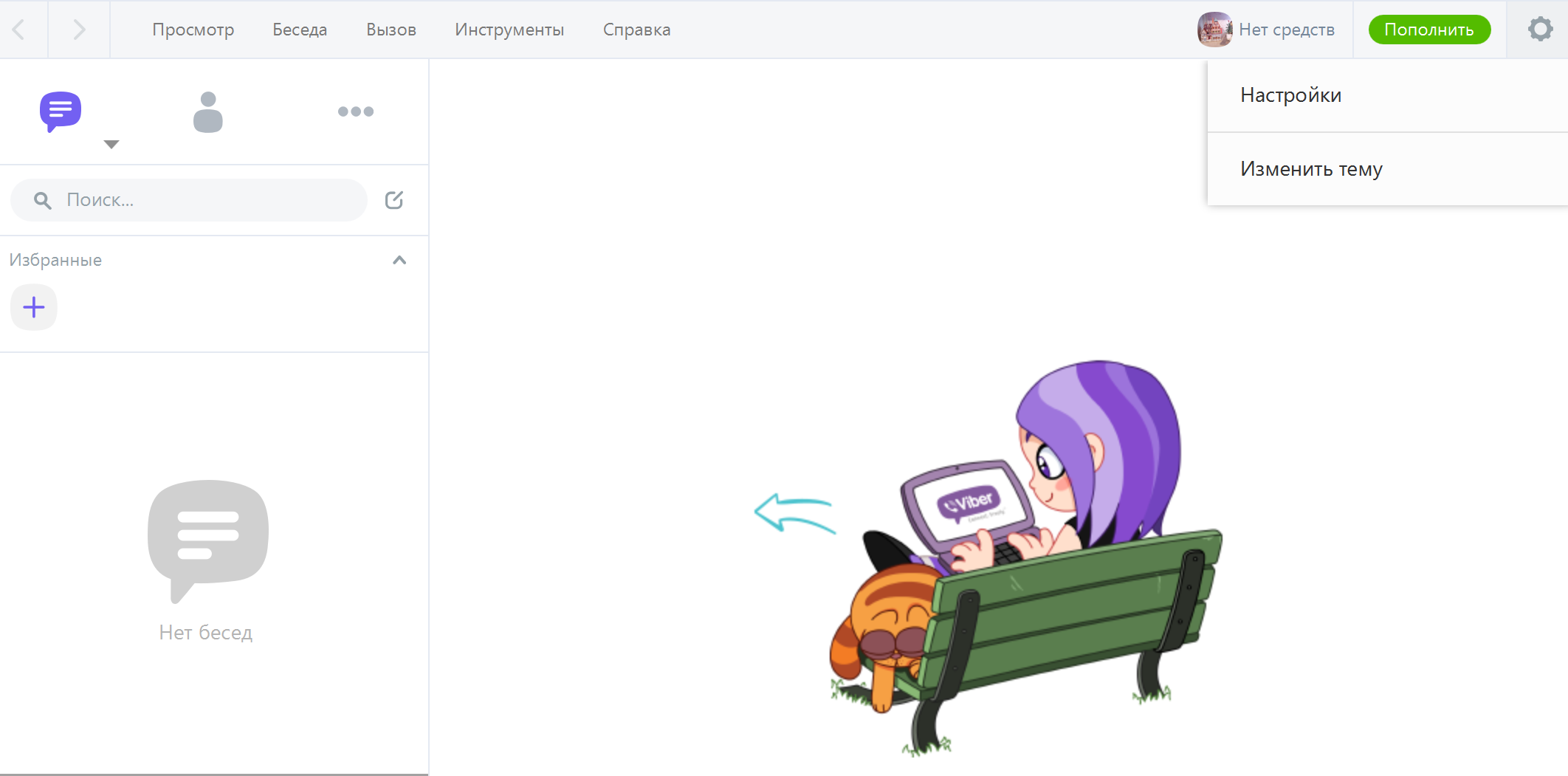
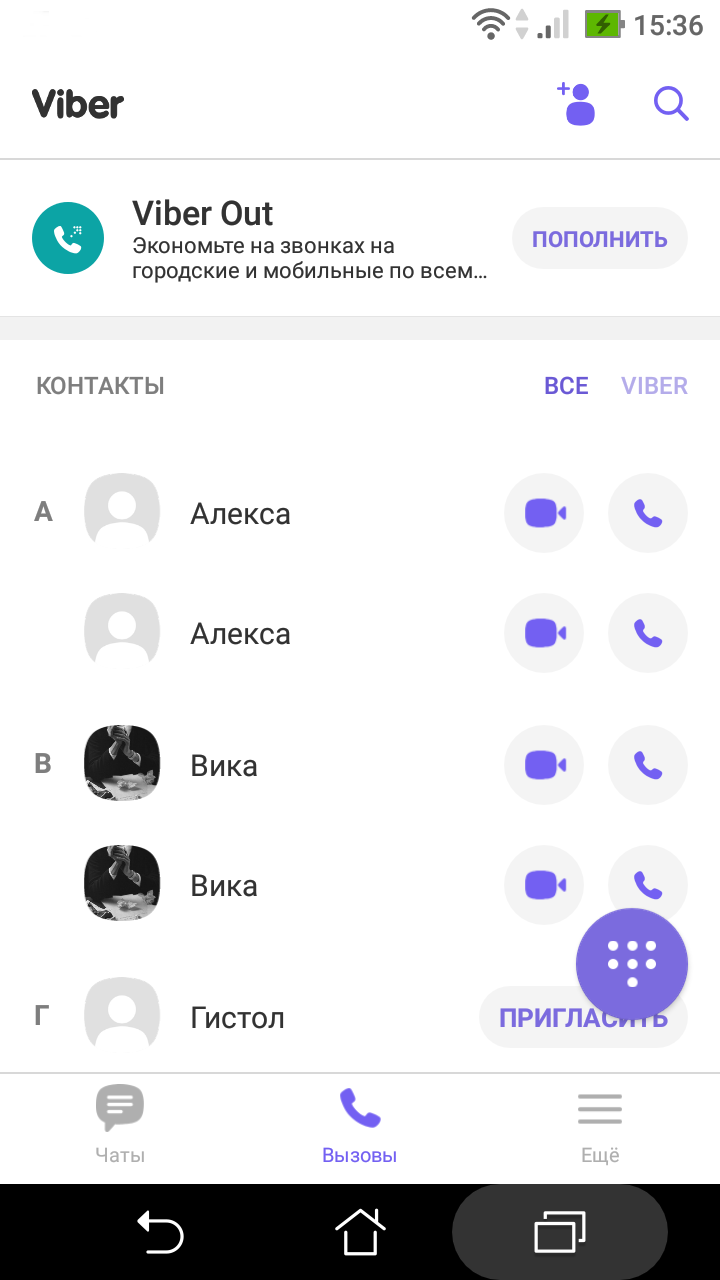
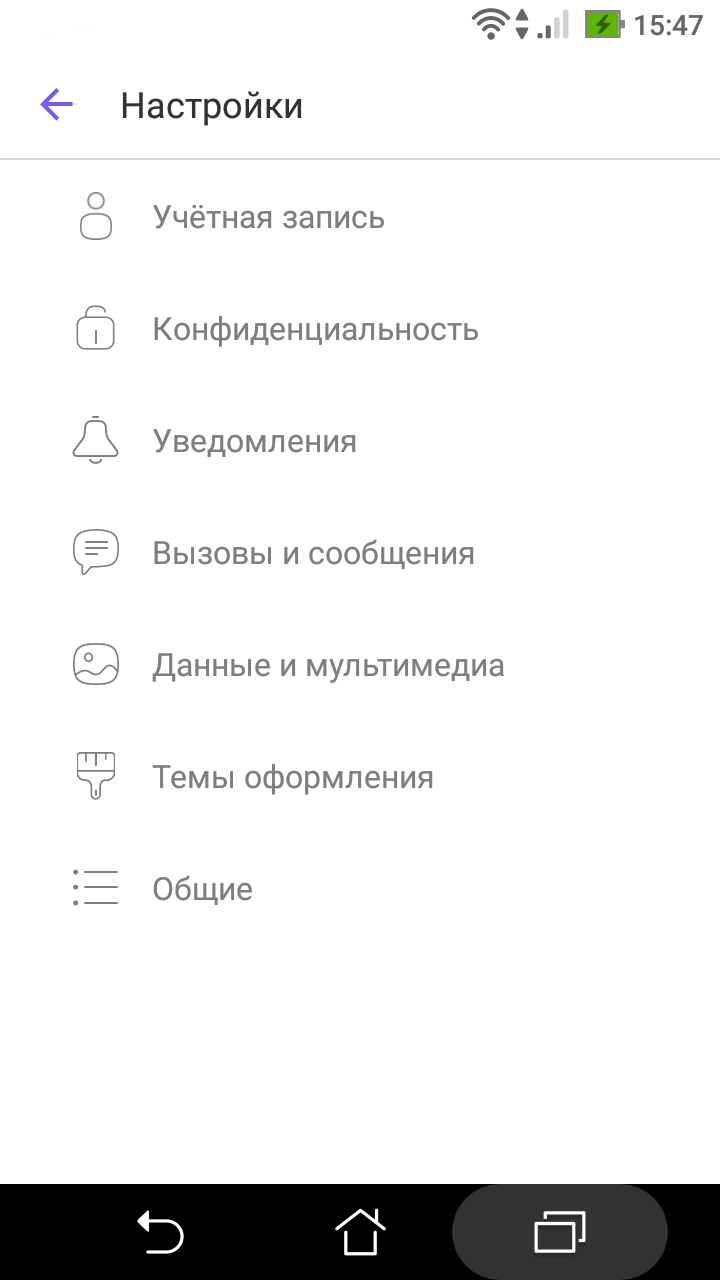
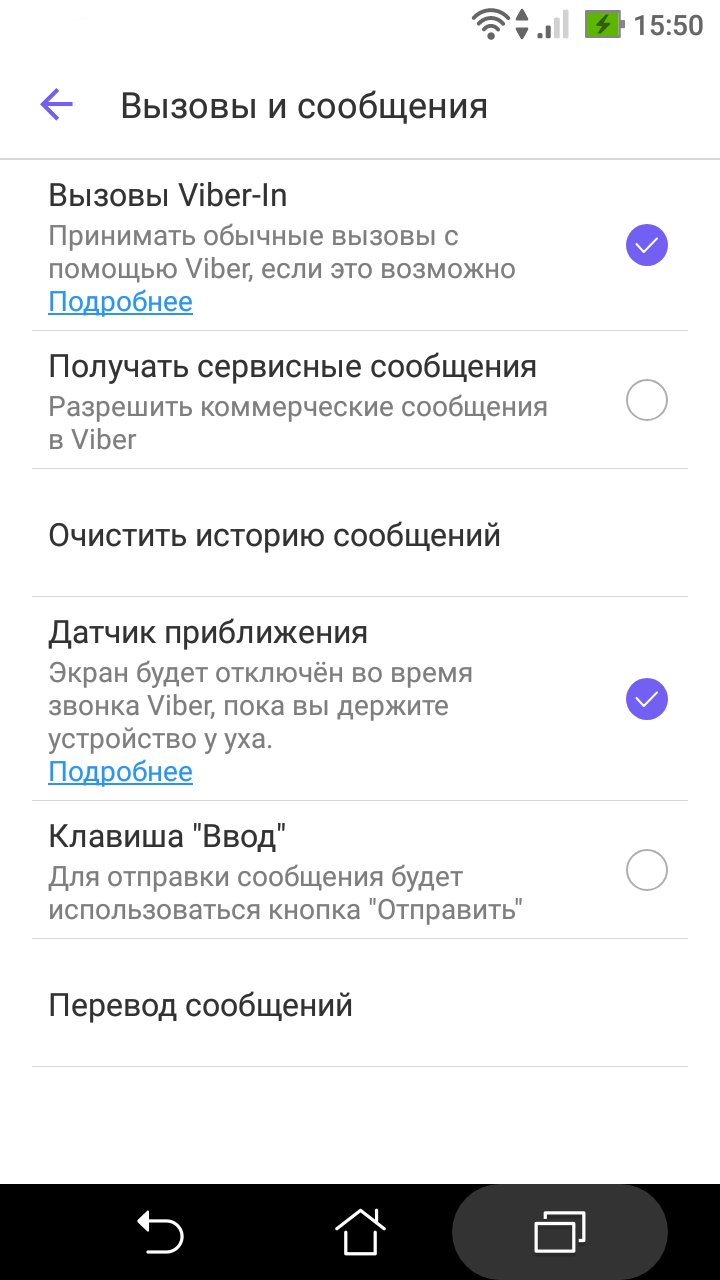
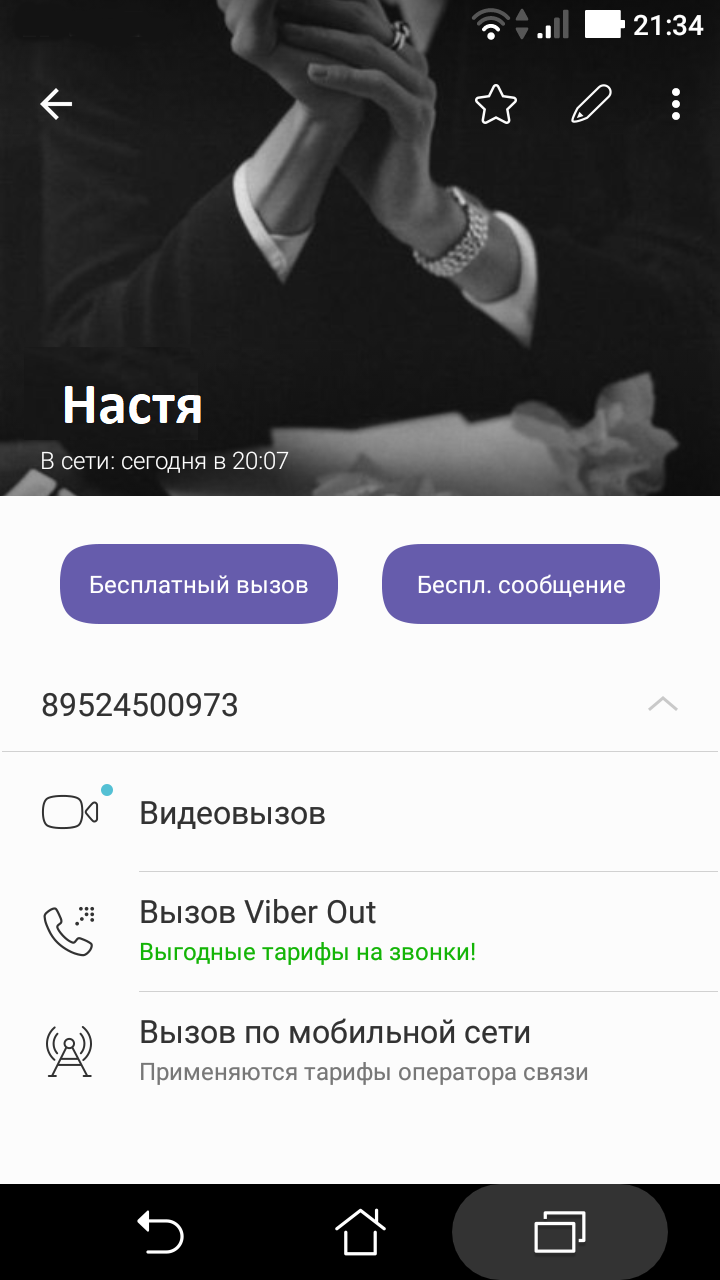
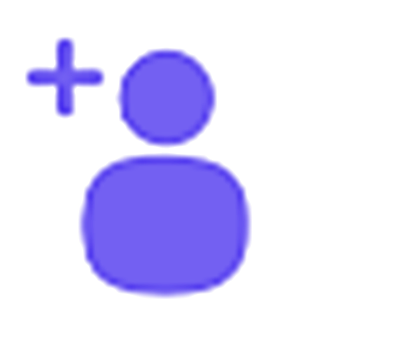 .
.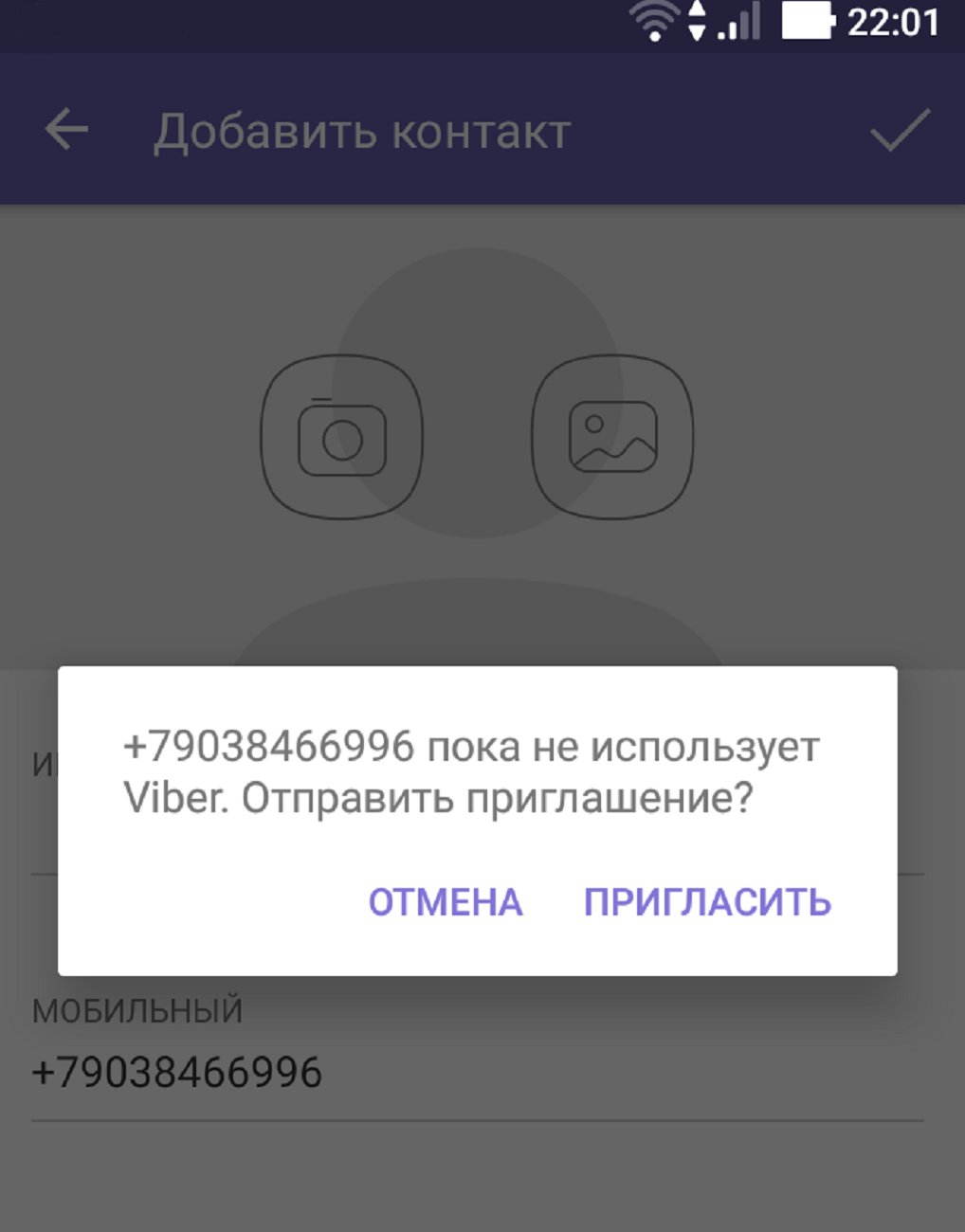
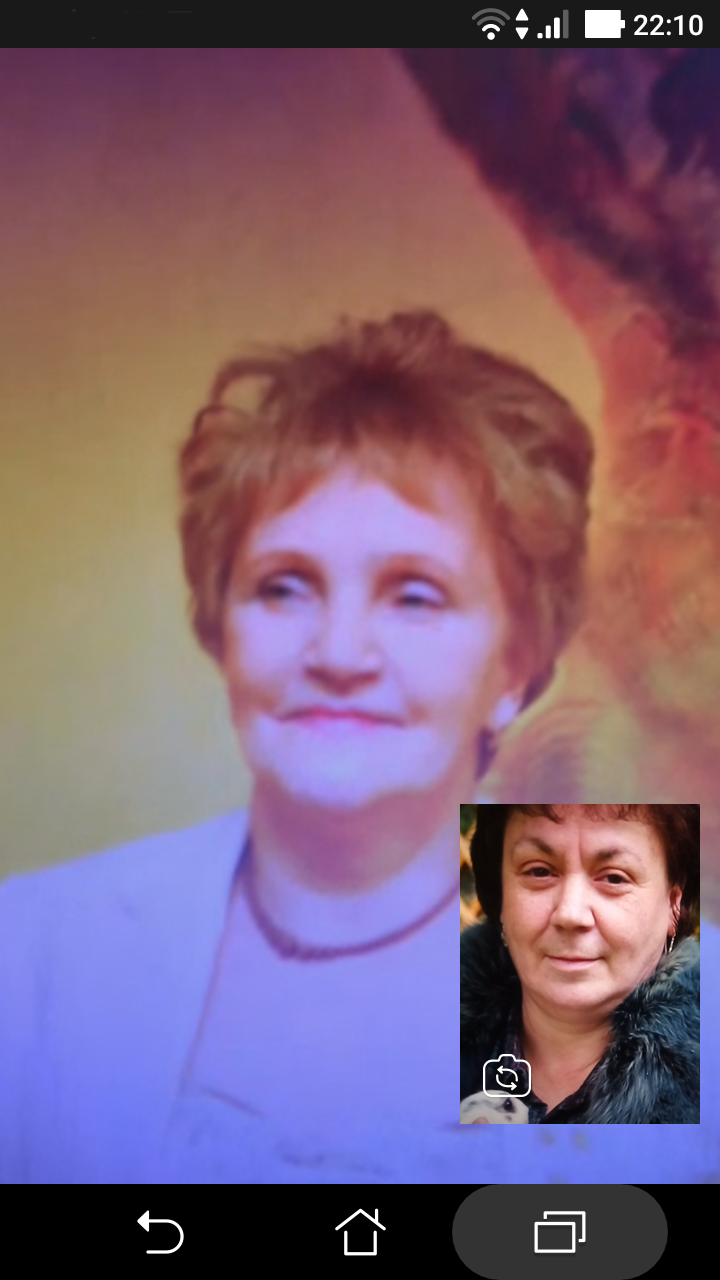
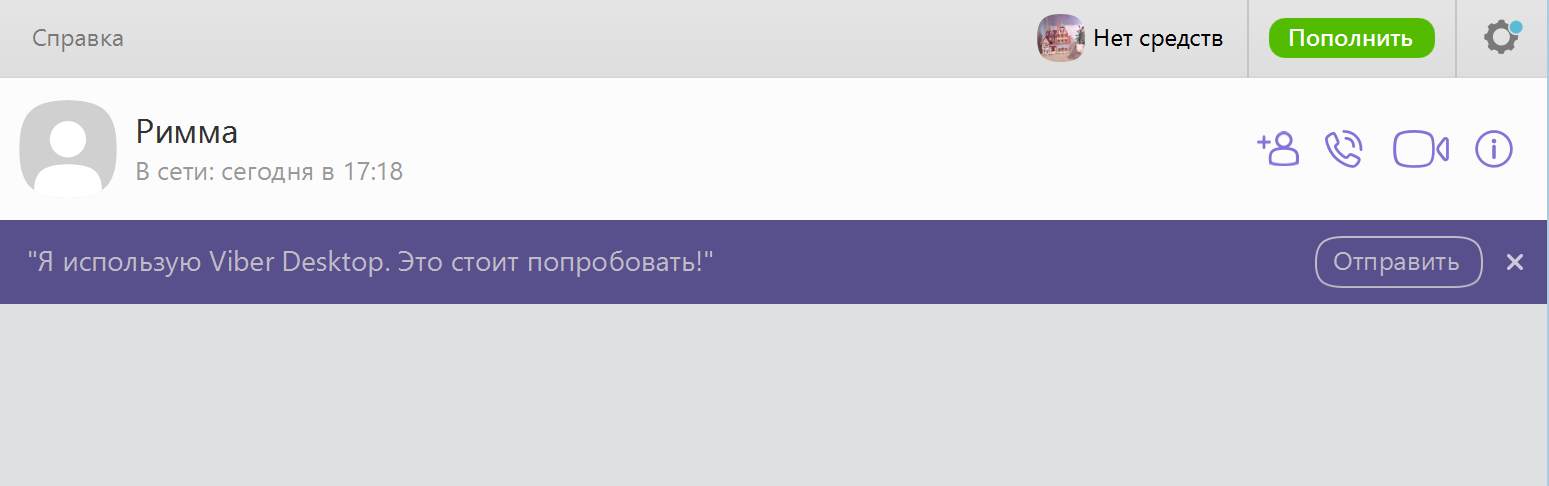
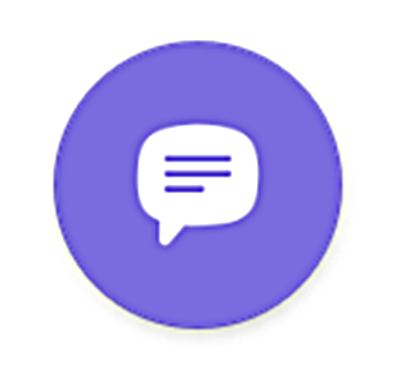 .
.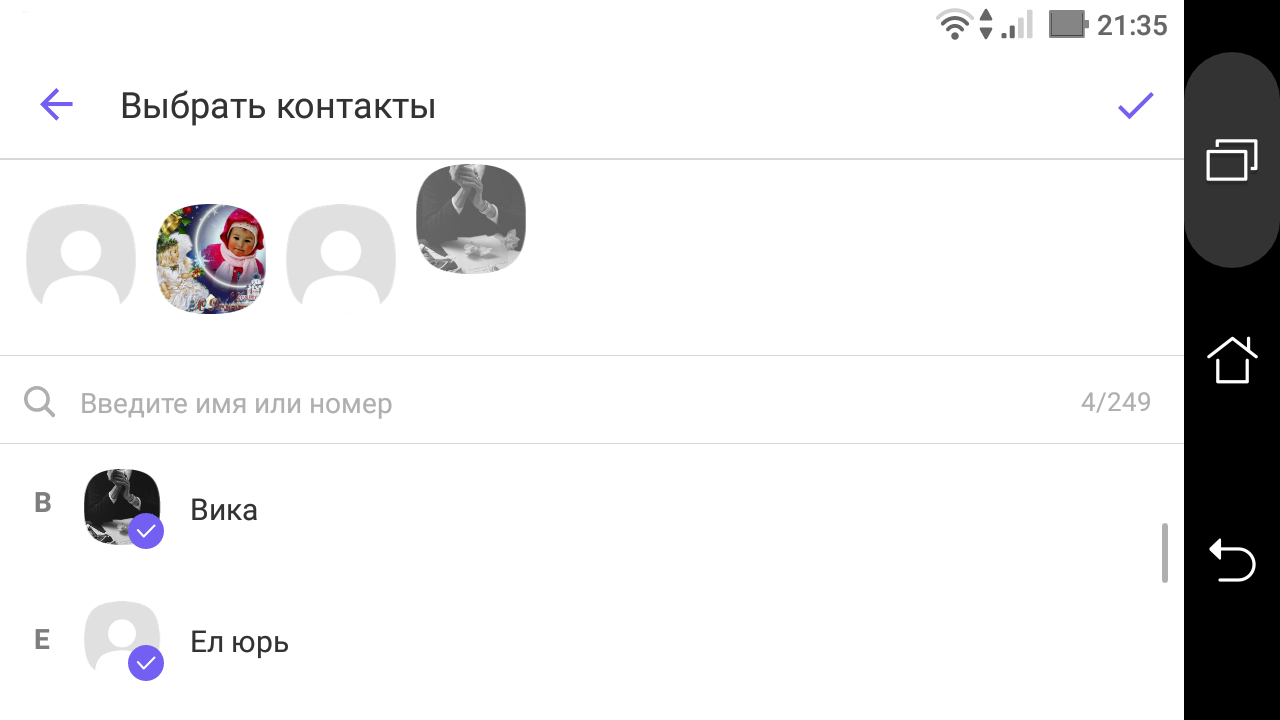
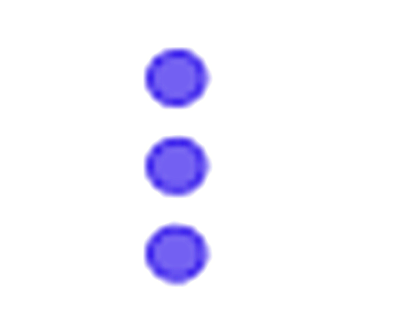 .
.