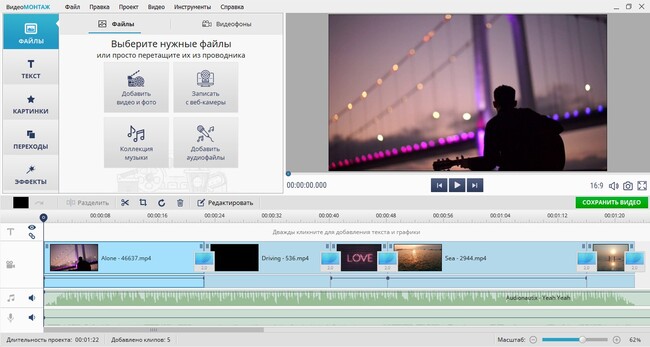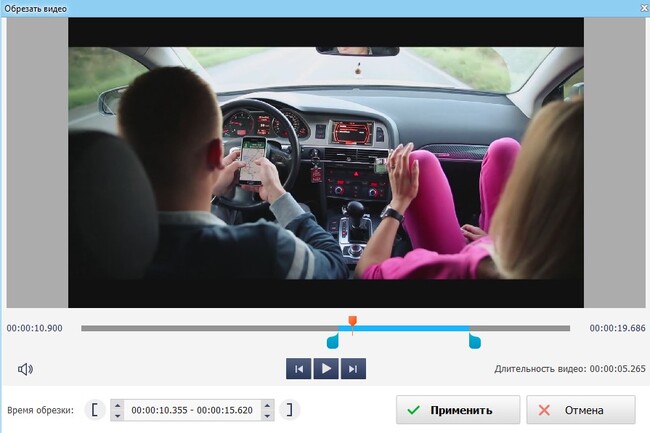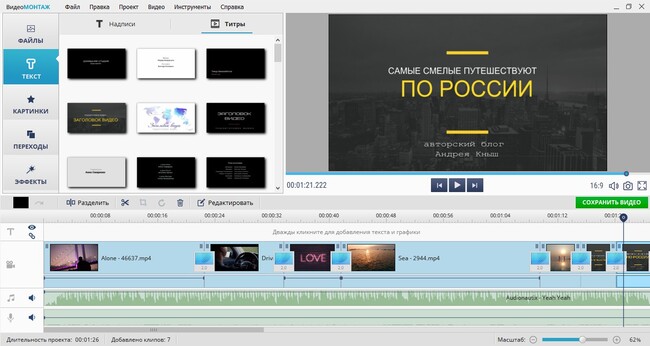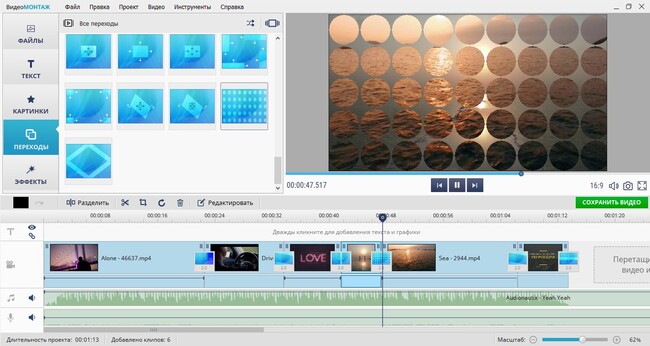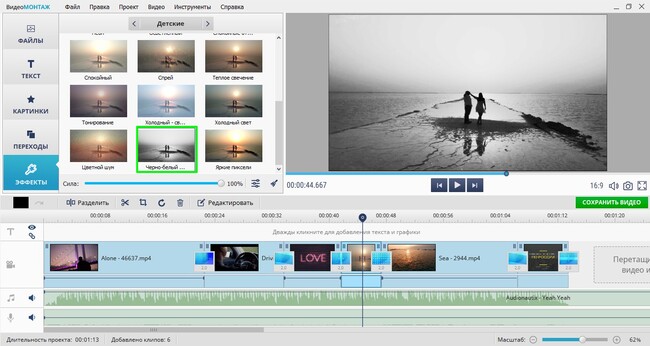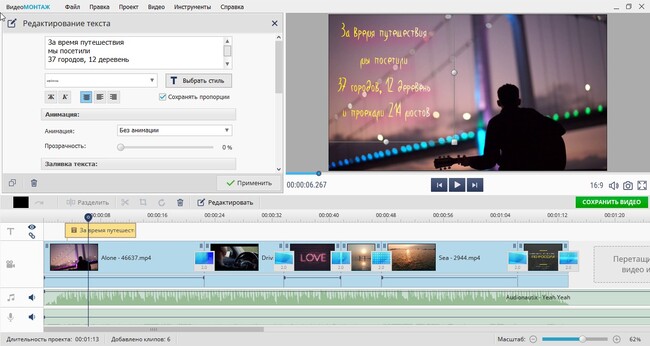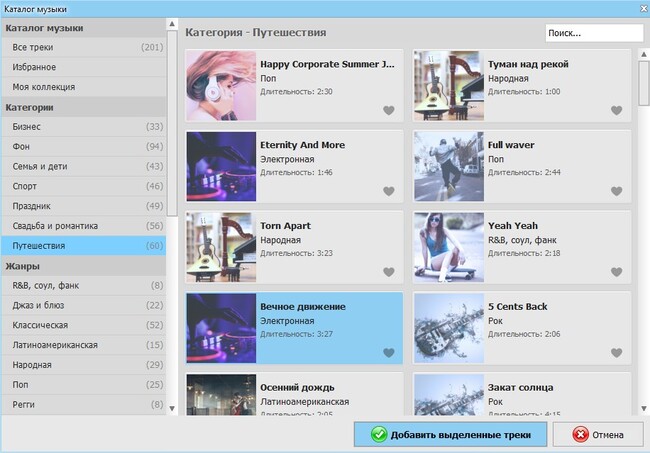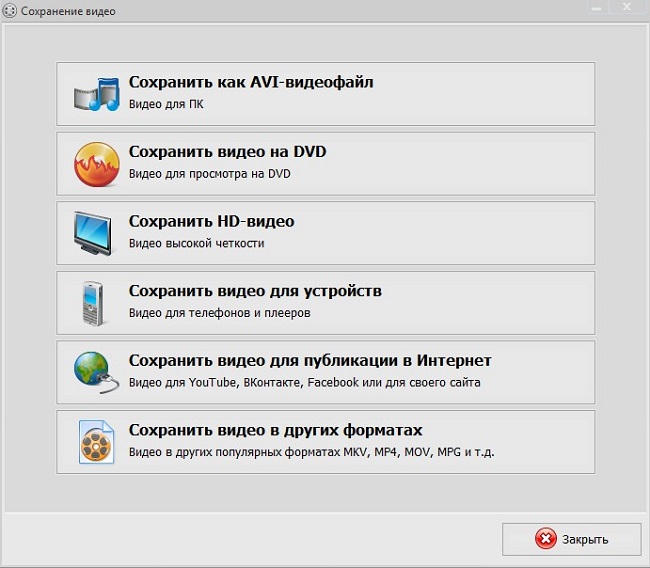- Как сделать видеоролик в домашних условиях
- Что такое ВидеоМОНТАЖ?
- Как монтировать ролик в редакторе
- ШАГ 1. СКАЧАЙТЕ ДИСТРИБУТИВ
- ШАГ 2. ДОБАВЬТЕ ВИДЕОМАТЕРИАЛ
- ШАГ 3. ОБРЕЖЬТЕ ВИДЕО
- ШАГ 4. ОФОРМИТЕ ВСТУПЛЕНИЕ И ЗАВЕРШЕНИЕ
- ШАГ 5. НАСТРОЙТЕ ПЕРЕХОДЫ
- ШАГ 6. ВЫБЕРИТЕ ЭФФЕКТЫ
- ШАГ 7. НАЛОЖИТЕ ТЕКСТ И КАРТИНКИ
- ШАГ 8. РАБОТАЙТЕ С АУДИОДОРОЖКОЙ
- ШАГ 9. СОХРАНИТЕ ПРОЕКТ
- Учебник по редактированию видео
- Популярные обучающие уроки о редактировании видео
- Самые лучшие уроки по монтажу видео
- С чего начать работу в программе ВидеоМОНТАЖ: инструкции для начинающих
- Монтаж видео новичкам: как смонтировать ролик и что для этого нужно
- Содержание
- Содержание
- Советы начинающим: с чего начать
- Бесплатные программы для монтажа видео
- Встроенный видеоредактор на примере Windows 10
- Shotcut
- Lightworks
- DaVinci Resolve
- Другие интересные программы для монтажа видео из категории бесплатных
- Монтаж видео на примере Shortcut
- Платные программы и демо-версии
- Онлайн-сервисы
- Clipchamp Create
- Wave.video
- Magisto
- Видеоредакторы для смартфона
Как сделать видеоролик в домашних условиях
Создание видеоролика своими руками – это интересная и не такая уж сложная задача. Никаких специальных дорогостоящих курсов и толстых учебников, достаточно удобного и простого в освоении софта. Такой программой станет для вас универсальный видеоредактор ВидеоМОНТАЖ. Читайте приведённую ниже статью и вы узнаете, как сделать видеоролик из видео с помощью нашего софта.
Что такое ВидеоМОНТАЖ?
Часто пользователям приходится выбирать: использовать профессиональный редактор с полным арсеналом инструментов, разбираться в котором придётся неделями, или взять понятный, но сильно ограниченный в возможностях. С ВидеоМОНТАЖом не нужно выбирать меж двух зол. Вы получаете софт, который сочетает лёгкость освоения и все необходимые инструменты для полноценного монтирования фильмов. Вы найдёте:
✓ Стильные титры и заставки – оформляйте проекты вступительным и прощальным словом, взяв привлекательные шаблоны титров и заставок из каталога.
✓ Гибкие настройки улучшения – делайте качество исходного материала лучше через вкладку редактирования. Меняйте яркость, контраст, насыщенность.
✓ Удобную обрезку и кадрирование – редактируйте изображение таким образом, чтобы в готовый проект попало только самое лучшее и интересное. Также в программе вы легко поправите снятый вверх ногами ролик и сможете быстро понять, как повернуть видео на 90 градусов.
✓ Готовые футажи – создать видеофильм, чтобы он вышел более ярким насыщенным и необычным, позволят небольшие красочные клипы из встроенного каталога.
✓ Возможность добавить текст и графику – оригинально подписывайте кадры видеофильма, накладывайте привлекательные картинки поверх визуального ряда.
✓ Плавные переходы – сглаживайте резкие скачки между клипами благодаря оригинальной анимации.
✓ Яркие эффекты – украсьте ролик разнообразными стильными фильтрами из каталога видеоредактора.
✓ Функцию изменения скорости – ускоряйте и замедляйте клип, как вам необходимо.
✓ Настройку звуковой дорожки – добавляйте аудио, чтобы привнести нужную атмосферу.
Как монтировать ролик в редакторе
Теперь мы расскажем, как работать в программе ВидеоМОНТАЖ. Чтобы сделать по-настоящему качественный видеофильм, необходимо пройти несколько несложных этапов:
ШАГ 1. СКАЧАЙТЕ ДИСТРИБУТИВ
Первым делом потребуется бесплатно скачать установочный файл с нашего сайта. Подождите некоторое время, пока дистрибутив загрузится на компьютер. Кликните дважды по скачанному файлу, чтобы установить видеоредактор. После того, как софт появится на ПК, нажмите на ярлык для запуска. Следующие, описанные ниже этапы детально покажут, как работать с ВидеоМОНТАЖом.
ШАГ 2. ДОБАВЬТЕ ВИДЕОМАТЕРИАЛ
На текущем этапе следует решить, какие материалы требуются, чтобы создать видеоролик. Не обязательно использовать только видеоконтент, можно подключить даже фото, если того требует сюжетная задумка. Найдите нужные файлы через обзор папок в основном окне ПО, выберите их. С помощью мышки перенесите на монтажный стол. Далее переходим к основному процессу монтажа.
Добавляем материал на монтажный стол
ШАГ 3. ОБРЕЖЬТЕ ВИДЕО
Если ролик слишком длинный или содержит ненужные эпизоды, их можно легко убрать с помощью функции обрезки. Просто передвиньте маркеры или проставьте время обрезки вручную.
Обрезаем лишнии фрагменты
ШАГ 4. ОФОРМИТЕ ВСТУПЛЕНИЕ И ЗАВЕРШЕНИЕ
В меню «Текст» найдите вкладки «Титры». В каталоге подберите наиболее привлекательные подходящие варианты. Добавьте собственный текст. Перенесите готовые заставки и титры на монтажный стол в начало и конец фильма. Теперь вы знаете, как сделать видеофильм завершённым.
Добавляем красивые титры
ШАГ 5. НАСТРОЙТЕ ПЕРЕХОДЫ
Вы выстроили в ряд фрагменты, которые войдут в будущий фильм, но чтобы изображение резко не перескакивало с одного на другое, нужны плавные переходы. Видеоредактор предлагает многочисленные готовые шаблоны. Посмотрите и оцените встроенные варианты, перетащите понравившийся в соответствующее окошко между роликами. Настройте длительность каждой анимации. В вашем фильме можно установить как разные переходы для каждого стыка, так и единый для всех.
Выбираем плавные переходы
ШАГ 6. ВЫБЕРИТЕ ЭФФЕКТЫ
Создание видеоклипов – особенно ярких и запоминающихся – практически невозможно без использования оригинальных эффектов. К счастью, ПО предлагает огромную коллекцию, где вы найдёте множество категорий с десятками спецэффектов в каждой. Что предпочесть – решайте сами:
- Детские – для счастливых моментов, связанных с малышами,
- Винтажные, дышащие романтикой прошлых времён,
- Пейзаж – для декорирования съёмок природы,
- Кинематограф – обработка в стиле любимых кинолент.
И это далеко не полный список!
Накладываем стильный эффект «Чёрно-белый контраст»
Накладывайте специальные эффекты, смотрите конечный результат и оставляйте понравившиеся. Вы можете настроить интенсивность, с которой будет применён фильтр.
ШАГ 7. НАЛОЖИТЕ ТЕКСТ И КАРТИНКИ
Настоящей изюминкой клипа может стать использование текста и изображений. ВидеоМОНТАЖ имеет удобную функцию для добавления произвольных надписей и картинок. Подписывайте видео, украшайте их иллюстрациями и фотографиями. Многообразие красочных стильных шрифтов позволит фантазии развернуться по полной.
Добавляем надпись выбранным шрифтом
ШАГ 8. РАБОТАЙТЕ С АУДИОДОРОЖКОЙ
Какой видеоклип обходится без музыкального сопровождения? Слишком скучно! Наложите на подготовленный видеоряд настроенческую мелодию. Добавьте аудиофайл из коллекции редактора или загрузите из папки компьютера. Теперь намного лучше!
Выбираем музыкальную композицию
ШАГ 9. СОХРАНИТЕ ПРОЕКТ
Преимущество софта в том, что он не только знает, как сделать видеоролик из видео и музыки, но и предлагает возможность сохранения проекта разными способами. Причём вам не обязательно разбираться в видеоформатах самостоятельно, достаточно определить, зачем делается фильм. Для просмотра на ПК, на DVD, на смартфоне или планшете, для публикации в сети – выбирайте, и редактор сохранит проект в нужном формате.
Определяем в каком формате сохранить проект
Вы узнали, как сделать видео в программе для создания видео ВидеоМОНТАЖ. Это действительно просто и не займёт много времени. Создавайте отличные красочные фильмы и радуйте ими друзей и близких!
Источник
Учебник по редактированию видео
Вы узнаете, какие функции включает видеоредактор, как ими правильно пользоваться, изучите основные разделы интерфейса продукта, а также освоите азы профессиональной обработки видео.
Популярные обучающие уроки о редактировании видео
Как удалить фрагмент из видео:
избавьтесь от лишнего за секунду
Как сделать одно видео из нескольких за пару кликов
Как убрать звук из видео и заменить его другим
Как разделить видео на части:
самый быстрый способ
Как улучшить качество видео
всего за 5 минут
Как замедлить или ускорить
видео в несколько раз
Программа для поворота видео
на 90 или 180 градусов
Как вставить в видео видео:
эффект «картинки в картинке»
Самые лучшие уроки по монтажу видео
Как наложить музыку на видео
Программа для работы с хромакеем
Как сделать видеопоздравление
Как смонтировать свадебный фильм
Как удалить фрагмент из видео
Как стабилизировать видео на ПК
Как выбрать программу для монтажа
Как сделать эффектный видеоролик
Обзоры популярных видеокамер
Статьи о съемке видео
С чего начать работу в программе ВидеоМОНТАЖ: инструкции для начинающих
Сделать увлекательный клип с музыкой и титрами можно даже в домашних условиях! Вы узнаете, как подготовить интересный видеосюжет своими руками, как грамотно применять спецэффекты и фильтры для видео, как подобрать идеальные переходы между частями ролика и даже сможете смонтировать настоящее видеопоздравление в подарок близкому человеку.
Как монтировать видео
Научитесь склеивать и обрезать видео, а также улучшать качество роликов буквально за пару кликов мыши. Узнайте больше в статье!
Как наложить текст на видео
Дополняйте видеоролики оригинальными надписями. В статье подробно разберем, как именно это сделать в программе.
Как создать видеоклип
Превратите видеоролики в красочный музыкальный клип! Перед началом работы обязательно изучите советы из нашей статьи.
Источник
Монтаж видео новичкам: как смонтировать ролик и что для этого нужно
Содержание
Содержание
Самостоятельный монтаж видео привлекает все большую аудиторию, ведь это позволяет создать более качественные ролики, получая удовольствие от процесса и результата. Сложнее всего начать, но не каждый начинающий пользователь знает, как правильно это сделать. В начале пути очень просто выбрать неверное направление. Как результат — трата времени без пользы для дела. Как смонтировать ролик и что для этого нужно — об этом далее.
Советы начинающим: с чего начать
Для тех, кто только собирается попробовать свои силы в монтаже видео, нелишним будет разобраться с терминологией, основными понятиями видеомонтажа и формата, чтобы не выяснять значение функций методом тыка.
При несоответствии исходников, возникнет много сложностей, поэтому рекомендуется уделять внимание отбору материала, а если есть такая возможность — принять участие в его записи.
Создание ролика начинается с проработки сюжета и сценария. Удобнее работать с планом действий, чем хаотически вносить корректировки и изменения.
Пример плана видеомонтажа (монтажного листа):
Следующий этап — структурирование исходного материала. Например, все необходимые в работе файлы лучше перенести в отдельную папку, пронумеровав их. Можно использовать и названия — кому как больше нравится.
Далее нужно подготовить весь текстовый материал, который планируется использовать в видео. Это могут быть титры, субтитры, подписи и т. п.
Фактически, на этом завершается подготовка и начинается практическая часть. Для начала можно попрактиковаться со склейкой звуковых дорожек. Сведение звука вызывает больше всего проблем у начинающих пользователей. Столкнуться с такими проблемами можно во время монтажа видео и это полностью остановит процесс. В любом случае, без сведения звука невозможно создать действительно качественные ролики.
У новичков, которые выкладывают результаты своих трудов в Интернет, могут возникнуть проблемы из-за нарушения прав интеллектуальной собственности. Речь идет о картинках, фоновой музыке и другом используемом контенте. Чтобы избежать этого, можно собрать для себя базу с бесплатными библиотеками контента.
Внимание стоит уделить и оборудованию. Производительные ПК и ноутбуки могут быстрее справиться с задачами, а паузы и зависания в процессе могут негативно повлиять на настрой. В этом случае чем мощнее железо — тем лучше.
Главным инструментом для монтажа видео является видеоредактор. Так как сейчас речь идет о начале пути, то не все пользователи готовы расстаться с кругленькой суммой. Поэтому основное внимание будет уделено бесплатным программам для ПК/ноутбуков и сервисам, в которых можно выполнить несложные действия.
Бесплатные программы для монтажа видео
Перед тем, как начать, стоит отметить, что бесплатный софт и сервисы редко лишены недостатков (водяные знаки, неудобный интерфейс, ограниченная функциональность). Все объясняется сложностью программ для монтажа видео, а поддерживать и развивать проект на голом энтузиазме мало кто захочет, но есть и интересные исключения.
Встроенный видеоредактор на примере Windows 10
Раньше Microsoft предлагала для редактирования видео Movie Maker, но сейчас компания уже не работает с ним. Вместо этого в меню «Пуск» появился «Видеоредактор», который работает на базе приложения «Фотографии». Это простое решение с минимальным набором функций. Профессионалом здесь точно не стать, но для создания семейных видео и презентаций он может пригодиться.
- обрезка и склейка видео;
- вставка текста и карточек с названием;
- вставка изображений;
- движение кадра;
- библиотека 3D-эффектов с возможностью загрузки новых моделей;
- небольшая коллекция фильтров;
- наложение фоновой музыки и пользовательского аудио;
- простейшие функции редактирования аудио;
- управление скоростью.
- не нужно скачивать и устанавливать;
- простой интуитивно-понятный интерфейс;
- не требует навыков и знаний.
Shotcut
Shotcut — бесплатный видеоредактор с открытым исходным кодом, скачать который можно по этой ссылке. Это кроссплатформенный софт, но у пользователей с linux есть дополнительные преимущества в виде захвата экрана, аудио, видео с камер. Shotcut — полноценный видеоредактор, способный решать некоторые профессиональные задачи, но при этом подходит новичкам.
Функциональность программы включает такие возможности как:
- поддержка множества форматов изображений, аудио, видео и кодеков;
- покадровый поиск, кадрирование, переходы;
- фильтры для аудио и видео;
- цветокоррекция;
- вставка текста и наложение логотипа;
- управление скоростью видео/аудио;
- измеритель и регулятор уровня громкости;
- масштабируемый плеер;
- журнал автосохранений с бесконечным откатом и возвратом изменений;
- вектороскоп;
- мультиканальность.
- простой интерфейс и монтажный стол;
- наличие русского языка;
- легкость освоения.
- вероятность сбоев (решается загрузкой автосохранений);
- пустой промежуток при накладывании дорожек (удаляемый).
К недостаткам Shotcut можно отнести интерфейс, непохожий на другие программы для нелинейного монтажа, что означает необходимость адаптации при переходе на другой видеоредактор. В остальном же, Shotcut будет интересен для изучения, а с ростом навыков можно попробовать более сложные инструменты.
Lightworks
Lightworks — гибкий видеоредактор, предлагающий всю необходимую функциональность для монтажа. Софт использовался при монтировании многих блокбастеров. Хотя возможности бесплатной версии не настолько обширны, их более чем достаточно для любительского уровня и решения несложных профессиональных задач. Примечательно, что многие функции, презентованные в платной версии, также доступны в бесплатной, хотя об этом на официальном сайте не упоминается.
- обработка 3D-видео;
- маски;
- цветокоррекция;
- запись звука, микшер аудио, вектороскоп для контроля аудио;
- работа с фоном (Chromakey, Lumakey, Image Key);
- аудио- и видеофильтры;
- мультиканальность;
- кадрирование, переходы, монтаж многокамерного материала.
- удобный бэкап проектов;
- кроссплатформенность;
- прямая выгрузка на Ютуб;
- импорт, визуализация и экспорт видео без задержек во времени;
- поддержка командной работы над проектом.
- сложное управление;
- нет русского языка.
DaVinci Resolve
DaVinci Resolve заслуженно считается одной из лучших программ в категории бесплатного ПО для монтажа видео. Фактически, это уникальный софт, который объединяет в себе возможности монтажа, наложения визуальных эффектов и графики, грейдинга (цветокоррекции) видео и обработки звука. Поддерживается работа с плагинами. Функциональность платной версии расширена дополнительными функциями и эффектами, которые оценят профессионалы.
Скачать программу можно с официального сайта по этой ссылке.
После выбора версии необходимо заполнить форму регистрации.
Сразу же после заполнения формы начнется загрузка. Придется немного подождать — исполнительный файл весит более 1,5 ГБ. Для установки потребуется место, не говоря уже о необходимости дискового пространства для архива проектов, есть повод задуматься над расширением системы дополнительным накопителем.
Основная функциональность DaVinci Resolve:
- грейдинг видео;
- сведение аудиодорожек профессионального уровня, большой набор инструментов для обработки аудио, разнообразие звуковых эффектов;
- добавление субтитров и примечаний, создание анимированных объемных титров;
- добавление переходов;
- огромная библиотека 3D-эффектов;
- работа с горячими клавишами (можно выбрать комбинации других популярных видеоредакторов);
- возможность монтажа многокамерного материала;
- интеллектуальное кадрирование видео.
- удобный и отзывчивый интерфейс;
- возможность командной работы над проектом;
- большой выбор опций рендеринга;
- совместимость со спецоборудованием компании для монтажа (клавиатуры, аудиоконсоли, панели для грейдинга).
- ресурсоемкая (на фоне другого бесплатного ПО);
- отсутствие русского языка в меню.
Другие интересные программы для монтажа видео из категории бесплатных
Существует еще множество бесплатных программ со своими преимуществами и недостатками, но у нас еще есть темы для обсуждения, поэтому оставшиеся видеоредакторы остаются для самостоятельного изучения.
В список не попали, но достойны внимания следующие программы:
- Avidemux;
- Kdenlive;
- VSDC Free Video Editor;
- ivsEdits;
- HitFilm Express;
- Wondershare Filmora;
- Blender.
Рекомендовать свои любимые видеоредакторы и дополнить этот список можно в комментариях.
Монтаж видео на примере Shortcut
При первом запуске программа предложит создать проект, указав папку и задав название. После этого нажимаем кнопку «Начало». Для создания нового проекта в процессе редактирования можно воспользоваться комбинацией клавиш «Ctrl+N».
Следующий шаг — выгрузка всех материалов, которые понадобятся во время монтажа. Для этого в меню нужно найти пункт «Открыть файл».
Чтобы начать монтаж, нужно перенести файлы из списка воспроизведения на монтажный стол.
Добавить/удалить аудио- или видеодорожку можно, кликнув правой клавишей мыши по пустому месту на монтажном столе. Во всплывающем окне выбираем пункт «Track Operations», а в подпунктах меню — необходимое действие.
Для начала монтажа нужно разобраться с основными элементами интерфейса.
В правой части видеоредактора Shotcut присутствует меню «История», где можно откатить неудачные действия или вернуть отмененные операции.
При компоновке двух фрагментов видео в Shotcut между ними появляется небольшой интервал. Чтобы убрать его, нужно на пустом промежутке между дорожками нажать правой клавишей и выбрать пункт «Удалить». Для объединения двух фрагментов видео нужно мышкой «натянуть» одну дорожку на другую. Сделать смену дорожек более плавной помогут переходы.
Для настройки перехода, необходимо нажать на нем правой клавишей (в области монтажного стола), выбрать пункт «Свойства» и задать интересующие параметры перехода.
При необходимости, добавляем фильтры. В Shotcut фильтры накладываются на всю дорожку. Чтобы их установить нужно выбрать трек, кликнув по дорожке левой клавишей мыши, затем перейти на вкладку «Фильтры». Для добавления нового фильтра из списка, нажмите «+», как на скриншоте ниже.
Скомпоновав видеодорожки нужно проверить звук. При склейке видео обычно заметны звуковые переходы, поэтому новичкам рекомендуют выделять звук и накладывать фоновую музыку. Чтобы отделить аудио от видео, нужно кликнуть по видеодорожке правой клавишей мыши, выбрать пункт «Перемещение» и подпункт «Отделить аудио». При необходимости можно заменить аудиодорожку на свою, наложить фильтры аудио по аналогии с видеодорожками.
Выходим на финишную прямую. Нужно сохранить наш проект. Для этого нажмем вкладку «Файл», в выпадающем меню выбираем пункт «Экспорт видео…». Нам предложен большой список форматов. Если нет каких-то предпочтений, то выбираем вариант «YouTube» (.mp4). Далее, можно задать свои параметры для видео, откорректировав стандартные значения. Для этого внизу панели нужно нажать кнопку «Расширенный».
Последний этап — нажать кнопку «Экспорт», после чего нужно указать место для сохранения результата. Остается только дождаться завершения рендеринга. Время выполнения зависит от сложности монтажа, хронометража, количества дорожек и эффектов, мощности железа.
Платные программы и демо-версии
Платные программы порадуют удобным и продуманным до мелочей интерфейсом, с которым приятно работать. Платный софт ориентирован на профессионалов, имеет расширенную функциональность и возможности, а также адаптирован для работы в коллективе.
Важными элементами являются: стабильность ПО, качество поддержки, регулярный выход обновлений, подключение к различным сервисам. Вроде бы это мелочи, но когда бесплатный видеоредактор вылетает на заключительном этапе монтажа, отношение к таким деталям резко меняется.
Демоверсии платных программ имеют ограничения по хронометражу, выбору эффектов и функций, времени пользования. Водяной знак здесь встречается чаще, чем у бесплатных версий видеоредакторов.
Список популярных программ с демоверсиями:
- Movavi Video Suite;
- Adobe Premiere Pro;
- ВидеоШОУ;
- Corel VideoStudio Pro;
- Pinnacle Studio 22;
- VEGAS PRO.
Демо позволяет оценить возможности платного софта до его покупки, а значит, что можно попробовать в действии функции, недоступные в бесплатной версии.
Как выглядит процесс монтажа на примере Adobe Premiere Pro можно узнать из видео ниже.
Онлайн-сервисы
Онлайн-сервисы — это интересное решение при монтаже коротких видео и анимаций. Большинство из них поддерживают выгрузку в популярные соцсети. Разумеется, функциональность сведена к минимуму, поэтому сервисы не подходят для решения комплексных задач.
К недостаткам можно отнести ощутимое потребление ресурсов ПК или ноутбука, частые вылеты и баги, наличие рекламы и водяных знаков. Особенно этим грешат бесплатные сервисы. Существуют и платные онлайн-платформы для монтажа видео, а также проекты с бесплатным пробным периодом и дополнительными ограничениями.
Неоспоримым преимуществом этого варианта является отсутствие необходимости в установке софта. Регистрация, как правило, сведена к простейшей синхронизации с существующими аккаунтами Google, Facebook или других социальных сетей.
На какие онлайн-сервисы стоит обратить внимание в первую очередь — об этом далее.
Clipchamp Create
Среди функций присутствуют: обрезка видео, управление скоростью, добавление переходов, фильтров, эффектов, создание титульных блоков. Это сервис с собственной библиотекой видео и аудио. Clipchamp Create поддерживает огромное разнообразие форматов ввода: .avi, .mp4, .mp3, .mov и многие другие.
Сервис предлагает довольно интересную коллекцию шаблонов. Поддерживается запись с веб-камеры и захват экрана. Существует бесплатная и платная (3 уровня) версии. Примечательно, что на двух платных тарифных планах поддерживается нелинейный монтаж видео. Язык интерфейса — английский, но его можно перевести в браузере.
Wave.video
Сервис имеет интуитивно понятный интерфейс, с которым справится даже человек без опыта в монтаже видео. Wave.video создан для различных ниш бизнеса. В коллекции присутствует множество шаблонов, адаптированных для последующей выгрузки в соцсети (более 30 размеров для разных платформ). Поддерживается работа со звуковыми дорожками и анимациями. В Wave.video присутствуют клипарты, цветокоррекция, переходы, фильтры, эффекты, собственная библиотека аудио и видео.
Существуют бесплатная и платная версии. Примечательно, что даже в бесплатном режиме присутствует выгрузка на Ютуб, Фейсбук и Твиттер с поддержкой формата .mp4 720p. В платной версии список поддерживаемых сервисов больше. Предусмотрена загрузка фирменных стилей, изменения макетов и цвета текста для кастомизации видео, но в бесплатной версии доступен всего один шаблон.
Главный недостаток бесплатной версии — водяной знак, зато сервис позволяет получить HTML-код на 5 видео. Язык интерфейса — английский.
Magisto
Гордостью сервиса является база шаблонов. Выбрав понравившийся макет, необходимо загрузить видео, изображения и аудио (или выбрать из базы). После этого система выполнит автоматический монтаж видео. Можно попробовать несколько вариантов. В целом, получается довольно неплохо. Смонтированное видео можно сохранить на компьютере или же загрузить в популярные соцсети.
При регистрации пользователь получает доступ к 7-дневной демо-версии сервиса с полной функциональностью и без водяных знаков. После этого можно пользоваться сервисом, но уже с ограниченной функциональностью, если, разумеется, не оплатить подписку. Сохраненные во время пробного периода ролики не удаляются после истечения срока.
Видеоредакторы для смартфона
Если вы задаетесь вопросом о том, зачем использовать сложный софт или сервисы на ПК/ноутбуке, когда современные смартфоны достаточно производительные для решения различных задач, то этот пункт вас наверняка заинтересует.
Интересные приложения для постобработки видео из магазина Play Маркет:
- ActionDirector;
- Adobe Premiere Rush, заменившая Adobe Premiere Clip;
- FilmoraGo;
- InShot (создание роликов для YouTube и TikTok);
- VivaVideo;
- Movavi Clips;
- KineMaster.
Стоит отдельно сказать о существовании простых видеоредакторов, которые способны создавать ролики в автоматическом режиме. Для этого пользователю нужно указать файлы (видео, аудио, изображения) для компоновки, и через несколько секунд получить результат. Ролик можно отредактировать или оставить как есть. В качестве одного из примеров можно привести редактор Quik от GoPro.
Большинство бесплатных приложений для смартфонов имеют ограниченную базу эффектов и/или встроенную рекламу, которая сильно мешает процессу.
Приложения для монтажа видео на смартфонах нельзя рассматривать как альтернативу видеоредакторов для ПК, хотя для простейших операций и коротких роликов это интересный вариант.
Источник