- Как сделать внешний жесткий диск самостоятельно
- Виды жестких дисков
- Как из жесткого диска сделать внешний: инструкция по созданию внешнего накопителя своими руками
- Содержание
- Можно ли сделать внешний жесткий диск своими руками
- Как сделать из жесткого диска внешний накопитель
- Док станция для подключения обычного жесткого диска через USB
- Бокс/кейс/контейнер для создания внешнего накопителя из обычного жесткого диска
- Проводная система – бюджетный вариант создания внешнего накопителя из HDD или SSD
- Настройка старого жесткого диска сделанного внешним накопителем
- Удаление томов внешнего жесткого диска
- Инициализация внешнего жесткого диска
- Создание единственного общего раздела внешнего жесткого диска
- Поделки из нерабочих HDD — мини-помпа
- «Мозги» и немного предыстории:
- О «пересадке сердца»
- Подготовка реципиента к трансплантации:
- Ход операции:
- Тестирование:
Как сделать внешний жесткий диск самостоятельно
Небольшое лирическое отступление
Приятный мягкий свет от настольной лампы. Недопитый кофе давно остыл. Джессика работала за компьютером в своей комнате. Она доделывала свой новый проект. Нужно было успеть закончить все к утренней презентации.
Стрелки на часах показывали далеко за полночь. Джессика торопилась и, как всегда, размышляла в слух.
— Так… сохранить эти три файла и… да, и макет. Что тут у нас на этой флешке… ага, фильмы. А на этой какие-то файлы с документами… записи, старые архивы. Места впритык. Как всегда, самое нужное и не помещается.
Удалить часть файлов, но какие. Вроде все нужные, и удалить жалко, а вдруг понадобятся. Видимо, придется покупать еще одну флешку.
Ситуация знакома многим. Места для любимых фильмов, фотографий и прочих файлов на обычной флешке в 16 гигабайт всегда мало. Значит, самое время подумать о приобретении флешки с большим объемом памяти, гигабайт на 250 как минимум.
Один из вариантов надежной флешки с большим объемом памяти — это «Внешний жесткий диск». Он выглядит как небольшой плоский бокс с проводом для подключения к USB разъему компьютера. Пример на рисунке ниже.
Внутри такого бокса находится стандартный жесткий диск, наподобие того, что есть в каждом ноутбуке. Жесткие диски считаются более надежными. У них большой срок службы, а также лучшая скорость чтения/записи информации по сравнению с обычными маленькими флешками.
Виды жестких дисков
Жесткие диски, из которых можно сделать внешний жесткий диск бывают двух типов. У каждого свои плюсы и минусы.
Первый тип – HDD диск. Это диски с механическим приводом. Внутри корпуса такого диска во время работы вращается металлический диск (что-то на подобие CD диска), на который и записывается ваша информация.
Плюсы, минусы HDD дисков.
- Минус – требует очень! бережного обращения. Он довольно чувствителен к небольшим ударам. Если вы случайно уроните такой диск, то гарантия сохранности файлов на нем будет под большим вопросом.
- Плюс – большой объем данных. HDD диски позволяют хранить в себе данные объемом в 1 терабайт и больше.
Второй тип – SSD диск. Внешне этот диск очень похож на HDD диск. С той лишь разницей, что внутри такого диска нет вращающихся элементов, только специальные микросхемы для хранения большого объема памяти. По сути, это та же обычная флешка, только более технологически продвинутая.
Источник
Как из жесткого диска сделать внешний: инструкция по созданию внешнего накопителя своими руками
Многие потребители не понимают, что делать с неиспользуемыми стационарными HDD или SSD накопителями. Конечно, любое такое устройство можно оставить в качестве дополнительного хранилища данных. Однако это актуально лишь для стационарных компьютеров, так как в ноутбуках обычно только один слот, предназначенный для установки штатного накопителя. Как вариант, можно попробовать продать старый жесткий диск на вторичном рынке. Но много ли получится выручить за б/у компьютерное комплектующее? Целесообразнее из обычного жесткого диска сделать внешний накопитель. И в этой статье мы расскажем Вам, как сделать внешний жесткий диск своими руками из старого накопителя.
Содержание
Можно ли сделать внешний жесткий диск своими руками
По различным причинам у Вас может оказаться рабочий жесткий диск от стационарного компьютера или ноутбука. Например, после замены накопителя на более емкое или производительное устройство для хранения информации. Поэтому у некоторых потребителей иногда возникают вопросы, как внутренний жесткий диск сделать внешним и можно ли вообще сделать подобное. Такие сообщения можно увидеть от пользователей различных компьютерных форумов или участников тематических групп в социальных сетях. К счастью, на данные комментарии есть положительные ответы. Иными словами, из штатного компьютерного HDD или SSD можно сделать внешний жесткий диск, подключаемый через USB. Даже более того, провернуть подобное можно абсолютно с любым стационарным накопителем, вне зависимости от его интерфейса подключения и форм-фактора.
Как сделать из жесткого диска внешний накопитель
Если у Вас остался рабочий компьютерный винчестер, то не спешите его утилизировать, отдавать знакомому или выставлять на продажу. Ведь он еще может сослужить Вам службу в качестве переносного накопителя. Вы можете легко своими руками преобразовать штатный накопитель от компьютера или ноутбука во внешний жесткий диск, который можно подключать не только к ПК, но и к другой технике (телевизор, смартфон, планшет, игровая консоль, Smart Box и т.д.). При этом на сегодняшний день стационарный жесткий диск сделать внешним USB накопителем можно тремя различными способами. Именно об этом и пойдет далее речь в данной статье.
Док станция для подключения обычного жесткого диска через USB
Самый простой, но дорогостоящий способ из обычного HDD сделать внешний жесткий диск – это купить док станцию для компьютерных накопителей. Устройство представляет собой уникальную конструкцию, имеющую множество разъемов и портов для быстрого подсоединения различных электронных приборов. Плюс такого изделия в его универсальности (в зависимости от модели можно подключать не только жесткие диски и твердотельные накопители, но и мобильные телефоны, смартфоны, планшеты и прочую технику) и хорошем источнике питания (не нужно к HDD или SSD подключать дополнительные кабеля). Главные минусы док-станций для накопителей – высокая стоимость изделий и большие габаритные размеры. Использовать такое устройство удобно лишь в домашних или офисных условиях.
Как пользоваться док-станцией для стационарных компьютерных дисков можно найти в инструкции, прилагаемой к изделию. Однако сложного в этом нет ничего. Для начала следует подключить док станцию к источнику питания и компьютеру. После чего нужно установить накопитель в соответствующий слот и дождаться его инициализации. После запуска жесткого диска, ПК автоматически определит подключенный накопитель и количество установленных на нем локальных дисков (лучше свести все к единому разделу). Теперь, обычный HDD или SSD можно использовать как внешнее устройство для хранения важных материалов.
Бокс/кейс/контейнер для создания внешнего накопителя из обычного жесткого диска
Самый лучший способ внешний жесткий диск сделать флешкой – это купить специальный бокс (контейнер, кейс, карман, коробочку) под накопитель. Выбирать аксессуар стоит по форм-фактору и интерфейсу накопителя. Иначе могут возникнуть проблемы при создании внешнего жесткого диска из обычного накопителя. Также рекомендуем обратить внимание на версию подключения. Желательно, чтобы USB соответствовал версии 3.0 или выше. Не менее важным является питание. Если Вы хотите жесткий диск из ноутбука сделать внешним, то обычно ему достаточно питания от USB-порта. А вот для больших жестких дисков на 12 V, потребуется специальный кейс с возможностью подключения к дополнительному источнику питания. Такие боксы актуальны в случаях, когда Вы хотите жесткий диск 3.5 сделать внешним.
Собирается конструкция достаточно легко. Жесткий диск помещается внутрь кейса и подключается к соответствующему разъему. Далее бокс закрывается крышкой, чтобы винчестер не вывалился из него во время эксплуатации. К слову, иногда контейнер для жесткого диска может быть немного больше самого накопителя. Поэтому винт будет слегка болтаться внутри такого кейса. Чтобы исключить подобное рекомендуется что-либо подложить (желательно прорезиненную или пластиковую прокладку). Теперь можно подсоединять сделанный жесткий диск к компьютеру и настраивать для дальнейшей эксплуатации.
Проводная система – бюджетный вариант создания внешнего накопителя из HDD или SSD
Самый дешевый способ ХДД или ССД сделать внешним жестким диском – это купить и подсоединить специальный переходник IDE Hard Drive Adapter (например, SATA на USB 3.0), а также кабель питания HDD Power Adapter (есть совместные варианты). Недостаток данной сборки в том, что выглядит все не очень (и это мягко сказано). По сути, корпус с пучком длинных проводов, вечно путающихся между собой. Еще проблема такой конструкции в опасности сборки. Если ошибиться с питанием (купить некачественный адаптер или подсоединить к мощному источнику без преобразователя), то можно легко спалить жесткий диск. Что касается подключения, выполнить его несложно. Просто подключите адаптеры к соответствующим разъемам жесткого диска и подсоедините к персональному компьютеру и источнику питания (также можно подключить к USB, все зависит от форм-фактора и энергопотребления накопителя).
Настройка старого жесткого диска сделанного внешним накопителем
Как только создадите внешний жесткий диск из старого накопителя и подсоедините его к компьютеру по USB, рекомендуем выполнить несколько простых, но важных настроек. Однако если на нем остались какие-то важные материалы, то рекомендуем их предварительно сохранить на ПК, так как по итогу диск будет отформатирован.
Итак, если на диске несколько томов, то рекомендуем их удалить, чтобы в дальнейшем создать один общий раздел на всю память накопителя. Конечно, можно все оставить так, как есть. Однако это может вызвать конфликты при подключении такого накопителя к другим устройствам, помимо компьютера или ноутбука. Хотя даже на ПК могут возникнуть сбои в определении жесткого диска из-за идентичности меток тома.
Удаление томов внешнего жесткого диска
Чтобы удалить все разделы на внешнем накопителе, используйте утилиту DiskPart. Откройте командную строку (Win+R => cmd => Ок), введите команду diskpart и нажмите клавишу ввода (Enter). Как только запустится утилита, стоит ввести следующую команду – list disk. Появится список с накопителями, определенными системой. Внешний жесткий диск обычно отображается под именем Диск 1. Однако лучше сверить. Откройте «Управление дисками» (Win+R => diskmgmt.msc => Ок), найдите в списке нужный накопитель и сравните его имя, а также размер памяти.
Возвращаемся к командной строке. Как только определитесь с диском, его следует выбрать. Для этого введите команду select disk 1 (имя диска может отличаться). Если все выполнено правильно, то в строке появится надпись «Выбран диск 1». Чтобы удалить все разделы на нем, выполните команду clean. Спустя несколько секунд диск будет очищен. О чем будет указанно в командной строке. Также результат можно увидеть в приложении «Управление дисками» (к слову, далее все работы будут осуществляться именно в этом ПО).
Инициализация внешнего жесткого диска
После удаления всех разделов на внешнем накопителе может появиться надпись «Не проинициализирован». Собственно, чтобы выполнить инициализацию жесткого диска, следует кликнуть по нему правой кнопкой мыши (напомним, что работы осуществляются в «Управление дисками»). В открывшемся окне нужно установить флажок напротив того диска, который необходимо проинициализировать. Также ниже следует выбрать разметку диска (лучше оставить по умолчанию). Жмем «Ок» и ждем пока выполнится процесс инициализации внешнего жесткого диска.
Создание единственного общего раздела внешнего жесткого диска
После инициализации накопителя, Вы заметите, что память устройства будет не распределена. Если не создать том, то объем такого жесткого диска не будет распознаваться. Иными словами Вы не сможете с ним полноценно работать. Поэтому стоит кликнуть правой кнопкой мыши по нераспределенной памяти внешнего накопителя и в контекстном меню выбрать «Создать простой том». Откроется «Мастер создания простых томов» – нажмите «Далее». В следующем окне Вам предложат установить размер раздела (выделить на него определенное количество памяти). Если Вы планируете подключать его не только к компьютеру или ноутбуку, то мы не советуем разбивать память внешнего накопителя на несколько томов. Поэтому снова просто нажмите «Далее».
В очередном открывшемся окне мастера создания дисковых томов Вам предложат назначить букву. Вы можете пропустить этот момент и нажать «Далее». Однако лучше назначить букву, которая не будет конфликтовать со значениями основных локальных дисков. В ином же случае, при подключении внешнего жесткого диска может появиться ошибка инициализации. На следующем окне Вам предложат форматировать внешний жесткий диск. Выполните данную процедуру. Выберите подходящую файловую систему, задайте метку тома (имя накопителя), установите галочку напротив быстрого форматирования и нажмите «Далее». Сверьте данные и нажмите «Готово». Теперь можно приступать к использованию внешнего жесткого диска, сделанного со старого HDD или SSD накопителя.
Источник
Поделки из нерабочих HDD — мини-помпа
Понадобилась мне как-то для будущих самоделок водяная помпа. Да не простая — с ограничениями по габаритам — толщина до 25мм, ширина до 50мм (длина — уже можно варьировать). Из желаемых характеристик — напор 1м и расход 100л/ч. Не найдя в продажах желаемого (в основном — по габаритам), по своей упоротойупорной натуре приступил к реализации своего решения данного вопроса!
«Мозги» и немного предыстории:
Строго говоря, идея использовать для помп моторчики HDD не нова. C 2009 года ведётся целая ветка на одном известном форуме. Так что изначально был нацелен на изготовление помпы из «ноутбучного» жёсткого диска и поиска подходящего драйвера c интегрированными силовыми ключами и бессенсорным управлением.
Но «из коробки» перенять опыт мне не удалось. Череда тестов с разными драйверами (MTD6501C, DRV11873 и ряда прочих китайских поделок) давали неутешительный итог: более крупные моторы от 3.5 дисков работают идеально. А вот с мелкими моторами в лучшем случае удается запустить единицы, и те работают крайне нестабильно. С таким неутешительным результатом давняя идея была заброшена и находилась на грани забвения.
Но относительно недавно наткнулся на довольно любопытный драйвер от TI — DRV10987. При своих скромных габаритах обладает довольно внушительным потенциалом:
- Рабочее напряжение от 6v до 28v
- Интегрированный понижающий преобразователь на 5v (можно запитать МК для управления)
- Постоянный рабочий ток до 2А (пиковый — 3А)
- Огромное число программно определяемых параметров (задание значений конфигурационных регистров по шине I2C) для управления работой мотора
- Автоматический перезапуск мотора после аварийной остановки / сбое (если условия возникновения сбоя прошли)
- Защита от перегрузки по току
- Защита от перенапряжения
- Детектирование остановки/блокировки ротора
- Отключение при перегреве контроллера
Вооружившись ардуинкой (да простят меня за это ругательное слово местные электронщики) для задания параметров, изготовленной ЛУТом платой под данный драйвер, углубился в опыты по запуску моторчиков. Что же, данный контроллер меня не разочаровал! Несмотря на примененный метод «научного тыка» при подборе параметров, удалось найти подход к любому мотору от HDD!
Помог мне в этом самописный онлайн-конфигуратор настроек. Пользуйтесь на здоровье!)
Затем уже были заказаны в поднебесной более презентабельные платки:
После регистрации (ну вот так требуют) можете бесплатно скачать файлы проекта. Или сразу же заказать платы здесь.
О «пересадке сердца»
Осталось дело за малым — достать из корпуса HDD мотор, который кстати говоря, в 2.5 дисках (и в большинстве 3.5) является его неотъемлемой частью. Вкратце можно процесс описать известной фразой «Пилите, Шура, пилите!«:

Из фанеры изготавливается внешняя направляющая под коронку по металлу с креплением к корпусу диска. Для сохранности шлейф мотора приклеивается к его основанию, чтобы не был срезан коронкой

После высверливания получаем кругляшки с моторчиком. После обработки напильником получаем диаметр основания около 25мм.
Подготовка реципиента к трансплантации:
Мозги и сердце будущей помпы отлично ладят друг с другом и готовы обрести новое место обитания. Так что самое время подумать о корпусе и крыльчатке.
Так как нужно получить при малом рабочем объеме высокое давление, крыльчатку спроектировал с 7 лучами:

Печать на 3D принтере поликарбонатом
3D модель
Поликарбонат — вещь для корпуса отличная. Но печатать целый корпус им дорого. Куски толстых листов очень трудно найти да и фрезеровка не бесплатна (для меня). Зато у рекламщиков за спасибо можно выпросить обрезки от листов толщиной 4мм и 2мм. Так что корпус проектировался для последующего нарезания лазером деталей и их склейкой в единое целое без необходимости фрезеровки. Потребуется разве что высверливание отверстий под фитинги и гайки.

Вид 3D модели
3D модель

Набор деталей для склейки «топа» помпы. В местах сопряжения каналов притока и оттока срезаны грани
Ход операции:
Тут хотелось бы сделать лирическое отступление и напомнить желающим повторить и не только, что дихлорэтан, которым проводилась склейка — содержит мало витаминов и вдыхать нужно больше довольно токсичное и летучее вещество. Работы с ним нужно проводить или на открытом воздухе или в хорошо вентилируемом помещении.

Стек деталей «топа» на сушке после склейки — верх-приток-сепаратор-крыльчатка-ротор. Аналогично склеивается основание для мотора (или изготовить из 6мм куска поликарбоната целиком)

После склейки высверливаются отверстия для фитинга — 8мм латунной трубки по насечкам на детали «сепаратор»

Старый добрый состав БФ-4 как по мне дает надежную склейку латуни и поликарбоната
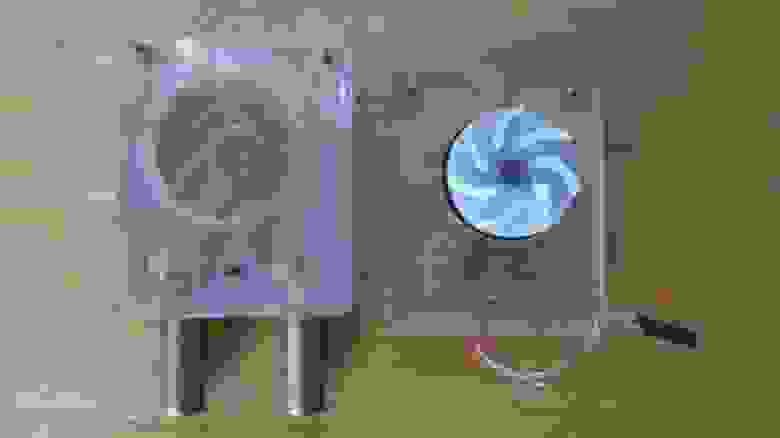
Тем же клеем приклеивается основание мотора в нижней части помпы. В верхней части рассверливаются (не насквозь!) отверстия под вклейку гаек-заклепок М3. И на фото видна прокладка из тонкого силикона
Тестирование:
Вот и пришла пора проверить в работе самоделку. Для этого был наскоро собран тестовый стенд. Так как Хабр читают дети серьезные разработчики, у которых внешний вид и состав стенда может вызвать приступы паники, ужаса и дезориентации, хотел его спрятать под спойлер… но надеюсь, всё обойдётся, и потом не говорите, что я вас, уважаемые читатели, не предупреждал!

Ардуинка подаёт управляющий сигнал PWM, коэффициент заполнения которого задается вручную переменным резистором, считывает значение конфигурационных регистров, а так же определяет скорость вращения как через внутренние регистры драйвера (RPMrg), так и по сигналу FG (RPMfg). Питание мотора — 12v
Запуск мотора без нагрузки. Регулировка оборотов и замер энергопотребления
Мотор успешно стартует от 6% управляющего PWM сигнала. А в конце видео видно, как на высоких оборотах значения скорости во внутреннем регистре «подвисают» на интервале от 10к до 13к оборотов, хотя через выход FG частота фиксируется без изменений.
С холостым ходом всё понятно — получили 13к оборотов при напряжении 12v и потреблении 0.16A. Но собиралась водяная помпа, а я тут воздух гоняю. Так что следующий этап — сопровождение домочадцев на улицу, дабы не мешались, и оккупация ванной комнаты!

Делать замеры и снимать видео у меня, увы, не получилось. Так что обойдемся фото общего плана. К измерительному оборудованию добавились секундомер и банка на 3л
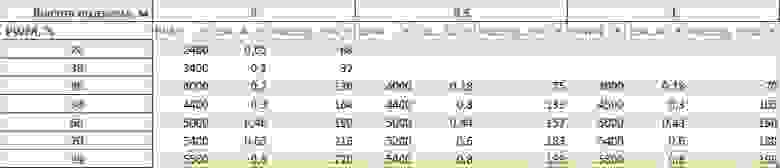
По итогам замеров получилась вот такая таблица

График расхода
Как итог — данная поделка целиком удовлетворяет моим требованиям. А в случае поломки, благодаря разборной конструкции и наличию в любых ремонтных мастерских / сервисных центрах ящиков с дохлыми 2.5HDD — починить не составит труда. И путь к дальнейшему построению СВО открыт! Так что продолжение следует!
Источник






