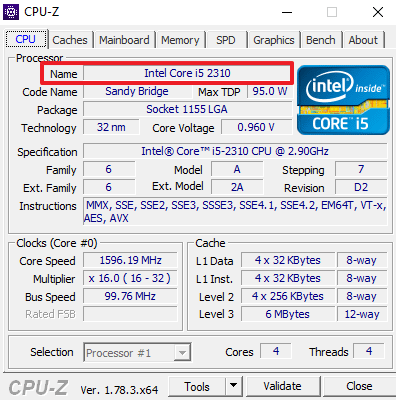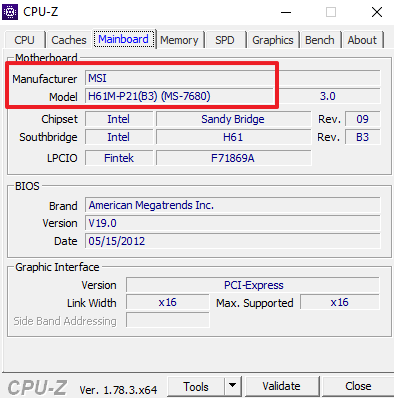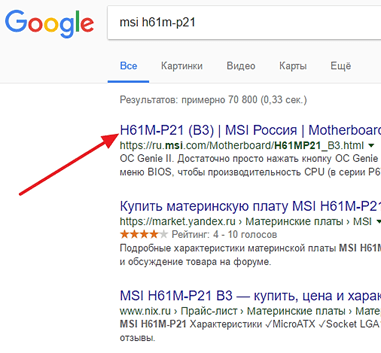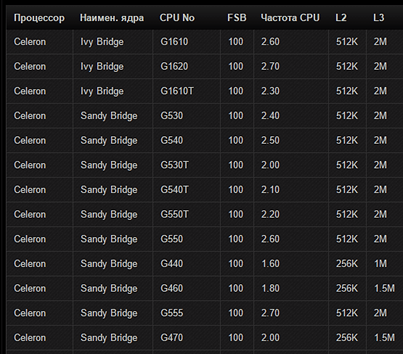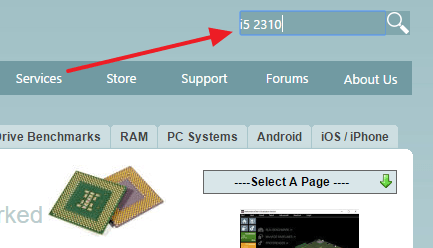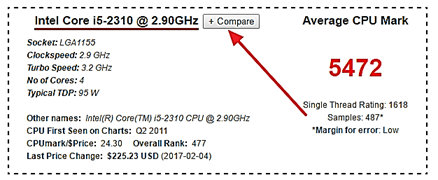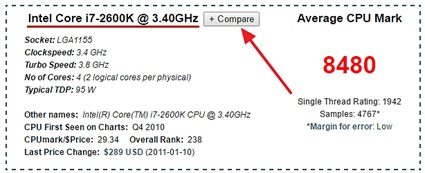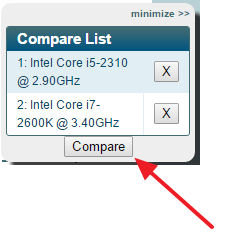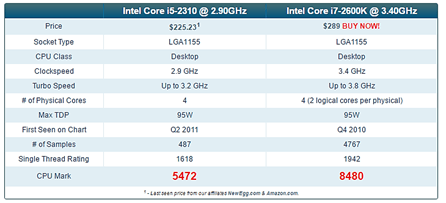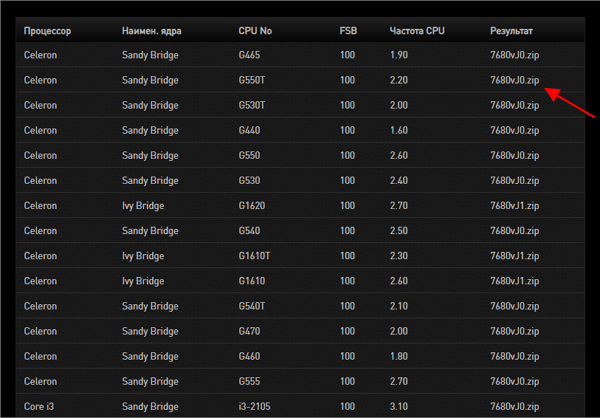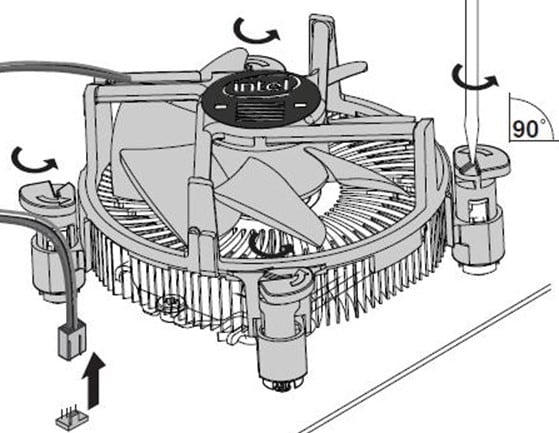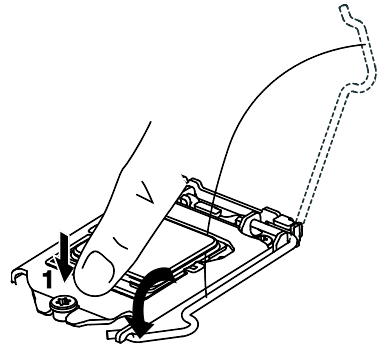- Как заменить процессор на компьютере?
- Шаг 1 — обесточьте компьютер
- Шаг 2 — снимите крышку системного блока (кейса)
- Шаг 3 — извлеките кулер центрального процессора
- Шаг 4 — извлеките процессор
- Шаг 5 — установите новый процессор в гнездо
- Шаг 6 — нанесите термопасту на процессор
- Шаг 7 — установите вентилятор охлаждения
- Меняем процессор на компьютере
- Подготовительный этап
- Этап 1: снятие старых комплектующих
- Этап 2: установка нового процессора
- Как поменять процессор на компьютере на более мощный
- Определяем текущую конфигурацию компьютера
- Изучаем список поддерживаемых процессоров
- Сравниваем производительность процессоров
- Обновляем BIOS до требуемой версии
- Устанавливаем новый процессор
Как заменить процессор на компьютере?
Центральный процессор (ЦП) — один из съемных электронных компонентов компьютера. Владельцы ПК могут столкнуться с необходимостью извлечения данного устройства с целью профилактики либо замены. Далее будет приведена подробная инструкция с фотографиями по замене процессора у стационарных (настольных) компьютеров.
Шаг 1 — обесточьте компьютер
Перед выполнением любых действий с компьютером необходимо отключить его от сети электропитания.
Шаг 2 — снимите крышку системного блока (кейса)
В конструкции системных блоков может присутствовать одна или две съемные боковые крышки. Чтобы добраться до внутренних электронных компонентов компьютера, обычно требуется снять левую крышку. Сделайте это, а затем переходите к следующему шагу.
Шаг 3 — извлеките кулер центрального процессора
Системы охлаждения ЦП могут иметь разную конструкцию. Обычно, это вентилятор, установленный поверх алюминиевого или медного радиатора охлаждения. Оба этих устройства могут крепиться к материнской плате различными способами — на специальных защелках или винтах. В нашем случае — это второй вариант. Так выглядит самый обычный кулер с радиатором, выполненный под стандарт LGA 775:
Для снятия вентиляторов подобной конструкции достаточно открутить четыре винта (отмечена на изображении). Но сначала обратите внимание на разноцветные провода, идущие от кулера к материнской плате. Найдите штекер этих проводов и отсоедините его от платы. В нашем случае коннектор питания кулера выглядит следующим образом:
Теперь можно приступать к выкручиванию винтов вентилятора, после чего тот может быть извлечен из системного блока.
Шаг 4 — извлеките процессор
После снятия кулера можно приступать к следующему шагу — извлечению процессора из материнской платы. ЦП стандарта LGA 775 и гнездо, в которое он подключается, имеют следующий вид:
В правой части конструкции зажимного механизма можно заметить металлический рычажок. Служит он для плотного прижатия крышки зажима к процессору. Чтобы добраться до процессора, нажмите на рычажок и немного отодвиньте его в правую сторону:
После этого шага можно будет приподнять крышку зажимного механизма:
А затем и извлечь сам процессор:
Шаг 5 — установите новый процессор в гнездо
Установка процессора в гнездо производится в том же порядке, но в обратную сторону. Но здесь нужно учесть один момент — поскольку процессор имеет квадратную форму, многие пользователи допускают ошибку при его установке в гнездо. Подключать ЦП следует определенным образом. Как именно сделать это, определить несложно. Осмотрите верхнюю часть устройства. В нашем случае процессор выглядит следующим образом:
Красным кружком отмечена метка, служащая в качестве ориентира при установке процессора. Стрелками показаны выемки в боковых частях устройства — они также являются своего рода ориентиром.
Теперь осмотрите гнездо для установки процессора:
В левом верхнем углу гнезда можно также заметить круглую метку (выделена красным кружком). В левой и правой части корпуса гнезда присутствуют небольшие выступы, на которые указывают стрелки. Все, что требуется сделать для правильной установки процессора — разместить его таким образом, чтобы метки и выемки совпали между собой:
Устанавливать процессор следует с максимальной осторожностью. Контактная площадка гнезда ЦП имеет сотни медных контактов, которые легко деформировать (согнуть) или даже вывести из строя. При повреждении даже одного контакта материнская плата не сможет работать с процессором. Для восстановления ее работоспособности придется обращаться в сервисный центр.
После того, как процессор будет установлен в свое гнездо, останется закрыть крышку зажимного механизма и уплотнить соединение при помощи рычажка:
Шаг 6 — нанесите термопасту на процессор
При покупке процессора или кулера для него в комплект поставки может быть включена термопаста. Предназначена она для увеличения эффективности передачи тепла от процессора к радиатору охлаждения. На всех фотографиях, приведенных выше, на корпусе ЦП можно заметить пасту белого цвета — это она и есть.
Нанесите термпопасту тонким слоем. Ее можно размазать и пальцем. После этого остается последний шаг — установка кулера на свое место.
Шаг 7 — установите вентилятор охлаждения
Установка кулера обычно не вызывает никаких проблем. В особенности это касается устройств, которые крепятся к материнской плате посредством зажимных механизмов. Однако в нашем случае крепление кулера осуществляется при помощи винтов. Последние прикручиваются не к самой плате, а к специальной подложке (брекету), которая располагается с обратной ее стороны. Выглядит она следующим образом:
В конструкции брекета имеются встроенные гайки — именно к ним и прикручиваются винты вентилятора. Сама же подложка никак не крепится к материнской плате, поэтому при снятии кулера она может быть сдвинута со своего места. Это сделает невозможным дальнейшую установку вентилятора. На этом изображении можно увидеть небольшой сдвиг крепежного брекета:
Если вы столкнулись с подобной проблемой, возьмите тонкий предмет и с его помощью установите подложку на свое место. Если по каким-либо причинам сделать это невозможно, материнскую плату придется извлекать из системного блока — по-другому установить брекет правильно не получится.
Также обратите внимание на надписи у отверстий, куда вставляются крепежные винты кулера. В нашем случае — это LGA775 и LGA1155. Т.е. к имеющейся материнской плате можно подключить вентиляторы обоих стандартов. Кулер, показанный в примере, выполнен под стандарт LGA775, потому он и устанавливается в соответствующие гнезда.
После установки вентилятора не забудьте подключить провода питания к плате. На этом процедура замены центрального процессора завершена.
Источник
Меняем процессор на компьютере
Замена центрального процессора на компьютере может понадобится в случае поломки и/или устаревания основного процессора. В этом вопросе важно правильно подобрать замену, а также убедиться в том, что она подходит по всем (или по многим) характеристикам к вашей материнской плате.
Если же материнка и выбранный процессор полностью совместимы, то можно приступить к замене. Тем пользователям, которые плохо представляют, как выглядит компьютер изнутри лучше доверить эту работу специалисту.
Подготовительный этап
На этом этапе нужно закупиться всем необходимым, а также подготовить комплектующие компьютера к манипуляциям с ними.
Для дальнейшей работы вам понадобится:
- Новый процессор.
- Крестовая отвёртка. На этот пункт нужно обратить особое внимание. Обязательно смотрите, чтобы отвёртка подходила к крепежам на вашем компьютере. В противном случае, есть риск повредить головки болта, тем самым сделав невозможным раскрытие корпуса системника в домашних условиях.
- Термопаста. Желательно не экономить на этом пункте и выбрать самую качественную пасту.
- Инструменты для внутренней чистки компьютера – не жёсткие кисточки, сухие салфетки.
Перед началом работ с материнской платой и процессором отключите системный блок от питания. Если у вас ноутбук, то также обязательно нужно вытащить аккумулятор. Внутри корпуса проведите тщательную очистку от пыли. В противном случае вы можете занести частички пыли в сокет, во время смены процессора. Любая частичка пыли, попавшая в сокет, может вызвать серьёзные проблемы в работе нового ЦП, вплоть до его неработоспособности.
Этап 1: снятие старых комплектующих
На этом этапе вам придётся избавиться от прежней системы охлаждения и процессора. Перед работой с «внутренностями» ПК рекомендуется поставить компьютер в горизонтальное положение, чтобы не сбить крепежи определённых элементов.
Следуйте данной инструкции:
- Отсоедините кулер, если таковой имеется в конструкции. Крепёж кулера к радиатору, как правило, осуществляется при помощи специальных болтов, которые необходимо открутить. Также кулер может крепиться при помощи специальных, пластиковых заклепок, что облегчит процесс снятия, т.к. вам потребуется просто отщёлкнуть их. Часто кулеры идут вместе с радиатором и отсоединять их друг от друга не обязательно, если это ваш случай, то можете пропустить этот шаг.
Аналогично снимаем радиатор. Будьте аккуратны при снятии габаритных радиаторов, т.к. вы случайно можете повредить какой-либо элемент материнской платы.
Теперь необходимо снять сам процессор, который крепится на специальный пластиковый рычажок или экран. Аккуратно отведите их, чтобы извлечь процессор.

Этап 2: установка нового процессора
На этом этапе нужно правильно установить уже другой процессор. Если вы подбирали процессор, исходя из параметров вашей материнской платы, то серьёзных проблем возникнуть не должно.
Пошаговая инструкция выглядит так:
- Чтобы закрепить новый процессор, нужно найти т.н. ключ, который находится на одном из углов и выглядит как треугольник, помеченный цветом. Теперь на самом сокете нужно найти разъём под ключ (имеет форму треугольника). Плотно приложите ключ к разъёму и закрепите процессор при помощи специальных рычажков, которые расположены по бокам сокета.
Заменить процессор вполне можно и в домашних условиях, не переплачивая за работу специалистам. Однако самостоятельные манипуляции со «внутренностями» ПК со 100% вероятностью повлекут потерю гарантии, поэтому обдумайте своё решение, если устройство еще находится на гарантии.
Помимо этой статьи, на сайте еще 12262 инструкций.
Добавьте сайт Lumpics.ru в закладки (CTRL+D) и мы точно еще пригодимся вам.
Отблагодарите автора, поделитесь статьей в социальных сетях.
Источник
Как поменять процессор на компьютере на более мощный
Через некоторое время после покупки компьютера многие пользователи сталкиваются с тем, что их процессор становится недостаточно мощным. Обычно это проявляется при установке новых компьютерных игр или требовательных профессиональных программ.
Если вы попали в такую ситуацию, то у вас есть два варианта. Первый вариант – покупка нового компьютера. Этот вариант оптимален, если компьютер уже очень старый. Но, если компьютеру около 6 лет или меньше, то есть и другой вариант – замена процессора.
В этой статье мы рассмотрим, как раз второй из вариантов. Здесь вы узнаете, как поменять процессор на компьютере на более мощный.
Определяем текущую конфигурацию компьютера
Для того чтобы поменять процессор компьютера на более мощный нужно сначала разобраться с тем, что используется на компьютере в данный момент. Для этого лучше всего использовать бесплатную программу CPU-Z. Скачайте CPU-Z с сайта производителя, установите на компьютер и запустите.
Первое, на что нужно обратить внимание, это текущий процессор. Он будет отображаться на вкладке « CPU » в самом верху окна CPU-Z. При выборе нового процессора, его нужно будет сравнить с текущим, для того чтобы оценить какой прирост производительности можно получить в результате замены процессора.
Кроме этого вам нужно знать точное название материнской платы. Получить эту информацию можно на вкладке « Mainboard » в все том же CPU-Z.
Название материнской платы нужно для того чтобы узнать, какие процессоры она поддерживает. Если вы попытаетесь поменять процессор, не сверяясь со списком чипов, которые поддерживаются материнкой платой, то есть риск купить процессор, который не будет работать в вашем компьютере.
Изучаем список поддерживаемых процессоров
Дальше вам нужно найти страницу с информацией о вашей материнской платой на официальном сайте производителя этой платы. Делается это очень просто. Открываем любую поисковую систему и вводим название производителя материнской платы и название модели.
После чего просматриваем результаты поиска и переходим на официальный сайт производителя материнской платы.
На странице материнской платы на сайте производителя нужно найти список поддерживаемых процессоров. Обычно данный список находится в разделе « Поддержк а» или « Совместимость ».
После того, как список процессоров найден, изучаем его и выделяем для себя процессоры, которые можно найти в продаже и которые теоретически должны быть более мощными чем текущий процессор.
Сравниваем производительность процессоров
Для того чтобы поменять процессор на компьютере и не ошибиться, нужно предварительно сравнить производительность текущего процессора и процессора-кандидата. Для этого проще всего воспользоваться сайтом https://www.cpubenchmark.net/, который содержит огромную базу данных процессоров и их производительности.
Перейдите на этот сайт и введите в поиск название вашего текущего процессора.
Дальше открываем страницу вашего процессора и нажимаем на кнопку « Compare » (Сравнить).
После этого таким же образом ищем на сайте процессор-кандидат и снова нажимаем на кнопку « Compare ».
Дальше нажимаем на кнопку «Compare» в плавающем окошке.
В результате перед вами откроется таблица со сравнением нужных вам процессоров.
Самая интересная информация в данной таблице находится на последней строчке, там, где написано CPU Mark. Это общая оценка мощности процессоров с учетом их многопоточности.
Сравнивая эти цифры, вы можете оценить, какой прирост производительности вы получите и стоит ли вообще менять процессор. Например, на скриншоте вверху сравниваются процессоры Intel Core i5 2310 и i7 2600K. Согласно оценке CPU Mark, процессор i7 2600K значительно мощнее i5 2310. Разница составляет более 50%, так что смысл менять процессор определенно есть.
Обновляем BIOS до требуемой версии
После того как подходящий процессор выбран, можно его покупать и приступать к замене. Первый шаг при замене процессора — это обновление BIOS. Для этого нужно вернуться к списку поддерживаемых процессоров на сайте производителя материнской платы и посмотреть версию BIOS, которая нужна для работы выбранного вами чипа. Необходимая версия BIOS обычно указывается напротив каждого из процессоров.
Если требуемая версия BIOS совпадает с вашей текущей версией BIOS, которую можно посмотреть в CPU-Z на вкладке « Mainboard », или у вас более свежая версия BIOS, то обновление не нужно. Но, если вы обновляетесь на процессор нового поколения, то скорее всего ваша версия BIOS будет старше требуемой, а значит обновление необходимо.
Процесс обновления BIOS сильно отличается, в зависимости от производителя и конкретной материнской платы. Иногда производитель предоставляет EXE-файл, который нужно запустить из под Windows, в других случаях предоставляется файл прошивки, который нужно загрузить в BIOS с помощью флешки. Информация об обновлении обычно указана на сайте производителя материнкой платы или в инструкции к ней.
Устанавливаем новый процессор
Сама замена процессора также очень отличается в зависимости от вашего сокета и системы охлаждения. Мы рассмотрим один из наиболее типичных вариантов – штатная система охлаждения от Intel.
Штатная система охлаждения от Intel фиксируется при помощи пластиковых ножек. Для того чтобы снять ее нужно отключить электропитание кулера на процессоре и с помощью отвертки повернуть каждую из ножек на 90 градусов против часовой стрелки.
Дальше нужно поднять каждую из ножек примерно на 1 сантиметр вверх, после чего можно снимать систему охлаждения с процессора. Система охлаждения должна сняться с процессора с применением минимальных усилий.
Дальше нужно отодвинуть небольшой рычаг, который находится рядом с процессором, и открыть металлическую рамку фиксирующую процессор. После этого старый процессор можно снимать.
Установка нового процессора на место старого производится почти также, только в обратном порядке. Сначала устанавливаете новый процессор, соблюдая его правильное ориентирование в разъеме, потом наносите термопасту и устанавливаете систему охлаждения.
Создатель сайта comp-security.net, автор более 2000 статей о ремонте компьютеров, работе с программами, настройке операционных систем.
Отличная статья, очень помогла. Спасибо автору(ам).
Отличная статья, все четка, очень помог!
Всё по полочкам, спасибо огромное !
Так а на новый процессор драйвера со старого не пойдут… А значит будет работать криво. Надо и драйвера ставить новые
Какие драйвера? С драйверами проблем быть не должно.
Понятно даже пенсионеру. Просто и доходчиво. Спасибо.
То есть вообще никаких дров не нужно? Просто механически поменять и всё?
Нужно обновлять BIOS. Добавлю эту информацию в статью.
Источник