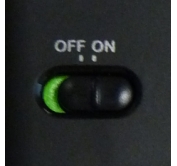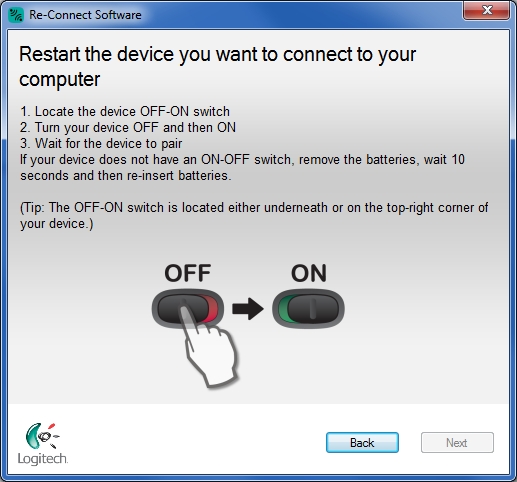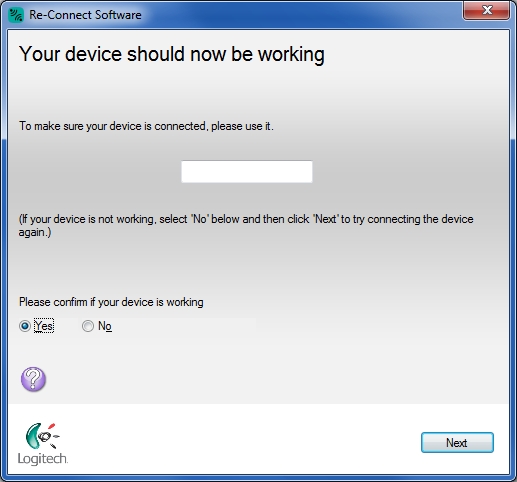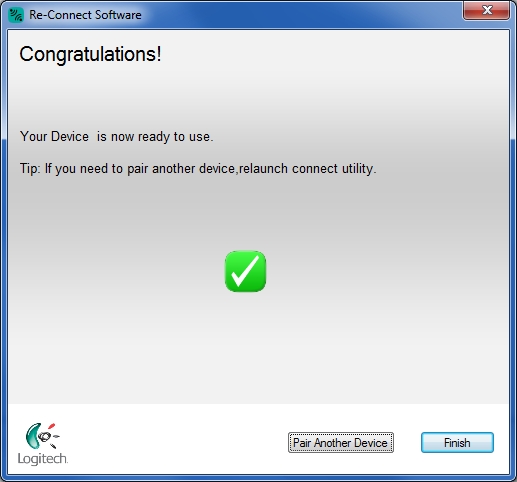- Logitech x210 ремонт своими руками
- Кто сейчас на форуме
- Logitech x210 ремонт своими руками
- Кто сейчас на форуме
- Ремонт клика мышки Logitech MX Revolution
- Logitech x210 ремонт своими руками
- Кто сейчас на форуме
- Добро пожаловать в службу поддержки Logitech
- Для данного продукта пока нет загружаемых файлов
- Для данного продукта пока нет вопросов и ответов
- Для данного продукта пока нет запасных частей
Logitech x210 ремонт своими руками
_________________
«Еще я хотел бы, чтобы наши ученые изобрели какой-то новый источник энергии, чтобы мы на коленях не ползали даже перед нашими братьями, умоляя их и выпрашивая тонну нефти или кубометр газа», — рассказал белорусский президент.

| Реклама | |||
| |
| ||
 | |||
  | Страница 1 из 1 | [ Сообщений: 2 ] |
Часовой пояс: UTC + 3 часа
Кто сейчас на форуме
Сейчас этот форум просматривают: нет зарегистрированных пользователей и гости: 12
Источник
Logitech x210 ремонт своими руками
_________________
Во имя Отца, Сына и Святого духа. ENTER

| Реклама | |||
| |
| ||
 | |||
Max  | | ||||||||||||||||
Карма: 104 |
Часовой пояс: UTC + 3 часа Кто сейчас на форумеСейчас этот форум просматривают: tylerox и гости: 13 Источник Ремонт клика мышки Logitech MX RevolutionПонятное дело, что ремонтировать будем не клик, а кнопку мыши Logitech MX Revolution, а точнее микрик, который лежит под ней. Суть проблемы – стал глючить клик. Вместо одиночного клика при нажатии кнопка срабатывала как двойной, или залипала, как будто давно отжатая кнопка оставалась нажатой. Мышка хорошая, очень удобная и достаточно дорогая, что бы её просто выкинуть и купить новую. Поэтому сначала были эксперименты с переустановкой SetPoint разных версий по итогам, которых стало окончательно ясно, что проблема сугубо механическая. Гугление так же подтвердило прискорбный факт слабости микриков в мышках Logitech. Хотя, стоит заметить, другой экземпляр предыдущей топовой мышки от Logitech у меня уже живет в режиме крайне агрессивного использования уже около 5 лет и проблем с микриком нет. Разбираем мышкуДля этого нужно открутить 4 болта на её брюхе, которые спрятаны под нашлепками. Постарайтесь ототдрать нашлепки аккуратно. Клеящийся слой упорно остается на брюхе. И не гните их, если потом останутся заломы на нашлепках, то выровнять их будет проблемно. После откручивания болтов верхняя крышка легко снимается, но соединяется с нижней частью шлейфом. Шлейф длинный ремонту микрика не мешает, но при желании его можно отсоеденить. Злополучный микрик перед намиМодель D2FC-F-7N. Кстати гугление по этому номеру дало несколько очень интересных ссылок. Они будут в конце статьи. На вскидку найти эти микрики в сети в московских магазинах не получилось. На ебее они есть по цене от 3 долларов за пару. Также такие микрики использовались и вдругих мышах Logitech, соответственно если у вас где то валяется дохлая, то можно выпаять микрик из старой мышки и перепаять в новую. Я же решил разобрать микрикСделать это не сложно. Поддеваем тонкой отверткой или ножом крышку сначала с одного бока, потом с другого, снимаем крышку. Когда снимаем крышку из неё вываливается кнопка. Постарайтесь её не потерять. Обратно кнопка вставляется длинным концом в крышку. Суть проблемы залипающей кнопки в том, что устает язычок вот у этой пластики. Пластинку нужно снять, язычок слегка отогнуть и пластинку вставить обратно. Самое сложно во всем ремонте это как раз поставить пластинку обратно. Она мелкая, легко гнется, вставить её надо так, чтобы было напряжение, чтобы правый конец пластинки плотно прижимался к верхнему контакту справа. На разборку мышки у меня ушло минут пять, на установку пластинки в первый раз с полчаса. Потом я ещё дважды разбирал мышь, чтобы клик был более внятным. Но в итоге мышь работает. В качестве бонуса клик стал более тихим. В заключение несколько полезных ссылок, которые мне очень помогли. Источник Logitech x210 ремонт своими руками_________________ | ||||||||||||||||
 | |||||||||||||||||
| Реклама | |||
| |
| ||
 | |||
Max  | | ||||||||||||||||
Карма: 104 |
Часовой пояс: UTC + 3 часа Кто сейчас на форумеСейчас этот форум просматривают: tylerox и гости: 13 Источник Добро пожаловать в службу поддержки LogitechДля данного продукта пока нет загружаемых файловДля данного продукта пока нет вопросов и ответовДля данного продукта пока нет запасных частейЕсли мышь не работает, проблема, скорее всего, заключается в потере соединения. Потеря соединения мыши с USB-приемником может происходить по ряду причин:
радиочастотные помехи от более мощных источников, таких как:
Действия перед подключением мыши M315/M235: Исправьте или исключите перечисленные выше потенциальные проблемы. Установите в мышь новые батарейки. Чтобы узнать, как заменить батарейку мыши, ознакомьтесь со статьей базы знаний 30198. Включите мышь. Индикатор питания на верхней поверхности должен гореть зеленым светом. Если индикатор питания не горит, переместите выключатель на нижней части мыши в положение ON (ВКЛ.). Индикатор питания должен загореться зеленым светом. Надежно подключите USB-приемник непосредственно к работающему USB-порту компьютера. Переподключение мыши M315/M235: Загрузите подходящую версию ПО для мыши и клавиатуры Logitech SetPoint со страницы загрузки файлов для M315/M235. Нажмите клавишу Windows со стрелкой вверх для выбора параметра Run (Выполнить). Введите C:\Program Files\Logitech\SetPointP\ConnectUtility.exe и нажмите клавишу Enter (Ввод). Следуйте инструкциям в следующем окне: Подтвердите подключение, выбрав значение Yes (Да), а затем нажмите кнопку Next (Далее). Если устройство не подключено, выберите значение No (Нет), а затем нажмите кнопку Next (Далее), чтобы снова попытаться подключить устройство. Если повторное подключение выполнено успешно, появится следующее окно: Нажмите кнопку Finish (Готово). Если после нескольких попыток устранить проблему не удалось, перезагрузите компьютер и повторите процесс установления подключения. Если мышь часто перестает работать и приходится заново устанавливать подключение к USB-приемнику, попробуйте выполнить следующие действия. USB-приемник должен находиться на расстоянии не менее 20 см от других электроприборов. Поместите мышь ближе к USB-приемнику. Подключите приемник к другому USB-порту компьютера. Контактная информация Требуется помощь? Обратитесь к с инструкциями по обращению в службу поддержки пользователей Logitech по данному продукту. Ознакомиться с гарантией Logitech можно здесь Источник | ||||||||||||||||