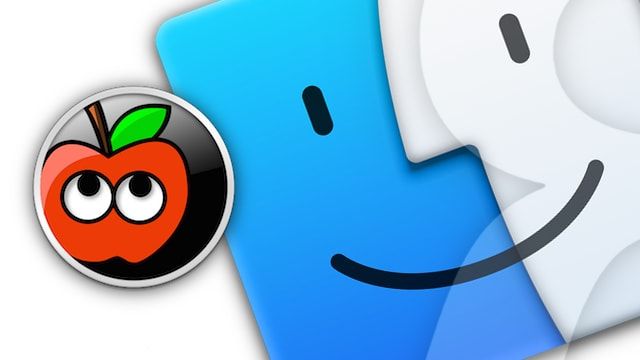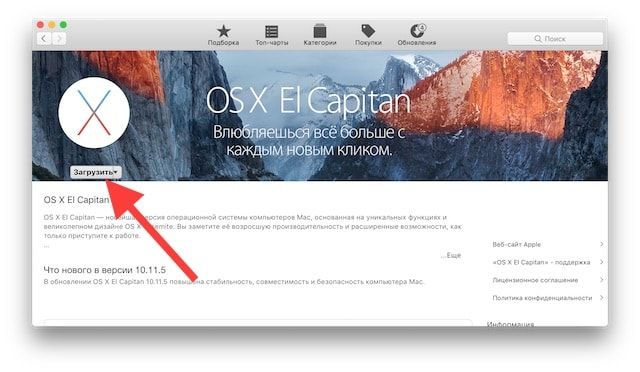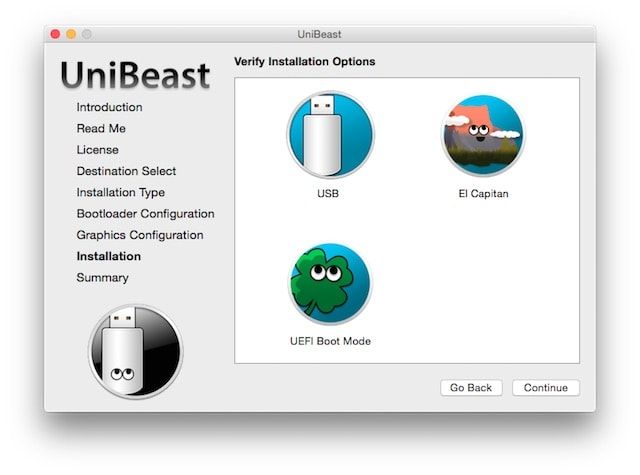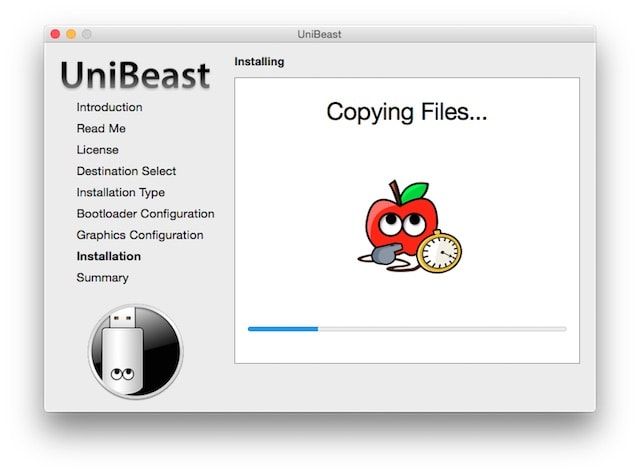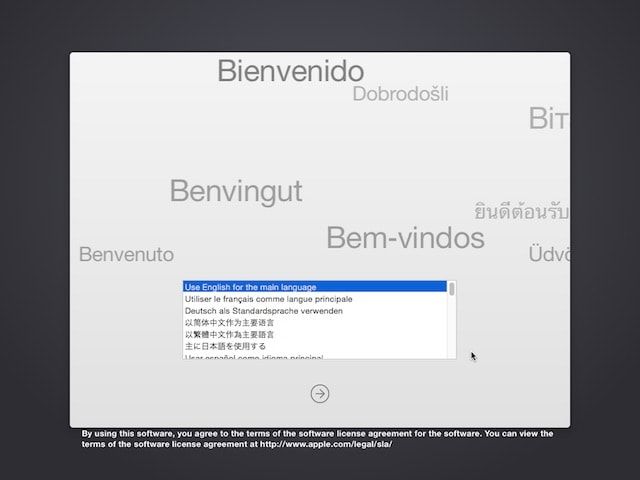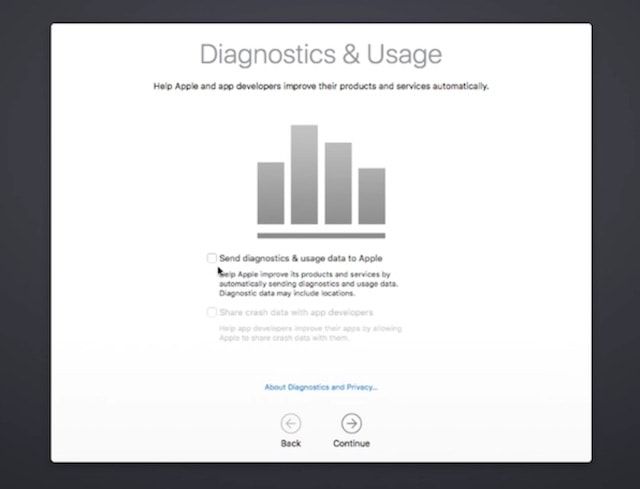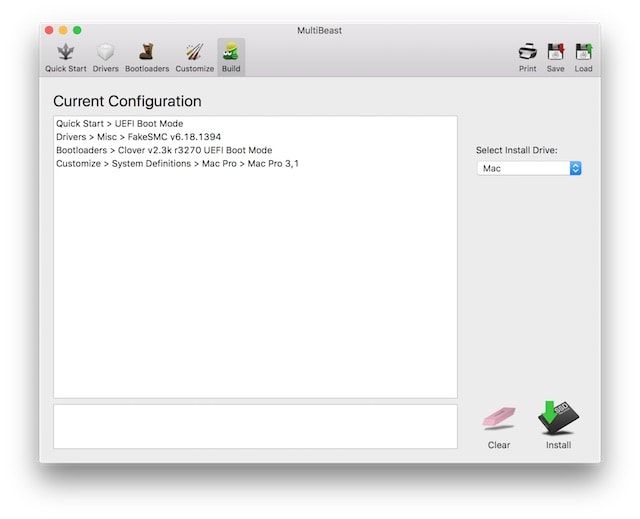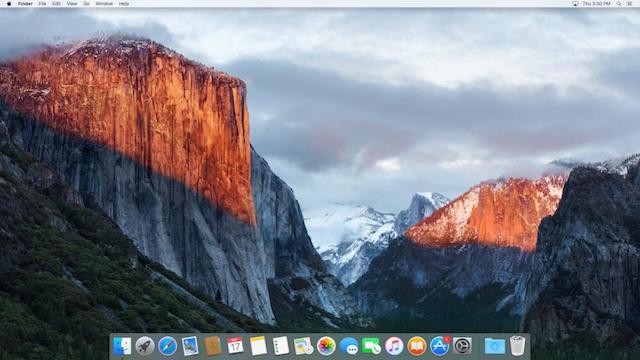- Как собрать свой iMac на M1 из запчастей от Mac mini
- iMac на Apple Silicon
- Проблемы iMac на M1
- Лонгриды для вас
- Собираем iMac за 300 евро
- реклама
- реклама
- реклама
- реклама
- Хакинтош (сборка Mac своими руками): комплектующие, установка macOS (видео)
- Комплектующие для CustoMac
- Сборка
- Как установить macOS на компьютер CustoMac (Хакинтош)
Как собрать свой iMac на M1 из запчастей от Mac mini
Несмотря на супер-способности процессора M1, которые он уже успел продемонстрировать, ассортимент компьютеров на его базе всё ещё довольно узок. Очевидно, Apple намеренно оснастила им сначала три самых доступных модели Mac – так сказать, на пробу – чтобы пользователи не разочаровывались так сильно, если что-то пойдёт не так. Но всё пошло очень хорошо, и M1 показал себя только с самой лучшей стороны. Поэтому потребители начали требовать от Apple перевода на Apple Silicon всех остальных компьютеров. Но, если вы достаточно рукасты, всё можно сделать самим.
Даже старый iMac можно обновить, если установить в него компоненты из Mac mini с M1
Для MacBook с чипом Apple M1 появилось первое вредоносное ПО. Стоит ли паниковать
Ютубер Люк Миани сконструировал первый в мире самодельный iMac на базе Apple Silicon. Для этого ему понадобился старый iMac и новый Mac mini с процессором M1, из которых он извлёк необходимые запчасти, произвёл их взаимную замену, кое-что добавил, чтобы обеспечить правильное функционирование компьютера, и на выходе получил вполне себе рабочий моноблок.
iMac на Apple Silicon
Когда я говорю «старый iMac», я подразумеваю по-настоящему старый iMac. Чтобы сильно не тратиться, на роль «франкенштейна» блогер выбрал моноблок 2011 года с рублеными гранями. Как объяснил он сам, это просто его сломанный iMac, и который было не жалко испортить. Но, поскольку всё аппаратное обеспечение Mac mini довольно ограниченно, оно поместилось бы и в новую, и в старую модель.
Однако простой перестановкой компонентов дело не обошлось. Сначала ютубер столкнулся с проблемами при подключении Magic Mouse и Magic Keyboard, но в конечном итоге они подключились, хоть и с явной неохотой. Но куда хуже, что Wi-Fi работал чрезвычайно медленно. Как оказалось, внутри большинства компьютеров Mac установлено по три антенны, и одну из этих антенн блогер случайно снял при разборке. Однако доустановка отсутствующего компонента исправила проблемы.
А вот проблема, которую нельзя решить, — это отсутствие портов. Проблема в том, что заменить их оказалось практически невозможно из-за особенностей конструктивного устройства. Поэтому задействовать USB-C и Thunderbolt на этом iMac с M1 нельзя. Придётся ограничиваться облачными технологиями и классическим разъёмом USB-A, который уступает USB-C в производительности. Но есть и плюсы – пользоваться таким явно удобнее.
Проблемы iMac на M1
По словам Миани, по прошествии нескольких дней использования он совершенно забыл, что работает за собранным на коленке «френкенштейне». Компьютер функционировал вполне исправно и не страдал от каких-то технических проблем. Поскольку блогер перенёс внутрь iMac все аппаратные компоненты Mac mini, он получил, помимо быстрого железа, ещё и новейшую операционную систему macOS Big Sur, работающую абсолютно без ограничений.
iMac 2011 на macOS Big Sur — что за сюр?
Но это всё-таки не iMac в классическом смысле, признаётся Миани. Благодаря обновлённой начинке компьютер больше не раскручивает кулер и работает потрясающе тихо. Это то, чего многие действительно ждали. Но если на ноутбуках Apple удалось решить эту проблему, то на десктопных компьютерах на её решение практически не рассчитывали. А ещё благодаря M1 на большом экране iMac можно играть в мобильные игры, даже если они не были адаптированы для Mac – процессор ARM прощает и это.
В MacBook Air и MacBook Pro на M1 резко уменьшается ёмкость батареи. Проверьте свой ноутбук!
Очевидно, что Apple не выпускает iMac на базе Apple Silicon, потому что не хочет снова выпускать старую модель с переработанной начинкой. По слухам, в Купертино просто готовят по-настоящему новое решение, которое будет кардинальным образом отличаться от старого как с технической точки зрения, так и внешне. Очевидно, что не все слухи правдивы, а во многих просто нет практического смысла, но если в этом году Apple представит новый iMac, который будет не похож на предыдущий, можно будет честно сказать, что ожидание того стоило.
Новости, статьи и анонсы публикаций
Свободное общение и обсуждение материалов
Лонгриды для вас
Apple сделала iPad Pro 2021 самым мощным планшетом в истории, но кое-что не учла — iPadOS 14. Операционная система сильно ограничивает возможности iPad Pro, и с iPadOS 15 все может измениться.
Windows 11 — это новая версия операционной системы Microsoft, которая не будет работать на компьютерах с процессорами Intel. Почему? В двух словах на этот вопрос не ответишь
Apple показала macOS Monterey, в которой впервые появилось приложение Команды, как в iOS, режим энергосбережения для Mac и другие функции, причем многие из них пришли из iOS 15 и iPadOS 15.
«Очевидно, что Apple не выпускает iMac на базе Apple Silicon, потому что не хочет снова выпускать старую модель с переработанной начинкой» — то есть, выпуская MacBook/MacBook Pro, было очевидно, что они хотели выпустить старую модель с переработанной начинкой?
Источник
Собираем iMac за 300 евро
Итак в июле 2018 года мне хотелось перейти на MacOS для более комфортного изучения программирования. Вопрос стоял в бюджете. Денег на оригинальный iMac или Mac mini у меня не было, а б/у брать не хотелось. Поэтому хорошо «погуглив», я решил заняться вопросом сборки Хакинтош.
реклама
Предвосхищая комментарии на тему: зачем собирать новый системник с нуля под это дело, а не использовать имеющееся железо отвечу:
На тот момент у меня имелся ноутбук 2010 года — Acer 5542g на базе процессора AMD с графикой ATI Radeon. Его конфигурация не позволяет использовать последнии версии OSX, да и совместимость этого железа со старыми версиями также почти никакая.
Просмотрев кучу материала по теме Хакинтоша, было выявлено, что бюджетные Intel Pentium предпоследнего 7го поколения (G4440, G4560 и т.д.) представляют собой отличный бюджетный вариант, имея в своем арсенале Hyper-threading и многопоточность (2 ядра/4 потока). Гайдов по сборке на их основе к тому времени накопилась уже масса (пример одного из них тут).
Однако в апреле прошлого года произошел релиз «пеньков» 8-го поколения, где по сравнению с 7-м разница заключалась в:
- Более высоких частотах процессора
- Кэш 4MB вместо 3MB
- Поддержке памяти DDR4-2400 вместо 2133
- Возможности дальнейшего апгрейда на 8-е и 9-е поколение i3/i5/i7
реклама
И я решил собрать систему на основе самого бюджетного представителя — Intel® Pentium Gold G5400
Материалов по поводу сборки на 8-м поколении pentium gold еще не было, поэтому я ориентировался в основном на статьи по G4560. В ходе исследования было выяснено что:
- 4GB оперативки для High Sierra может быть вполне достаточно
- Лучше всего подходят для сборки Хакинтошей материнские платы Gigabyte
- Встроенная графика на pentium не запустится — нужна дискретная карта
В итоге конфигурация сборки получилась следующей:
| Комплектующее | Модель | Цена в EUR | ||||||||||||||||||||
| Материнская плата | GIGABYTE H310M S2H 1151 V2 | 64.52 | ||||||||||||||||||||
| Процессор | Intel Pentium Gold G5400 3.7GHz Processor 4MB Box | 61.36 | ||||||||||||||||||||
| Оперативная память | Crucial 4GB Single DDR4 2400 | 39.31 | ||||||||||||||||||||
| Видеокарта | GIGABYTE NVIDIA GT 1030 2GB | 81.23 | ||||||||||||||||||||
| Корпус | NOX Coolbay RX | 20.38 | ||||||||||||||||||||
| SSD | KingDian 120GB | 15.99 | ||||||||||||||||||||
| Блок питания | FUENTE ATX 500W | 17.14 | ||||||||||||||||||||
| Всего | ||||||||||||||||||||||
| Игра | Конфиг | FPS |
| The Witcher 2: Assassins of Kings | 720p, High | 25-30 |
| GRID 2 | 720p, High | 30-35 |
| Call of Duty Black Ops II | 720p, Low | 20-25 |
| BioSchock Remastered | 720p, Medium | 25-30, с редкими фризами |
| Middle Earth: Shadow of Mordor | 720p, Medium | 25-30 |
| Thief (2014) | 720p, Medium | 20-25 |
По системным требованиям данные игры для запуске на OSX требуют видеокарту уровня Nvidia GT 650M и выше и процессор уровня i5, поэтому полученный результат для данной конфигурации считаю неплохим.
По мультимедийным возможностям имею воспроизведение в 4K без проблем (по крайней мере с Youtube), работа с 20 вкладками браузера, почтой и открытым редактором тоже происходит без тормозов.
По возможностям апгрейда данной сборки можно двигаться куда угодно, за 8 месяцев использования я только пока добавил 1TB Western Digital Blue за 20 евро:
- Оперативная память расширяется с 4GB до 32GB
- Процессор в данную материнскую плату можно установить вплоть до i7 9-го поколения (конечно не без ограничений)
- Видеокарту поменять на RTX 2060 и выше
- и т.д. и т.п.
Итог:
Хочу порекомендовать данную сборку всем тем, кто хочет перейти или попробовать MacOS (Хакинтош) с учетом маленького бюджета и большими возможностями апгрейда.
Источник
Хакинтош (сборка Mac своими руками): комплектующие, установка macOS (видео)
Apple делает очень хорошие компьютеры — и продает их втридорога. Сегодня купить Mac не просто сложно — с учетом известных событий это очень сложно. YouTube-блогер Джесси Гардиани рассказывает о том, как сделать настольный «мак» своими руками… и при этом неплохо сэкономить!
Комплектующие для CustoMac
- Корпус: Corsair Vengeance Series Black C70 Mid Tower Computer Case (CC-9011016-WW)
- Материнская плата: Gigabyte GA-Z97-HD3 LGA 1150 Z97 HDMI 2-Way CrossFire ATX
- Процессор: Intel Core BX80646I74790K i7-4790K Processor (8M Cache, up to 4.40 GHz):
- Оперативная память: Crucial Ballistix Sport 16GB Kit (8GBx2) DDR3 1600 MT/s (PC3-12800)
- SSD-диск: Samsung 850 EVO 120GB 2.5-Inch SATA III Internal SSD (MZ-75E120B/AM)
- Жесткий диск: Seagate 3TB Desktop HDD SATA 6Gb/s 64MB Cache 3.5-Inch Internal Bare Drive (ST3000DM001)
- Блок питания: Corsair RM Series 650 Watt ATX/EPS 80PLUS Gold-Certified Power Supply — CP-9020054-NA RM650
- Видеокарта: EVGA GeForce GT 740 Superclocked Single Slot 2GB DDR3 Graphics Cards 02G-P4-2742-KR: (Джесси рекомендует к покупке GTX 970, но тут уж каждый решает сам, исходя из своих финансовых возможностей).
Выше представлен только один из многочисленных вариантов комплектующих для последующей сборки CustoMac. Ознакомиться с другими конфигурациями можно здесь.
Сборка
Самое приятное в «хакинтошах» — это то, что для своего будущего «мака» вы можете выбрать абсолютно любой корпус:
Чтобы приступить к сборке, просто снимите боковую панель:
Как и всегда, первой идет материнская плата:
За ней следует процессор, его вставляют в специальный слот на «материнке»:
Следующий по очереди — процессорный кулер, ведь CPU может стать ОЧЕНЬ горячим:
Теперь настал черед оперативной памяти:
… И блока питания:
После подключения к материнской плате нескольких кабелей Джесси вставляет SSD-диск. На нём будут храниться macOS и все файлы:
Видеокарта. Напомним, что купленный по умолчанию вариант не блещет производительностью, но при желании (и финансовых возможностях) его можно заменить на более производительный. Единственное условие — совместимость с macOS (OS X).

У компьютеров Mac есть встроенный модуль Wi-Fi. Нам придется купить и поставить специальную карточку или адаптер (кому что нравится): 
С «железом» мы закончили.
Теперь самое время заняться установкой OS X. Для этого нам потребуется компьютер Mac с операционной системой El Capitan (если его у вас нет, одолжите на пару часов у друга или договоритесь с продавцом в компьютерном магазине), выход в Интернет и USB-флэшка на 16 гигабайт.
Как установить macOS на компьютер CustoMac (Хакинтош)
Шаг 1: Скачиваем macOS (El Capitan или позднее)
Операционная система распространяется бесплатно для всех пользователей, в прошлом приобретавших Mac OS X Snow Leopard, Lion или Mountain Lion, либо купивших Mac с предустановленной OS X Mavericks или Yosemite. Загрузить установочный файл можно из магазина приложений Mac App Store при помощи Apple ID с любого Mac.
Если у Вас нет Mac, попросите на пару часов у знакомого или передайте ему USB-флешку и инструкцию — пусть сделает для Вас загрузочный диск с macOS.
1. Откройте Mac App Store.
2. Войдите в систему при помощи своего Apple ID.
3. Скачайте OS X El Capitan (или позднее).
После загрузки файл будет доступен в разделе Программы.
Шаг 2: Создаем загрузочную флешку при помощи Unibeast
1. Подключите к Mac флешку объемом 16 ГБ или больше.
2. Откройте Дисковую утилиту (Программы -> Утилиты).
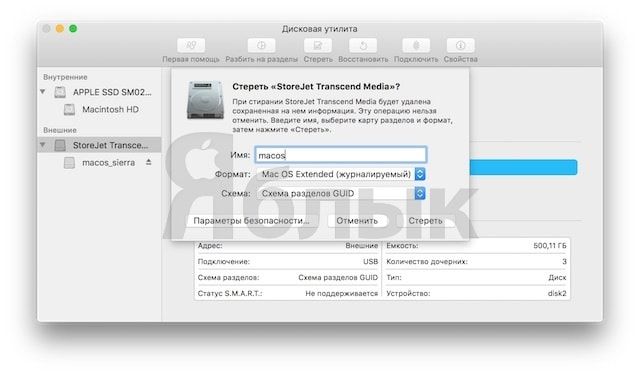
3. Отформатируйте флешку со следующими параметрами: 1 раздел, Схема разделов GUID, Формат OS X Extended (журналируемый).
4. Скачайте и установите UniBeast. Обратите внимание — для скачивания файлов на сайте требуется регистрация.
5. Четыре раза нажмите Continue и один раз Agree.
6. Во вкладке Destination Select выберите USB и нажмите на Continue.
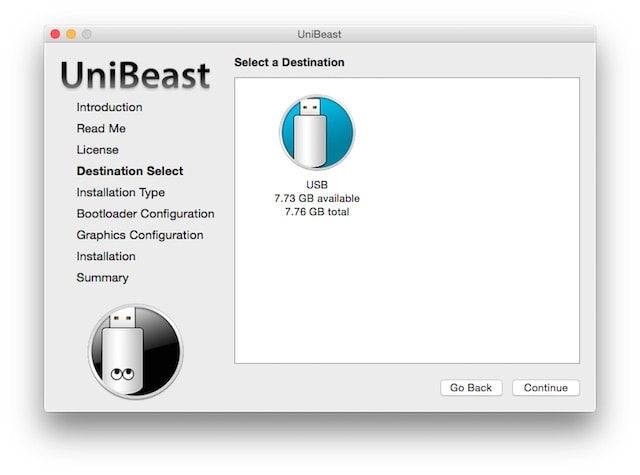
7. На экране Select OS Installation выберите El Capitan и нажмите Continue.
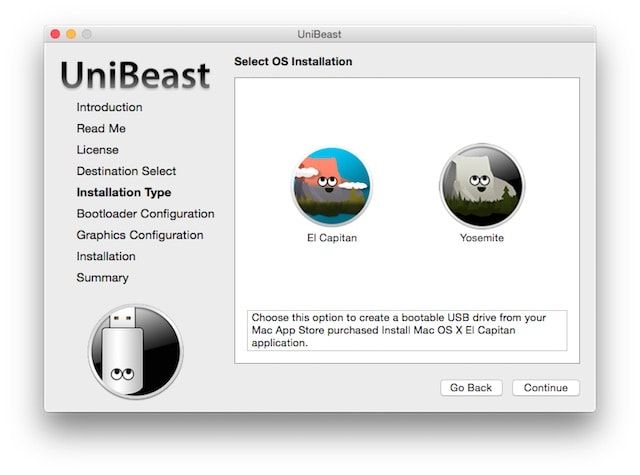
8. На экране Bootloader Options выберите UEFI Boot Mode или Legacy Boot Mode.
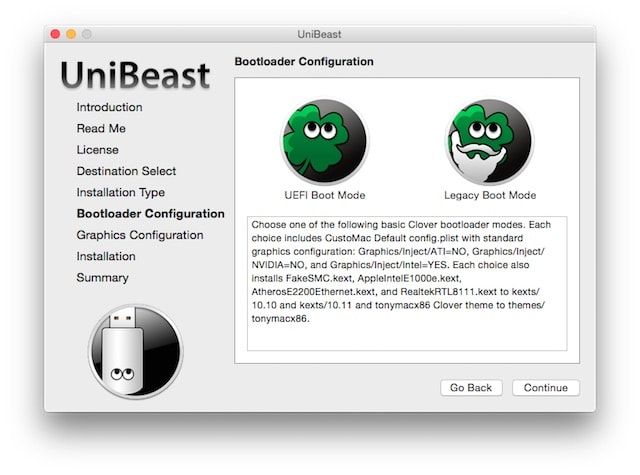
9. (Опционально) На экране Graphics Configuration можно задать опции по графике вашей системы.
10. Проверьте свой выбор опций, нажмите Continue, введите пароль и кликните по надписи Install.
UniBeast создаст загрузочную флешку. Процесс будет продолжаться порядка 10 минут, в зависимости от возможностей системы и скорости самой USB-флешки. На время записи не отключайте флешку от компьютера.
17. Перетащите на уже записанную флешку MultiBeast для устанавливаемой версии macOS (скачать здесь).
Шаг 3: Рекомендованные настройки BIOS
Если вы устанавливаете систему на рекомендованное железо с AMI UEFI BIOS, настройки будут простыми. Для других систем — убедитесь, что BIOS работает в режиме Optimized Defaults, а жесткий диск — в AHCI. Ниже приводятся стандартные настройки AMI UEFI BIOS для Gigabyte AMI UEFI BIOS, Gigabyte AWARD BIOS, ASUS AMI UEFI BIOS и MSI AMI UEFI BIOS.
1. Для перехода в настройки BIOS / UEFI сразу после включения компьютера нажмите и удерживайте на USB-клавиатуре клавишу Delete.
2. Откройте Optimized Defaults.
3. Если ваш процессор поддерживает VT-d, отключите его.
4. Если у вашей системы есть CFG-Lock, отключите его.
5. Если у вашей системы есть Secure Boot Mode, отключите его.
6. Установите параметр OS Type на Other OS.
7. Если у вашей системы есть IO SerialPort, отключите его.
8. Установите параметр XHCI Handoff на Enabled.
9. Если у вас система 6 series или x58 с AWARD BIOS, отключите USB 3.0.
10. Сохраните изменения и выйдите.
Шаг 4: Устанавливаем OS X El Capitan (или позднее)
Почти готово! Всё, что нужно сделать — загрузиться с нашей USB-флешки и установить систему. Для достижения наилучших результатов рекомендуется подключать флешку к «старому» порту USB 2.0.
1. Включите компьютер.
2. Нажмите «горячую клавишу» для выбора загрузочного устройства (обычно это F12, F11, F10 или F8).
3. Выберите USB.
4. На экране Clover boot выберите Boot Mac OS X from USB.
5. После появление установщика (Installer) выберите язык системы.
Важно: в процессе установки не забудьте отключить отправку диагностики в Apple. Все-таки у нас не Мас, а «хакинтош», и создателям оригинальной операционки ваша изобретательность может не понравиться.
Примечание: Если установщик не появляется, убедитесь в том, что флешка подключена через порт USB 2.0. Если вы используете видеокарту от NVIDIA, потребуется дополнительный «boot»-флаг nv_disable=1. Инструкция по этому вопросу доступна здесь.
6. Для новой установки OS X вы ДОЛЖНЫ стереть и отформатировать диск, на который будете устанавливать систему. Для этого:
- В меню сверху выберите Утилиты и откройте Дисковую утилиту.
- Кликните мышкой по нужному системному диску (на который хотите установить macOS).
- Выберите Стереть.
- В поле Имя укажите El Capitan (переименовать его можно будет и позже).
- В поле Формат выберите OS X Extended (журналируемый).
- В поле Схема выберите Схема разделов GUID.
- Выберите Стереть.
- Закройте Дисковую утилиту.
7. Когда установщик спросит вас о том, куда ставить систему, выберите El Capitan.
8. После установки система автоматически перезагрузится.
Шаг 5: Пост-инсталляция с MultiBeast
В настоящий момент установка системы завершена, но загрузиться с дика пока нельзя. Для того, чтобы исправить это, нам потребуется утилита MultiBeast. Она позволяет загружать систему с жесткого диска и устанавливать драйвера на звук, сетевые интерфейсы и графику.
1. Включите компьютер.
2. Нажмите «горячую клавишу» для выбора загрузочного диска.
3. Выберите USB.
4. На экране загрузки выберите свою новую систему El Capitan.
5. Завершите установку macOS.
6. Скачайте и запустите MultiBeast. Если система попросит установку Clover для рута вашего устройства (например, Gigabyte 6 Series и X58-системы), перейдите к Шагу 6 (см. ниже).
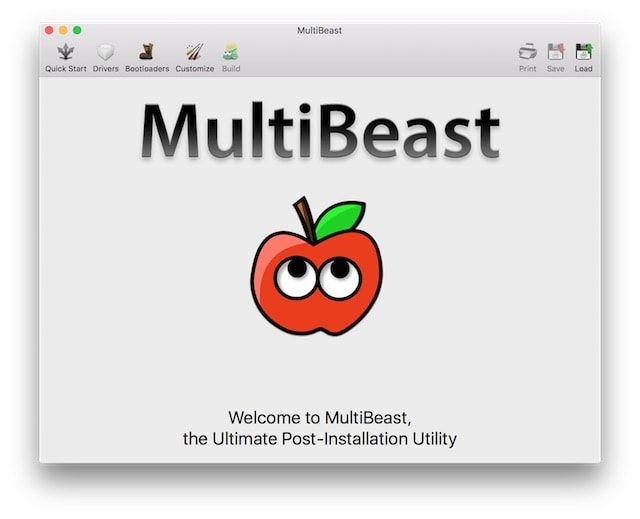
7. Если вы сделали чистую установку, нажмите на Quick Start. UEFI Boot Mode рекомендован для всех UEFI-совместимых систем, Legacy Boot Mode — для всех BIOS-совместимых систем.
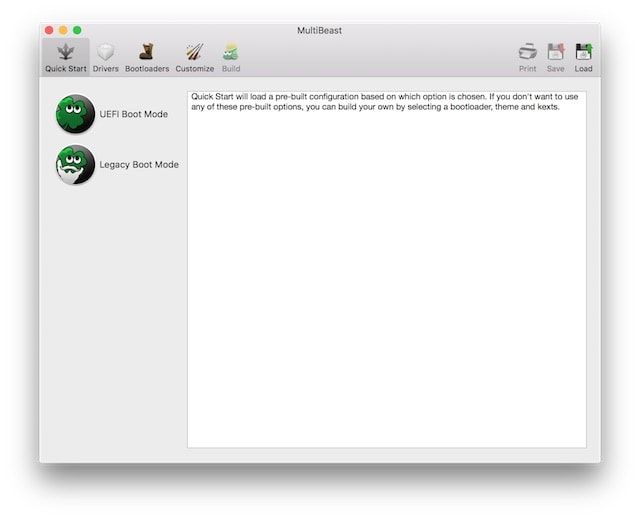
8. Выберите подходящие опции звука и сетевых настроек для вашей системы.
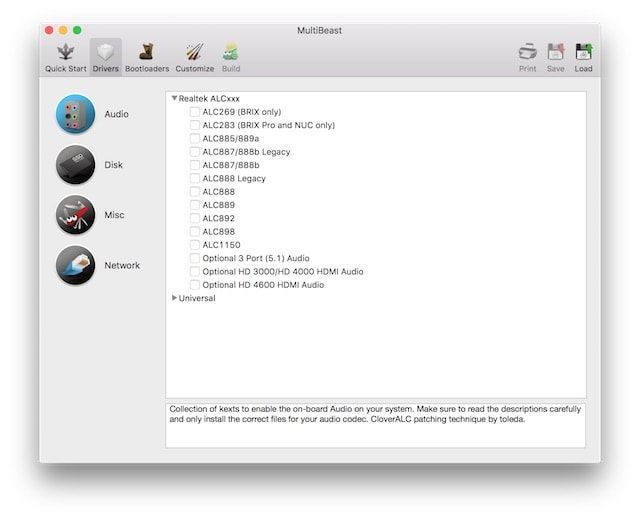
9. Кликните по надписи Costomize для доступа к другим опциям.
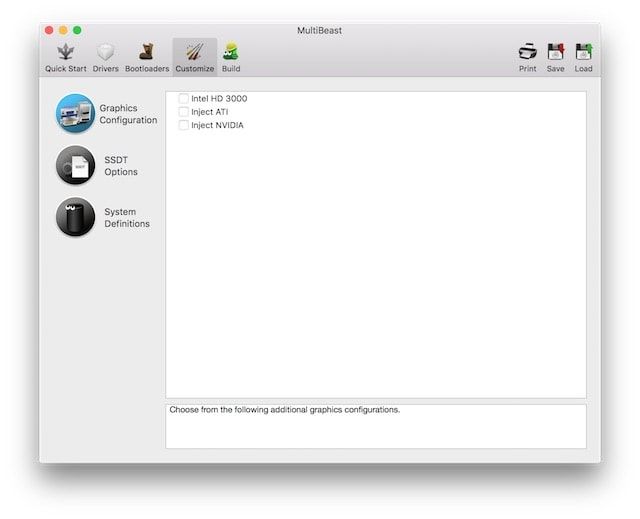
10. Кликните по иконке Print или Save для бэкапа вашей конфигурации.
11. Кликните по иконке Build, затем выберите Install.
Примечание: изначально OS X не поддерживает видеокарты NVIDIA ‘Maxwell’ GeForce GTX 750, 750 Ti, 950, 960, 970, 980, 980 Ti и TITAN X, для них потребуются альтернативные драйвера NVIDIA. Если они не запускаются, добавьте nvda_drv=1 в Clover config.plist (Boot > Arguments).
12. Перезагрузите систему.
Поздравляем — всё получилось, и теперь на вашем CustoMac работает полноценная версия macOS!
Шаг 6 (при необходимости): Альтернативная пост-инсталляция
Это старый метод, им пользовались до появления MultiBeast. Если у вас всё получилось с MultiBeast, ничего из перечисленного ниже делать не нужно. Способ понадобится только тем пользователям, у которых система попросила установить Clover для рута диска.
1. Нажмите «горячую клавишу» для выбора загрузочного диска.
2. Выберите USB.
3. На экране загрузки Clover выберите Boot Mac OS X from El Capitan.
4. Завершите установку macOS.
5. Скачайте El Capitan Post-Install Tools.
В состав архива Post-Installation.zip входят два кастомных установщика Clover и необходимые драйвера OS X с разрешением .kext. Они сделают возможной загрузку с жесткого диска (т.е. то же, что предлагает MultiBeast). Если что-то пойдет не так, можно будет по-прежнему загружаться с флешки.
6. Запустите один из кастомных Clover-установщиков UEFI Boot Mode (Clover_v2.3k_r3320_UEFI.pkg) рекомендуется для всех UEFI-совместимых систем, Legacy Boot Mode (Clover_v2.3k_r3320_Legacy.pkg) — для BIOS-совместимых систем, Legacy Boot Mode — Root (Clover_v2.3k_r3320_Legacy_Root.pkg) — для старых систем, которые не могут загружаться из раздела EFI. Для дальнейшей кастомизации загрузчика скачайте и установите официальный Clover.
7. Для установки FakeSMC и Ethernet запустите CustoMac Essentials.
8. Скачайте и установите Clover Configurator.
9. Автоматически будет создан ваш config.plist. Если этого не произошло, выберите Mount EFI Partition.
10. Выберите вкладку SMBIOS.
11. Нажмите на Magic Wand Icon.
12. Выберите из списка System Definition, затем в выпадающем меню укажите версию системы. Эта операция добавит в ваш config.plist подходящую информацию SMBIOS с уникальным серийным номером. Если вы не знаете, что выбирать, попробуйте вариант «Mac Pro 3.1» — он подойдет для большинства систем.
13. (Необязательно) Если у вас в /Extra/smbios.plist есть существующий Chimera SMBIOS, вы можете выбрать такое же системное определение в Clover Configurator, а затем вручную скопировать этот серийный номер в ваш config.plist.
14. (Необязательно) Если вы настраивали графику для установки UniBeast, откройте вкладку Graphics и выберите Inject NVIDIA или Inject ATI.
15. Обязательно сохранитесь и закройте Clover Configurator.
16. (Необязательно) Скачайте скрипт CloverALC110.
17. (Необязательно) Кликните по загруженному файлу.
18. (Необязательно) В Finder два раза кликните по появившемуся файлу .command.
19. (Необязательно) Пройдите через процедуру установки соответствующих параметров звука в Терминале.
Напомним, что по умолчанию OS X не поддерживает видеокарты NVIDIA ‘Maxwell’ GeForce GTX 750, 750 Ti, 950, 960, 970, 980, 980 Ti и TITAN X, для них потребуются альтернативные драйвера NVIDIA. Если они не запускаются, добавьте nvda_drv=1 в Clover config.plist (Boot > Arguments).
20. Перезагрузите систему.
P.S. Бонус: видео о том, как собрать системный блок и как установить на ваш «хакинтош» OS X:
Источник