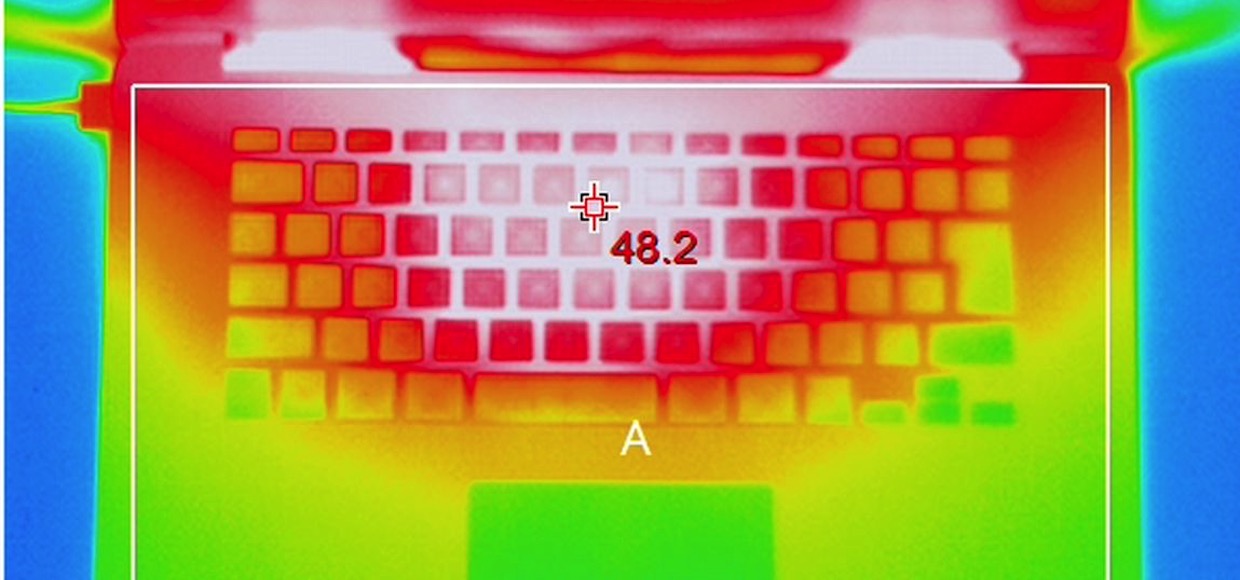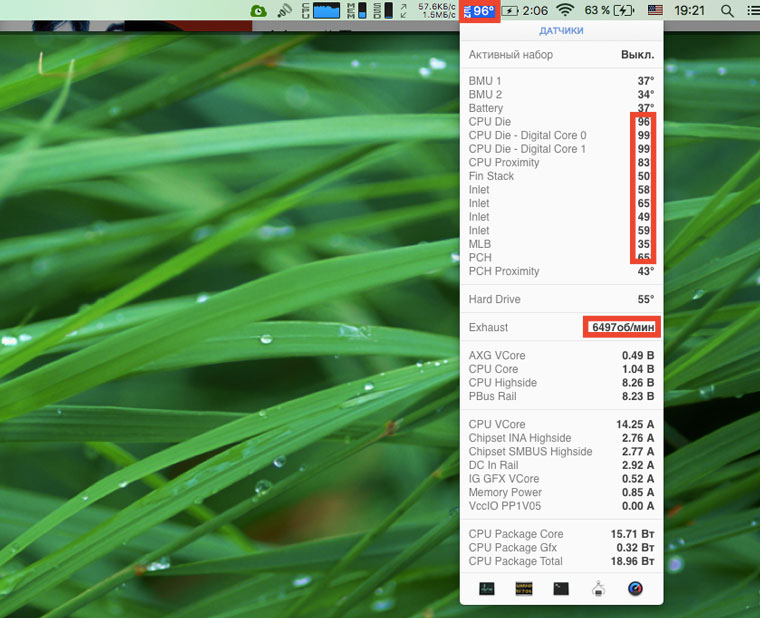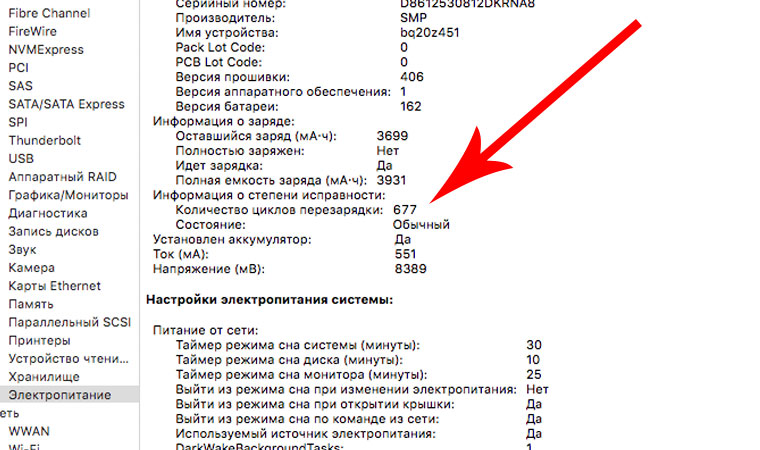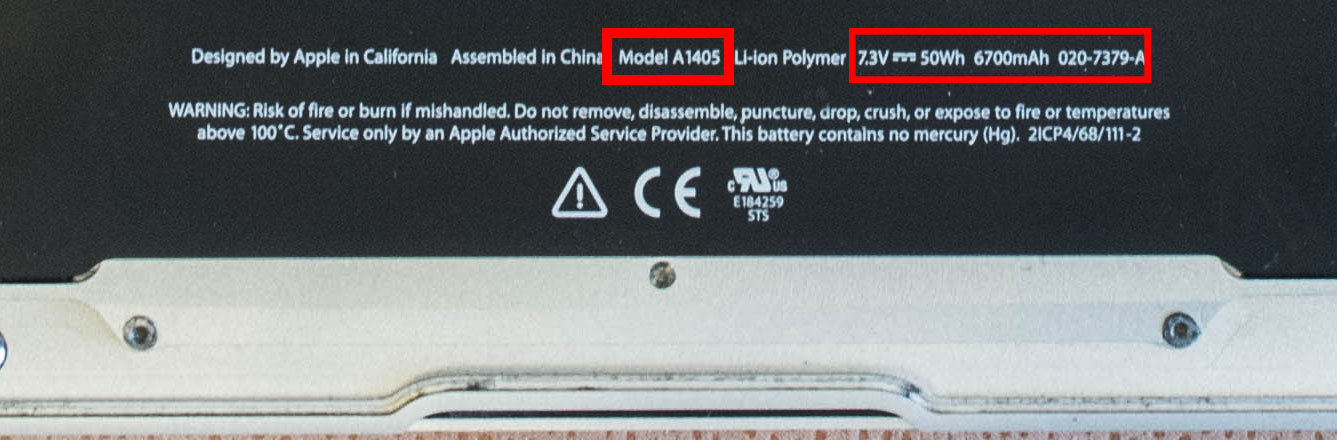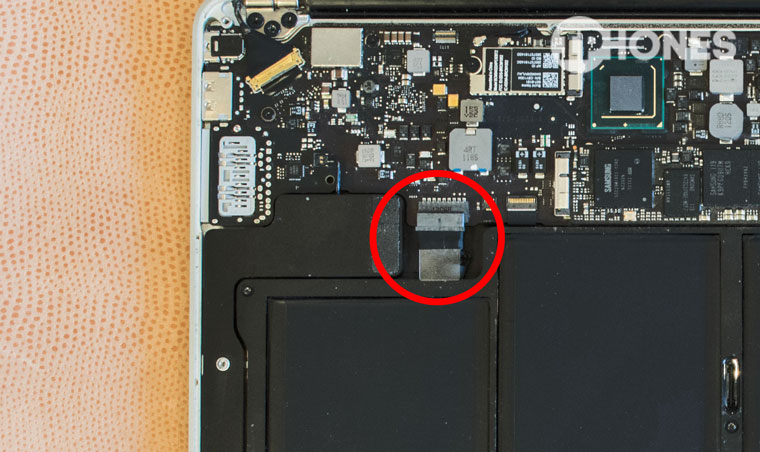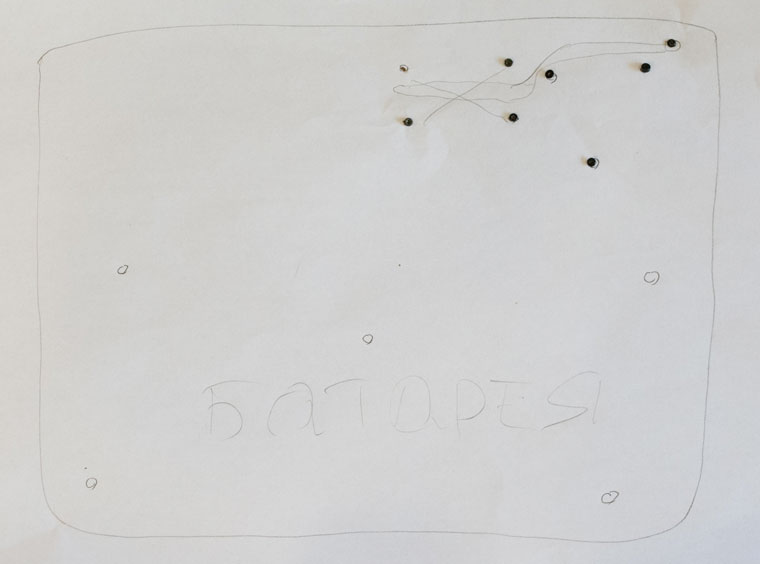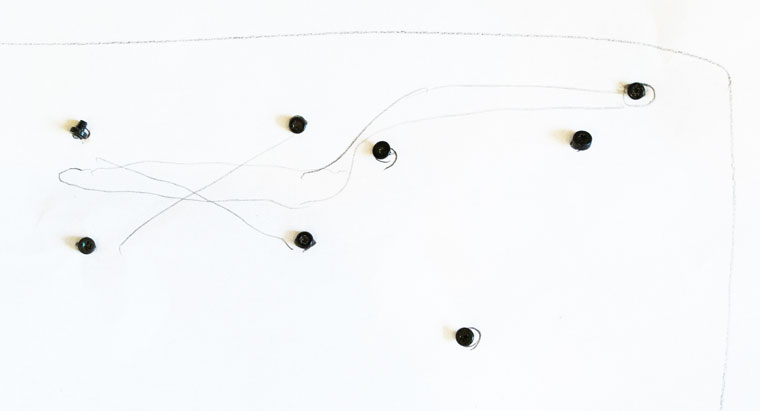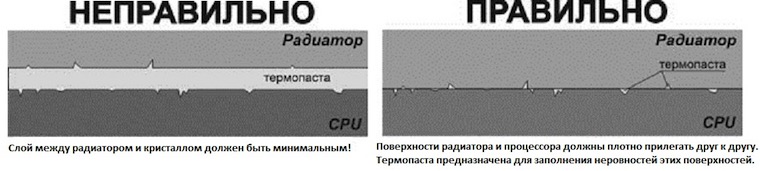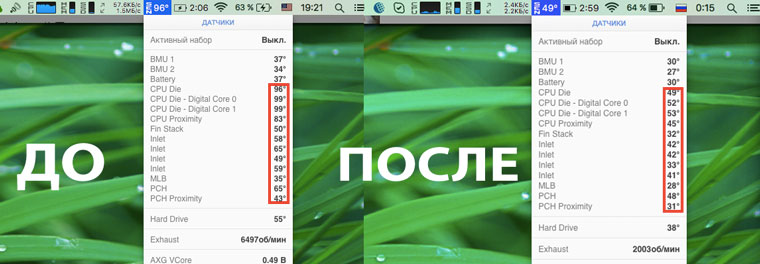- [Советы и трюки] Как выбрать и заменить модуль оперативной памяти в своем Mac
- Делюсь опытом. Как я делал профилактику MacBook Air своими руками
- Почему я решился
- Проблема 1: Сковородка с промышленным вентилятором
- Проблема 2: Я расскажу вам, как убить аккумулятор
- Сервисный центр? Нет уж, я сам
- Покупка батареи и термопасты
- Меняем аккумулятор
- Меняем термопасту
- Эффект замены термопасты, аккумулятора и несколько советов
[Советы и трюки] Как выбрать и заменить модуль оперативной памяти в своем Mac
Кто-то предпочитает сразу заплатить много и получить максимальную (или почти) комплектацию новенького Mac, а кто-то покупает более младшую комплектацию, а уже потом, по мере необходимости, добавляет туда то, что потребуется. Вторых, само собой, больше. Ведь не каждый сразу готов выложить за Mac в 1,5, а то и в 2 раза больше, учитывая, что и младшая модель стоит далеко не копейки. И если же, рано или поздно, вы все-таки решили чем-нибудь дополнить свой Mac, то, скорее всего, это будет оперативная память. В младших комплектациях именно ее может не хватать для того, чтобы та или иная программа или игра работали без видимых задержек и проблем. Но выбор и замена модуля оперативной памяти – дело не простое.
Разные Mac используют разные типы оперативной памяти. Более того, у каждого Mac свой определенный максимальный порог, до которого вы можете увеличить объем оперативной памяти. И в первую очередь все зависит от имеющегося количества слотов, предназначенных для модулей оперативной памяти. Так что сначала нам нужно узнать, сколько таковых есть в нашем Mac.
Теперь осталось разобраться в двух самых важных вещах. Первая – это, конечно, максимально доступный объем оперативной памяти для вашего Mac. Странно, но, вроде, в стандартных настройках Mac такой информации нигде найти нельзя. А ведь было бы очень удобно. Ну да ладно, нельзя так нельзя. Зато можно найти эту информацию на официальном сайте Apple (чтобы не сомневаться в подлинности информации на том или ином сайте или форуме).
Второй важный момент касается непосредственно замены модулей памяти. Конечно, заменить память можно и в сервисном центре. В таком случае, скорее всего, вам и изучать ничего не нужно, достаточно приехать с Mac в сервисный центр и просто сказать: «хочу еще больше оперативной памяти» – они все сделают за вас. Но это, во-первых, не интересно, во-вторых, очень дорого. А так как менять модули оперативной памяти в Mac не так уж и сложно, то можно смело попробовать сделать это самим. Подробные инструкции, причем с картинками, есть также на сайте Apple.
Итак, чтобы узнать о максимально допустимом объеме оперативной памяти и о том, как поменять модули с ней же, выберите свой Mac в следующем списке:
Напомним, что добавить модули оперативной памяти в MacBook Air нельзя, поэтому в указанном выше списке его и нет.
Источник
Делюсь опытом. Как я делал профилактику MacBook Air своими руками
Подробнейшее руководство для тех, кто решился.
Цикл жизни ноутбуков Apple значительно дольше, чем у конкурентов. С этим трудно поспорить, особенно если речь идет о моделях, выпущенных 3–4 года назад и раньше. Максимум алюминия, продуманная эргономика, расположение всех элементов – именно такие девайсы смотрят на нас с прилавков магазинов.
А где-то в параллельном измерении стоят пластиковые тяжеловесы со спорными дизайном, жуткими аксессуарами, но зато более лояльным ценником.
Сейчас ситуация выровнялась. Конкурирующие с Apple бренды тоже научились делать красивые вещи и есть ряд параметров, по которым некоторые модели ноутбуков даже превосходят «эталонные MacBook».
Но любая техника рано или поздно требует профилактики. Пришла очередь заниматься таковой и мне.
Почему я решился
Примечание. Техническую часть вопроса, терминологию и эстетику сервисных центров я специально оставил за гранью этой статьи. Любому из нас важен результат.
В моем распоряжении топовый 13-дюймовый MacBook Air 2011 года. Пять лет назад это была «зверь машина», процессор которой (а тут i7 1,8 ГГц) перемалывал любую нагрузку в пух и прах. 4 ГБ оперативной памяти – тогда это еще был логичный стандарт, да и сегодня его хватает для всех повседневных задач.
Предыдущий владелец относился к этой «рабочей лошадке» с должным трепетом, а последние два с лишним года его эксплуатирую «в хвост и гриву» я. За это время MacBook вскрывался один раз, мной. После удаления прослойки пыли с области кулера (мы все любим работать на коленях и мягких подушках) ноутбук был благополучно закрыт, но хватило этого ненадолго.
Проблема 1: Сковородка с промышленным вентилятором
В моем привычном рабочем режиме в OS X запущен с десяток всевозможных приложений, среди которых: текстовый редактор, Photoshop, браузер Safari вперемежку с Opera (в каждом по 10–15 вкладок), почта, пять мессенджеров, iTunes, пару окон Finder. Все это работает относительно стабильно первые полчаса. А потом начинается настоящий ад.
Кулер раскручивается на максимум (а это добрые 6500 оборотов в минуту), клавиатура прогревается до температуры, которая вызывает дискомфорт в работе. Приложения начинают играть в матрицу и реагируют с раздражающим запаздыванием… Это начало бесить – работать так невозможно!
Ради практического интереса устанавливаю приложение iStat Menus [Скачать] и с удивлением наблюдаю следующую картину.
На приведенном скриншоте температура достигает 96 градусов. Напомню, что в этот момент я не занимаюсь видеомонтажем или обработкой тяжелых файлов. В момент такой нагрузки значение температуры пересекало отметку в 105 градусов.
Чем это чревато? Слишком высокая температура может стать причиной выхода из строя любого из элементов на плате ноутбука. Начинается логичная деградация комплектующих: конденсаторов, резисторов, кристаллов и рано или поздно вы просто столкнетесь с преждевременной кончиной MacBook.
Ремонт или замена материнской платы – это недешевое удовольствие, поэтому настоятельно рекомендую периодически проверять температуру с помощью вышеуказанной утилиты.
Проблема 2: Я расскажу вам, как убить аккумулятор
Работать за большим монитором намного приятнее. Помещается много окон, можно эффективно расположить рабочее пространство, радуют реалистичные цвета достойной матрицы (эра ЭЛТ уже в далеком прошлом) и не так устают глаза. Нормальные люди для такой цели покупают Mac Mini или Mac Pro. Наш человек – подключает ноутбук через Display/Thunderbolt Port, дополняет это фирменной Apple Keyboard и Magic Trackpad, и чувствует себя «победителем по жизни».
К кому отношусь я, думаю, вы уже поняли. 24 часа в сутки MacBook красуется на моем рабочем столе, никогда не выключается (благо энергопотребление у него минимально) и все это время подключен к сетевому адаптеру.
После покупки уже мой MacBook Air мог похвастать тремя часами автономной работы. Полгода эксплуатации в режиме «системный блок» и время автономной работы сократилось до 40 минут, а количество циклов заряда перевалило за отметку в 650. Посмотреть можно в меню Об этом Mac -> Отчет о системе -> Количество циклов перезаряда.
На официальном сайте Apple указана гарантия на сохранение 80% емкости после 1000 циклов подзарядки, но, видимо, инженеры компании подразумевают более адекватный вариант эксплуатации.
Подробнейшая инструкция для тех, кто решился.
Не повторяйте моих ошибок и относитесь к аккумулятору вашего Mac бережно. Как это делать расскажу ниже.
Чем это чревато? Ты чувствуешь себя постоянно привязанным к розетке, а на вопрос: «У тебя есть ноутбук», попросту затрудняешься ответить.
Вердикт. Решено – настало время генеральной профилактики. Первый пункт в списке – замена термопасты на процессоре со всеми вытекающими устранениями пыли. Второй – замена аккумулятора.
Сервисный центр? Нет уж, я сам
Индустрия компьютерных услуг сегодня развита отлично. Один звонок и за вашим Mac приедет представитель сервисного центра, сам заберет его, потом в течение суток сделают «полное ТО» и доставит обратно. Вариантов сценария тут масса и вы всегда можете найти компанию или специалиста, который сделает ваш MacBook «как новенький». Вопрос в том – насколько качественно?
Да, многие именно так и поступают – отнес в центр и пусть разбираются. Мне, как человеку, который интересуется техникой, технологиями и особенно всем, что связано с Apple, стало интересно сделать все самостоятельно.
Моий читатели сейчас разделятся на две группы: на тех, кто скажет: «Да в чем тут геройство-то – час работы и все готово» и тех, кто покрутит у виска со словами: «Ну, давай, все равно криво сделаешь. В этом вопросе нужен специалист». Думаю, найдется и третья категория, которая поддержит мое желание лезть туда, куда не положено.
Покупка батареи и термопасты
Итак, мне нужен новый аккумулятор для MacBook Air 13‘’ 2011 и термопаста. Кроме слухов и убеждений, что везде подделки, и оригинала не существует (и в этом есть доля правды) в аккумуляторном вопросе у меня предьявить рынку нечего. С термопастой все решается проще и по принципу «да помогут мне форумы».
Первое и самое важное — выяснить, какая модель батареи установлена конкретно в вашем MacBook. Информацию можно легко найти в интернете, указав точное название модели и год выпуска (не забудьте про диагональ экрана), но лучше всего собственными глазами увидеть необходимый серийный номер.
Для того, чтобы открыть MacBook, нам нужна нестандартная (для прочей бытовой техники) отвертка формата Torx T5 или «звездочка».
В идеале нужно иметь сразу две отвертки: T5 для открытия крышки ноутбука и T4 для отсоединения внутренних винтов, которые удерживают батарею, кулер и радиатор. Так крепежные винты не будут испытывать износа от неподходящего формата отвертки.
С помощью отвертки T5 осторожно открутите 10 винтов:
Два центральных верхних винта длиннее 8 других – не забудьте об этом при обратной сборке.
Теперь определяем модель батареи.
В модели MacBook Air 13‘’ 2011 года установлен аккумулятор под номером A1405. А дальше дело техники – ищите наиболее подходящий магазин в интернете и заказывайте нужную вам модель. Найти «100% оригинал» – это скорее похоже на миф, поэтому отнеситесь к китайской маркировке и иероглифам на аккумуляторе спокойно. В конце-концов, и ваш MacBook гордо несет на себе надпись с тыльной стороны корпуса: Made in China.
По поводу термопасты. На рынке есть немало достойных вариантов:
- Glacial Stars Ice Therm I
- Arctic Cooling MX–2
- DEEPCOOL Z3
- Arctic Silver Ceramique 2
- Cooler Master IC Essential E1
- КПТ-8 в конце концов – она весьма неплоха
При желании, вы можете заняться детальным разбором эффективности каждой из предложенных выше паст. Лично у меня времени на доскональное изучение не было — работа остановилась, а раскрытый Mac ждал операции.
Мой выбор пал на Cooler Master IC Essential E1 сразу по нескольким причинам. Во-первых, она немного дешевле распиаренной Zalman, во-вторых, по многочисленным отзывам, прекрасно справляется с охлаждением.
Наконец, вы покупаете полноценный набор для самостоятельно прокладки пасты: сам тюбик со «спасительной субстанцией», спиртовую салфетку и лопаточку для разравнивания слоя пасты на процессоре. Цена вопроса – около 600 рублей, но объема тюбика хватит на десяток-другой процессоров.
Меняем аккумулятор
Все, что нужно для профилактики — на руках. Отвертка Torx T4/T5, новая батарея, термопаста, руки и полное сосредоточение.
Единственное, чего нет на фотографии — деревянной палочки или зубочистки для отключения шлейфов. Ни в коем случае не используйте для этого металлическую отвертку.
Перед началом работы сразу же отключите шлейф, ведущий к аккумулятору.
Откручиваем винты по периметру аккумулятора. Не поленитесь взять лист А4 и схематически зарисовать расположение каждого винтика. У них разная длина и резьба, и при обратной сборке есть риск вкрутить что-то не туда, тем самым, проткнув корпус устройства.
Для разборки нужно открутить ровно пять винтов, используя отвертку Torx T4.
Изымая батарею, будьте предельно осторожны и старайтесь придерживать ее сразу со всех сторон. Под собственным весом аккумулятор может сломаться.
Оригинал и только что приобретенный «100% оригинал» ничем друг от друга не отличаются.
Единственное, что бросается в глаза – отсутствие на приобретенной батарее пластикового хвостика для извлечения.
Не критично, переживем.
Устанавливаем новую батарею на место и фиксируем винтами, согласно нашей схеме. Каждому винтику – свое место. Старайтесь не прилагать силы, умеренного поворота отвертки вполне достаточно.
После установки аккумулятора шлейф не подключаем, ведь впереди самая трудоемкая часть профилактики – замена термопасты.
Меняем термопасту
С помощью зубочистки осторожно подденьте шлейф, расположенный над кулером. Он приклеен к корпусу кулера, поэтому потребуется небольшое усилие, чтобы оторвать его.
Опять же, с помощью зубочистки отключите миниатюрный шлейф кулера, легонько приподняв лапку и вытащив его.
Теперь с помощью все той же отвертки Torx T4 откручиваем три винта, удерживающих кулер и осторожно извлекаем его.
Переходим к съему радиатора. Тут нас ждут уже четыре винта. Постарайтесь запомнить усилие, которое пришлось приложить для их срыва — при обратной сборке нужно будет затянуть винты точно так же.
После того, как вы открутите 4 винта, не снимайте радиатор. Он зафиксирован еще в одной и весьма проблемной части.
Возле кулера, в самом углу, есть опасная зона – миниатюрный проводок, под которым расположен фиксирующий кулер винт.
Осторожно отодвиньте провод в сторону и открутите шуруп. Главное – ничего не повредить. Извлеките радиатор, расшатывая из стороны в сторону и освобождая резинку-уплотнитель.
Откручивая винты, сделайте еще один схематический рисунок с их расположением. Это важно! Винты отличаются друг от друга.
С помощью баллончика со сжатым воздухом или спринцовки избавьтесь от пыли, образовавшейся на решетке радиатора. Разумеется, тоже самое следует выполнить и с кулером.
Доступ к кристаллу процессора обеспечен!
Да, то, что осталось от заводской термопасты не могло спасать MacBook от перегрева. Она высохла и не обеспечивает должного термоотвода.
С помощью ватного диска и спирта тщательно вытираем процессор (до зеркального блеска) и радиатор.
Мы подошли к самому ответственному моменту — нанесению термопасты. Столкнувшись с самостоятельной заменой пасты, многие пользователи сталкиваются с проблемой: какое оптимальное количество термопасты следует наносить?
Для того, чтобы понять, для чего вообще нужна термопаста, посмотрите на эту картинку:
Цель замены термопасты – обеспечить сглаживание и заполнение микротрещин на поверхности процессора и радиатора. Она нужна не для того, чтобы быть прослойкой между ними. Поэтому с подходом: «Больше положу – лучше остужу» вы сделаете только хуже. Термопаста очень быстро высохнет и перестанет выполнять свою функцию, потеряв необходимые физические свойства.
Распределить пасту нужно тончайшим слоем по всей поверхности процессора. Примерно такое количество:
Затем, с помощью лопаточки разравниваем термопасту.
Когда все будет готово, не спешите сразу же накладывать радиатор. Примерьте его расположение и особое внимание уделите резиновому уплотнителю. Он должен входить в паз материнской платы.
Только после этого вы сможете правильно установить радиатор. Будьте осторожны при вкрутке углового винта (там, где опасный провод). Не слишком усердно затягивайте винты, делая это постепенно с каждой стороны.
Далее устанавливаем кулер, фиксируем его винтами, подключаем шлейф. Подключаем шлейф, который располагался над кулером и только потом аккумулятор.
При установке аккумулятора убедитесь, что еле заметный паз на штекере защелкнулся.
Закрываем тыльную металлическую крышку, закручиваем десять винтов по периметру.
Эффект замены термопасты, аккумулятора и несколько советов
Проделав все, что описал выше, я самостоятельно выполнил профилактику любимого MacBook Air. Но вопрос, который волновал меня еще до того, как все это затеять – эффективность мероприятия.
Термопаста. До замены термопасты температура ноутбука редко опускалась ниже 95–100 градусов. Кулер работал на полную даже про отказе от запуска приложений, а температура, до которой нагревался корпус, делала работу невозможной.
Печатаешь текст в редакторе – 92–94 градуса, запускаешь Safari – все также. Открываешь Final Cut – покоряется отметка в 105 градусов. Кулер работает, но толку от него нет. Он не охлаждал!
Замена термопасты и прочистка кулера подействовали магически. Он перестал шуметь! При запуске тяжелых приложений MacBook моментально нагревается, неспешно раскручивается кулер и в течение минуты – падает. А температурные показатели теперь выглядят так:
- Работа в Final Cut Pro X (видеомонтаж) – 94–97 градусов
- Серфинг, музыка, мессенджеры, Photoshop – 70–80 градусов
- Работа в текстовом редакторе – 40–45 градусов.
Температура в комнате – жаркий летний день, около 23–25 градусов.
Последнего показателя я не видел на своем MacBook Air НИКОГДА. Работать в полной тишине — это настоящее наслаждение. Вас ничто не отвлекает, не донимает и не раздражает. Стоила ли игра свеч? Однозначно!
Аккумулятор. 40 минут – это максимум, который я мог себе позволить без розетки. После включения, новый аккумулятор был заряжен на 52%. Все мы наслышаны о калибровке, с которой связаны постоянные споры и домыслы.
Калибровать батарею НУЖНО. Конечно, если вас интересует ее адекватная дальнейшая работа. Что я делал после первого включения:
- Сразу же подключил адаптер питания и зарядил аккумулятор до 100%
- Разрядил до 10% и повторно зарядил до 100%
- Повторил цикл 3 раза
Все, этого достаточно. Не удивляйтесь, если программа iStat Menu будет постоянно показывать разные значения емкости аккумулятора и его здоровья. Это нормально до момента, пока аккумулятор не раскачается, а на это может потребоваться около 20–25 циклов разряда/заряда.
При эксплуатации аккумулятора старайтесь работать в режиме 20-100%. Не доводите аккумулятор до полной разрядки и прекращайте работу после того, как Mac выдаст уведомление о критическом заряде. Старайтесь снимать MacBook сразу после того, как он зарядился на 100%. Так вы сможете не беспокоиться о времени автономной работы и деградации батареи в течение нескольких лет.
Разумеется, это лишь рекомендация. Современные аккумуляторы (а уж тем более от Apple) оснащены необходимыми контроллерами защиты и обеспечивают максимальный срок эксплуатации и без лишних «танцев с бубном». Техника Apple создана для комфорта, а придерживаться или нет советов по эксплуатации – решать вам.
Во время окончания работы над этой статьей мой Mac обещает проработать еще 4 часа 15 минут. Количество полных циклов заряда – 7. Показатель температуры – 46 градусов (я работаю на коленях). Скорость вращения кулера – минимальные 2000 оборотов в минуту, но складывается ощущение, что он вообще не работает.
Проделанной работой я доволен. Следите за своим MacBook, и он прослужит вам верой и правдой долгие годы. Хорошего ремонта, тихих оборотов и долгого времени автономной работы!
Источник