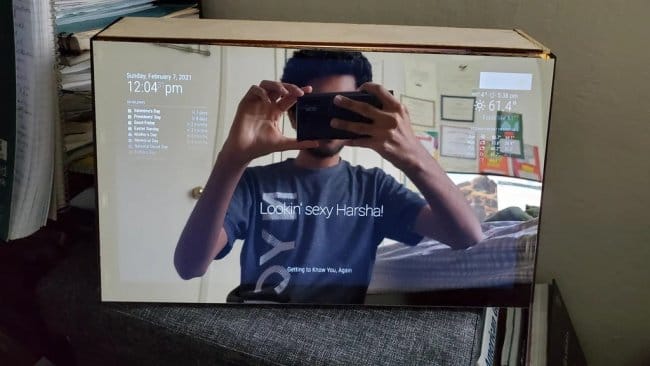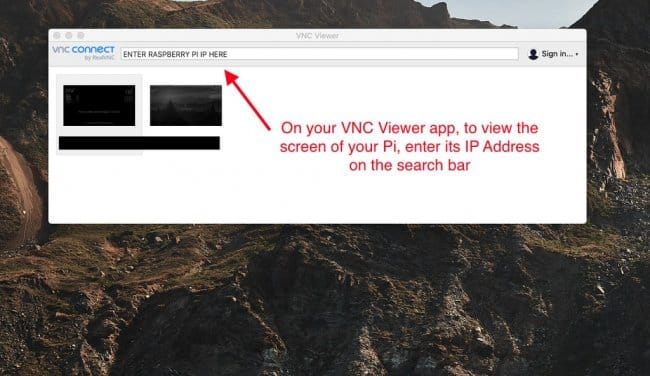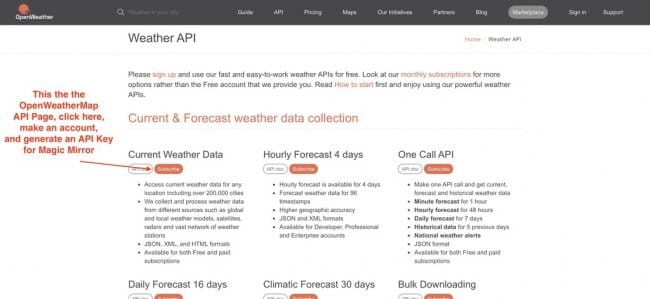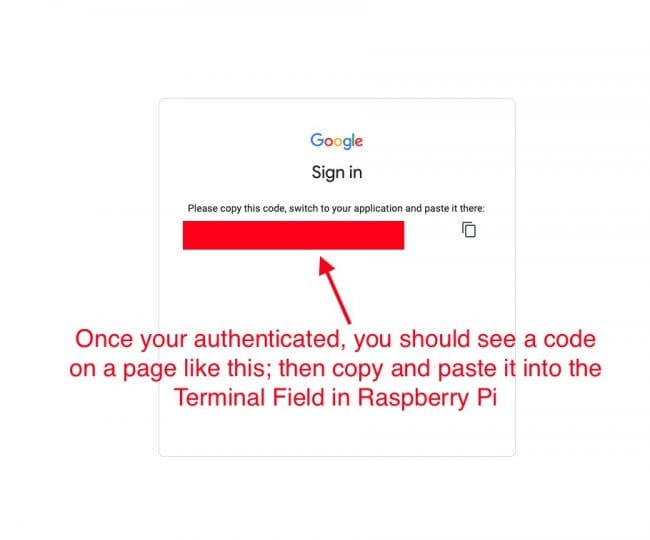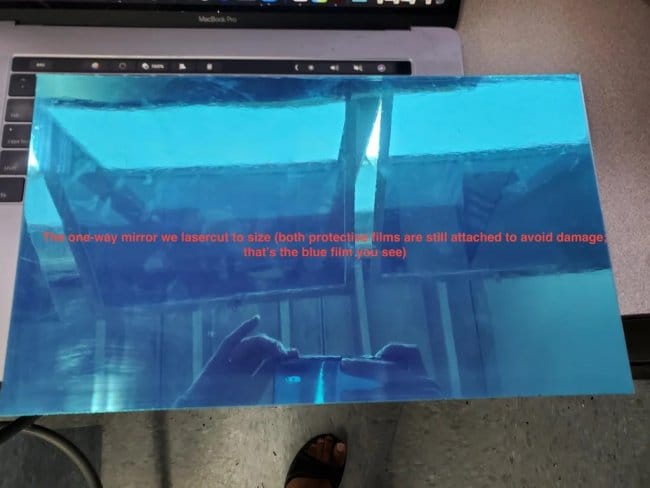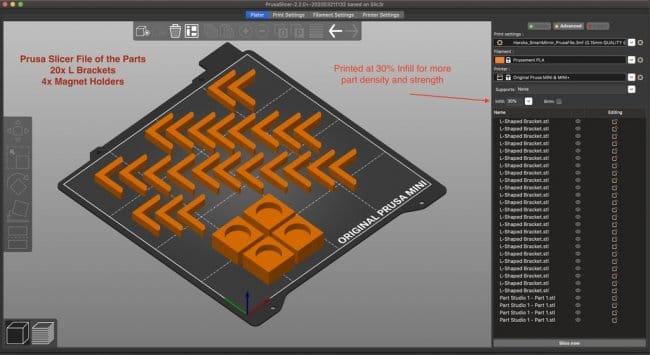- МозгоЧины
- Что такое умное зеркало и как его сделать своими руками
- Что такое умное зеркало и как его сделать своими руками
- Характеристика и особенности
- Обзор систем Smart mirror
- Описание технологических особенностей фирменного Smart mirror
- Умное зеркало своими руками
- Какие материалы потребуются
- Сборка компонентов
- Настройка системы
- «Умное зеркало» с Google Ассистентом и беспроводной зарядкой
Сайт про изобретения своими руками
МозгоЧины
Сайт про изобретения своими руками
Что такое умное зеркало и как его сделать своими руками
Что такое умное зеркало и как его сделать своими руками
Для нас зеркало – это не только предмет быта, но и высокотехнологичный гаджет. До недавнего времени технология смарт в изготовлении зеркал была доступна только заграницей. Сейчас она получила распространение и в нашей стране. Если заказать гаджет у официального производителя, это будет стоить дорого. Но можно путем несложных манипуляций собрать умное зеркало своими руками.
Характеристика и особенности
Smart mirror работают на системах Windows или Android, что позволяет подключиться к мобильному телефону. Оно стало полезным помощником для дома благодаря множеству функций:
- доступ к повседневной информации: время, прогноз погоды, курс валюты, календарь с напоминаниями о встрече;
- соединение с мобильным телефоном: доступ к почте и соцсетям, мультимедиа файлы, даже онлайн-общение, если в зеркало встроена веб-камера;
- персональный косметолог: отслеживание изменений кожи, подсказки для макияжа;
- фитнес-тренер: при соединении с кардиобраслетом выдает подборку тренировок и формирует план занятий.
Обзор систем Smart mirror
Смарт зеркала используют не только в домашних условиях. Сейчас такие устройства получают распространение в следующих сферах:
- В магазинах одежды набирают популярность умные зеркала, которые дают возможность без предварительной примерки увидеть, подходит ли покупателю выбранная вещь. Smart mirror дает подсказку по формированию лука, предлагая возможные варианты товара из каталога магазина;
- В спортивных заведениях начали устанавливать cybertecture mirror. Они работают на базе linux, идут в комплекте с напольными весами и подключаются к кардиобраслету. Это устройство следит за состоянием пульса, давления, показателями массы тела, физической активностью и выводит все полученные денные на экран. Интерфейс на основе пульта.
- В косметических учреждениях — компания panasonic может на заказ сделать зеркало, обнаруживающее дефекты кожи и предлагающее пути их устранения. Их заказывают для выставочных стендов где демонстрируют возможности косметических средств.
- В маркетинге такие smart mirror устанавливают вместо обычных зеркал в местах скопления людей (торговые центры, развлекательные комплексы и т.п.). Когда человек приближается к зеркалу, на нем появляется контекстная реклама.
- В производстве бытовой техники – смарт зеркала встраивают в дверки холодильников, в варочные панели. Эти технологические решения делают возможным воплощение идеи умного многофункционального дома.
Описание технологических особенностей фирменного Smart mirror
Умное зеркало работает на основе одноплатного компьютера. Он был выбран из-за небольших габаритов и низкого электропотребления. Корпусы первых приборов были выполнены на 3D принтере из PLA-пластика. Затем стали применять дерево, так как PLA-пластик очень хрупкий.
Такое решение давало ряд преимуществ: небольшой вес, низкая цена, герметичность при приклеивании стыков термоклеем. После тестирования выявилось повышение температуры, которые негативно влияло на работу софта. Поэтому третий вариант рамок для зеркал стали делать из авиационного алюминия.
Это хороший теплообмнник, очень прочен, что дало возможность сделать устройство более тонким и легким.
Внутренне наполнение: веб-камера для распознавания лиц, фотосьемки, видеосвязи; микрофон и динамики, для управления голосовым помощником, общения, прослушивания видео и аудио файлов.
Чтобы сделать умное зеркало в качестве операционной системы выбрали Windows 10 IoT. Это обусловлено малообъемностью системы, которая в данном устройстве достаточна для реализации всех необходимых операций.
Особенность интерфейса заключается в оптимизированном расположении окон всех используемых приложений, чтобы не перекрывать отражение человека. Для управления системой используется голосовой помощник. Это связано с минимизацией отвлечения человека от его бытовой деятельности и уменьшению загрязненности экрана.
Касания необходимы только для увеличения объектов и их перетаскивания.
Умное зеркало своими руками
Рассмотрев все технологические характеристики заводского товара, можно попробовать сделать зеркало самостоятельно.
Какие материалы потребуются
Зеркало. Это самая дорогая часть всего оборудования. Обычное не подойдет. Можно взять зеркало Газелла, но оно добавляет вес конструкции. Хороший эффект дает зеркальная пленка на акриловом стекле в 6мм, прозрачная с одной стороны.
Для хорошего отражения нужно правильно расположить источники света. Производители таких пленок рекомендуют соблюдать пропорцию освещения передней и задней части 1:8. Эта пленка придает зеркалу специфический оттенок янтарного цвета. Он не создает искажений.
Дисплей. Его выбираем на основании требуемых размеров, учетом доступных денежных средств, возможностей подключения (HDMI, интернет-модули и т.п.). Для хорошей работы следует выбрать разрешение около 1280х480. Такой экран передает 16,7 млн цветов — норма для смартфона.
Рамка. Как сделать рамку – вопрос очень важный. Это основа для крепления всех модулей зеркала. Если вы сносно владеете столярными инструментами, то вполне можете вырезать ее из дерева самостоятельно.
Если нет, закажите готовую раму по вашим размерам из любого материала в багетной мастерской. Можно также распечатать на 3D принтере, но она будет непрочной.
Плата для Wi-Fi. Можно протянуть провода, чтобы обеспечить доступ гаджета к интернету. В качестве альтернативы можно приобрести Raspberry Pi 3 или Raspberry Pi Zero Wi-Fi модули.
- Источник питания.
- USB-микрофон с удлиненным USB- кабелем для простоты экслуотации.
- Датчик движения
- Светодиод.
Кроме доступных в магазине материалов для сборки Smart mirror потребуются детали, распечатанные на 3D-принтере: решётки для динамиков, корпус датчика движения, корпус для источника питания, крепление для дисплея с возможностью регуляции, крепление для светодиода, крепление для Wi-Fi модуля.
Сборка компонентов
Подготовив все вышеперечисленное, можно приступать к сборке умного зеркала своими руками.
- Приклеиваем зеркало на экран монитора, предварительно очистив и обезжирив поверхность.
- Подготовить рамку: просверлить необходимые отверстия для проводов, вентиляции, динамиков, датчика движения и подсоединение к ней всех креплений. Если рамка изготовлена собственноручно, то стоит ее покрасить.
Выполнив все пункты плана, мы получаем многофункциональный прибор весом около 6 кг, сочетающий все необходимые нам функции. При самостоятельной сборке есть возможность улучшения и доработки девайса под себя.
Настройка системы
Этот процесс достаточно долгий, поэтому мы вынесли его в дополнительный пункт. Начнем настройку с конфигурации софта. Если используем операционную систему Windows 10 нам подойдет приложение «Rainmeter». С его помощью регулируем настройки экрана: разрешение, заставка (лучше всего отражает черный экран), отключение спящего режима.
В меню «Свойства» необходимо выбрать «Автоматическое скрытие панели задач».
Теперь перейдем к настройкам списка программ. В этом нам поможет Echo Dot – гид по настройке. В умных зеркалах, как правило, устанавливают: Clock Circle, Launcher News and RSS, Feed reader, Daily Fact and Quote Monstercat Visualizer, Calendar. Можете дополнить этот стандартный список виджетами, которые понадобятся именно вам.
Выбор интерфейса. Есть следующие варианты управления вашим смарт зеркалом:
- голосовая навигация от Амазона, которая откликается на ваши запросы;
- беспроводная клавиатура, чтобы настроить один раз и оставить как есть;
- сенсорное зеркало – используется чаще других;
- Leap motion – управление жестами. По отзывам пользователей, не очень удобно постоянно держать руки в воздухе и не всегда точное исполнение команд.
Если все настроено как вам необходимо, можно крепить полученное Smart mirror на стену. В процессе эксплуатации еще выявятся небольшие недочеты в расположении приложений или нецелесообразность установленных виджетов. Все это мелочи, которые легко откорректировать.
Источник
«Умное зеркало» с Google Ассистентом и беспроводной зарядкой

В этой статье мастер расскажет нам, как сделать «умное зеркало». Умное зеркало — это устройство с зеркальной поверхность, за которой располагается монитор. Монитор располагается вплотную с зеркальной поверхностью и все данные, которые на нем отображаются (погода, новости, почта и т.д.), видны сквозь специальное зеркало.
У данного зеркала присутствую еще две функции, -это голосовое управление и беспроводная зарядка устройств.
Программное обеспечение:
Adobe Illustrator
Программное обеспечение САПР
Шаг первый: настройка Raspberry Pi — программное обеспечение VNC
Предполагается, что у пользователя есть операционная система Raspbian, отформатированная на Raspberry Pi, и компьютер готов к работе.
1: Загрузите Raspberry Pi и откройте терминал
Кликните значок терминала на верхней панели приложения, чтобы открыть окно терминала.
2: Установите VNC на Raspberry Pi
Введите следующую команду в терминал, чтобы установить RealVNC на Raspberry Pi.
3. Откройте конфигуратор Raspberry Pi, чтобы включить VNC.
Введите следующую команду в терминал, чтобы открыть настройки.
Затем перейдите к «Параметры взаимодействия» и «Включите» параметр «VNC». Нажмите «Применить», чтобы вернуться на панель терминала.
4. Перезагрузите Raspberry Pi.
Введите следующую команду, чтобы перезагрузить Raspberry Pi, чтобы изменения вступили в силу.
5. Установите VNC на компьютер
Теперь на своем персональном ноутбуке / компьютере (не на Raspberry Pi) перейдите на веб-сайт RealVNC, чтобы загрузить «VNC Viewer» для своей операционной системы (работает практически на любой ОС, включая Mac, Windows и Linux).
Завершите процесс установки и при появлении запроса создайте учетную запись (в качестве альтернативы можно использовать VNC в качестве гостя).
6: Вернитесь к своему Raspberry Pi. После загрузки перейдите на верхнюю панель и щелкните значок «VNC», который теперь должен быть активирован. Кликните по нему, чтобы просмотреть свой IP-адрес и пароль.
На своем ноутбуке или компьютере введите эту информацию для удаленного подключения к Raspberry Pi. Если все прошло правильно, пользователь сможет увидеть Raspberry Pi и управлять им с помощью персонального компьютера.
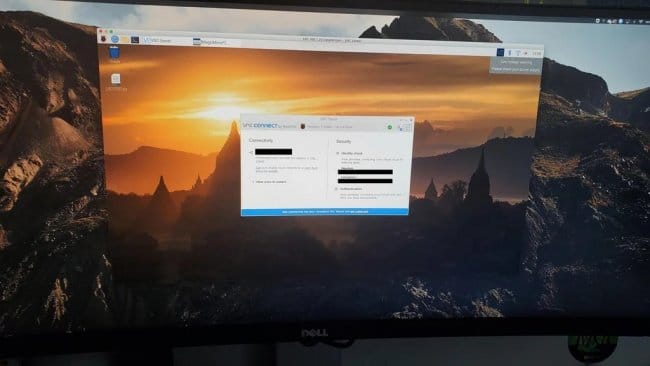
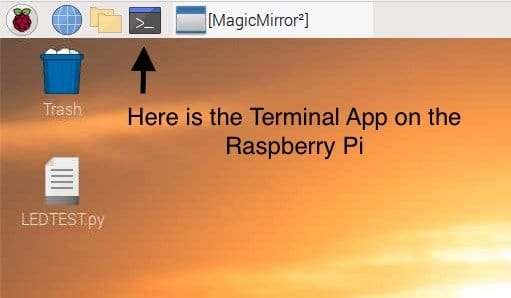
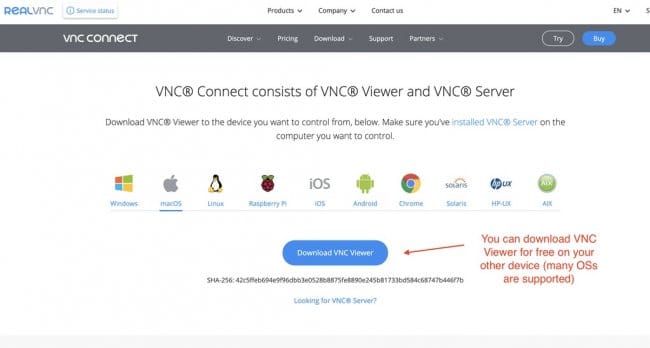
Шаг второй: настройка Raspberry Pi — программное обеспечение Magic Mirror
1: Откройте терминал на Raspberry Pi
Первое, что нам нужно сделать, это установить пакет под названием «npm», который поможет загрузить программу Magic Mirror.
2: Используйте скрипт Sdetweil для загрузки и установки Magic Mirror
4: К настоящему времени программа Magic Mirror должна уже загрузиться, и пользователь должен увидеть окно, похожее на пользовательский интерфейс Smart Mirror. Если это окно не появилось, запустите этот код:
5: Конфигурация Magic Mirror
Дальше нужно настроить виджеты. Для этого необходимо создать учетную запись на OpenWeatherMap (это бесплатно и быстро). Зарегистрировавшись, программное обеспечение Magic Mirror может воспользоваться преимуществами системы API OpenWeatherMap, которая необходима для получения данных о погоде. После создания учетной записи на главной странице перейдите на вкладку «Ключи API».При необходимости создайте или переименуйте ключ API (он выглядит как длинная строка буквенно-цифровых символов). Скопируйте свой ключ API.
Затем на Raspberry Pi откройте приложение «Файлы», перейдите в папку «MagicMirror» (которая загружается в каталог «/ home / pi»), щелкните папку «config» и, наконец, дважды нажмите на кнопку «config». config.js — текстовый файл. Пользователь должен увидеть список модулей, которые в данный момент работают на Magic Mirror. Можно отредактировать эту папку, чтобы изменить виджеты, расположение виджетов и т. д. На данный момент переходим к модулю под названием «currentweather».
Там, где написано: ‘appid: «YOUR API KEY HERE»‘, вставьте ключ API скопированный ранее. Двумя строками выше есть указание города «местоположение:» Нью-Йорк». Нужно отредактировать поле и ввести город, в котором вы проживаете. Наконец, нужно отредактировать ‘LocationID. У каждого города есть уникальный идентификатор, который сообщает OpenWeatherMap, в каком городе нужно отображать погоду. Закомментированный прямо рядом с этой строкой кода, вы должны увидеть URL, где можно скачать полный список городов и их соответствующие коды.
Затем нужно настроить сообщения. Сделать это можно снова перейдя в папку «home/pi/MagicMirror/modules/default/compliments» через приложение для работы с файлами. Откройте файл .json, и теперь вы можете изменить списки, которые вы видите, чтобы отображать любое сообщение, которое вы хотите, в зависимости от времени суток. Убедитесь, что вы добавляете / редактируете строки, используя тот же формат, который вы видите, например «кавычки» и запятые, разделяющие каждое уникальное сообщение.
6: Дополнения Magic Mirror
На этом этапе настройки можно добавить множество виджетов Magic Mirror. От отслеживания отправлений FedEx до просмотра прямых трансляций Земли из космоса — есть виджеты практически для всего.
Здесь полный список модулей для Magic Mirror, а также документация о том, что это такое и как их установить. Для демонстрации мастер устанавливает виджет «MMM-Screencast». Это виджет позволяет любому устройству, подключенному к той же интернет-сети, что и Smart Mirror, транслировать видео с Youtube прямо на Mirror.
Чтобы установить виджет, сначала откройте терминал на Raspberry Pi и перейдите в каталог MagicMirror / modules (здесь хранятся все модули). Нужно перейти сюда, чтобы при загрузке «MMM-Screencast» он автоматически сохранялся в правильном месте. Чтобы изменить каталоги, вводим команду cd:
Затем клонируйте модуль MMM-Screencast с GitHub:
После успешной установки войдите в модуль «MMM-Screencast», используя команду «cd» еще раз:
Теперь установите зависимости (другие инструменты / пакеты, необходимые для запуска этого модуля):
Откройте приложение для работы с файлами на Raspberry Pi и перейдите к измененному ранее текстовому файлу config.js (/home/pi/MagicMirror/config/config.js).
В разделе модулей добавьте следующий код непосредственно после строки кода с надписью « modules: [ »
Обратите внимание, что в конце скобки стоит запятая. Все модули в разделе модулей файла config.js должны быть разделены запятыми. Важно, чтобы приведенный выше код был вставлен непосредственно после « modules: [ », потому что это гарантирует, что это первый модуль в списке.
Параметр castName: показывает, как Smart Mirror выглядит для других устройств, когда они хотят транслировать на него видео с YouTube. Его можно изменить.
Дальше сохраните этот файл и перезагрузите Raspberry Pi, запустив приведенный ниже код в терминале:
Проверьте модуль Screencast, нажав кнопку трансляции в приложении YouTube на мобильном устройстве.
Советы по устранению неполадок:
На шаге «Конфигурация Magic Mirror» могут возникнуть проблемы с получением идентификатора местоположения. Но есть простое решение.
Сначала перейдите к OpenWeatherMap. В левом верхнем углу сайта есть панель поиска, найдите город, в котором вы проживаете, и кликните по нему. Вы будете перенаправлены на страницу с текущей погодой для этого города, а «ярлык» URL — это ваш идентификатор местоположения. Например, страница погоды для Сан-Франциско, штат Калифорния, находится по адресу https://openweathermap.org/city/ 5391959.’и 5391959 — это его locationID.
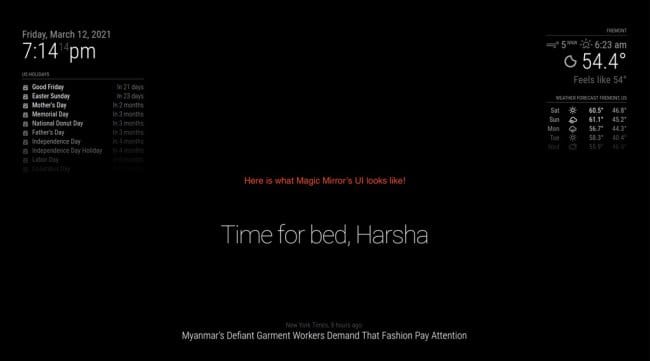
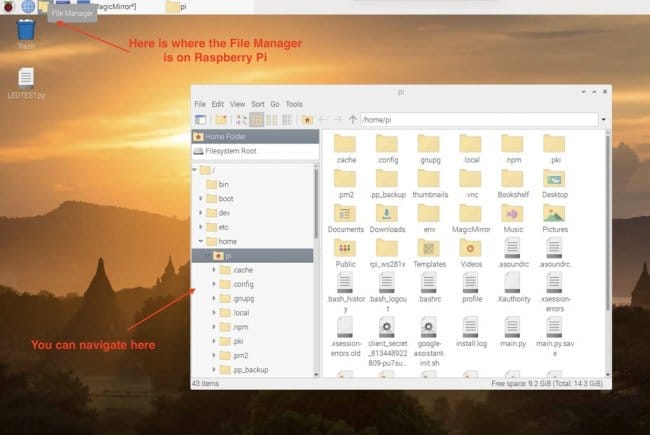
Шаг третий: настройка Raspberry Pi — программное обеспечение Google Assistant
Далее в этом проекте мастер собирается интегрировать Google Voice Assistant в Smart Mirror. Эта программа Google Assistant, использующая Raspberry Pi, USB-микрофон и динамик, будет работать параллельно с Magic Mirror. В результате получится умное зеркало, которому можно задать вопросы, сказав «Hey Google.».
1. Создайте новый проект на Google Cloud Platform
На Raspberry Pi необходимо настроить учетную запись Google Cloud Platform, чтобы интегрировать Google Assistant в проект.
Перейдите по этой ссылке , чтобы создать учетную запись и начать новый проект.
Теперь перейдите в «API-интерфейсы и службы», а затем в «Страница соглашения OAuth». Там нужно заполнить форму. Как только это будет сделано, щелкните вкладку прямо над страницей соглашения OAuth под названием «Учетные данные».
Нажмите кнопку «Создать учетные данные» и выберите «Идентификатор клиента OAuth». В поле «Тип приложения» выберите «Рабочий стол», а в поле «Имя» введите что-нибудь вроде «[ВАШЕ ИМЯ] smartmirror».
Как только ваши учетные данные будут созданы, нажмите кнопку загрузки.
2. Дальше нужно подключить микрофон и динамик к Raspberry Pi. Сначала подключите USB-микрофон к Raspberry Pi и с помощью кабеля AUX подключите динамик к аудиоразъему Raspberry Pi.
Откройте терминал на Raspberry Pi и выполните эту команду:
Пример должен выглядеть примерно так, если USB-микрофон работает правильно:
Скопируйте и вставьте в этот текстовый файл следующий код:
Обратите внимание: в строке № 9 pcm «hw: 2,0» замените «2» на любой номер микрофонной карты, который вы нашли ранее. Если у вас был регистр микрофона на карте 2, то ничего менять не нужно. Однако, если вам написано « карта 1», измените эту строку на: pcm «hw: 1,0».
Чтобы выйти из текстового редактора, удерживайте Control + X, введите Y для сохранения и Enter для подтверждения.
Затем запустите следующую команду, чтобы создать еще один текстовый файл:
В этот текстовый файл скопируйте и вставьте те же элементы конфигурации, которые вы сохранили в файле ‘ /etc/asound.conf ‘, не забудьте изменить строку 9 так, чтобы она была вашим конкретным номером USB-микрофонной карты. Сохраните и выйдите из этого файла (Control + X, введите Y для сохранения и Enter).
Чтобы настроить динамик через AUX, нужно сообщить Raspberry Pi, что звук должен идти на динамик, а не куда-либо еще. Для этого запустите в терминале приведенный ниже код:
Это действие открывает меню, похожее на настройки на устройстве Raspberry Pi. Перейдите в «Параметры системы» (нажмите «Ввод» для выбора) и «Аудио» (используйте клавиши вверх / вниз для навигации). Перейдите к AUX или наушникам в качестве аудиовыхода и введите для подтверждения. Затем нажмите кнопку со стрелкой вправо и нажмите Enter, чтобы выйти из меню raspi-config .
Дальше перезагрузите Raspberry Pi. Как только устройство загрузится, снова откройте терминал.
Теперь нужно проверить, что настройки динамика и микрофона работают.
Запустите команду:
Если вы слышите, как ваш динамик говорит что-то вроде «Right, Left . », значит, динамики настроены правильно.
Чтобы протестировать микрофон, нужно что-нибудь записать и проиграть через динамик.
Запускаем команду:
Эта команда записывает 10-секундный файл через USB-микрофон и сохраняет его в файле под названием audiotest.wav. Т.е. нужно что-то проговаривать в течении 10 секунд.
Затем, чтобы воспроизвести этот аудиофайл на подключенных динамиках, запустите:
Из динамика должен быть слышен ваш голос.
3. На следующем этапе нужно установить важные пакеты, чтобы включить Google Assistant на нашем Pi.
Сначала нужно обновить устройство.
Затем запустите следующую команду, чтобы установить пакет, который позволит управлять светодиодными индикаторами:
Теперь нужно установить Python 3:
Запустите команду, чтобы активировать пакет:
Установите все зависимости.
Чтобы полностью активировать среду Python 3, выполните команду активации:
Дальше нужно установить библиотеку Google Assistant, которая на самом деле обеспечивает работу голосового помощника:
Затем нужно аутентифицировать Raspberry Pi в учетной записи разработчика Google Cloud. Во-первых, нужно установить специальный инструмент аутентификации от Google:
Переходим в приложение File Explorer на Raspberry Pi. Там мы должны увидеть загруженный файл .json, название которого должно начинаться с client_secret . Щелкните этот файл правой кнопкой мыши и нажмите кнопку «Копировать».
Вернитесь в Терминал на Raspberry Pi и запустите этот код:
В случае успешного выполнения команды будет отображен URL-адрес. Нажимаем на ссылку и входим в свою учетную запись Google. После входа в систему скопируйте предоставленный код и вставьте этот код в приглашение терминала, где написано:
4.В окне терминала Raspberry Pi выполните эту команду:
Создайте текстовый файл Python с именем ‘main’, выполнив этот код:
После открытия текстового редактора скопируйте и вставьте этот код:
Единственный текст, который нужно отредактировать в этом коде, находится в предпоследнем абзаце, где написано «[НАЗВАНИЕ ВАШЕГО УМНОГО ЗЕРКАЛА]» . Помните, когда мы создали «Идентификатор клиента OAuth» на платформе Google Cloud Platform, и я сказал вам назвать свой проект как-нибудь вроде «[ВАШЕ ИМЯ] smartmirror». Получите это имя и замените его на [YOUR SMART MIRROR NAME]» (имя умного зеркала).
Как только это будет сделано, нажмите Control + X, введите «Y» и нажмите Enter, чтобы сохранить и выйти из этого текстового редактора.
Наконец, перейдите в приложение «Файлы» на Raspberry Pi и найдите ранее использованный файл client_secrets .json (он должен находиться в / home / pi / Downloads ). Щелкните его правой кнопкой мыши и выберите «Копировать». Затем перейдите в каталог « / home / pi » и вставьте его туда, щелкнув правой кнопкой мыши и выбрав «Вставить».
5. Автоматизация процесса загрузки
Последний шаг в обеспечении работы Google Assistant — это создание сценария оболочки, который указывает на основной код и запускает его. Это упростит запуск этого сценария оболочки при загрузке, поэтому каждый раз, когда Raspberry Pi перезагружается, Google Assistant будет автоматически инициализироваться и работать.
Чтобы создать сценарий оболочки с именем google-assistant-init.sh , выполните следующую команду:
Оказавшись внутри текстового редактора, скопируйте и вставьте этот код:
Щелкните Command + X, введите «Y» и нажмите Enter, чтобы сохранить и закрыть текстовый редактор. Затем мы Дальше введите такую команду:
Теперь откройте приложение «Папки» на Raspberry Pi. Перейдите в « / home / pi » и щелкните правой кнопкой мыши на пустом месте. Нажмите кнопку «Показать скрытые файлы». Найдите и откройте текстовый файл с названием « .bashrc ». Это файл, который запускается при загрузке на Raspberry Pi.
Вставьте в самом низу нижеприведенный код:
Сохраните этот файл и перезагрузите Raspberry Pi. Голосовой помощник готов.
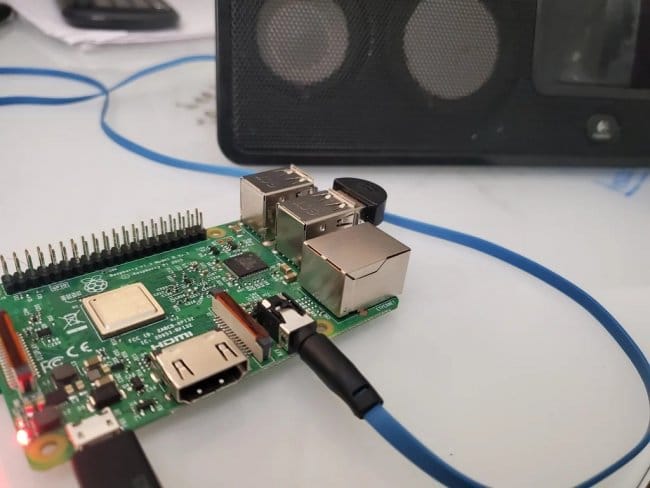
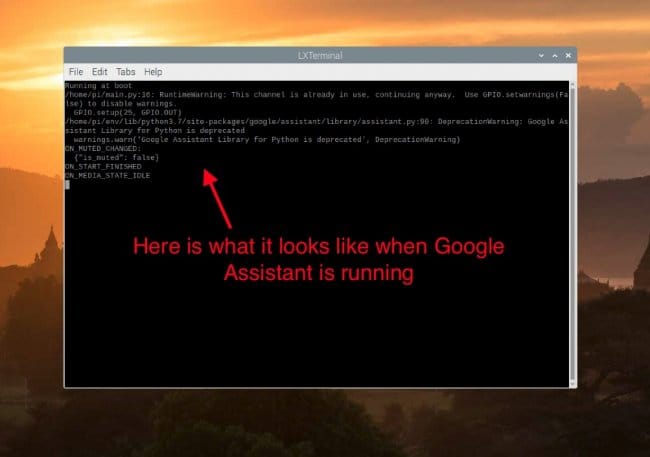
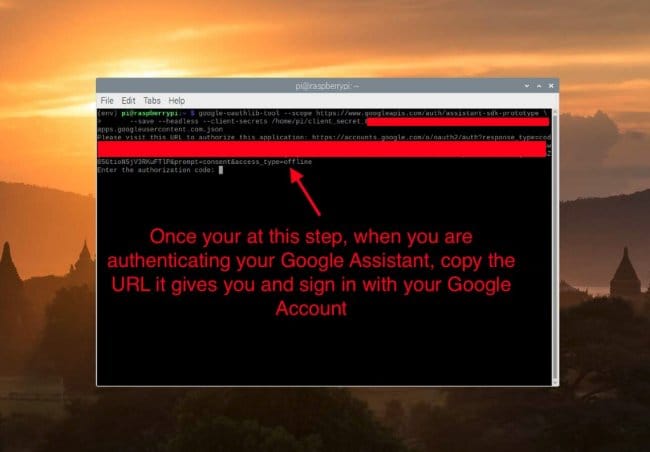
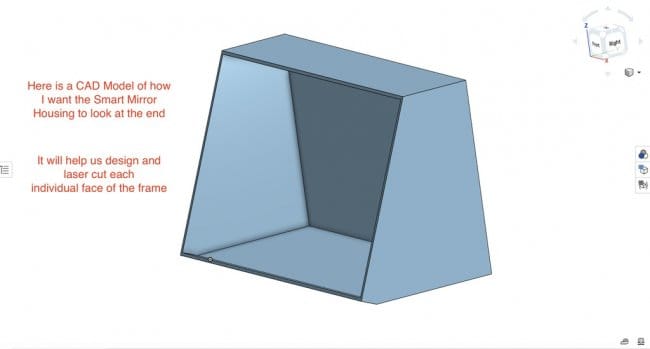
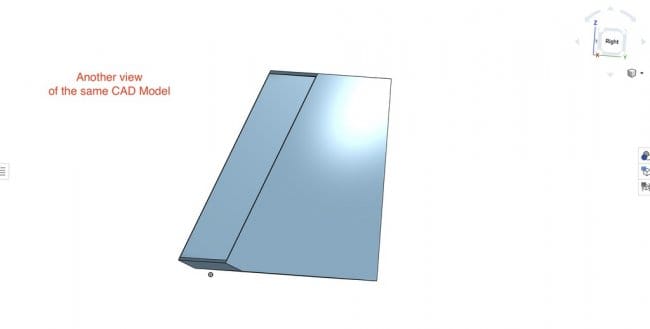
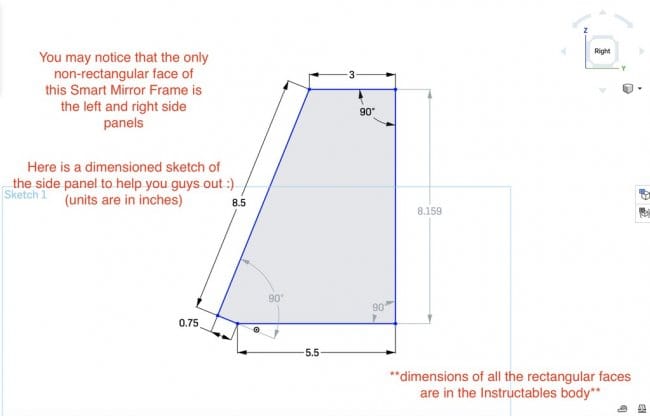
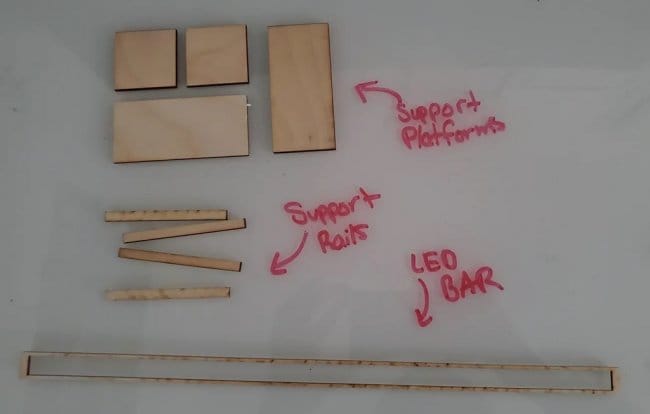



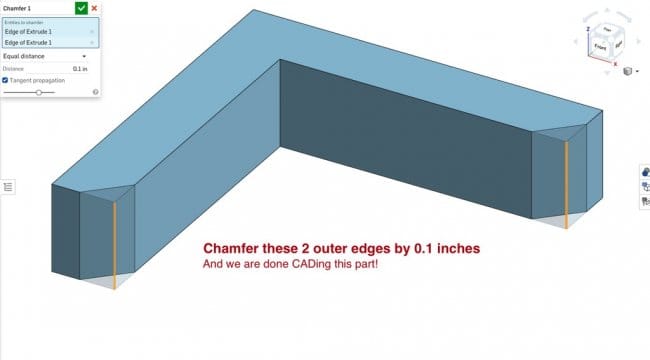
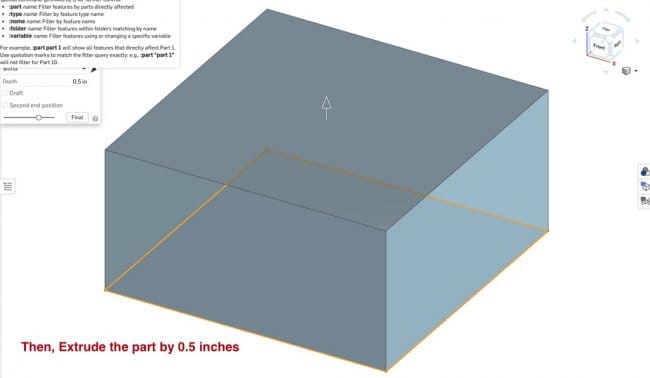
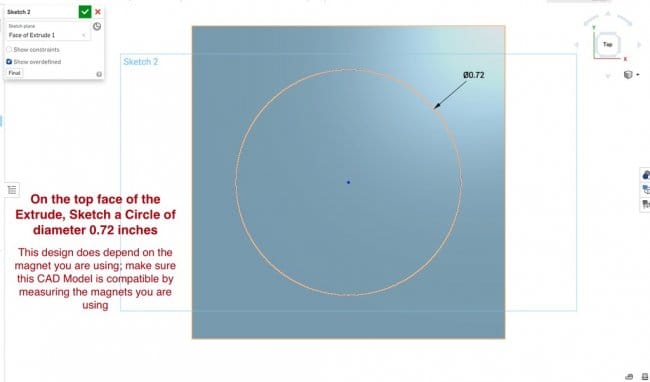
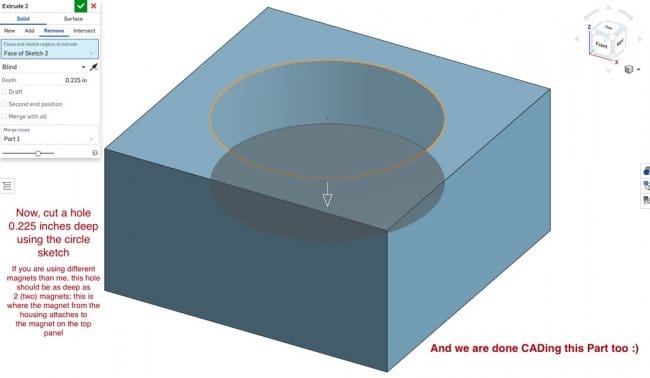
Подробно о проекте проектирования можно узнать здесь .
Шаг пятый: электроника
После резки и печати деталей мастер переходит к сборке проекта.
Сначала мастер подготавливает светодиоды. На ранее вырезанную полоску из фанеры он наклеивает светорассеиватель из акрила.
Затем на макетной плате проверяет работу светодиодов (подключает их к контакту 25 GPIO). Далее нужно сказать «Окей, Google» и светодиод загорится.
После проверки приклеивает их к рамке и соединяет параллельно.
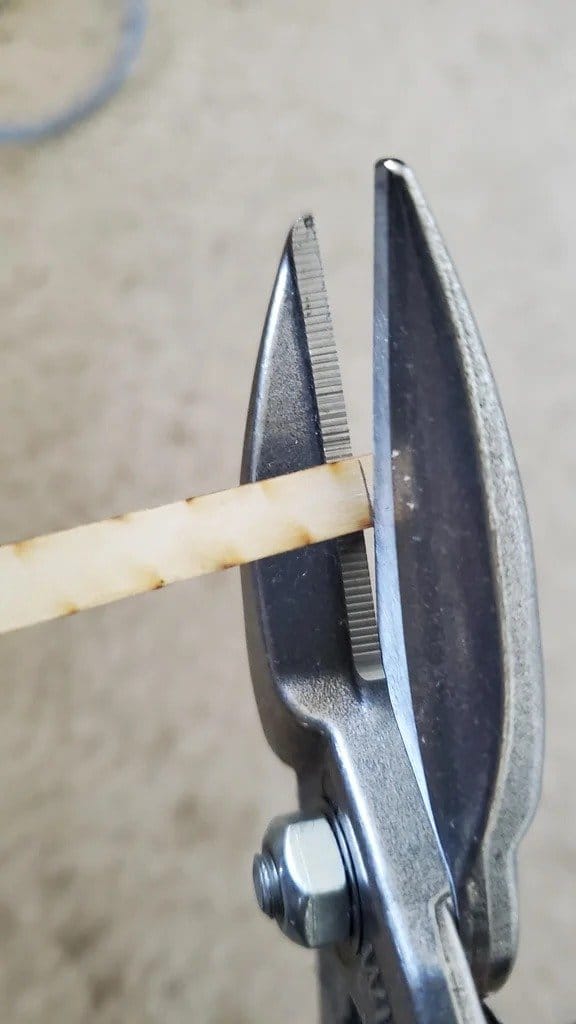

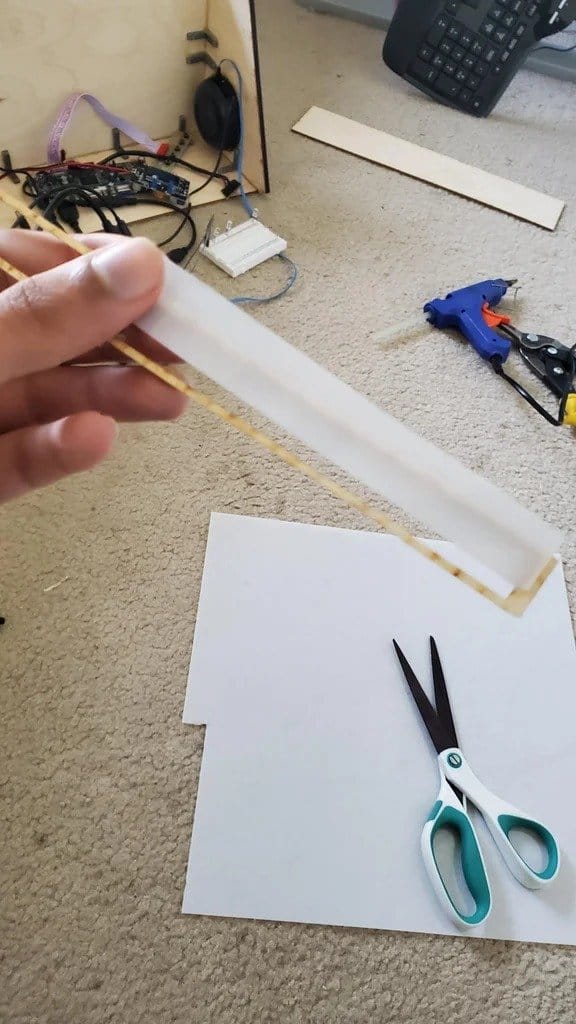

Теперь нужно настроить регулятор напряжения. Для этого нужно его подключить к источнику питания 12 В. После включения регулятора небольшая светодиодная панель должна загореться и показать выходное напряжение.
Чтобы изменить выходное напряжение, нужно повернуть левый винт на плате против часовой стрелки (чтобы уменьшить напряжение). Напряжение нужно установить от 5,0 до 5,1 В.
Дальше нужно все проверить. Подключите Raspberry Pi и динамик к положительным и отрицательным выходным клеммам на регуляторе напряжения (ток 5 В) и подключите плату контроллера ЖК-экрана к 12 В. От платы контроллера идет 40-контактный провод, который подключается к задней части ЖК-панели. Подключите этот 40-контактный разъем. Также подсоедините кабель HDMI от Raspberry Pi к плате ЖК-контроллера.
Подключите кабель питания 12 В и проверьте работу устройства.
Источник