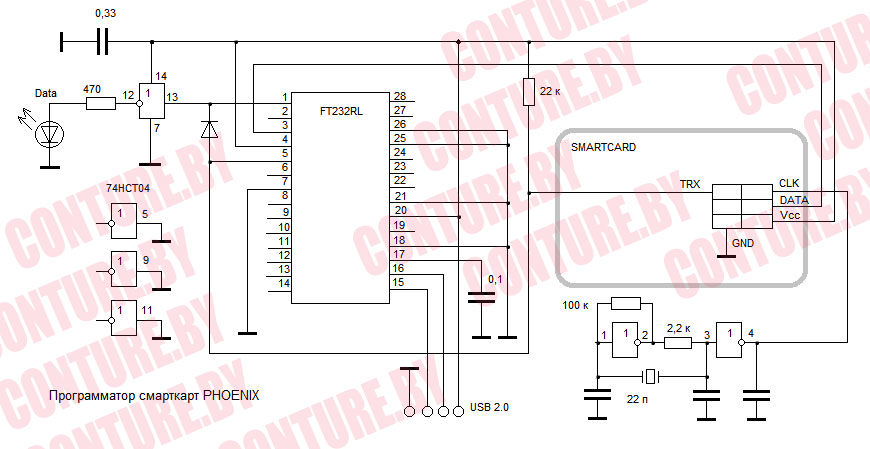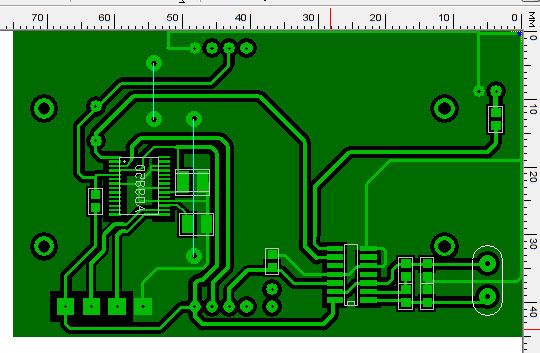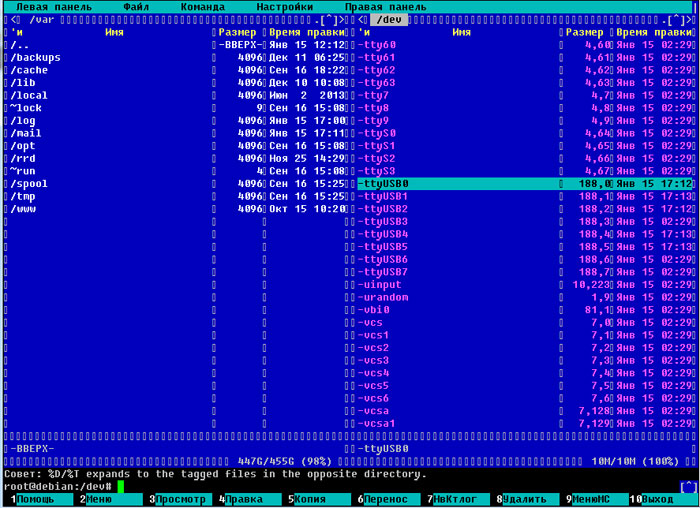Phoenix cardreader (картридер феникс) своими руками

Принципиальная схема PHOENIX-программатора
Микросхема FT232RL компании FTDI представляет собой эмулятор COM-порта. По информации из даташита, драйвера на неё уже имеются «в коробке» большинства операционных систем:
Печатная плата для программатора Phoenix
Внешний вид программатора феникс
Внешний вид программатора феникс
Для подключения большого количества данных устройств, удобно использовать USB-хабики. В данном примере у меня 2 USB-хаба, подключены к 8 фениксам. Хабики проводами МГТФ соединяем непосредственно к материнской плате сервера.
Детект кардридеров на Linux Debian
UPD. При подключении в Windows, фениксы бронируют под себя COM-порты и после большого количества программаторов, порой необходимо эти порты освободить. Информация об устройствах содержится в реестре, но удалять лучше корректно через консольную devcon.
Вывести все занятые порты:
Удалить устройство с COM-порта:
, где A9I1HJBBA — уникальный идентификатор микросхемы FT232RL.
Источник
Phoenix card reader картридер феникс своими руками
Программное обеспечение PhoenixCard используется для записи микропрограмм («прошивок»), предназначенных для массового производства, на SD-карту через кардридер (устройство для чтения SD-карт).
Пользователи могут выбрать два шаблона записи SD-карты:
Примечание. Данное руководство основано на текстах китайского и английского вариантов ааналогичного руководства пользователя, а также на результатах тестирования программы PhoenixCard версии 4.2.4 с модифицированной языковой конфигурацией.
Загрузить zip-архив с программой версии 4.2.4 можно по ссылке: Скачать PhoenixCard424
Загрузить zip-архив с программой версии 4.2.3 (английский интерфейс) можно по ссылке: Скачать PhoenixCard423
1. Описание пользовательского интерфейса
После запуска исполняемого файла PhoenixCard.exe пользовательский интерфейс PhoenixCard выглядит следующим образом:
Основные кнопки пользовательского интерфейса (расположены в верхней части окна):
«Image (Образ)», «Тип карты: Product,Start Up, Key Card», «Burn (Запись)», «Restore (Восстановить)», «Refresh drive»
Кнопка Image — клик мышкой по этой кнопке позволяет открыть диалоговое окно выбора файла в папке ПК. Здесь пользователь может выбрать файл образа прошивки (filename.img) для записи на карту.
Примечания.
1. Путь к выбранному файлу образа .img сохраняется в файле config.cfg
2. На основе выбранного файла образа .img в папке создается служебный файл card.scj
Один из трех режимов программирования карт выбирается кликом мышкой по соответствующему флажку в окне «Тип карты»:
- «Product» — запись SD-карты для установки прошивки на устройство в его внутренюю память
- «Start Up» — запись SD-карты для тестовой (пробной) загрузки ОС с этой внешней карты
- «Key Card» — запись SD-карты для программирования серийного номера (Прим. — не используется)
Кнопка Burn («Запись») — по щелчку мышкой начинается программирование карты памяти. В процессе программирования до его завершения нельзя выполнять другие операции
Кнопка Restore («Восстановление») — восстановление карты памяти после её использования для установки прошивки на устройство. По щелчку мышкой карта форматируется, чтобы её можно было использовать как обычную карту памяти. При этом удаляется специально созданная структура разделов и на карте создается один раздел, отформатированный в FAT32.
Примечание. Эту процедуру можно выполнить таже утилитой rufus.exe
Кнопка Refresh (или Refrech Drive) — обновить букву диска.
По щелчку мышкой выполняется проверка: вставлена ли новая карта памяти в компьютер. Если карта вставлена, то в окне «Список» будет обновлена соответствующая информация.
Когда пользователь вставляет карту, то для проверки, распознает ли компьютер карту, можно нажать кнопку Refresh для подтверждения. Если ПК видит карту, соответствующая информация будет отображаться в окне списка устройств. В противном случае в списке информации буква диска этой карты будет отсутствовать.
Примечания.
ВНИМАНИЕ. Программное обеспечение PhoenixCard позволяет записывать несколько карт памяти одновременно
В окне «Список устройств» автоматически отображаются все запоминающие устройства, подключенные к USB-портам компьютера (одна или несколько карт памяти в кардридерах, USB-флешки и т.п.)
При этом в списке будут показаны:
Пользователю нужно только проверить соответствующую букву диска для записываемой карты.
ВНИМАНИЕ. Рекомендуется отключить от ПК USB-диски, а также другие карты, которые не предназначены для программирования с помощью PhoenixCard (чтобы случайно не удалить с них информацию).
Окно «Message» — в этом окне во время процесса записи карты будет отображаться информация о текущих результатах программирования.
Вспомогательные кнопки пользовательского интерфейса (расположены в нижней части окна):
«Очистить (Clean)», «Помощь (Help)», «Версия (Update)», «Закрыть (Close)»
Кнопка Очистить — очистка информации в окне Список устройств.
Кнопка Помощь — открыть руководство пользователя — файл PhoenixCard.pdf (если он есть в папке)
Кнопка Версия — проверка новых версий программы и её обновление (Прим. — не работает)
Кнопка Закрыть — закрытие окна интерфейса и выход из программы
Примечания.
2. Процедура записи карт
Внимание. Если на карте памяти, которая будет использована для программирования, хранится важная информация, сделайте резервную копию данных перед операцией с картой. Т.к. при программировании все данные на карте будут удалены
Внимание. Вы не можете завершить приложение пока запущенный процесс записи не завершится
Информация о ходе записи будет отображаться в списке окна сообщений (message).
В процессе программирования окна интерфейса выглядят следующим образом:
1. Интерфейс во время программирования (записи карт памяти)
2. Интерфейс при удачном завершении записи карты.
Внимание. Показанная на скрине зеленая полоса появляется в окне на довольно короткое время, потом исчезает и остаются только строки логов в окне сообщений.
3. Интерфейс при обнаружении ошибок во время записи карты.
При записи карты F произошел сбой, который обозначен полоской тёмно-красного цвета.
3. Процедура восстановления записанной карты
Эта операция необходима для восстановления работоспособности использованной карты памяти в качестве обычного хранилища данных.
4. Меры предосторожности
1. Если во время записи карты для выхода из программы PhoenixCard до завершения записи карты нажать кнопку Закрыть (или крестик в верхнем правом углу), то появится окно с предупреждением :
You can’t terminate the application for the thread is running
(Вы не можете завершить приложение из-за запущенного потока)
2. Вставление и извлечения карты во время процесса программирования вызовет сбой в работе программы.
5. Информация к размышлению
В процессе программирования карты по кнопке Burn в текущей папке (с пакетом PhoenixCard) на основе файла образа прошивки .IMG создаются или модифицируются служебные файлы, часть из которых после закрытия программы из папки удаляются.
Список таких файлов:
config.cfg — файл конфигурации программы (в него дописывается путь к файлу образа прошивки)
dlinfo.fex — точно такой же файл есть в прошивке
gpt.fex — двоичный образ таблицы разделов GPT, это копия файла sunxi_gpt.fex прошивки
mbr.fex — двоичный образ таблицы разделов MBR, это копия файла sunxi_mbr.fex прошивки
script.cfg — копия (с точностью до пробелов) файла cardsgript.fex прошивки
script.cfgF — дубль файла script.cfg
thisdata.fex — двоичный файл, состоящий их нулей на 99.99% (12 Мбайт )
thisdata.fexF — дубль файла thisdata.fex
card.scj — двоичный файл с сигнатурой MZP (возможно, исполняемый exe) — создается до начала процесса записи, сразу после выбора файла .img
Из анализа приведенного списка файлов следует, что программа PhoenixCard перед программированием карты распаковывает файл IMG-образа прошивки, извлекает из неё часть файлов и использует их в своей дальнейшей работе. Таким образом, какие-то некорректности (например, отсутствие нужных файлов) в сборке образа прошивки могут привести к неправильной работе самой программы записи карты или к каким-то сбоям в её работе.
Источник
Sim Card Reader SOLO GWR
На Ваш суд представлена очередная конструкция — программатор GWR (Gold-Wafer-Ready), совмещающая в себе все возможности необходимые для прошивки голд-вафер карт. GWR имеет две функции: Phoenix-интерфейс и JDM-программатор.
Только не делайте выводы сразу, дело в том, что это не просто совмещённая конструкция, в ней принципиально пересмотрена схематика JDM-программатора, можно сказать, что программатор имеет совершенно другую структуру построения в JDM режиме за счёт применения микросхемы МАХ232, что даёт полное согласование уровней RS232 и ТТЛ, никаких отрицательных напряжений и всплесков выше питания на входах программируемых микросхем! Практически от JDM осталась только программная совместимость и всё. Программатор отлично прошивает ОТР PIC(одноразовые), что нельзя было сказать о программаторе JDM. Для прошивки отдельно памяти 24СХХ на программаторе предусмотрена отдельная панелька (для удобства). Конструкция выполнена в стиле цена-качество-простота, ввиду чего применён переключатель, а не коммутаторы. Отлично поддерживается утюгово-лазерная технология за счёт укрупнённого печатного рисунка. В режиме JDM(Ludipipo) переключатель должен находиться в отжатом положении, для перехода в Phoenix, переключатель необходимо нажать.
Детали можно применять не обязательно те, которые указаны в схеме, например диод кд243 можно заменить на любой другой имеющий прямой ток не менее 200мА и обратное напряжение не ниже 25Вольт, а можно вообще обойтись без него если вы уверены, что никогда не подключите питание наоборот. Те же проблемы можно отнести и к транзистору (Ik -не менее 100мА, Ube — не менее 25В), и к стабилизаторам напряжения, и т.д. Конденсаторы обвязки МАХ232 — 2,2-4,7мF/25V. Конденсатор стоящий перед стабилизатором 7812(К142ЕН8Б), имеет напряжение не ниже 25В. Стабилитрон можно применить и на 4,7 Вольта, а можно и на 6,2 (кс147,156,162) или подобные. Обратите внимание на то, что земля от COM-порта идущая через 5 ножку разъёма проходит через его железный корпус! Питается GWR от нестабилизированного постоянного напряжения 14-20Вольт, отлично подходят блоки питания от денди, только не забудьте, что у этих БП в центре разъёма минус! Шнур для GWR — обычный удиннитель МАМА-ПАПА (1-1,2-2. ) если применён 9пин ком-порт. На программаторе установлен разъём 9пин МАМА! Если у вас бледно светятся светодиоды, то уменьшите сопротивление токоограничивающих резисторов до разумных номиналов. Размер платы 70Х130.
Программатор отлично работает с программой Icprog, тем более что в этой программе имеется встроенный Винфеникс. Упрощён тест программатора, т.к. теперь можно визуально проверить работоспособность цепей DATA и MCLR путём установления галочек в разделе «тест железа» программы Icprog, по состоянию светодиодов, естественно предварительно установив и GWR и Icprog в режим JDM.
Все чертежи представлены в формате Visio 5.0 (или выше), т.к. только в оригинале полностью передаются все качества и размеры чертежа. Ну вроде и всё. Успехов в творчестве!
Источник