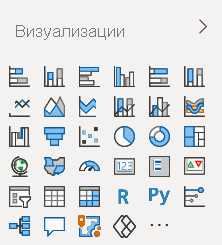- Создание визуальных элементов Power BI с помощью R
- Установка скрипта R
- Включение визуальных элементов R в Power BI Desktop
- Создание визуальных элементов R в приложении Power BI Desktop
- Безопасность R-скриптов
- Известные ограничения
- Дальнейшие действия
- Поиск визуальных элементов Power BI
- Визуальные элементы Power BI по умолчанию
- Визуальные элементы Power BI из магазина AppSource
- Что такое AppSource?
- Сертифицированные визуальные элементы Power BI
- Образцы визуальных элементов Power BI
- Хранилище организации
- файлы пользовательских визуальных элементов;
Создание визуальных элементов Power BI с помощью R
В Power BI Desktop для наглядного представления данных можно использовать R. R — это язык и среда для статистических вычислений и графики.
Установка скрипта R
Модуль R не входит в состав приложения Power BI Desktop, не развертывается и не устанавливается вместе с ним. Для выполнения сценариев R в Power BI Desktop необходимо отдельно установить R на локальном компьютере. Вы можете скачать и установить R бесплатно из различных расположений, включая страницу скачивания Revolution Open и репозиторий CRAN. В текущем выпуске R-скриптов в Power BI Desktop в пути установки поддерживаются символы Юникода, а также пробелы (пустые символы).
Включение визуальных элементов R в Power BI Desktop
После установки R приложение Power BI Desktop включает его автоматически. Чтобы убедиться, что приложение Power BI Desktop включило R в правильном расположении, сделайте следующее.
В меню Power BI Desktop последовательно выберите Файл > Параметры и настройки > Параметры.
В левой части страницы Параметры в разделе Глобальные выберите Создание R-скриптов.
В разделе Параметры R-скрипта убедитесь, что в поле Обнаружены домашние каталоги R указана локальная установка R и она соответствует локальной установке R, которую нужно использовать в Power BI Desktop. На следующем рисунке показан путь к локальной установленной версии R: C:\Program Files\R Open\R-3.5.3\ .
После проверки установки R вы можете приступать к созданию визуальных элементов R.
Создание визуальных элементов R в приложении Power BI Desktop
Выберите значок R Visual (Визуальный элемент R) в области Визуализация, чтобы добавить визуальный элемент R.
В появляющемся окне Включить визуальные элементы сценария выберите Включить.
При добавлении визуального элемента R в отчет приложение Power BI Desktop вносит следующие изменения.
На холсте отчета появляется изображение заполнителя для визуального элемента R.
В нижней части центральной области открывается редактор R-скриптов.
В разделе Значения области Визуализация перетащите из области Поля поля, которые требуется использовать в сценарии R, как и для любого другого визуального элемента Power BI Desktop. Кроме того, можно выбрать эти поля непосредственно в области Поля.
Сценарию R доступны только поля, добавленные в раздел Значения. При работе в редакторе сценариев R вы можете добавлять в область Значения новые поля и удалять ненужные. Power BI Desktop автоматически определяет, какие поля были добавлены или удалены.
По умолчанию для визуальных элементов R используется тип агрегирования Не подводить итоги.
Теперь выбранные данные можно использовать для создания визуализации.
- При выборе полей редактор сценариев R создает для них связующий код сценария в серой области вверху области редактора.
- Если удалить поле, редактор сценариев R автоматически удаляет вспомогательный код для этого поля.
В примере, показанном на изображении ниже, выбраны три поля: Horse Power, gear и drat. В результате редактор создает связующий код следующего характера.
- Создается кадр данных dataset, который состоит из различных полей, выбранных пользователем.
- По умолчанию используется тип агрегирования Не суммировать.
- Аналогично визуальным элементам таблиц поля сгруппированы, а одинаковые строки отображаются только один раз.
В определенных случаях автоматическая группировка не нужна либо нужно, чтобы отображались все строки, в том числе одинаковые. В такой ситуации добавьте индексное поле в набор данных, в результате чего все строки будут считаться уникальными и не будут объединяться в группы.
Созданный кадр данных называется dataset, и к выбранным столбцам можно обращаться по соответствующим именам. Например, чтобы обратиться к полю gear, добавьте dataset$gear в сценарий R. Имена полей, содержащие пробелы или специальные символы, следует заключать в одинарные кавычки.
После автоматического создания кадра данных с выбранными полями можно написать сценарий R, по которому Power BI Desktop строит визуализацию на устройстве R по умолчанию. Завершив выполнение сценария, нажмите на значок Запуск скрипта в правой части строки заголовка редактора сценариев R.
При нажатии на значок Запуск скрипта Power BI Desktop определяет визуализацию и наносит ее на холст. Так как эта процедура выполняется в локальной среде R, нужно установить все необходимые пакеты R.
Power BI Desktop выполняет повторное построение визуального элемента каждый раз, когда:
вы нажимаете на значок Запуск скрипта в строке заголовка редактора сценариев R;
происходит изменение данных в результате обновления, применения фильтра или выделения.
На изображении ниже показан пример кода корреляционной диаграммы: на визуализации представлены связи между атрибутами различных типов автомобилей.
Чтобы увеличить область визуализации, можно отменить выбор визуального элемента R или свернуть редактор сценариев R. Как и при работе с другими визуальными элементами в Power BI Desktop, на корреляционной диаграмме можно выполнять перекрестную фильтрацию, выбрав конкретное значение, например, «Автоматически» или «Вручную» на визуальном элементе кольцевой диаграммы справа.
В сценарий R также можно внести изменения для настройки визуального элемента, в том числе путем добавления параметров R в команду построения диаграммы.
В исходном виде команда построения диаграммы выглядит так.
Измените сценарий R так, чтобы команда построения диаграммы имела следующий вид.
В результате визуальные элементы R на диаграмме выглядят как круги, при этом учитывается только верхняя половина значений, а порядок элементов в матрице изменен таким образом, чтобы сгруппировать связанные атрибуты.
Если при выполнении сценария R возникает ошибка, на холсте вместо создаваемого визуального элемента R появляется сообщение об ошибке. Чтобы просмотреть подробные сведения об этой ошибке, выберите команду См. подробности в данном сообщении.
Безопасность R-скриптов
Визуальные элементы R создаются на основе сценариев R, которые могут содержать код, не обеспечивающий достаточный уровень безопасности или конфиденциальности. При первой попытке просмотра визуальных элементов R или взаимодействия с ними пользователь видит предупреждение системы безопасности. Включайте визуальные элементы R, только если доверяете автору и источнику либо после проверки и ознакомления со сценариями R.
Известные ограничения
У визуальных элементов R в Power BI Desktop есть следующие ограничения.
Размер данных: для нанесения на холст визуальный элемент R может использовать до 150 000 строк. Если выбрано больше строк, используются только первые 150 000 из них; при этом на изображении появляется соответствующее сообщение.
Размер выходных данных. Максимальный размер выходных данных визуального элемента R — 2 МБ.
Разрешение: Все визуальные элементы R отображаются с разрешением 72 DPI.
Устройство построения: построение поддерживается только на устройстве по умолчанию.
Время вычисления: если вычисление визуального элемента R занимает более пяти минут, возникает ошибка времени ожидания.
Связи: как и при работе с другими визуальными элементами Power BI Desktop, при выборе полей данных из разных таблиц, между которыми не определены связи, возникает ошибка.
Обновления: Визуальные элементы R обновляются при обновлении данных, применении фильтрации и выделения. Однако само изображение не является интерактивным и не может служить источником для перекрестной фильтрации.
Основные особенности: визуальные элементы R реагируют на выделение других визуальных элементов, однако выполнять перекрестную фильтрацию, выбирая объекты на визуальном элементе R, невозможно.
Устройства для отображения: На холсте правильно отображаются только визуализации, построение которых выполняется на устройстве отображения R по умолчанию. Не рекомендуется указывать явным образом другое устройство отображения R.
Переименование столбцов Визуальные элементы R не поддерживают переименование столбцов входных данных. Во время выполнения скрипта обращение к столбцам происходит по их исходным именам.
Установки RRO: в этом выпуске 32-разрядная версия Power BI Desktop не определяет установленные экземпляры RRO автоматически; нужно вручную указать путь к каталогу установки R в разделе Параметры и настройки > Параметры > Создание R-скриптов.
Дальнейшие действия
Дополнительные сведения о R в Power BI см. в следующих статьях.
Источник
Поиск визуальных элементов Power BI
Визуальные элементы Power BI можно получить из трех основных источников.
- Визуальные элементы по умолчанию доступны на панели визуализации.
- Визуальные элементы, импортированные из Microsoft AppSource или Power BI.
- Создание собственного пользовательского визуального элемента.
Визуальные элементы Power BI по умолчанию
В состав Power BI входит множеством готовых визуальных элементов Power BI. Эти визуальные элементы доступны на панели визуализации как в Power BI Desktop, так и в службе Power BI. Их можно использовать для создания и редактирования содержимого Power BI.
Чтобы удалить визуальный элемент Power BI с панели «Визуализация», щелкните его правой кнопкой мыши и выберите открепить.
Чтобы восстановить визуальные элементы Power BI по умолчанию, имеющиеся на панели «Визуализация», щелкните многоточие и выберите Восстановить визуальные элементы по умолчанию.
Визуальные элементы Power BI из магазина AppSource
В Microsoft AppSource и в Power BI также доступно много дополнительных визуальных элементов Power BI. Эти визуальные элементы создаются корпорацией Майкрософт и ее партнерами, а затем тестируются и проверяются командой проверки AppSource.
Члены сообщества и специалисты Майкрософт создают свои визуальные элементы Power BI и публикуют их в магазине AppSource, чтобы любой мог воспользоваться ими. Эти визуальные элементы протестированы на предмет функциональности и качества и утверждены корпорацией Майкрософт. Эти визуальные элементы можно скачать и добавлять в отчеты Power BI.
- Используя визуальные элементы Power BI, созданные с помощью нашего пакета SDK, вы можете импортировать данные из сторонних служб или передавать данные в сторонние службы, расположенные за пределами географического региона, границ обеспечения соответствия требованиям или национального облачного экземпляра вашего клиента Power BI.
- Сертифицированные визуальные элементы Power BI — это визуальные элементы в AppSource, которые прошли дополнительную проверку того, что они не обращаются к внешним службам или ресурсам.
- После импорта визуальных элементов Power BI из AppSource они могут обновляться автоматически без дополнительного уведомления.
Что такое AppSource?
AppSource — это место, где можно найти приложения, надстройки и расширения для программного обеспечения корпорации Майкрософт. AppSource позволяет миллионам пользователей таких продуктов, как Microsoft 365, Azure, Dynamics 365, Cortana и Power BI, находить решения, с помощью которых можно выполнять работу более эффективно и продуманно.
Сертифицированные визуальные элементы Power BI
Сертифицированными визуальными элементами Power BI называются визуальные элементы из магазина AppSource, которые соответствуют определенным требованиям к коду, а также протестированы и одобрены командой Microsoft Power BI. Проверки гарантируют, что визуализация не обращается к внешним службам и ресурсам.
Просмотреть список сертифицированных визуальных элементов Power BI или отправить свои визуальные элементы можно здесь.
Образцы визуальных элементов Power BI
Для каждого визуального элемента Power BI в AppSource имеется соответствующий образец, демонстрирующий работу визуального элемента. Чтобы скачать образец, в AppSource выберите визуальный элемент Power BI и в разделе Попробуйте образец щелкните ссылку Образец отчета.
Хранилище организации
Администраторы Power BI утверждают и развертывают визуальные элементы Power BI в своей организации. Благодаря этому авторы отчетов могут с легкостью находить, обновлять и использовать эти визуальные элементы Power BI. Администраторы могут с легкостью управлять этими визуальными элементами с помощью таких действий, как обновление версий, отключение и включение визуальных элементов Power BI.
Чтобы получить доступ к хранилищу организации, на панели Визуализация нажмите кнопку с многоточием, а затем выберите Получить другие визуальные элементы.
Когда появится окно Визуальные элементы Power BI, перейдите на вкладку Моя организация.
файлы пользовательских визуальных элементов;
Вы также можете разработать собственный визуальный элемент Power BI, который будет использоваться вами, вашей организацией или участниками сообщества Power BI.
Визуальные элементы Power BI представляют собой пакеты с кодом для отображения данных, предназначенных для этих элементов. Любой пользователь может создать пользовательский визуальный элемент и упаковать его в один .pbiviz -файл, который можно импортировать в отчет Power BI.
Сведения об импорте визуального элемента Power BI из файла см. в разделе Импорт файла визуального элемента с локального компьютера в Power BI.
Если вы как веб-разработчик заинтересованы в создании собственных визуальных элементов и их добавлении в магазин AppSource, узнайте подробнее о том, как разработать визуальный элемент «Круговая карточка» в Power BI и опубликовать его в магазин AppSource.
Визуальный элемент Power BI может содержать код, подвергающий риску безопасность или конфиденциальность. Перед импортом в отчет убедитесь в надежности автора и источника визуального элемента Power BI.
Источник